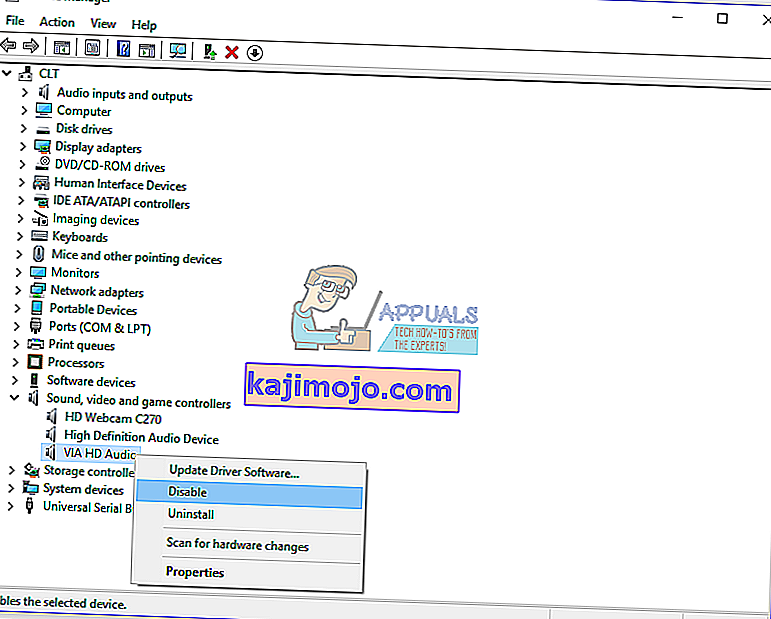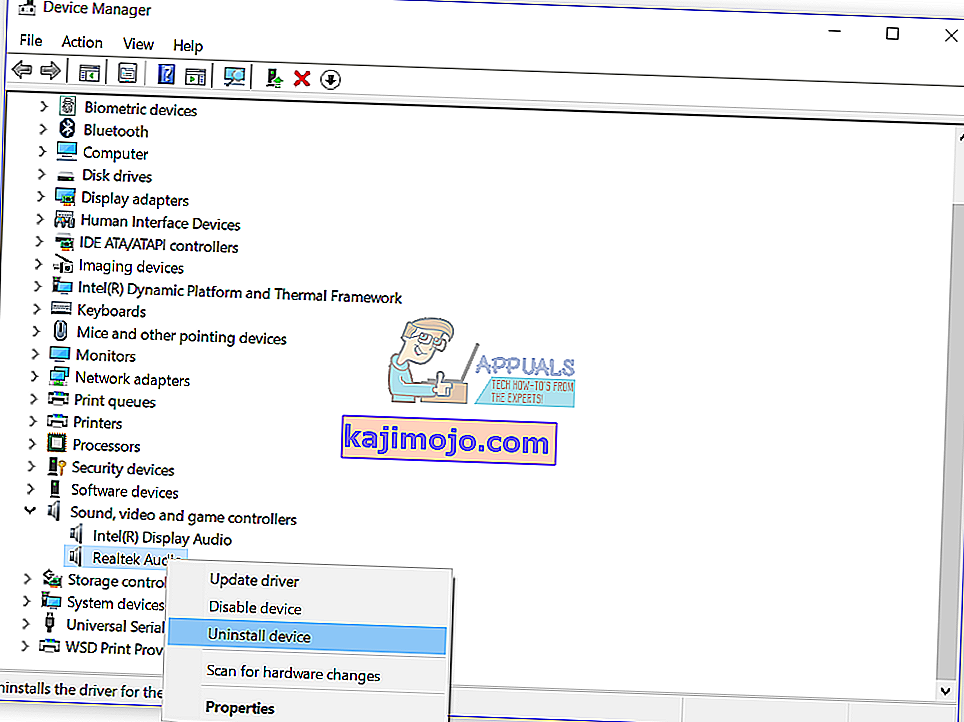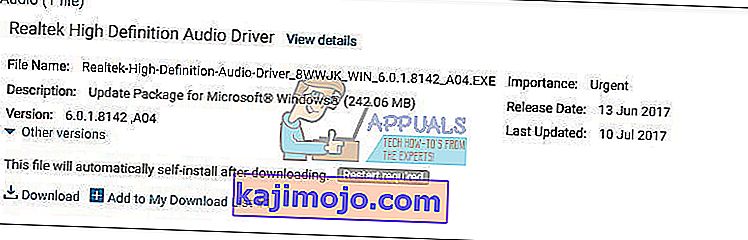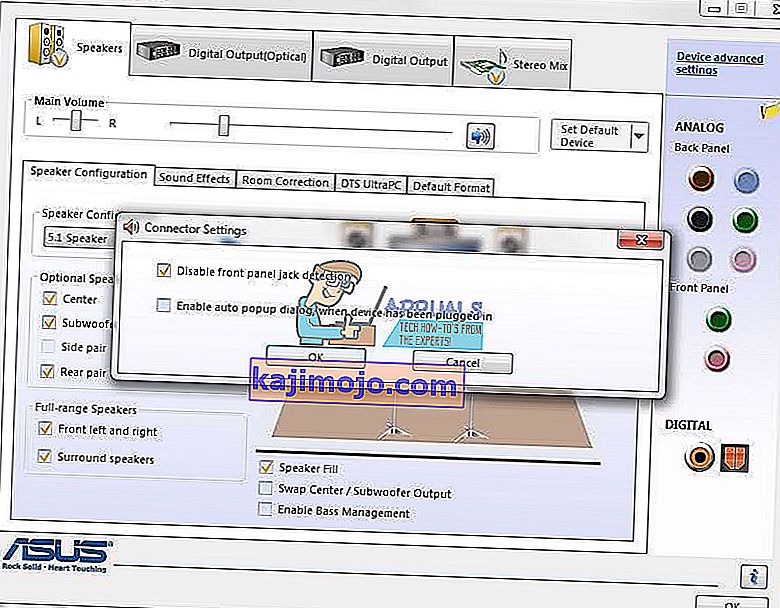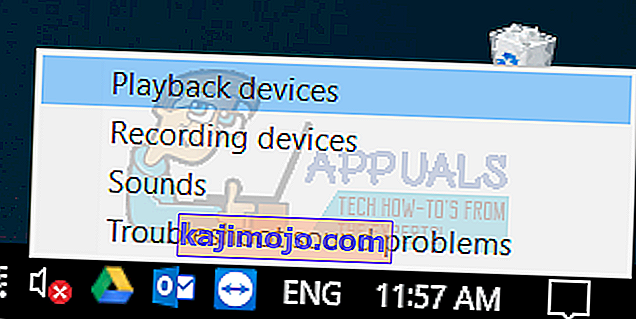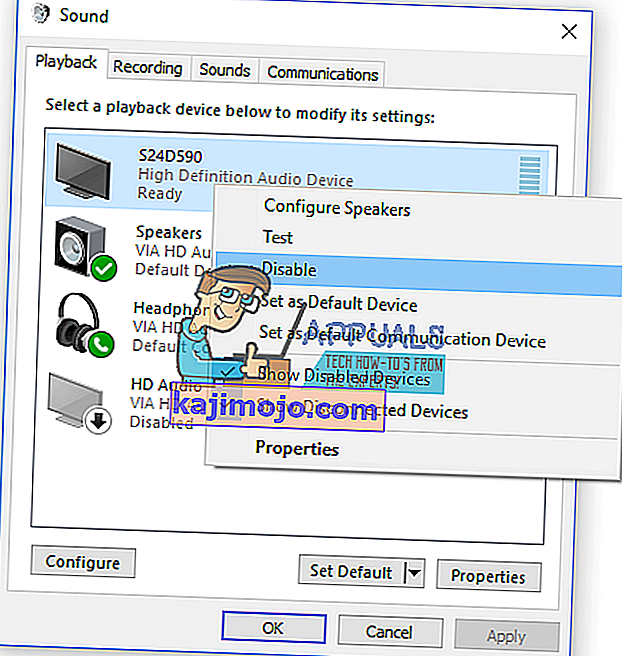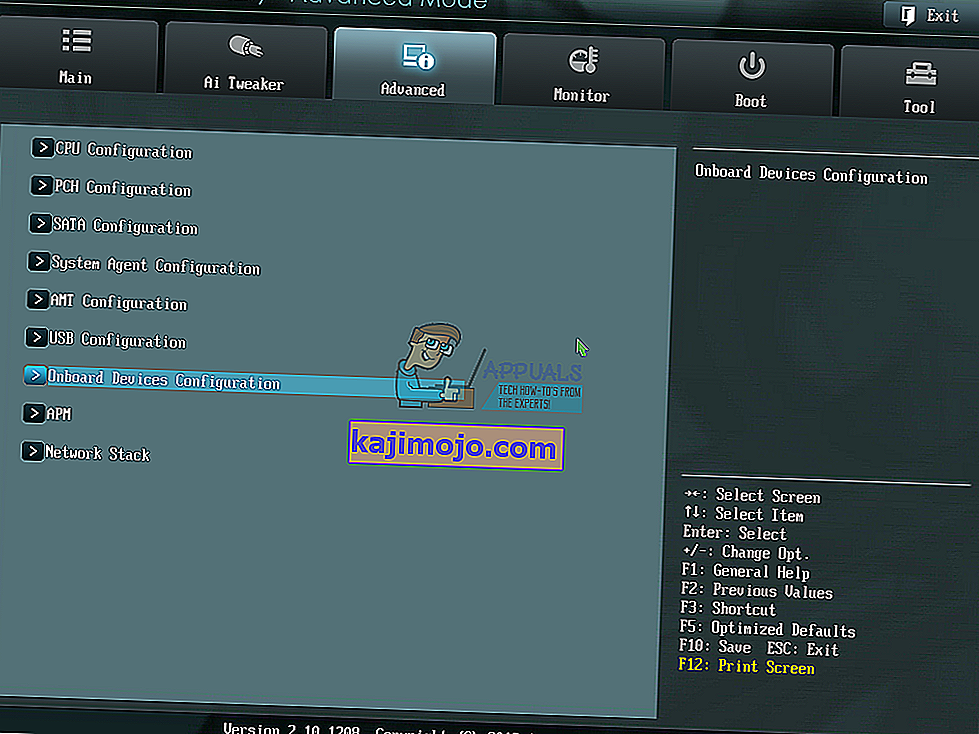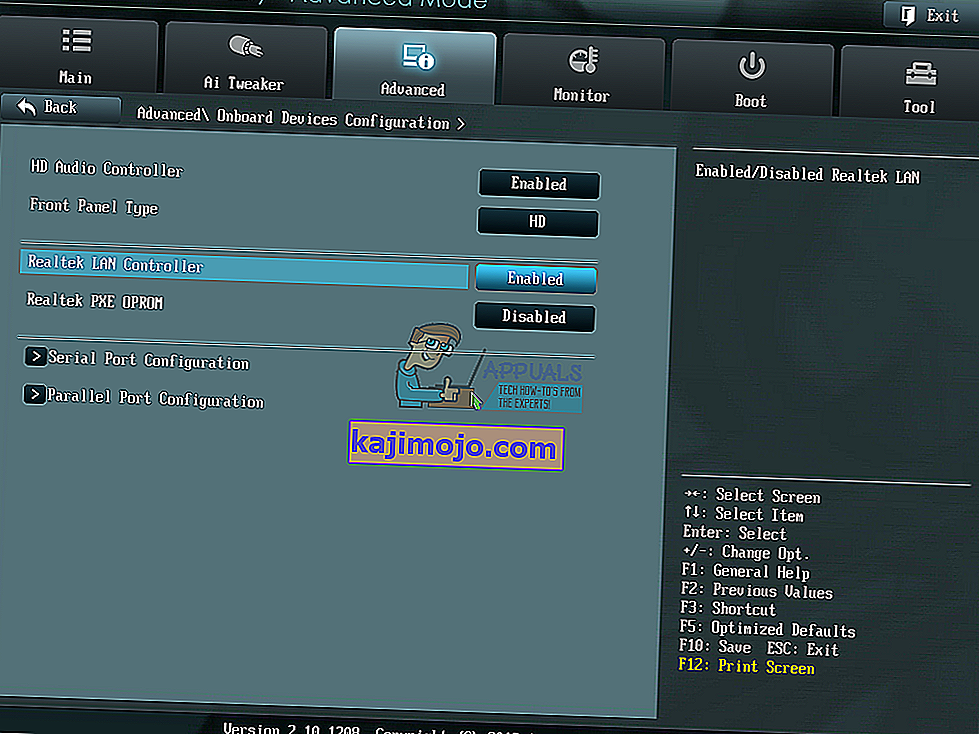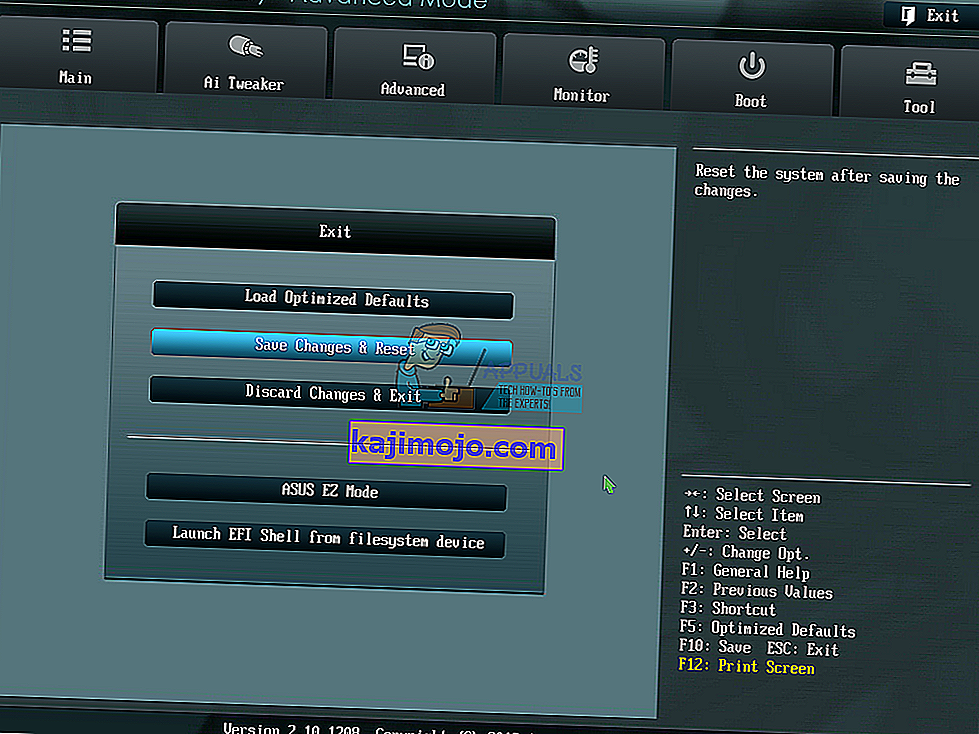A kiváló minőségű hang valóban fontos kritérium a jobb felhasználói élmény érdekében, miközben számítógépén vagy notebookján dolgozik. Szinte minden számítógépben és notebookban a hangkártya integrálva van az alaplapra, és ezeket fedélzeti hangkártyának nevezik . Egyes vállalatok (HP, Lenovo, Dell vagy mások) számítógépházakba integrált hangszórókkal rendelkező számítógépeket is gyártanak. Emellett a hangszórók beépítve vannak a notebook tokba. A belső hangszórók kivételével a végfelhasználók külső hangszórókat és fejhallgatókat vásárolnak. Különböző típusú hangszórók vagy fejhallgatók léteznek, a szokásos olcsó eszközöktől az igazán drága játékeszközökig.
Amikor a hangszórókat vagy a fejhallgatót a számítógép vagy a notebook 3,5 hüvelykes audio aljzatába csatlakoztatja, látni fogja, hogy a hangsugárzók vagy fejhallgatók aktívak a tálcán. Abban az esetben, ha a hangszórók vagy a fejhallgató nincs csatlakoztatva, piros lesz a hangszórókon, a tálcán.
Néha, amikor a hangszórókat vagy a fejhallgatót csatlakoztatja a 3,5 hüvelykes audio aljzathoz, arra számíthat, hogy a piros X eltűnik. Sajnos a piros X még mindig a hangszórókon van, mert vannak problémák az audioeszközzel.

Kevés oka van ennek a problémának, beleértve a hibás hangszórókat vagy fejhallgatókat, a hangkártya le van tiltva a BIOS-ban vagy a Windows-ban, az audió illesztőprogram nem friss, és mások. Megmutatjuk, hogyan oldhatja meg az audioeszközökkel kapcsolatos problémát az Ön számára elkészített nyolc módszerrel.
1. módszer: Tesztelje a hangszórókat vagy a fejhallgatót egy másik gépen
Annak érdekében, hogy megbizonyosodjon arról, hogy a hangszórók vagy a fejhallgató nem hibás, javasoljuk, hogy ellenőrizze, hogy egy másik számítógépen vagy notebookon működnek-e. Ha nincs másik számítógépe vagy notebookja, tesztelheti a hangszórókat vagy a fejhallgatót az okostelefonján. Ha nem működnek jól, cserélje ki a hangszórókat és a fejhallgatót. Ha problémamentesen működnek, folytassa a hangprobléma elhárítását a 2. módszerrel .
2. módszer: Tiltsa le és engedélyezze a hangkártyát
Az egyik első lépés, amikor problémája van a hardvereszközzel a számítógépen vagy a notebookon, az a készülék letiltása, majd engedélyezése után ismét. Ezt a módszert kipróbálhatja Windows Vista, Windows 7, Windows 8, Windows 8.1 és Windows 10 rendszerekben.
- Tartsa a Windows logót és nyomja meg az R gombot
- Írja be a devmgmt.msc fájlt, és nyomja meg az Enter billentyűt . Device menedzser megnyílik.
- Bontsa ki a Hang-, video- és játékvezérlőket
- Kattintson a jobb gombbal a hangkártyára , majd kattintson a Letiltás gombra
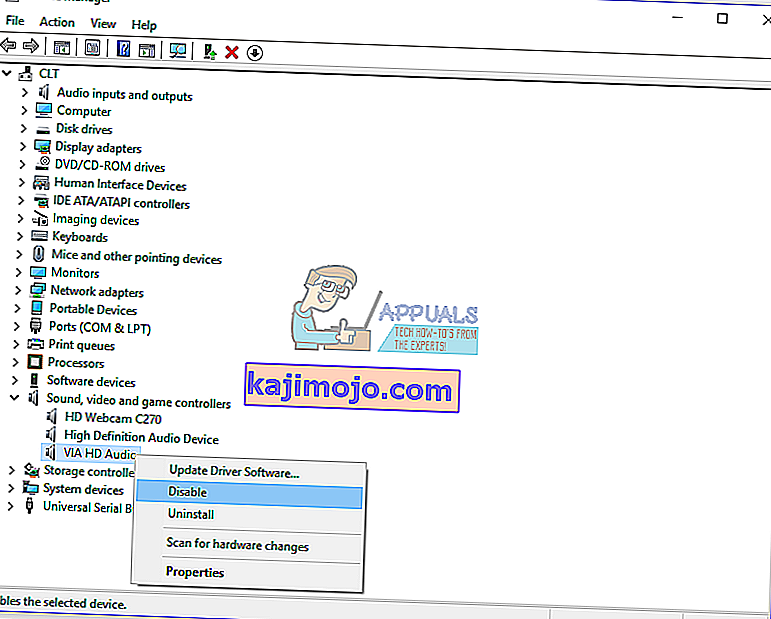
- A hangkártya letiltásához kattintson az Igen gombra
- Várjon néhány másodpercet, majd engedélyezze a hangkártyát
- Indítsa újra a Windows rendszert
- Tesztelje a hangszórókat és a fejhallgatót
3. módszer: Frissítse a hangkártya illesztőprogramját
Ha az első két módszer nem oldotta meg a problémát, a következő lépés a hangillesztők frissítését tartalmazza. Megmutatjuk, hogyan frissítse a hangillesztőt a Windows Vista, a Windows 7, a Windows 8, a Windows 8.1 és a Windows 10 rendszerben. Az eljárás nagyon egyszerű. Ha a Windows 7 rendszert használja, akkor nem szükséges letöltenie a hangillesztő programot a Windows 10 rendszerhez. Ezenkívül le kell töltenie a hangillesztőt az operációs rendszer architektúrája alapján, beleértve a 32 bites és a 64 biteseket is. Megmutatjuk, hogyan lehet eltávolítani a Realtek illesztőprogramot, és hogyan kell letölteni a legújabb audio illesztőprogramot a Dell Vostro 15 5568 noteszgéphez .
- Tartsa a Windows logót és nyomja meg az R gombot
- Írja be a devmgmt.msc fájlt, és nyomja meg az Enter billentyűt . Device menedzser megnyílik.
- Bontsa ki a Hang-, video- és játékvezérlőket
- Kattintson a jobb gombbal a hangkártyára , majd kattintson az Eszköz eltávolítása elemre
- Válassza az Eszköz illesztőprogramjának törlése lehetőséget, majd kattintson az Eltávolítás gombra
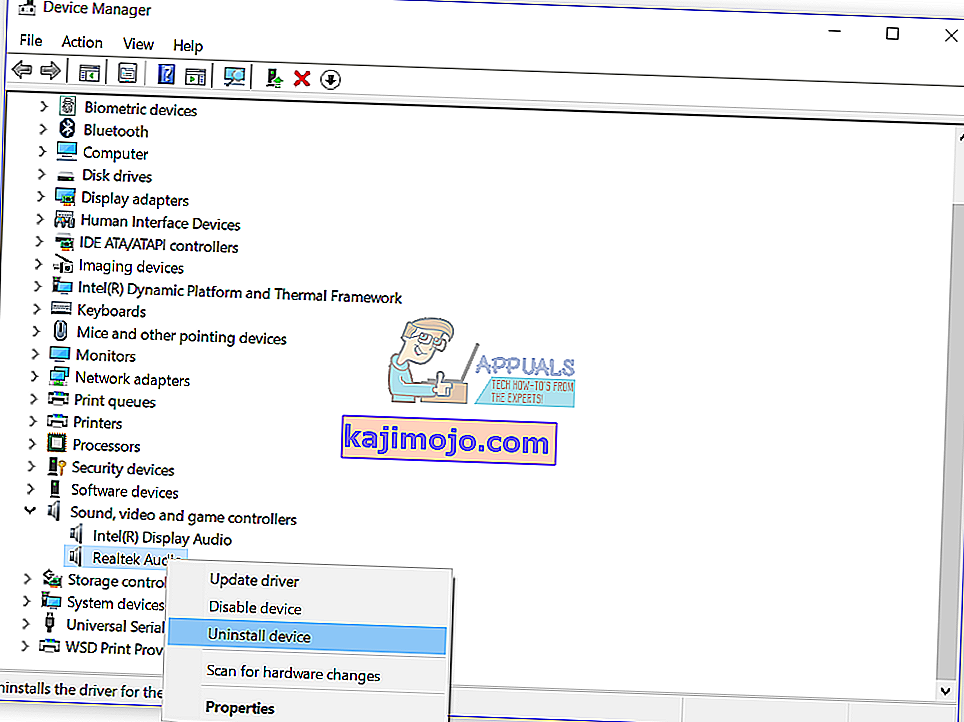
- Indítsa újra a Windows rendszert
- Töltse le a legújabb illesztőprogramot a hangkártyához, amelyet ezen a linken fog elérni
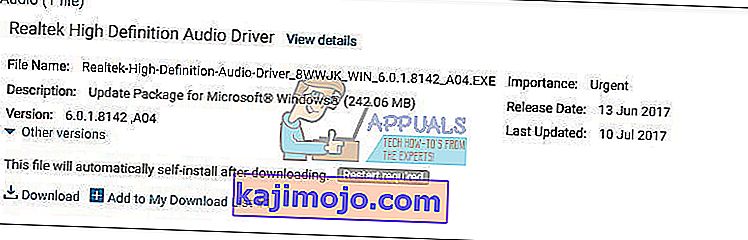
- Telepítse az audio illesztőprogramot
- Indítsa újra a Windows rendszert
- Tesztelje a hangszórókat és a fejhallgatót
4. módszer: Tiltsa le az előlapon található jack érzékelést
A Realtek hangkártyák gyártója és az IT piac egyik vezetője. Ha Realtek hangkártyát használ, akkor néhány változtatást el kell végeznie a Realtek szoftverben. A változások magukban foglalják az előlapi jack-észlelés letiltását a Realtek HD Audio Manager alkalmazásban .
- Kattintson a bal gombbal a Start menüre, és írja be a Realtek HD Audio Manager parancsot
- Nyissa meg a Realtek HD Audio Manager alkalmazást, és válassza a Hangszórók fület
- Kattintson a mappára a Készülék speciális beállításai alatt . Megnyílnak a csatlakozó beállításai.
- Válassza az Elülső panel jack felismerésének letiltása lehetőséget
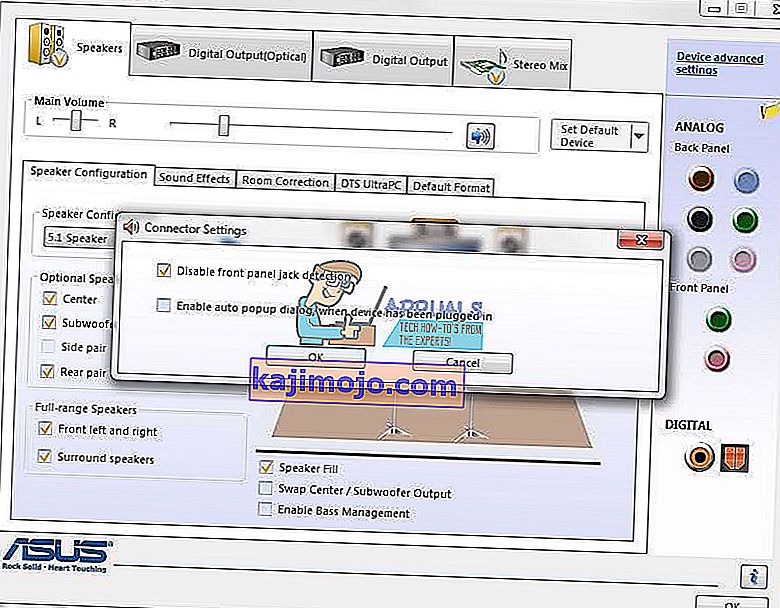
- Kattintson az OK gombra
- Tesztelje a hangszórókat és a fejhallgatót
5. módszer: Tiltsa le a HDMI hangot
Ha HDMI-kábelt használ a hang átviteléhez, akkor le kell tiltania a HDMI-hangot, majd meg kell próbálnia használni a hangszórókat vagy a fejhallgatót. Megmutatjuk, hogyan tilthatja le a HDMI kimenetet
- Kattintson a jobb gombbal a hangsugárzóra a tálca jobb alsó sarkában
- Válassza a Playback devices lehetőséget
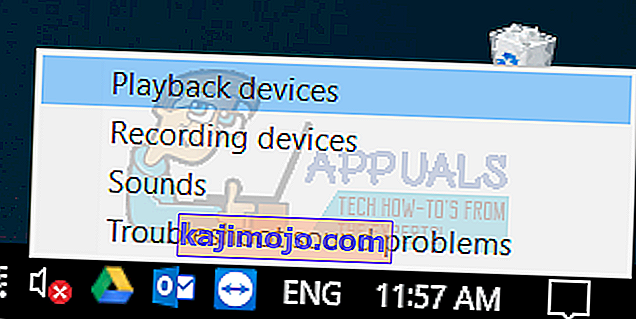
- Nyissa meg a Lejátszás fület
- Kattintson a jobb gombbal az HDMI-t használó S24D590 elemre, és válassza a Letiltás lehetőséget
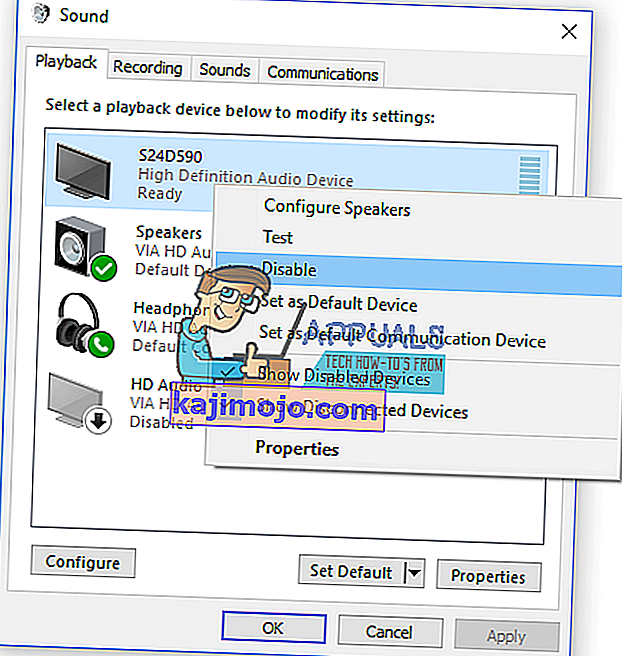
- Kattintson az Alkalmaz , majd az OK gombra
- Tesztelje a hangszórókat vagy a fejhallgatót
6. módszer: Rendszer-visszaállítás
A Windows frissítése után néha a hangkártya leáll. Megoldás erre a Windows korábbi állapotának visszaállítására, a frissítés előtt. A végfelhasználók figyelmen kívül hagyásának egyik lépése a rendszer-visszaállítási ellenőrzőpontok létrehozása. Ha Ön nem tartozik azon felhasználók körébe, akik ezt figyelmen kívül hagyták, azt javasoljuk, hogy a Rendszer-visszaállítás segítségével állítsa vissza a Windows korábbi állapotát. Ha tudja, hogy az audio probléma nélkül működött-e, állítsa vissza a Windows-t erre a dátumra. Ha a rendszer-visszaállítás nincs engedélyezve a számítógépén, olvassa el a 7. módszert. Javasoljuk, hogy engedélyezze a Rendszer-visszaállítást a LINK elolvasásával.
- Tartsa lenyomva a Windows logót, és nyomja meg az Enter billentyűt
- Írja be az rstrui.exe fájlt, és nyomja meg az Enter billentyűt
- Kattintson a Válasszon másik visszaállítási pontot elemre, majd kattintson a Tovább gombra
- Válassza ki a megfelelő ellenőrző pontot, majd kattintson a Tovább gombra

- Kattintson a Befejezés gombra
- Indítsa újra a Windows rendszert, és várja meg, amíg a Windows befejezi a rendszer visszaállítását
- Tesztelje a hangszórókat és a fejhallgatót
7. módszer: Engedélyezze a hangkártyát a BIOS-ban vagy az UEFI-ben
Ha integrált hangkártyát használ, ellenőriznie kell a beállításokat a BIOS-ban vagy az UEFI-ben. Néha az integrált hangkártya letiltható a BIOS-ban, és engedélyeznie kell. Hozzá kell férnie a BIOS-hoz vagy az UEFI-hez. Hogyan fog hozzáférni a BIOS-hoz vagy az UEFI-hez? Az eladótól függ. A Dell esetében indításkor az F2, a HP esetében az F10 gombot kell megnyomni. Javasoljuk, hogy ellenőrizze az Ön által használt eszköz műszaki dokumentációját. Megmutatjuk, hogyan lehet engedélyezni a hangkártyát az ASUS alaplapon.
- Indítsa újra vagy kapcsolja be számítógépét vagy notebookját
- A rendszerindítás során nyomja meg a Del vagy az F2 billentyűt a BIOS vagy az UEFI eléréséhez
- Nyomja meg az F7 billentyűt a Haladó mód eléréséhez
- Kattintson az OK gombra a Haladó mód elérésének megerősítéséhez
- Válassza a Speciális lehetőséget, majd kattintson a Fedélzeti eszközök konfigurálása elemre
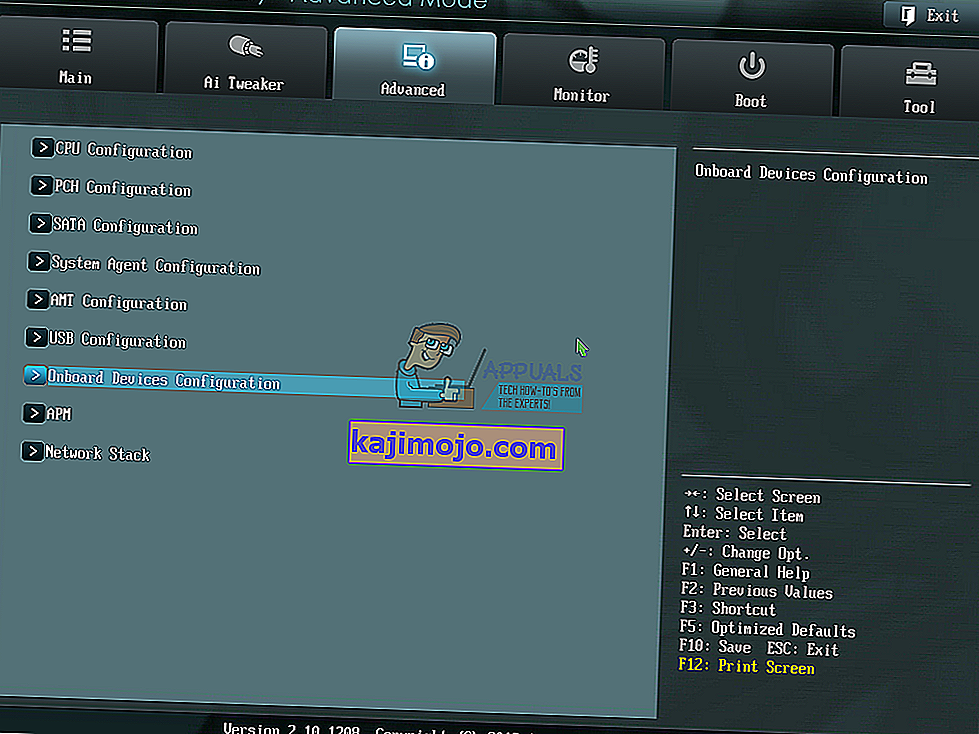
- Navigáljon a fedélzeti audioeszközökhöz. Amint látja, két audioeszköz létezik: HD Audio Controller és Realtek LAN Controller. Engedélyeznie kell őket.
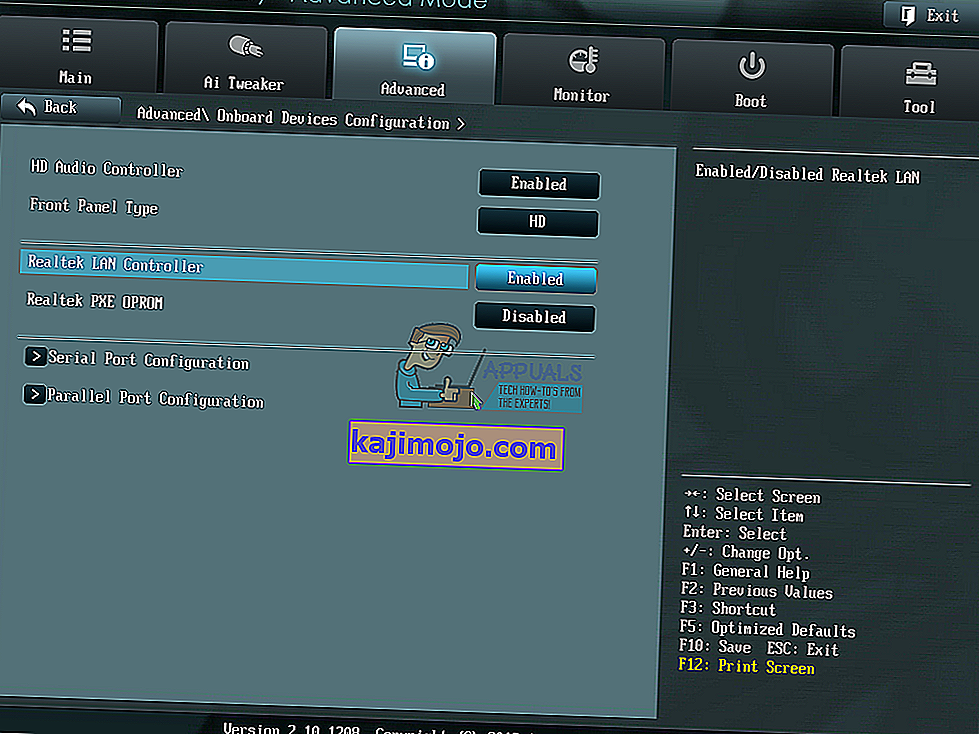
- Nyomja meg az Exit gombot , majd kattintson a Módosítások mentése és visszaállítása gombra
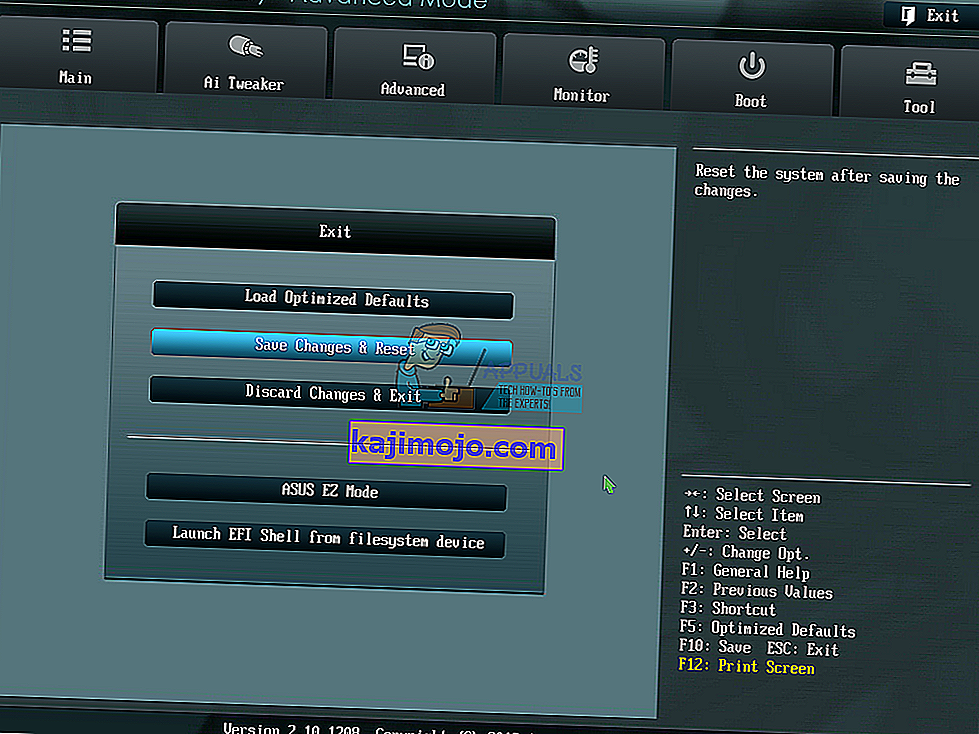
- Tesztelje a hangszórókat vagy a fejhallgatót
8. módszer: Cserélje ki a hangkártyáját
Az utolsó megoldás, amelyet kipróbálhat, a jelenlegi fedélzeti hangkártya letiltása és a külső hangkártya telepítése. Ezt a BIOS vagy az UEFI elérésével fogja megtenni, amelyet a 7. módszer ismertet. A következő lépés kompatibilis hangkártya vásárlása eszközével és operációs rendszerével. Van USB, PCI és PCIx hangkártya. Nagyon sok hangkártya-gyártó van, köztük az Asus, a C-Media, a Sound Blaster és mások.