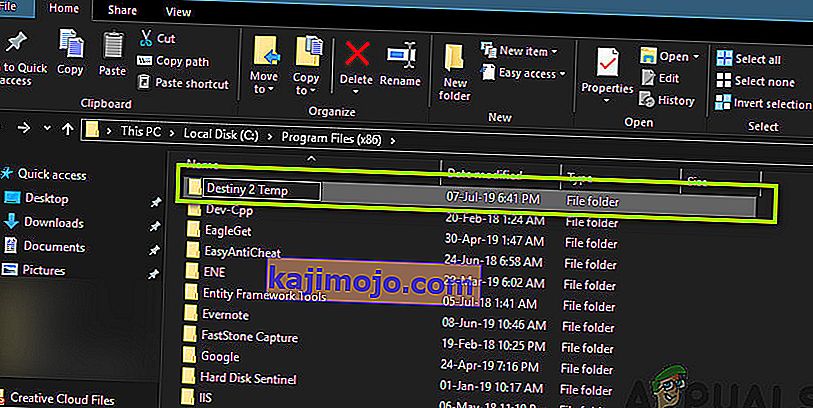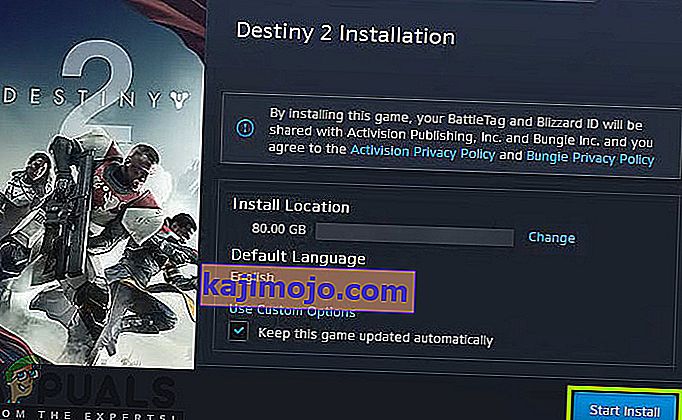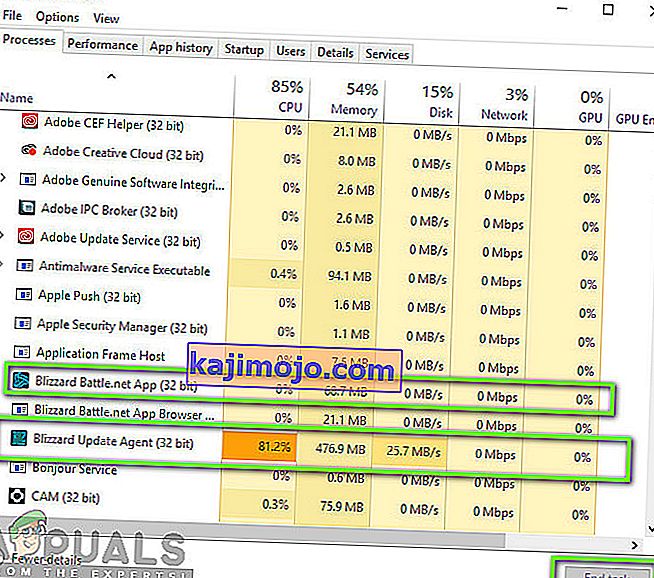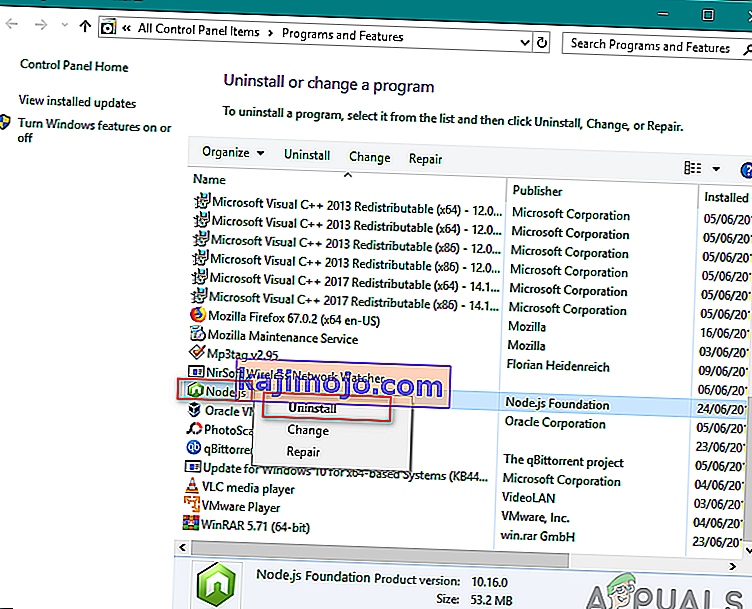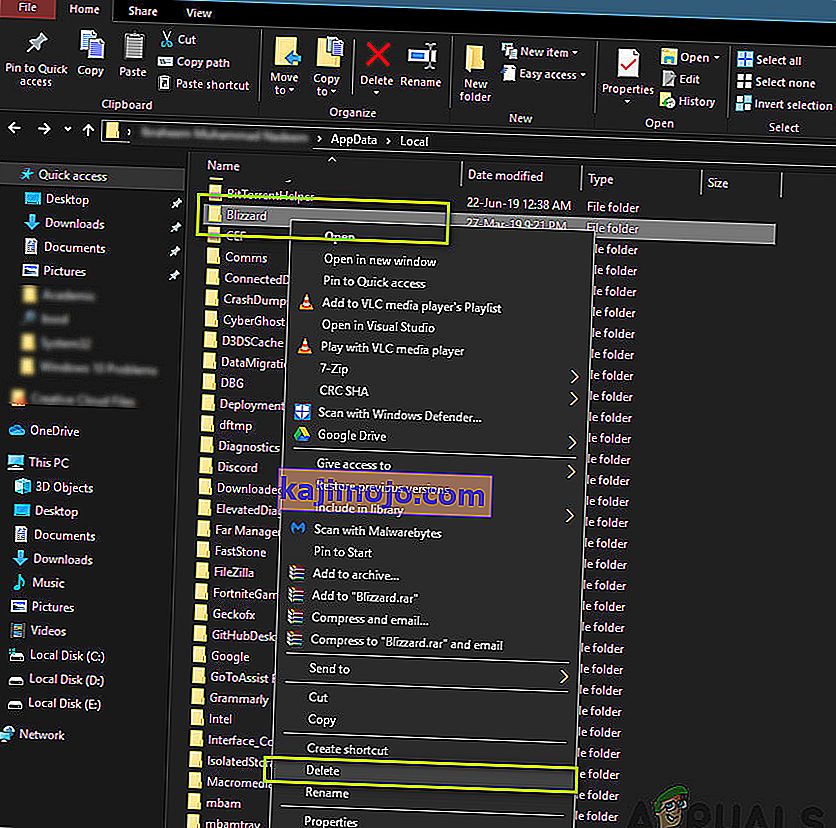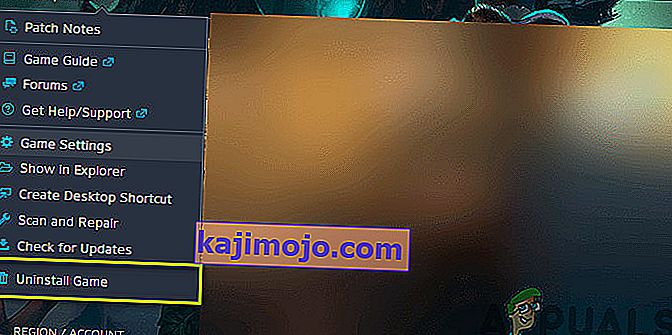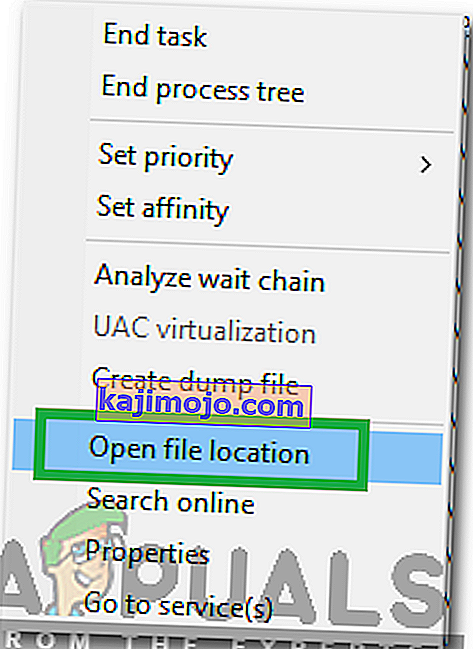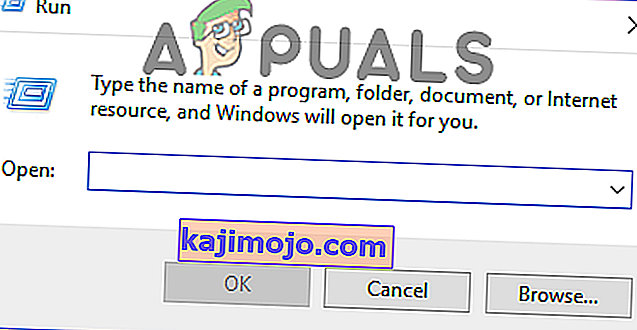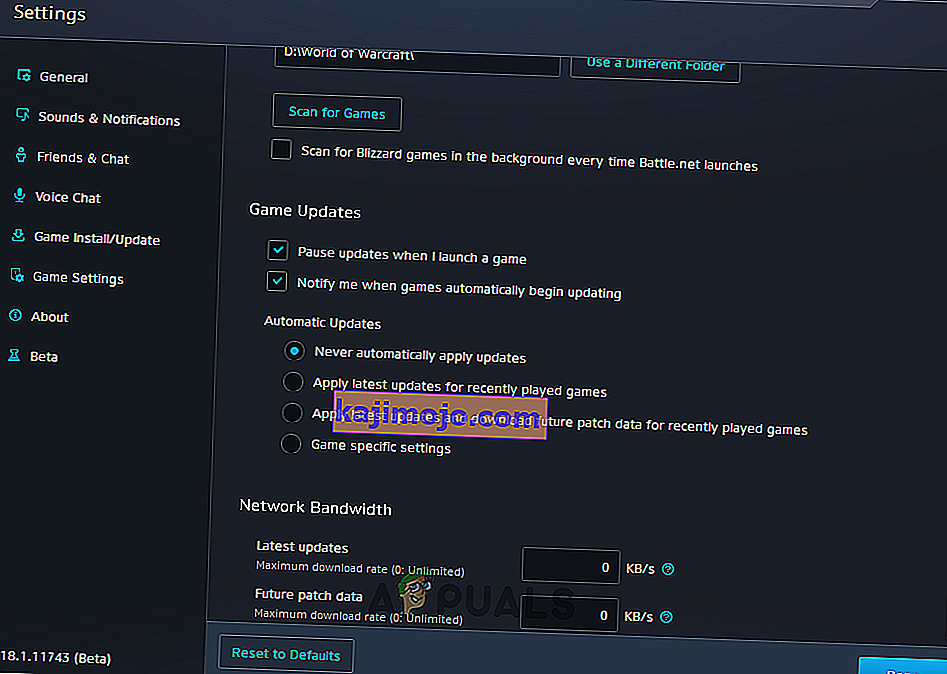A Destiny 2 egy online multiplayer lövöldözős játék, amelyet a Bungie fejlesztett ki. Több különböző platformon érhető el, pl. Xbox, PS4 és Windows. A játék rengeteg tapadásra tett szert a megjelenési napokban, és továbbra is a világ egyik legjobb online lövöldözős játékának számít, nagyszerű sztorival.

A játék népszerűsége ellenére több olyan esetet is megismertünk, amikor a Destiny 2 problémákat okozott, és az egyik olyan volt, amikor a játék frissítés közben elakadt az „ Inicializálás ” képernyőn.
Ebben a cikkben áttekintjük a probléma felmerülésének minden okát, valamint a probléma kijavítására szolgáló megoldásokat.
Mi okozhatja, hogy a Destiny 2 frissítés közben elakad az „Inicializálás” képernyőn?
A problémáról szóló első jelentések után megkezdtük a vizsgálatot, és felsoroltuk az eredményeket, hogy miért fordul elő ez a probléma. Néhány oka annak, hogy a frissítés miért ragadhat meg az Inicializálás képernyőn, de nem kizárólag:
- Sérült telepítőfájlok: Számos esetben a Destiny 2 telepítőfájljai sérültek, vagy hiányzó fájljaik vannak. Amikor ez bekövetkezik, a Blizzard kliens zavarba jön, hogy miért nincsenek jelen a fájlok, és miért mennek végtelen ciklusba.
- Ügyfél hibás állapotban: A Destiny 2-t a Blizzard alkalmazás tárolja. Mint minden más, a Blizzardban tárolt játékhoz hasonlóan, a Destiny 2-nek is vannak problémái, amikor az ügyfélben fut. Az ügyfél újraindítása teljesen megoldja a problémát.
- Hibás Blizzard frissítési beállítások: A Blizzard frissítési beállításokkal is találkoztunk, amelyek korruptnak tűntek. A sérült frissítési beállítások köztudottan problémákat okoznak a frissítési folyamat során. Itt a Beállítások alaphelyzetbe állítása vagy megváltoztatása a modult újraindításra kényszeríti, ami viszont megoldja a problémát.
- Az adminisztrátori jogosultságok hiánya: A többi játékhoz hasonlóan a Destiny 2 is nagy erőforrásokat igényel a megfelelő működéshez. Ha nincs megfelelő engedélye, akkor nem kapják meg a számítógép erőforrásait, és nagy valószínűséggel elakad egy szakaszban.
- Víruskereső szoftver: A víruskereső szoftverekről ismert, hogy a megbízható fájlokat rosszindulatúként jelölik meg (ezért a hamis pozitív kifejezés). Itt általában megoldotta a problémát a víruskereső szoftver letiltása, majd próbálkozás.
- Rossz hálózati kapcsolat: A frissítési folyamat során felmerülő másik probléma a rossz kapcsolat. A Destiny 2 megfelelő frissítéséhez jó internetkapcsolatra van szükség. Ha nincs stabil internetkapcsolata, akkor a frissítés nem fog sikerülni, és elakad, ahogyan ebben a cikkben tárgyaltuk.
- Alacsony letöltési hely: Egy másik érdekes helyzet, amellyel találkoztunk, az volt, hogy kevés volt a letöltendő hely a játék telepítéséhez. A Destiny azt sem kéri a felhasználótól, hogy kevesebb hely áll rendelkezésre, ami megnehezíti a hibaelhárítást.
- Rossz Battle.net cache fájlok: Előfordulhat, hogy a számítógépen a Battle.net sérült cache fájljai vannak. Ha ez igaz, akkor az ügyfél nem a várakozásoknak megfelelően fog működni, és furcsa problémákat okoz, mint például a vita tárgya.
Mielőtt továbblépnénk a megoldásokra, ellenőrizze, hogy rendszergazdaként van-e bejelentkezve a számítógépére. Ezenkívül érvényes Blizzard-fiókkal is be kell jelentkeznie.
1. megoldás: A Destiny 2 ideiglenes eltávolítása az Installációs könyvtárból
A leghatékonyabb módszer az volt, amikor ideiglenesen eltávolítottuk a Destiny 2 telepítő mappáját. A Blizzard telepítője automatikusan észleli ezt a rendellenességet, majd felszólítja a felhasználót a játék telepítésére. Itt visszahozhatja a Destiny 2 telepítőfájljait. Itt a telepítő ismét észleli, hogy a fájlok vannak, és folytatja a frissítési folyamatot. Annak ellenére, hogy szabad szemmel tűnhet, hogy semmi sem történt, a valóságban a telepítő csak felfrissült.
Megjegyzés: Győződjön meg arról, hogy rendszergazdaként van bejelentkezve, és aktív internetkapcsolata fut.
- Zárja be teljesen a Battle.net klienst. Most nyomja meg a Windows + E billentyűkombinációt a Windows Intéző elindításához, és keresse meg a következő könyvtárat, és keresse meg a Destiny 2 mappát. :
C: \ Program Files (x86)
- A mappa eltávolítása helyett átnevezzük a „Temp Destiny 2” -re.
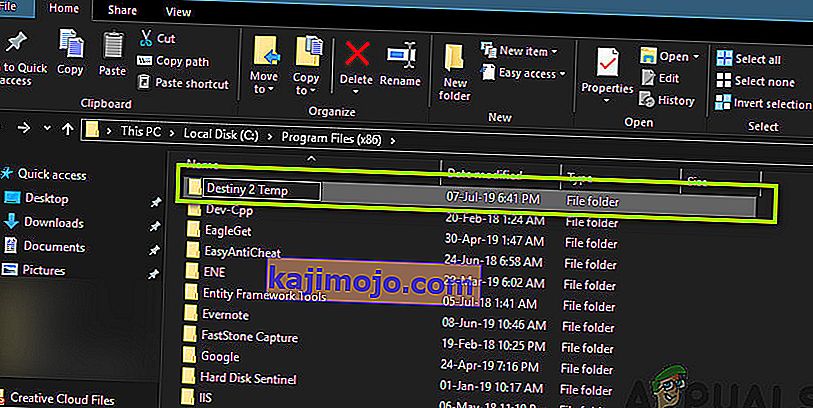
- Most nyisd meg a Battle-t. neten keresse meg a Destiny 2-t. Itt az Update helyett az Install opciót fogja látni . Kattints rá.

- A telepítési folyamat kezdődik, módosíthatja a mappa nevét vissza Destiny 2 . Most lépjen vissza az ügyfélhez, és válassza a Telepítés indítása lehetőséget .
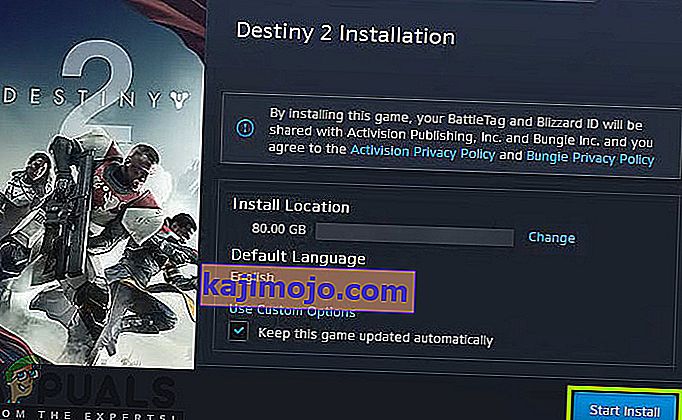
- A folyamat folytatódik, és a fájlok észlelése után a frissítési folyamat újra folytatódik. Győződjön meg róla, hogy türelmes, és várja meg a folyamat teljes befejezését. A játék frissítése után indítsa el, és ellenőrizze, hogy megfelelően működik-e.
2. megoldás: Az összes Battle.net folyamat befejezése
A felhasználók számára is megfelelő másik megoldás a Battle.net teljes újraindítása. Amikor bezárja a Battle.net ablakot, az bezárja az ablakot, de fő folyamata még mindig a háttérben fut. Az ideiglenes konfigurációk továbbra is a RAM-ban maradnak, és továbbra is ugyanaz a probléma merül fel, amikor újraindítja az indítót. Jó megoldás a navigálás a feladatkezelőhöz és az összes folyamat manuális befejezése onnan. Amikor ezt követően elindulunk, a Battle.net újraindítja az összes ideiglenes konfigurációt, és remélhetőleg a probléma megoldódik.
- Nyomja meg a Windows + R billentyűt, írja be a „ taskmgr ” szót a párbeszédpanelbe, majd nyomja meg az Enter billentyűt.
- A feladatkezelőben keresse meg az összes futó Blizzard-kapcsolódó folyamatot. Kattintson mindegyikre, majd kattintson a Feladat befejezése gombra .
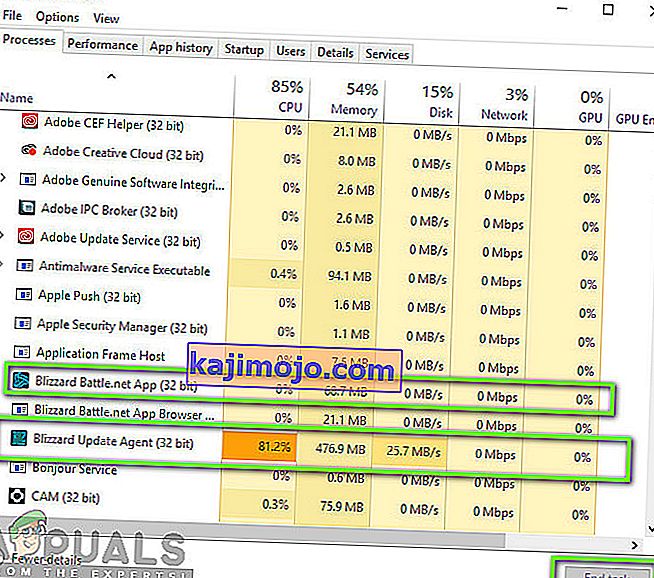
- Az összes feladat befejezése után indítsa el a Blizzard alkalmazást, és indítsa el a frissítési folyamatot. Ellenőrizze, hogy a probléma megoldódott-e.
3. megoldás: Áramellátás és az internetkapcsolat ellenőrzése
Ha rossz internetkapcsolat van a számítógépen, a Blizzard nem tudja befejezni a frissítési folyamatot (nyilvánvalóan). Ez egy nagyon általános forgatókönyv, és a felhasználók hajlamosak figyelmen kívül hagyni ezt a forgatókönyvet, és folyamatosan próbálják elhárítani a problémát. Az internetkapcsolat mellett számos olyan eset van, amikor az útválasztók hibakonfigurációba kerülnek. Ha nem megfelelően továbbítják a hálózatot, az ügyfél nem lesz képes kommunikálni a távoli szerverekkel, és ezért furcsa viselkedést okoz.
Ebben a megoldásban először ellenőriznie kell internetkapcsolatát . Csatlakoztasson más eszközöket ugyanahhoz a hálózathoz, és ellenőrizze, hogy tud-e hozzáférni az internethez. Ha nem tudja, megpróbálhatja bekapcsolni az útválasztót és a számítógépet, és megnézheti, hogy ez sikerül-e.
- Húzza ki az útválasztó és a számítógép tápkábelét (miután leállította) az aljzatból. Most nyomja meg és tartsa lenyomva a bekapcsológombot kb. 4-6 másodpercig.
- Várjon körülbelül 3-5 percet , hogy megbizonyosodjon arról, hogy az összes áram teljesen lemerült.
- Miután letelt az idő, dugjon vissza mindent, majd várjon néhány percet, hogy a hálózat ismét megfelelően sugározzon, és a számítógép elinduljon.
- Most ellenőrizze, hogy a probléma megoldódott-e, és képes-e frissíteni a Destiny 2-t.
4. megoldás: Tárhely törlése
Egy másik dolog, amelyet meg kell győződnie arról, hogy elegendő hely van a merevlemezen, ahová a Destiny 2 telepítve van. Ez általában a Local Disk C (kivéve, ha egyéni könyvtárba telepítette). Legalább 8-10 GB szabad helynek kell lennie a meghajtóban.

Nyomja meg a Windows + E billentyűkombinációt a Fájlkezelő elindításához, majd kattintson a bal oldali navigációs sávon erre a számítógépre . Most ellenőrizze az egyes meghajtók alatti információk alapján, hogy van-e elegendő hely. Ha nincs, megtisztíthatja a szemetet és eltávolíthatja a túlzott programokat. Azt is indít a Disk Cleaner jobb gombbal kattint a meghajtót és kattintson a lehetőséget. Miután létrehozta a további helyet, indítsa újra számítógépét, és indítsa újra a Battle.net indítót, és ellenőrizze, hogy a probléma rendben van-e.
Ha a fenti megoldások kipróbálása után még mindig szembesül a Destiny 2 letöltésével az inicializálás során, ellenőriznie kell, hogy merevlemezén merül-e ki a hely. Győződjön meg arról, hogy legalább 8-10 GB szabad hely van a meghajtóban, ahová a Destiny 2 telepítve van a játék megfelelő futtatásához. Általában a Destiny 2 alapértelmezés szerint a Local Disk C-re van telepítve. Ha egy másik meghajtóra telepítette, ellenőriznie kell a meghajtót.
Alapvetően két lehetőséget vizsgálhatunk fel a lemezterület felszabadítása tekintetében. Az egyik a lemeztisztítás futtatása, a másik pedig a felesleges alkalmazások eltávolításának elkezdése a számítógépünkről. Ezért az alábbiakban felsoroljuk mindkettőt.
Lemez tisztítás:
- Nyissa meg a Fájlkezelőt, és válassza a bal oldali ablaktáblán az „Ez a számítógép” lehetőséget.
- Kattintson a jobb gombbal arra a „partícióra” , amelyre a játék telepítve van, majd válassza a „Tulajdonságok” lehetőséget.

- Kattintson az „Általános” fül alatt található „Lemezkarbantartó” gombra, majd kattintson az „OK” gombra.

- Hagyja futtatni a Lemezkarbantartót, és ha nem szabadít fel sok helyet, választhatja a rendszerfájlok megtisztítását a harmadik lépéstől is.
- A Lemezkarbantartó futtatása után ellenőrizze, hogy legalább 4 GB szabad hely van-e a rendszermeghajtón.
- Ha nincs, megpróbálhat további fájlokat megtisztítani.
- Ellenőrizze, hogy a Lemezkarbantartó futtatása segít-e megszabadulni ettől a problémától a Destiny 2-n.
Az alkalmazások eltávolítása:
- A „Windows” + „R” megnyomásával nyissa meg a Futtatás parancsot, és írja be az „appwiz.cpl” szót.

- Nyomja meg az Enter billentyűt az alkalmazáskezelő ablak elindításához, és görgessen végig, amíg nem talál olyan programot a listán, amelyet kényelmesen eltávolíthat.
- Kattintson a jobb gombbal erre a programra, és válassza az „Eltávolítás” lehetőséget, hogy eltávolítsa azt a számítógépről.
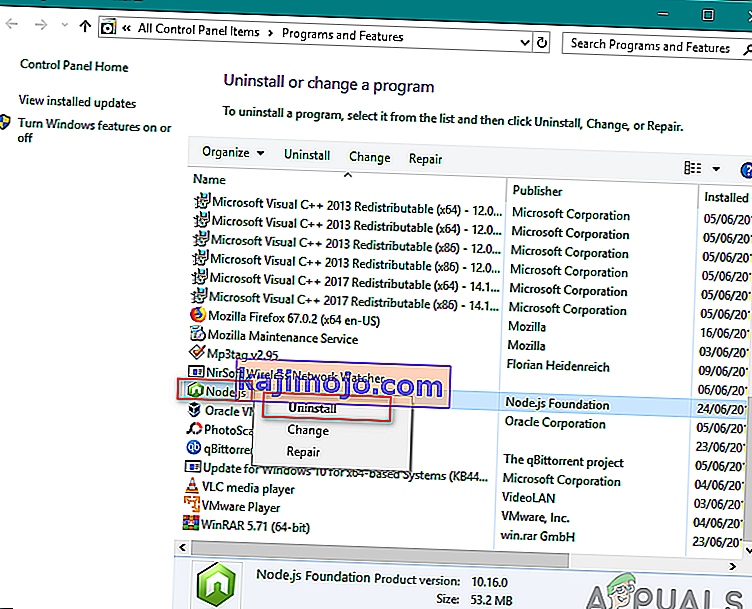
- Kövesse a képernyőn megjelenő utasításokat a program teljes eltávolításához.
- Ügyeljen arra, hogy ugyanezt tegye minden más programnál, amelyet ebben a listában lát, mert arra törekszünk, hogy minél több helyet szabadítsunk fel.
- Ügyeljen arra is, hogy törölje a program könyvtárait, ha maradtak.
- Ellenőrizze, hogy ezzel megoldotta-e a problémát a számítógépen.
5. megoldás: A víruskereső / tűzfal szoftver letiltása
A víruskereső szoftver jól ismert, hogy az érvényes alkalmazásokat fenyegetésként jelöli meg. Ez sok különböző csomagra igaz, és általában úgy javítanak, hogy kivételt tesznek hozzá, vagy ideiglenesen letiltják az Antivirus szoftvert. Az a forgatókönyv, amikor egy víruskereső az érvényes programot rosszindulatúként jelöli meg, hamis pozitív néven ismert .
Először próbálja meg letiltani a víruskereső szoftvert, és ellenőrizze, hogy ez működik-e az Ön számára. A víruskereső letiltása után indítsa újra a számítógépet, és próbálja meg újra elindítani a frissítési folyamatot. Ha a víruskereső letiltása nem működik, próbálkozzon az eltávolításával, és nézze meg, megteszi-e az Ön számára a trükköt.
6. megoldás: Adminisztrátori hozzáférés biztosítása a Blizzardhoz
Egy másik dolog, amit kipróbálhatunk, a Blizzard alkalmazások rendszergazdai hozzáférésének megadása a tulajdonságaiban. Ezt a lépést meg kell ismételni a Destiny 2 futtatható fájljára is. A Destiny 2-hez hasonló játékokhoz sok CPU-erőforrás szükséges, és nem meglepő, hogy az operációs rendszer bizonyos esetekben alapértelmezés szerint blokkolja ezeket a műveleteket. Itt a következő lépések végrehajtásához magának kell rendszergazdaként jelentkeznie be.
- Keresse meg azt a könyvtárat, ahová a Battle.net telepítve van a számítógépén. Ez lehet az alapértelmezett hely a Program fájlokban C-ben, vagy valamilyen egyéni útvonal, amelyet a telepítés előtt választott.
- A Battle.net könyvtárba kerülve kattintson a jobb gombbal a következő bejegyzésekre, és válassza a Tulajdonságok parancsot .
Battle.net Launcher Battle.net
- Miután bejutott a tulajdonságokba, válassza a Kompatibilitás lapot, és jelölje be a A program futtatása rendszergazdaként lehetőséget .

- Tegye ezt az összes említett bejegyzésnél. Most írja be a Destiny 2 mappát, és exe -n hajtsa végre ugyanazt a műveletet . Mentse el a módosításokat, és lépjen ki. Indítsa újra a számítógépet, és játssza a játékot. Ellenőrizze, hogy a összeomlás megoldódott-e.
7. megoldás: Blizzard-konfigurációk törlése
Minden ottani játék ideiglenes konfigurációval rendelkezik a számítógépen. Ezek az ideiglenes változók tartalmazzák azokat a kezdeti beállításokat és paramétereket, amelyeket a játék elindít. Ha ezek a konfigurációk hiányoznak vagy sérültek, akkor olyan kérdései lesznek, mint amilyeneket tárgyalunk. Ha már egy ideje hasonló problémák merülnek fel, ez azt jelzi, hogy a helyileg mentett konfigurációs fájlok sérültek és frissíteni kell őket.
Ebben a megoldásban eljutunk a helyi könyvtárakhoz, és manuálisan töröljük a konfigurációs fájlokat. A Blizzard indításakor észreveszi, hogy a fájlok nincsenek, és automatikusan létrehozza az alapértelmezett fájlokat.
Megjegyzés : Ha a fájltörlés után először indítja el a játékot, késés léphet fel. Legyen türelmes, és hagyja, hogy az indító / játék megfelelő időben elinduljon.
- Nyomja meg a Windows + R billentyűkombinációt, írja be a „ % appdata% ” parancsot a párbeszédpanelbe, majd nyomja meg az Enter billentyűt. Megnyílik egy könyvtár. Lépjen hátrébb, és három mappa jelenik meg:
Helyi LocalLow Roaming
- Egyenként navigáljon az egyes könyvtárakba, és törölje a Blizzard-ot. Ez törli a játék összes ideiglenes konfigurációját.
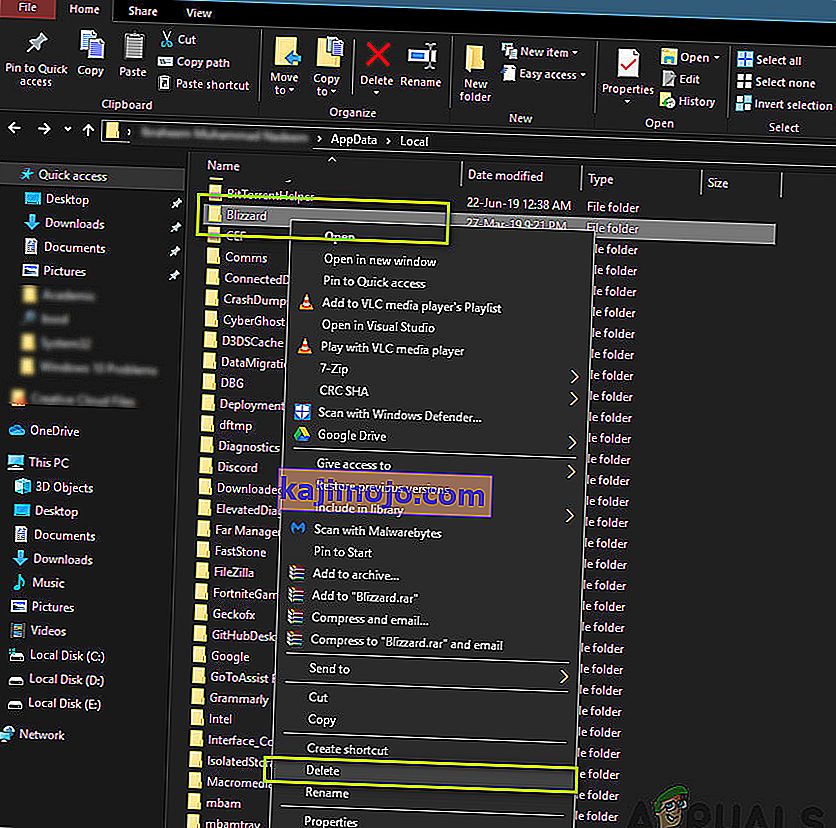
- Indítsa újra a számítógépet, miután törölte az összes ideiglenes konfigurációt, és indítsa el a Blizzard alkalmazást. Most indítsa el a játékot, és ellenőrizze, hogy a probléma megoldódott-e.
8. megoldás: A játék újratelepítése
Ha a fenti módszerek egyike sem működik, és még mindig elakadt a probléma, folytathatjuk a teljes játékcsomag újratelepítését. Szükség esetén újratelepítheti a Blizzard alkalmazást, és megnézheti, hogy ez sikerül-e. Ez a folyamat valószínűleg eltávolítja az összes már letöltött játékot, ezért hagytuk ezt a megoldást a végére. Győződjön meg róla, hogy rendelkezik-e bejelentkezési adataival, mivel később meg kell adnia azokat.
Kétféleképpen telepítheti újra; vagy eltávolíthatja a játékot az alkalmazásból, vagy közvetlenül a játékkezelőből.
- Nyomja meg a Windows + R billentyűkombinációt, írja be az „ inetcpl. cpl ” elemet a párbeszédpanelen, és nyomja meg az Enter billentyűt.
- Most keresse meg a Destiny 2- t a listából, kattintson rá a jobb gombbal, és válassza az Eltávolítás lehetőséget .
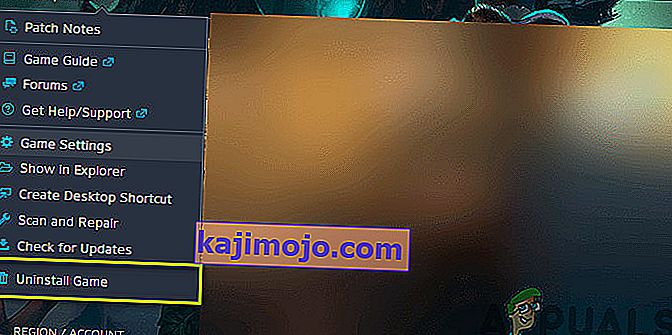
Ha el kell távolítania a játékot a Blizzard kliensről, nyissa meg és navigáljon a játékhoz. Kattintson a fogaskerék ikonra, majd az Eltávolítás gombra . El kell navigálnia abba a mappába, ahová a játékot telepítették, és manuálisan törölje az összes fájlt / mappát. Kövesse itt az 5. megoldást is.
A játék eltávolítása után indítsa újra teljesen számítógépét (kövesse itt a 3. megoldást is). Miután energiát hajtott végre a számítógépen, navigáljon vissza a kliensen a Destiny 2-re és indítsa el a játékot. Ellenőrizze, hogy a probléma megoldódott-e a friss telepítéssel.
9. megoldás: Frissítse a BIOS-t
A Bios előre telepítve van az alaplapra, és felelős a számítógép minden bemeneti és kimeneti funkciójáért. Nemcsak a számítógépbe érkező és onnan érkező összes energiát kezeli, hanem felismeri, inicializálja és kezeli az alaplaphoz csatlakoztatott CPU-t, GPU-t és memóriát. Ez nemcsak a számítógép tápellátását biztosítja, hanem védelmet is nyújt. Ha a BIOS-t nem frissítik rendszeresen, az számos olyan program lemaradásához vezethet, amelyek a Destiny 2-t is tartalmazzák. Kövesse az alábbiakban indexelt útmutatót a BIOS frissítéséhez:
- A BIOS frissítése előtt győződjön meg arról, hogy valóban új verziót telepít. A BIOS-verzió megkeresésének legegyszerűbb módja:
A „Windows” + „s” billentyűkombinációval nyissa meg a Keresés ablakot, írja be az „MSINFO” szót, majd nyomja meg az „Enter” gombot a számítógép információs paneljének elindításához. Az információs panel jobb oldalán fel kell tüntetni a Bios verziót, amelynek tartalmaznia kell a számítógépének éppen használt BIOS-ját.
- Adja meg az UEFI BIOS-t: A számítógép indításakor megjelenik egy szöveg, amely tájékoztatja Önt arról, hogy melyik gombot nyomja meg az UEFI BIOS belépéséhez. Nyomd meg. (A pontos gombra van szükség, és az alaplap tényleges UEFI központjának kialakítása eltér, ezért ezek az utasítások inkább útmutatók lesznek, mint lépésről lépésre.)
- Indítás az UEFI vezérlőpultra (ha lehetséges): Bár nem minden alaplap kínálja ezt a funkciót, bizonyos modelleken az UEFI vezérlőpultjára indulhat, és beépített frissítő segédprogrammal csatlakozhat az internethez, és a legfrissebb firmware-t villoghatja a a gyártó szervere. Ez a rendkívül szép szolgáltatás a lehető legfájdalmasabbá teszi az újabb firmware-verziók frissítését.
- Keresse meg a legfrissebb BIOS-frissítést az alaplap támogatási oldalán: Nyissa meg az alaplap támogatási oldalát a gyártó webhelyén. A legfrissebb BIOS-frissítésnek a Támogatás és letöltések részben kell lennie.
- Töltse le és csomagolja ki a BIOS frissítő fájlt
- Vigye a frissítési fájlt USB flash meghajtóra
- Indítsa újra a számítógépet az UEFI vezérlőpultra
- Indítsa el az UEFI firmware-frissítő vagy villogó eszközét, és készítsen biztonsági másolatot a számítógép meglévő firmware-jéről a flash meghajtóra. Ez megvédi Önt arra az esetre, ha valami baj történne.
- Használja ugyanazt az UEFI segédprogramot a flash meghajtóra mentett új firmware-kép kiválasztásához. A firmware frissítő segédprogram futtatása csak néhány percet vesz igénybe, de ügyeljen arra, hogy a folyamat során ne állítsa le a számítógépet.
- Miután a villogó folyamat befejeződött, indítsa újra a számítógépet. A frissített PC BIOS készen áll a ringre, és remélhetőleg az inicializálási probléma most kijavításra kerül.
10. megoldás: A háttéralkalmazások diagnosztizálása
Lépjen ki a Destiny 2-ből és a Battle.net alkalmazásból. Ezután zárja be és lépjen ki a PC-n futó összes felesleges programból, beleértve a háttérben és a tálcán lévő alkalmazást. Az egyik felhasználó arról számolt be, hogy számára a következő 5 alkalmazás bezárása volt az, ami végül kijavította számára az inicializálási problémákat. Körülbelül 20 percenként rendszeresen lezuhant a futásuk során. Ezt több órán keresztül, különböző foglalkozásokon tesztelték. Miután mindet bezárta, órákig játszott először, gond nélkül, ezért zárja be / zárja be ezeket a programokat, ha vannak a rendszerén:
- Ultramon / Ultramon x64
- Roccat Power Grid (Csatlakozási alkalmazás a számítógép állapotának megjelenítésére egy másik eszközön)
- Brother nyomtató állapotfigyelő és szoftver
- Dell nyomtató állapotfigyelő és szoftver
- Epson nyomtató szoftver
Miután bezárta az összes alkalmazást, különösen a fent felsoroltakat, indítsa el a Destiny 2 alkalmazást, és ellenőrizze, hogy az inicializálási hiba továbbra is fennáll-e. Úgy tűnik, hogy valamiféle konfliktus van, a legjobb tippünk az, hogy videó konfliktus van az Ultramon vagy a Roccat Power Grid alkalmazással. Fontos megjegyezni, hogy ezek a programok több év alatt soha nem okoztak instabilitást vagy összeomlást sok más játékban, ezért úgy gondoljuk, hogy ez maga a Destiny 2 problémája.
A legtöbb esetben a hibát egy harmadik fél által okozott probléma okozza, ezért azt is diagnosztizáljuk, melyik alkalmazás okozza ezt a hibát, ezért megakadályozzuk őket abban, hogy indításkor elindulhassanak, majd egy maroknyi engedélyezésével és annak diagnosztizálásával ellenőrzi, melyik visszaveti a problémát. Ennek érdekében:
- Nyomja meg a „Windows” + „R” gombot a Futtatás parancs elindításához.
- Írja be az „MSCONFIG” szót, és nyomja meg az „Enter” gombot a konfigurációs ablak elindításához.

- Kattintson a „Szolgáltatások” fülre, és törölje a jelölést az „Összes Microsoft szolgáltatás elrejtése” lehetőségről.
- Miután törölte ennek az opciónak a bejelölését, kattintson a „Minden letiltása” gombra, majd kattintson az „Alkalmaz” gombra a módosítások mentéséhez.
- Ezt követően kattintson a „Startup” fülre, majd az „Open Task Manager” gombra a feladatkezelő elindításához.

- A Feladatkezelőben kattintson minden engedélyezett alkalmazásra, majd kattintson a „Letiltás” gombra .
- Ez megakadályozza, hogy az indító alkalmazások elinduljanak a számítógépén, most, miután rendeztük az alkalmazásokat, és megakadályoztuk, hogy a háttérben fussanak, indítsa újra a számítógépet.
- Az újraindítás után próbálja meg elindítani a játékot, és ellenőrizze, hogy a probléma továbbra is kiváltott-e. Ha nem váltja ki, ez azt jelenti, hogy a probléma egy harmadik féltől származó alkalmazással vagy szolgáltatással van.
- Próbáljon meg egyenként engedélyezni egy maroknyi alkalmazást és szolgáltatást a fentiekkel megegyező módszerrel, és ellenőrizze, hogy melyik okozza a probléma visszatérését.
- Diagnosztizálja azokat, amelyek ezt a hibát okozzák, és vagy tartsa őket letiltva, vagy távolítsa el őket.
11. megoldás: A Destiny 2 videóbeállításainak ideiglenes csökkentése
Bizonyos esetekben előfordulhat, hogy a hibát azért váltják ki, mert túlteljesíti a hardvert olyan beállítások kiválasztásával, amelyek meghaladják a hardver által képes kezelhetőség határait. A nagyon magas konfigurációk miatt a hardver felléphet, és megakadályozhatja a játék teljes indítását. Ezért ebben a lépésben csökkenteni fogjuk a videó beállításait. Azért:
- Indítsa el a Destiny 2 -et a rendszerén.
- Nyissa meg a Destiny 2 videóbeállításainak menüjét.
- A képkockasebesség 30 vagy 60 értékre tehető .
- Állítsa az összes opciót LOW vagy
- Tiltsa le az olyan dolgokat, mint a HDR, a szélhatások, a mozgáselmosódás
- Kapcsolja ki és / vagy az antialiasing, a környezeti okklúzió, az anizotrop szűrés funkciót

- Indítsa el a Destiny 2-t most, és ellenőrizze, hogy a probléma megoldódott-e.
Megjegyzés: Érdemes figyelni a grafikus kártya hőmérsékletét a Destiny 2 lejátszása közben is, hátha a túlmelegedés okozhat problémát.
12. megoldás: Kapcsolja ki a GPU / CPU / RAM túlhúzását
Ez egy általános hibaelhárítási tipp, és az egyik első dolog, amit megpróbál, ha valaha is problémája van a játékkal vagy a rendszer stabilitásával. Ideiglenesen kapcsolja ki az összes tuningolási beállítást. CPU, RAM és egyéb rendszer túlhajtás esetén, amelyet valószínűleg a Bios vagy a használt harmadik féltől származó alkalmazás hajtott végre. Indítsa újra a számítógépet, nyomja meg a gombot, amikor a rendszer kéri, hogy lépjen be a BIOS-ba, majd keresse meg az Overclocking opciókat. A modern számítógépek elég jó BIOS-felülettel rendelkeznek, ezért könnyen ki- és bekapcsolhatónak kell lenniük.
A GPU túlhajtásakor ezt valószínűleg a Windows szoftverei hajtják végre egy GPU-programmal, például az MSI Afterburner, vagy egy másik, az Ön grafikus kártyájának gyártója által kínált szoftverrel, például Gigabyte, EVGA stb. kezdje el csökkenteni az órát és ellenőrizni minden pont után, és elemezze, melyik beállítás működik a legjobban.
Célszerű lehet a GPU és a CPU hőmérsékletét is figyelni a Destiny 2 lejátszása közben. Ha túlmelegednek, az mindenképpen összeomlást okozhat. Az ajánlott hőmérséklet GPU-n és CPU-nként változik, így máshol többet kell kutatnia.
Bizonyos esetekben előfordulhat, hogy valóban tapasztalja ezt a problémát, mert a GPU a gyári alapértékektől túlhajtott. Ez általában rajongókártyákkal történik, és néhány vállalat ezt is azért teszi, hogy előnyt szerezzen a teljesítményen. Ezért ajánlott a GPU Órát is kissé csökkenteni a gyári alapértékek alá, és ellenőrizni, hogy ez a játék helyesen működik-e.
13. megoldás: Törölje a játék Custom Player Settings fájlt
Amikor a játékosok olyan problémákba ütköznek, mint az inicializálás, a kulcskötés, a grafika vagy más beállítások elakadása, a CVARS.xml fájl törlése néha a számukra orvosolható megoldás lehet. Ezen felül meg kell győződnie arról is, hogy minden illesztőprogramja megfelelően van-e telepítve és frissítve, és a legtöbb felhasználó azt javasolta, hogy a fájl törlésével szabaduljon meg a Destiny 2 hibájától. Ehhez kövesse az alábbi útmutatót.
- Távolítsa el a Destiny 2 alkalmazást, és ne felejtse el megakadályozni a BattleEye Launcher futtatását a háttérben.
- Nyomja meg a Windows + E gombot, és navigáljon a következő helyre a Fájlkezelőből.
C: \\ Felhasználók \ USER_NAME \ Appdata \ Roaming \ Bungie \ DestinyPC \ prefs \
Megjegyzés : Az AppData mappa alapértelmezés szerint rejtve van a Windows rendszerben. A megnyitásának gyors módja a Windows Start gombjának kattintása, a keresősávba írja be a „% appdata%” szót idézőjelek nélkül. Akkor láthatja a Bungie-t és más mappákat.

- Ha a „Felhasználónév” mappában van, akkor kattintson a fül „Nézet” fülére, majd jelölje be a „Rejtett elemek” opciót, hogy valóban megtekinthesse az „Appdata” mappát.

- Kattintson a jobb gombbal a mappában található CVARS.xml fájlra, és válassza a „Törlés” opciót a számítógép teljes eltávolításához.
- Ne feledje, hogy a fájl törlésével törli a Destiny 2-ben beállított összes kulcsmegkötést és egyéb egyéni beállításokat, például a video opciókat.
- A fájl törlése után indítsa el a Destiny 2 alkalmazást, és automatikusan ki kell cserélnie egy új fájlra.
- Ellenőrizze, hogy a probléma továbbra is fennáll-e.
14. megoldás: Keresse meg újra a DLL fájlt
A DLL olyan könyvtár, amely olyan kódot és adatokat tartalmaz, amelyeket egyszerre több program is használhat. Például a Windows operációs rendszerekben a Comdlg32 DLL általános párbeszédpanelhez kapcsolódó funkciókat hajt végre. Ezért minden program felhasználhatja az ebben a DLL-ben található funkcionalitást a Megnyitás párbeszédpanel megvalósításához . Ez elősegíti a kódok újrafelhasználását és a hatékony memóriahasználatot. A probléma megszabadulása érdekében előnyös áthelyezni a Destiny 2 DLL fájlját:
- Kattintson a jobb gombbal az asztalon a Destiny 2 ikonra, és válassza a „Fájl helyének megnyitása” lehetőséget.
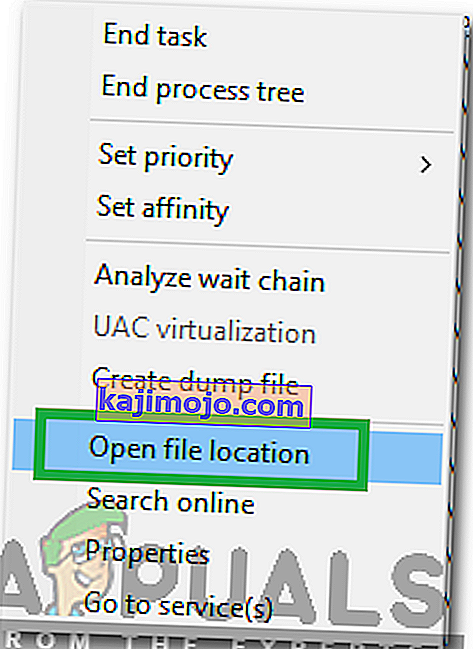
- Ezzel el kell jutnia a Destiny 2 telepítési mappájába.
- A Destiny 2 / bin / x64 mappában kattintson a jobb gombbal a „ GFSDK_Aftermath_lib.dll ” DLL fájlra, és válassza a „Másolás” lehetőséget.
- Illessze be ezt a fájlt a következő helyre.
C: \ Program Files \ Destiny 2 \
- Győződjön meg arról, hogy megerősíti a képernyőn megjelenő utasításokat.
- Ellenőrizze, hogy ezzel megoldotta-e a problémát.
15. megoldás: Állítsa a Windows másodlagos bejelentkezését automatikusra
A Windows másodlagos bejelentkezése lehetővé teszi az adminisztrátorok számára, hogy nem rendszergazdai fiókkal jelentkezzenek be, hogy adminisztrációs feladatokat végezhessenek KI bejelentkezés nélkül. Ez a szolgáltatás néha létfontosságú a játék megfelelő futtatásához, ezért ebben a lépésben elindítjuk a szolgáltatáskezelő ablakot és engedélyezzük annak automatikus bejelentkezését. Ehhez kövesse az alábbi útmutatót.
- Nyomja meg a Windows billentyűt + R a Futtatás mező megnyitásához.
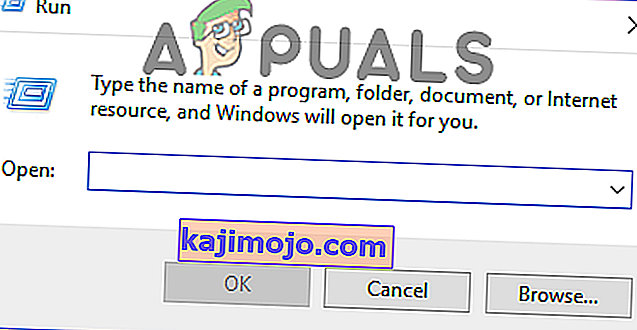
- A Futtatás parancssorba írja be a „services.msc” kifejezést, és nyomja meg az „Enter” gombot a szolgáltatáskezelési ablak elindításához.

- A szolgáltatáskezelőben keresse meg és kattintson duplán a másodlagos bejelentkezés szolgáltatásra a jobb oldali ablaktáblán.
- Kattintson a „Startup Type” legördülő menüre, és válassza az „Automatic” opciót a rendelkezésre álló listából.

- Kattintson az „Alkalmaz” gombra a módosítások mentéséhez, majd az „OK” gombra az ablakból való kilépéshez.
- Ellenőrizze, hogy ezzel megoldotta-e a problémát.
Megjegyzés: Egyes biztonsági programok kikapcsolhatják a másodlagos bejelentkezési szolgáltatást. Ha a szolgáltatást az automatikus váltás után ismét letiltják, akkor konfigurálnia kell a biztonsági programot a szolgáltatás letiltásának leállításához. Vegye fel a kapcsolatot a biztonsági program gyártójával, ha segítségre van szüksége a biztonsági szoftver konfigurálásához.
16. megoldás: A Blizzard beállításainak módosítása
Amikor az inicializáláskor elakadt a Destiny 2 letöltése vagy az inicializáláskor elakadt a Destiny 2 frissítése, előfordulhat, hogy módosítania kell néhány letöltési beállítást a Blizzard szolgáltatásban, ami növelheti a letöltési sebességet. Ezért bizonyos beállítások módosításához kövesse az alábbi lépéseket:
- A Blizzard alkalmazásban kattintson a jobb felső sarokban található BLIZZARDlogo elemre, és válassza a „Beállítások” lehetőséget.
- A Beállítások bal panelén válassza a „ Játék telepítése / frissítése” lehetőséget. A jobb oldali ablaktáblán görgessen lefelé, és keresse meg a listán a „ Hálózati sávszélesség” elemet.
- Módosítsa az értéket a „ legújabb frissítéseket és a jövő tapasz adatok” a 0 KB / s.
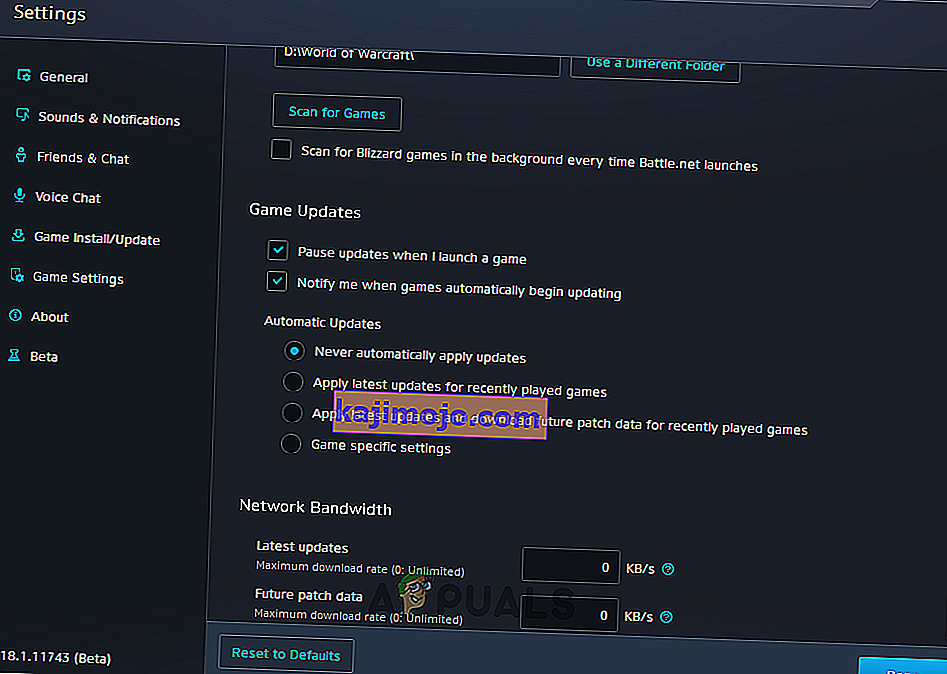
- Kattintson a „ Kész” gombra a megváltozott beállítások mentéséhez.
- A módosítás elvégzése után ellenőrizze, hogy a probléma továbbra is fennáll-e.
17. megoldás: Csökkentse a CPU órajelét
A 3,5 GHz és 4,0 GHz közötti órajelet általában jó játéksebességnek tekintik, de sokkal fontosabb a jó egyszálas teljesítmény. Ez azt jelenti, hogy a CPU jó munkát végez az egyes feladatok megértésében és végrehajtásában. A hardverkomponensek magas órajele alááshatja a futó programok stabilitását. És ez lehet az oka annak, hogy a játék elakadt az inicializálásnál. Annak megállapításához, hogy ez az oka:
- Ha túlhúzta a CPU-t, a GPU-t vagy a RAM-ot, állítsa vissza az órajelüket az alapértelmezettre.
- Ha még nem túllépte őket, csökkentse az órajelüket körülbelül 10 százalékkal.
- A legtöbb számítógépen ezt a Bios végzi, és bármikor visszaállíthatja az alapértelmezett értékekre, így nem kell aggódnia semmilyen mellékhatás miatt, és a legtöbb esetben újra működésbe kell hoznia a játékot.
- Ez a Ryzen processzorokat érinti a legjobban, és győződjön meg arról, hogy újra konfigurálja ezt a beállítást a Ryzenen.
18. megoldás: Tiltson le minden videó / játék felvételi programot
Rögtön az induláskor a Destiny 2 játékosközössége felfordult, mert egyes játékosokat betiltottak. Végül úgy tűnt, hogy az eltiltott játékosok száma valójában kevés, és kihasználják a kizsákmányolást. Ez idő alatt azonban nyilvánvalóvá vált, hogy konfliktus áll fenn a Destiny 2 és bármilyen „Overlay” vagy „Hook” szoftver között. A Destiny 2 fejlesztői kijelentik, hogy ennek célja a csalás leállítása. Az államok bizonyos programjai összeomlást okozhatnak, ezért javasoljuk, hogy zárjon be minden Overlay / Hook programot és / vagy tiltsa le az Overlay funkcióikat.
- OBS
- Xsplit
- Geforce tapasztalat
- AMD Gaming Evolved / Raptr
- MSI Utánégető
- Gőzfedés
- Discord overlay
- FRAPS
- Bármely más program, amely valamit átfed a játékain, például FPS számlálókat vagy rendszeradatokat.
- Bármely más videofelvevő szoftver, például Twitch vagy Youtube streaming alkalmazások.
19. megoldás: Indítsa újra a letöltést
Bizonyos esetekben a probléma kiválthatja a játék telepítését a játék újratöltésével, és ezzel teljesen kijavítanunk kell a számítógépünket. Ehhez kövesse az alábbi lépéseket.
- Állítsa le a letöltési folyamatot a Blizzard alkalmazáson belül.
- Keresse meg a C: Program Files (x86) mappát, és húzza a játék telepítő mappáját az Asztal háttérre.
- Nyissa meg a Blizzard alkalmazást, és navigáljon a Destiny 2 játékhoz.
- Kattintson a „Telepítés” gombra, és hagyja a Hely kiválasztása képernyőn.

- Ez elindítja az alkalmazást a letöltés újraindításához.
- A letöltés újraindításának megkísérlésével frissítenie kell a játékfájlokat, és megoldhatja ezt a problémát.
20. megoldás: Öblítse le a DNS-t
A DNS-öblítés az a mechanizmus, ahol a felhasználó manuálisan érvénytelenítheti az összes bejegyzést a gyorsítótárban. Ez automatikusan arra kéri a számítógépet, hogy újratermelje ezt a gyorsítótárat, ami segít megszabadulni a sérült vagy érvénytelen gyorsítótáraktól. Az alábbi lépések végigvezetik a DNS-információk felszabadításán, megújításán és átmosásán, amelyek a hálózati problémák kezelésére szolgálnak. Gondosan kövesse a lépéseket, és miután befejezte őket, indítsa újra a telepítési eljárást, és ellenőrizze, hogy ez segít-e.
- Nyomja meg a „Windows” + „R” billentyűt a Futtatás parancs elindításához.
- Írja be a „cmd” szót, és nyomja meg a „Shift” + „Ctrl” + „Enter” billentyűt a rendszergazdai jogosultságokkal történő megnyitáshoz.

- Írja be a következő parancsot a parancssorba, és nyomja meg az „Enter” gombot .
ipconfig / release
- Ezt követően írja be a következő parancsot az IP-megújítás elindításához.
IP konfigurálás / megújítás
- Végül indítsa el a következő parancsot a DNS-gyorsítótár teljes kiürítéséhez.
ipconfig / flushdns

- Miután elindította ezeket a parancsokat, ellenőrizze, hogy ezzel megoldotta-e a problémát.
21. megoldás: Futtassa a Windows frissítést
Bizonyos esetekben előfordulhat, hogy azért ütközik ebbe a problémába, mert az operációs rendszer és a Battle Eye laucher konfliktust generál, és ez megakadályozza a játék megfelelő futtatását a számítógépen. Ezért ebben a lépésben ellenőrizni fogjuk, hogy vannak-e olyan frissítések, amelyeket telepíthetünk a számítógépünkre a probléma megoldására.
- Nyissa meg a Windows Update alkalmazást a bal alsó sarokban található Start gombra kattintva. Írja be a keresőmezőbe az Frissítés parancsot , majd az eredménylistában kattintson a „ Windows Update” vagy a „ Frissítések keresése” lehetőségre.
- Alternatív megoldásként nyomja meg a „Windows” + „I” gombot a Windows beállításainak megnyitásához.
- A beállításokban kattintson a „Frissítés és biztonság” lehetőségre, majd a bal oldalon kattintson a „Windows Update” gombra.

- Kattintson a „ Frissítések keresése” gombra, majd várja meg, amíg a Windows megkeresi a számítógép legújabb frissítéseit

- Ha lát egy üzenetet arról, hogy fontos frissítések állnak rendelkezésre, vagy arra kéri, hogy ellenőrizze a fontos frissítéseket, kattintson az üzenetre a megjelenítéshez, és válassza ki a letöltéshez vagy telepítéshez szükséges fontos frissítéseket
- A listában további információkért kattintson a fontos frissítésekre. Jelölje be a telepíteni kívánt frissítések jelölőnégyzetét, majd kattintson a letöltés gombra.
- Kattintson a Frissítések telepítése elemre .
- A rendszernek most automatikusan el kell kezdenie a frissítések telepítését a számítógépére.
- Ellenőrizze, hogy a frissítések telepítése megoldotta-e a problémát a számítógépen.
Megkerülő megoldás: Ha egyik módszer sem működött az Ön számára, akkor utoljára kipróbálhatja a Blizzard alkalmazásban található Scan and Repair opciót. Menjen a Destiny 2 Games oldalra, keresse meg a sátor fölött található Beállítások gombot, és válassza a Beolvasás és javítás lehetőséget . Ezután válassza a Begin Scan lehetőséget, majd várja meg, hogy a Blizzard talál-e valamilyen problémát, és automatikusan megoldja-e azokat. Végül, ha az előző megoldások egyike sem működött, akkor csak azt tanácsoljuk, hogy tartsa naprakészen Blizzard alkalmazását, és várjon. Tudjuk, hogy a Blizzard néha hanyag, de végül a Destiny 2 inicializálásához hasonló problémák hamarosan rendeződnek.