A ROG Gaming Center az ACER számítógépeket kíséri, és nagyon hasznos eszköz a játékosok számára. Sajnos sok felhasználó különféle problémákról számolt be, mivel a ROG Gaming Center egyszerűen nem hajlandó megnyitni, miután telepítette az alkalmazás vagy a Windows új frissítését.

Számos különféle hasznos módszer létezett, amelyekkel sikerült megoldást találni a problémára. Ez a cikk összegyűjti ezeket a módszereket, és lépésről lépésre ismerteti az Ön figyelmét. A problémát pillanatok alatt meg kell oldani, olyan sok sikert!
Mi okozza, hogy a ROG Gaming Center nem nyit meg a Windows rendszeren?
A probléma néhány oka ismert, és a program sok felhasználója megvitatta őket. Az ismeretlen okok veszélyesebbek, de vannak olyan módszerek, amelyek eredményt hoznak anélkül, hogy bárki tudná, hogyan. Akárhogy is, elkészítettük az alábbiakban a lehetséges okok listáját, ezért mindenképpen ellenőrizze!
- Az Avast blokkolta - Az Avast víruskereső megakadályozhatja a ROG Gaming Center megfelelő működését. Ezt az elején elég nehéz észrevenni. Az Avast köztudottan okoz ilyen problémákat, ezért javasoljuk, hogy adjon kivételt a ROG-hoz. Ha ez nem sikerül, akkor mindig eltávolíthatja az Avast alkalmazást, és használhat egy másik víruskereső eszközt.
- Régi vagy hibás illesztőprogramok - A ROG Gaming Center segítségével különféle játékokkal kapcsolatos eszközök kezelhetők, például a grafikus kártya és a perifériák, például az egér és a billentyűzet. Ezen eszközök illesztőprogramjainak naprakészeknek kell lenniük, ha el akarják kerülni ezt a problémát.
- Rendszergazdai engedélyek - Ha hiányoznak a rendszergazdai engedélyek, előfordulhat, hogy az alkalmazás nem férhet hozzá bizonyos fájlokhoz vagy erőforrásokhoz. Rendszergazdai engedélyek megadása a fő futtatható fájlnak könnyen megoldhatja a problémát.
1. megoldás: Készítsen kivételt az ROG Gaming Center számára az Avast alkalmazásban, vagy távolítsa el az Avast alkalmazást
Sok felhasználó beszámolt arról, hogy a Rog Gaming Centerre gyakran hatással van az antivírus, amelyet laptopja jelenleg telepített. Ezen esetek túlnyomó többségében az Avast a tettes, és fontolóra kell vennie egy kivételt az Avastban, hogy az ROG Gaming Center problémamentesen működhessen. Ellenőrizze az alábbi lépéseket!
- Nyissa meg az Avast programot duplán kattintva az ikonra az Asztalon, vagy keressen rá a Start menüben vagy a Keresés menüben. Írja be egyszerűen az „Avast” parancsot, és kattintson a bal egérgombbal az első megjelenő találatra.
- Kattintson az Avast felhasználói felületének jobb felső sarkában található Menü opcióra, majd a megjelenő helyi menüben kattintson a Beállítások elemre .
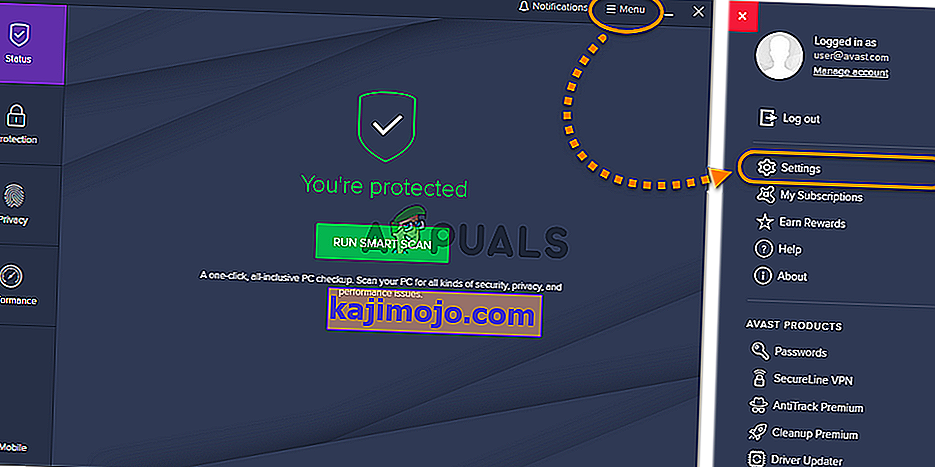
- Ügyeljen arra, hogy az Általános lapon maradjon, és koppintson a Kivételek lehetőségre. A Kivétel hozzáadása gombra kattintva kövesse nyomon
- Kattintson a Tallózás gombra, és keresse meg azt a mappát, ahová a ROG Gaming Center telepítését választotta. Alapértelmezés szerint a következőknek kell lennie:
C: \ Program Files (x86) \ ROG Gaming Center
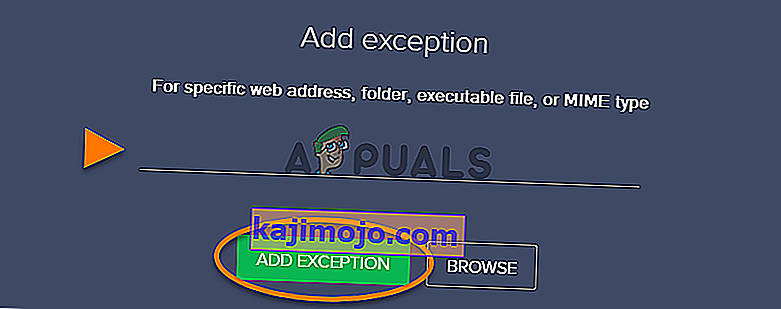
- Válassza ki ezt a mappát, és kattintson a megjelenő ablak Kivétel hozzáadása gombra. Indítsa újra a számítógépet, és próbálja meg újra megnyitni a ROG Gaming Centert, hogy ellenőrizze, ez mostantól megfelelően nyílik-e.
2. megoldás: Futtassa a ROG Gaming Centert rendszergazdaként
Bizonyos alkalmazásoknak rendszergazdai engedélyekkel kell rendelkezniük a megfelelő futtatáshoz. Ennek nem szabad így lennie, de sok felhasználó arról számolt be, hogy a fő ROG Gaming Center futtatható fájl rendszergazdaként történő futtatásával sikerült megoldani a problémát, és a ROG Gaming Center ettől a ponttól kezdve megfelelően nyílt. Kövesse az alább előkészített lépéseket!
- Először meg kell nyitnia a ROG Gaming Center telepítő mappáját . Ha van elérhető parancsikon az Asztalon, egyszerűen kattintson a jobb gombbal a bejegyzésre, és válassza a Fájl megnyitása lehetőséget a megjelenő helyi menüből.
- Ha nincs ilyen bejegyzés az Asztalon, egyszerűen megnyithat egy mappát a számítógépén, vagy a tálca Gyorselérés menüjében kattintson a Könyvtárak ikonra . Ezt követően kattintson a Ez a PC bejegyzésre a jobb oldali navigációs menüben. Ezt a számítógépet az Asztalon is megkeresheti.
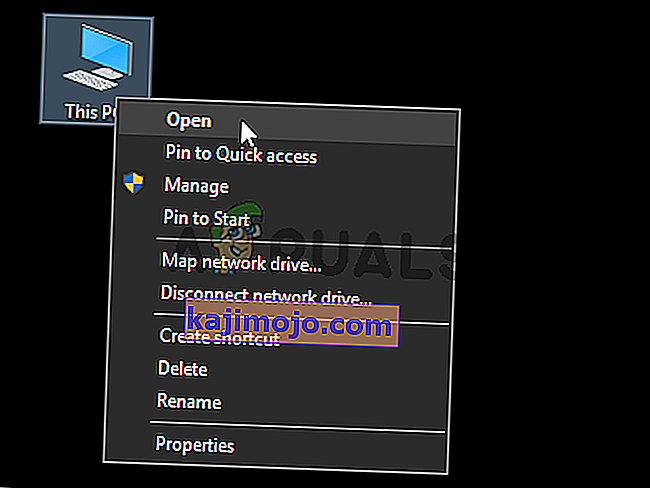
- Miután belépett, ne felejtse el navigálni abba a mappába, ahol a ROG Gaming Center telepítése mellett döntött. Alapértelmezés szerint a mappának a következőknek kell lennie:
C: \ Program Files (x86) \ ROG Gaming Center
- Keresse meg a fő futtatható fájlt, kattintson a jobb gombbal a bejegyzésre, és válassza a Tulajdonságok lehetőséget a megjelenő helyi menüből. Miután belépett, győződjön meg arról, hogy navigált a Kompatibilitás elemre. A Beállítások részben jelölje be a Futtatás a program rendszergazdaként jelölőnégyzetet.
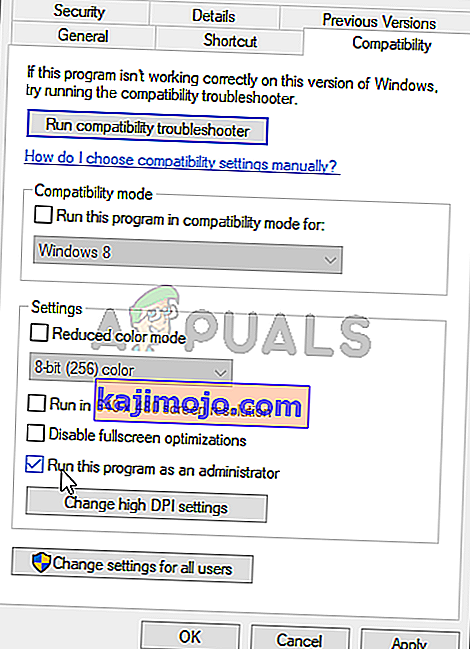
- Próbálja újra megnyitni a ROG Gaming Center szolgáltatást, és ellenőrizze, hogy most megfelelően nyílik-e!
3. megoldás: Telepítse a legújabb illesztőprogramokat
Számos problémás illesztőprogram van, amelyeket érdemes figyelembe venni, amikor a ROG Gaming Center hibaelhárításakor nem nyílik meg a probléma. Ezek az illesztőprogramok tartalmazzák a billentyűzet, az egér és a grafikus illesztőprogramokat. Ha gyorsan és hatékonyan szeretné megoldani ezt a problémát, frissítse ezeknek az illesztőprogramoknak a döntését.
- Először is meg kell nyitnia az Eszközkezelőt, ha a telepített eszközillesztőket szeretné kezelni. Győződjön meg arról, hogy a Futtatás párbeszédpanel megnyitásához használja a Windows Key + R billentyűkombinációt . A szövegmezőbe írja be a „ devmgmt. msc ”, és kattintson az alábbi OK gombra az Eszközkezelő megnyitásához.

- Az Eszközkezelőre a Start menüben is rákereshet . Miután belépett, ki kell bővítenie a következő szakaszokat: Az adapterek, az egerek és más mutatóeszközök és a billentyűzetek lejátszása .
- Keresse meg a grafikus kártyát, az egeret és a billentyűzetet, kattintson a jobb gombbal ezekre a bejegyzésekre, és a megjelenő helyi menüből válassza az Eszköz eltávolítása lehetőséget .
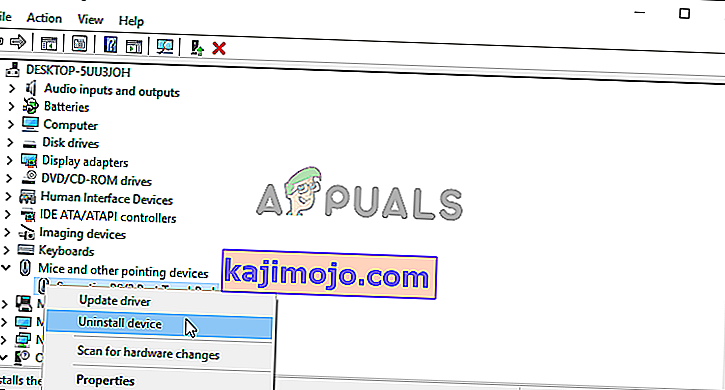
- Miután eltávolította ezeket az illesztőprogramokat, kattintson a Művelet opcióra a fenti menüsávon, majd kattintson a Hardvermódosítások keresése gombra. Ez a számítógépen eltávolítja az eltávolított illesztőprogramokat, és automatikusan telepíti a legfrissebb elérhető verziókat.
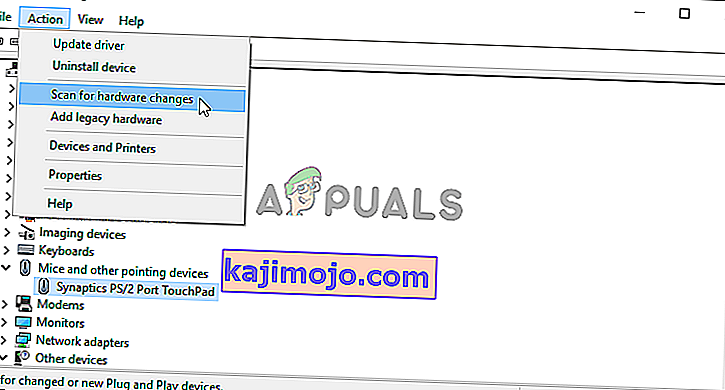
- Próbálja újra megnyitni a ROG Gaming Center szolgáltatást, és ellenőrizze, hogy most megfelelően nyílik-e!
4. megoldás: Telepítse újra a ROG Gaming Center szoftvert
Ha más módszer nem segíthet, az újratelepítés továbbra is életképes lehetőség. Nagyon egyszerű végrehajtani ezt a módszert, és ezt meg kell vizsgálnia a probléma elhárítása közben. Ezt a módszert a Vezérlőpulton vagy a Beállítások alkalmazásban hajthatja végre, ha Windows 10 rendszert használ.
A Windows régebbi verziói:
- Győződjön meg arról, hogy a Vezérlőpultot úgy nyitotta meg, hogy rákeresett a Start menüre vagy a Keresés / Cortana gombra kattintva. A Futtatás párbeszédpanel megnyitásához használhatja a Ctrl + R billentyűkombinációt is . Egyszerűen írja be a „ control.exe ” parancsot, és kattintson az OK gombra a Vezérlőpult megnyitásához.
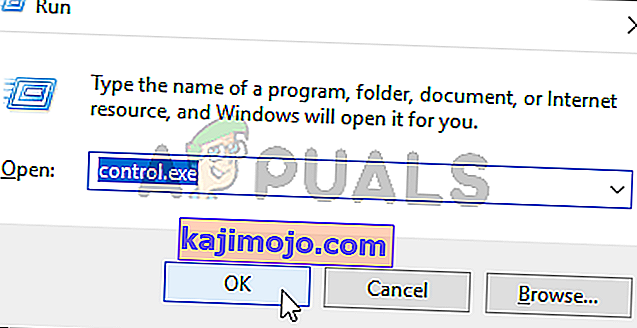
- Miután belépett, kattintson a jobb felső sarokban található Megtekintés opcióra, és állítsa kategóriára . A Programok alatt kattintson a Program eltávolítása elemre
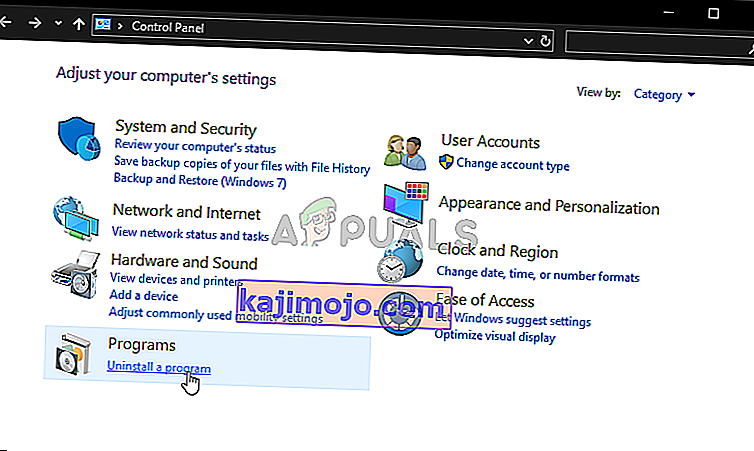
- Keresse meg benne a ROG Gaming Center bejegyzést, kattintson rá a bal egérgombbal, majd kattintson a képernyő tetején megjelenő menü Eltávolítás gombra. Kövesse a képernyőn megjelenő utasításokat az eltávolításához.
Windows 10:
- Használhatja a Windows Key + I billentyűkombinációt a Beállítások megnyitásához. Kattintson a Start menü gombra vagy a Windows billentyűre a billentyűzeten, és kattintson a fogaskerék ikonra a Start menü bal alsó sarkában a Beállítások megnyitásához .
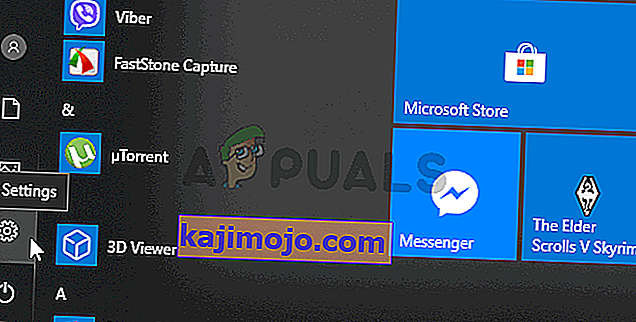
- Kattintson az Alkalmazások szakasz megnyitásához, és kattintson a bal egérgombbal a számítógépére telepített összes program listájának megnyitásához. Görgessen lefelé, amíg el nem éri a ROG Gaming Center bejegyzést, kattintson rá a bal egérgombbal, majd kattintson a megjelenő Eltávolítás gombra.
- Kövesse az azonnal megnyíló eltávolító varázsló utasításait.
Az eltávolítás befejezése után töltse le újra a ROG Gaming Center alkalmazást, kattintson duplán a telepítőre, és kövesse a képernyőn megjelenő utasításokat, hogy újra telepítse a számítógépre.
