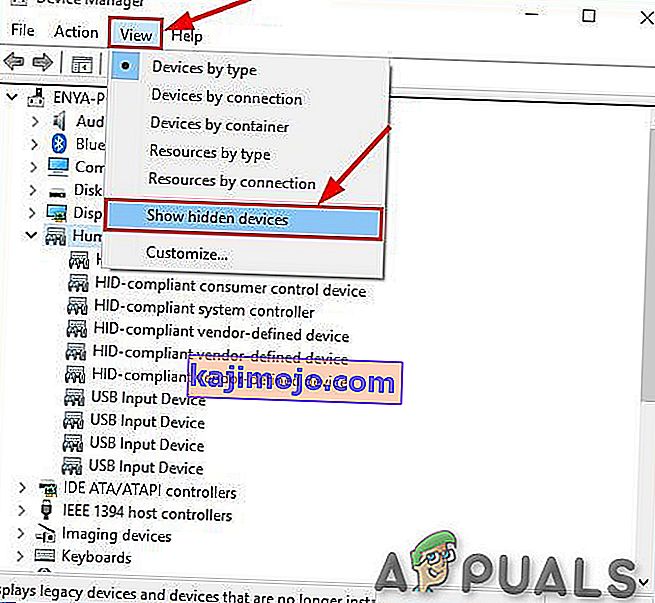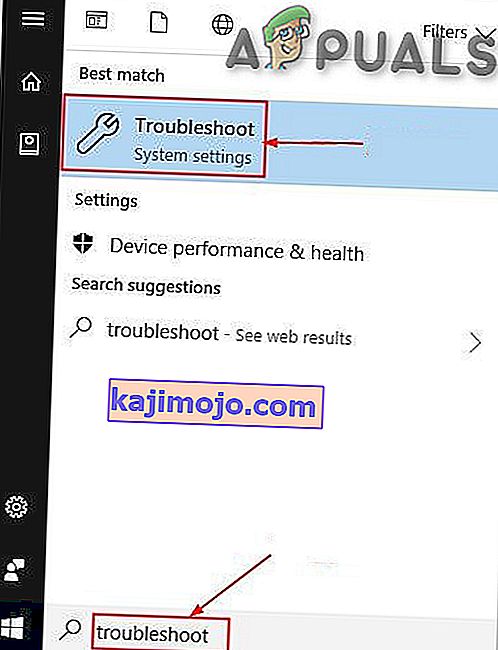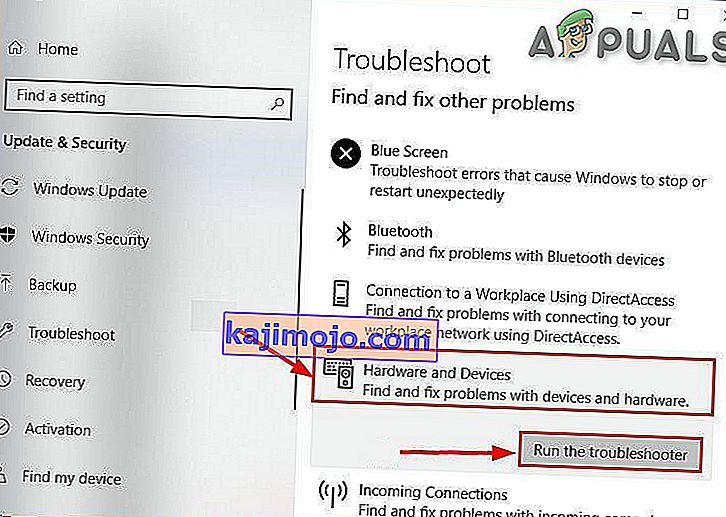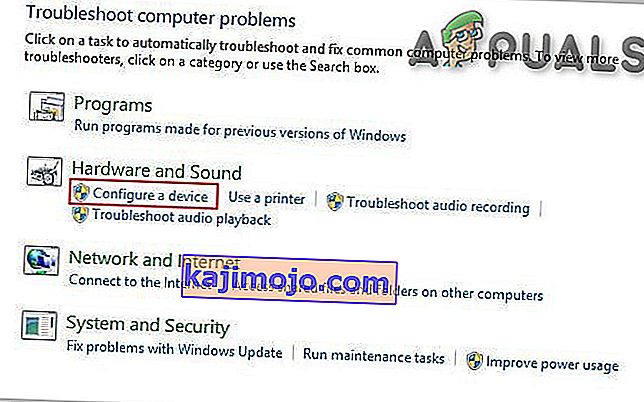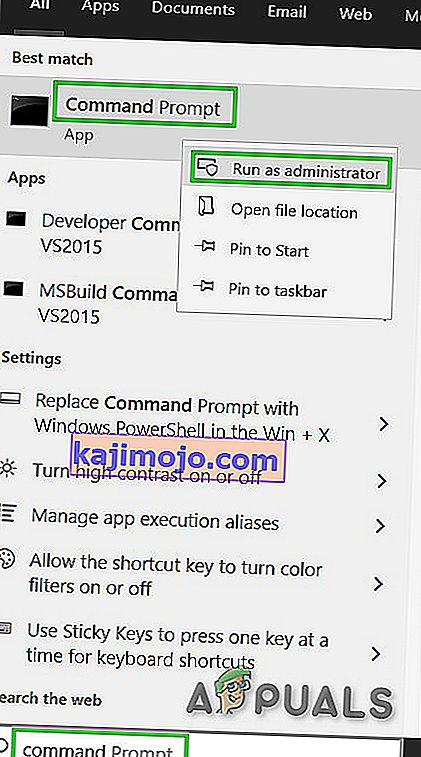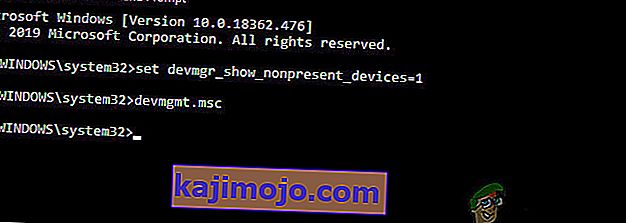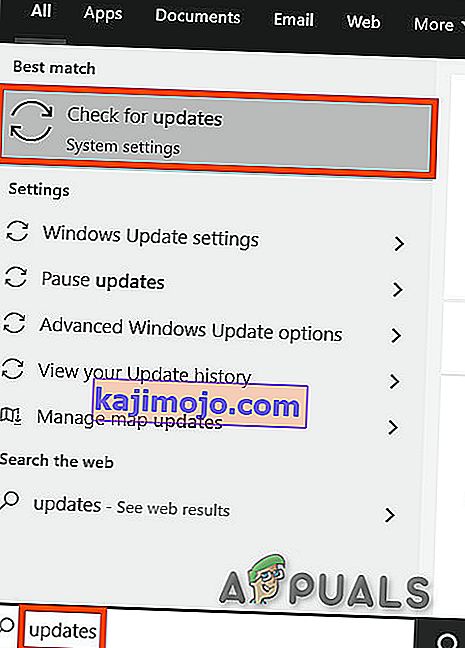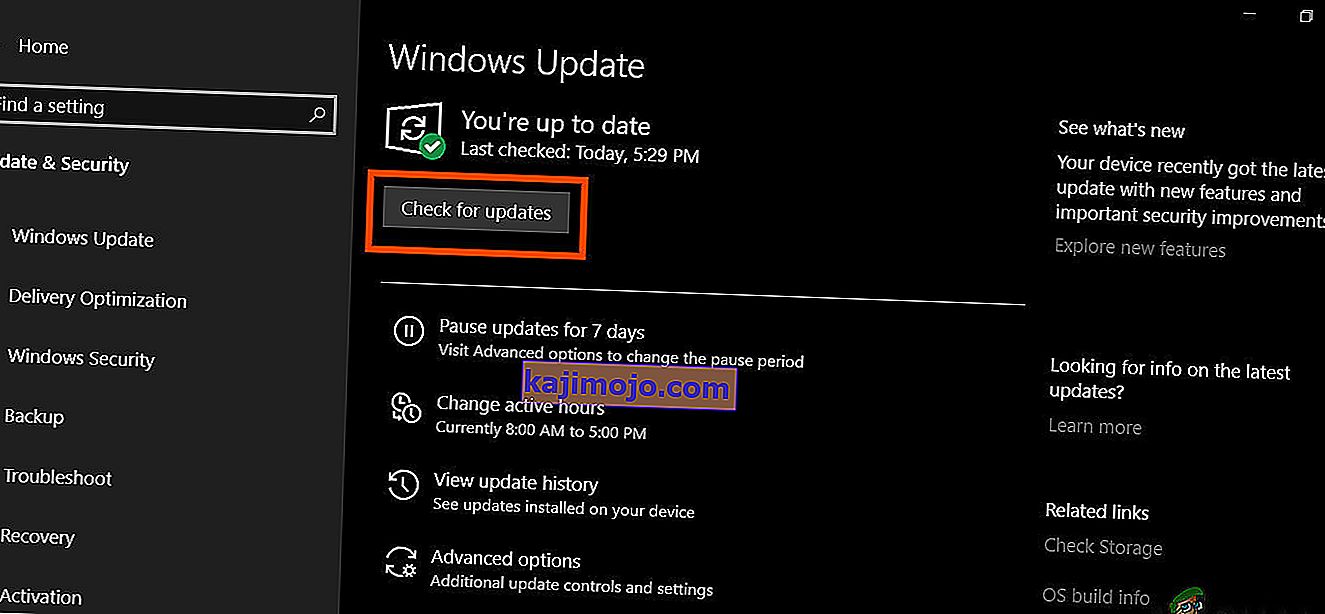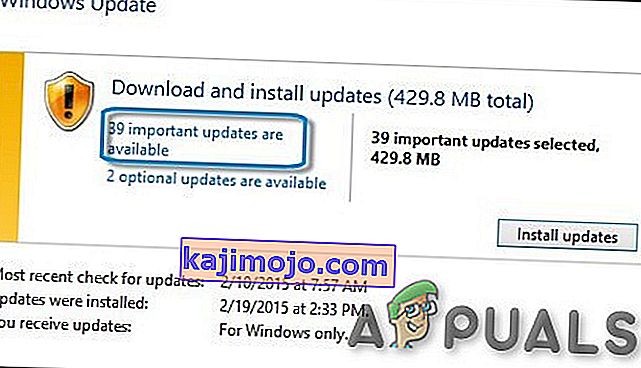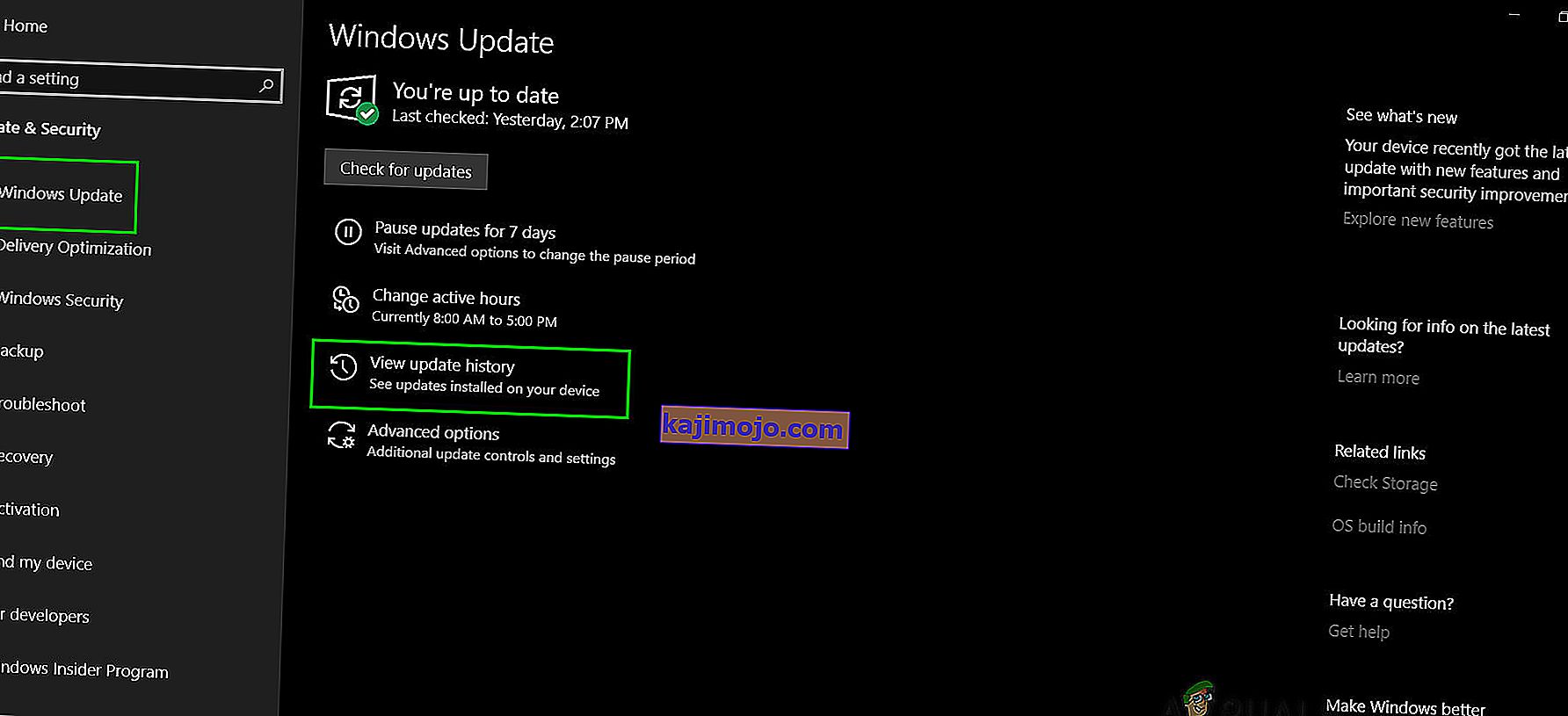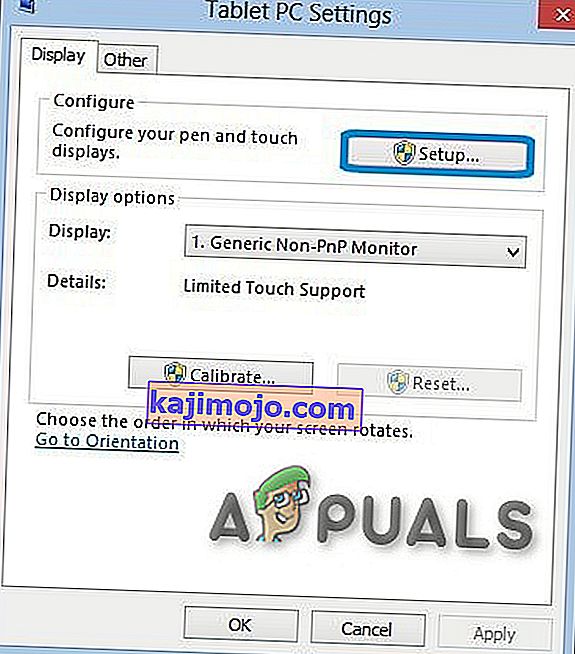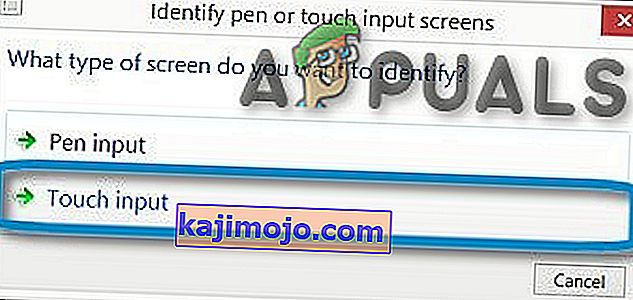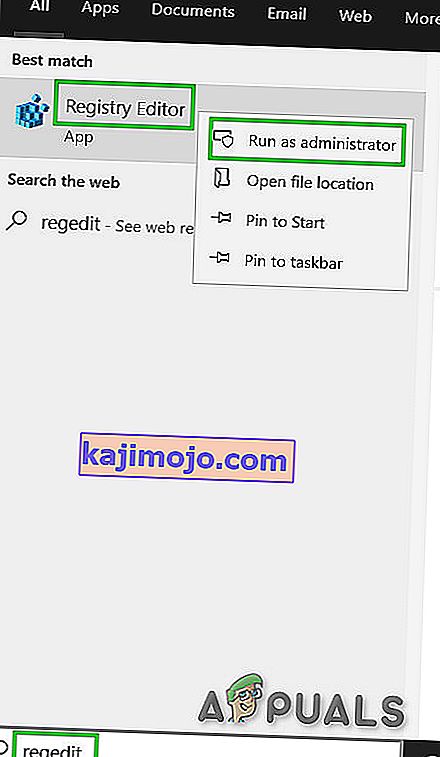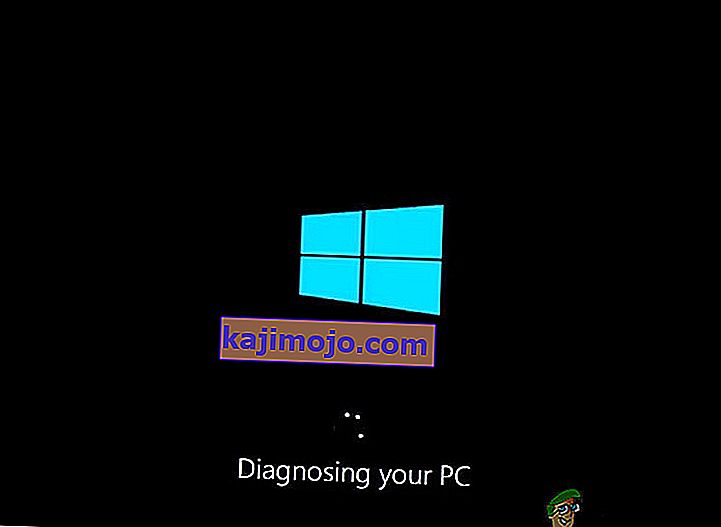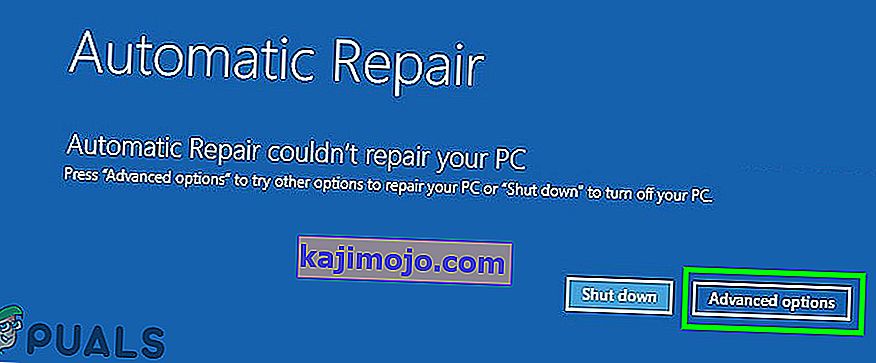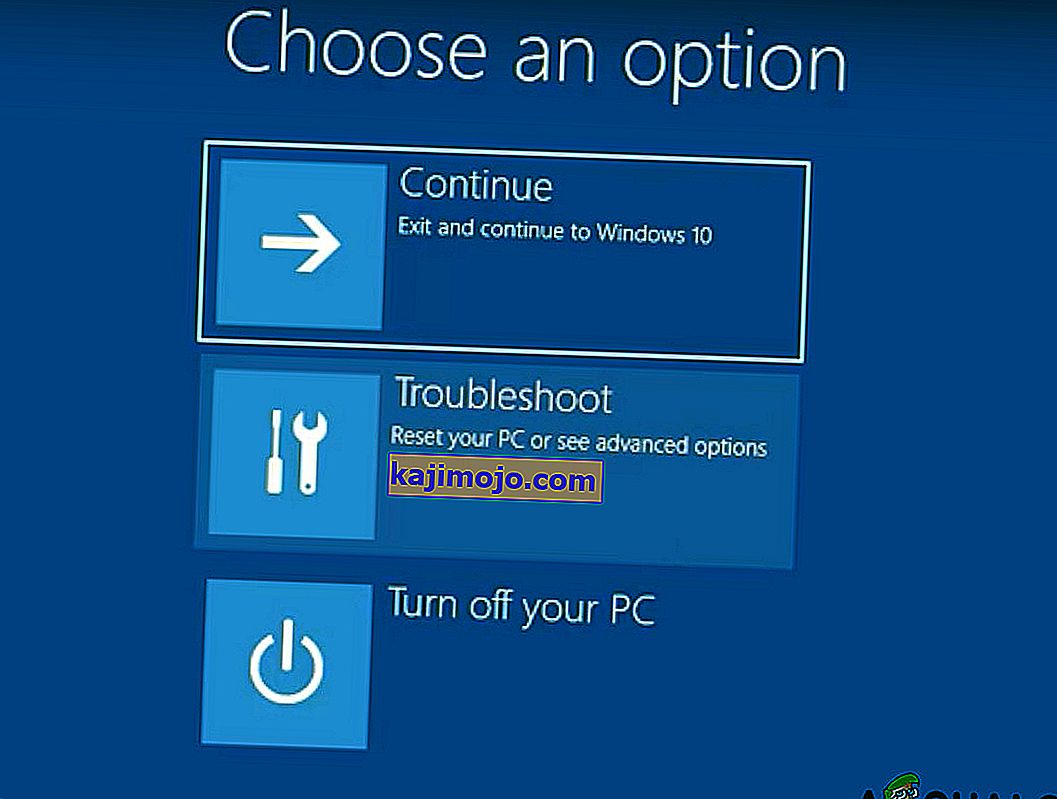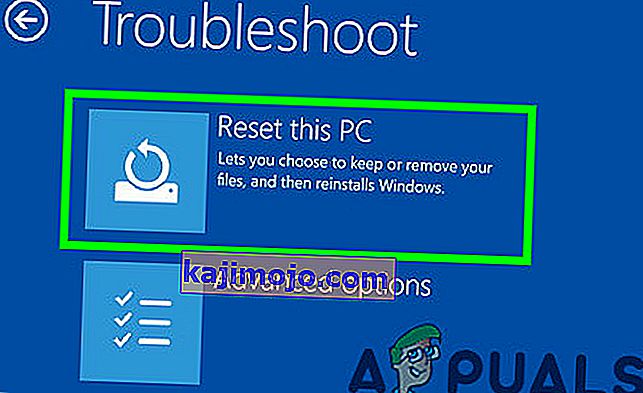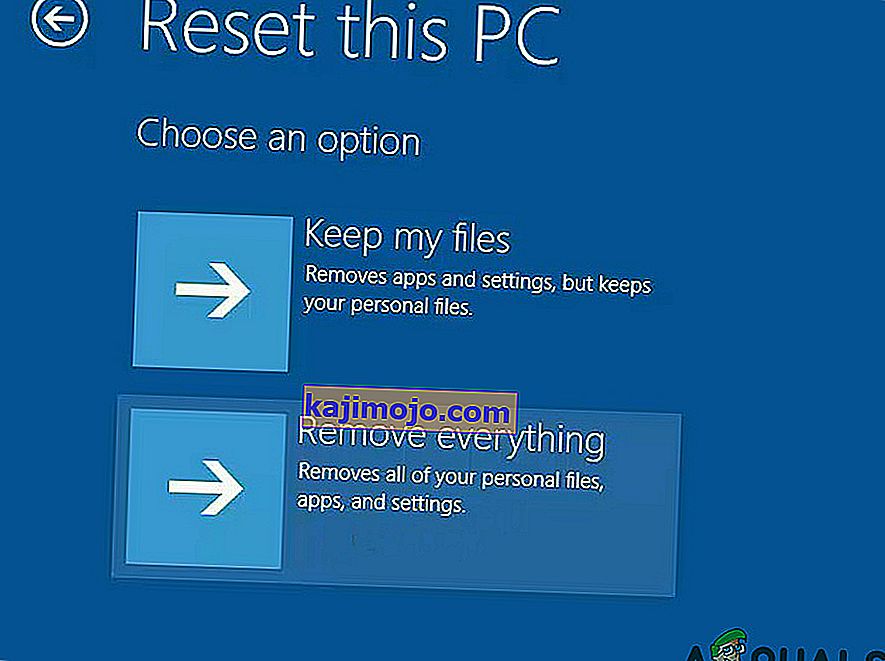A HID-kompatibilis érintőképernyő eltűnik az eszközkezelőből, ha az érintőképernyőt a felhasználó manuálisan letiltotta, vagy ha a rendszer alapértelmezés szerint nem telepíti az érintőképernyős illesztőprogramokat a rendszerbe. A HID-kompatibilis érintőképernyő általában az Eszközkezelő Emberi interfész eszközei alatt található.

Mielőtt továbblépne az érintőképernyő hibaelhárításával, meg kell győződnünk arról, hogy a szoftver vagy a hardver a probléma.
Hardver vagy szoftver probléma:
A hardveres vagy szoftveres probléma azonosításának legjobb módja annak ellenőrzése, hogy a Touch működik-e a rendszer BIOS-képernyőjén. Indítsa el vagy indítsa újra a rendszert, és nyissa meg a BIOS képernyőt (általában az F10 megnyomásával érheti el, amikor a rendszer indul).
Most a BIOS-ban próbálja használni az érintőképernyőt. Ha az érintőképernyőt használhatja a BIOS-ban, akkor ez szoftveres probléma, és ha nem tudja használni az érintőképernyőt a BIOS-ban, akkor ez hardveres probléma.
Sőt, sok gyártó érintőképernyős teszteket adott a BIOS-ban, amelyek segítségével ellenőrizhető az érintőképernyő működése. Használhatja az UEFI Hardverdiagnosztika menüt is a rendszer gyártója által, pl. A HP felhasználók letölthetik és telepíthetik a HP PC Hardverdiagnosztika menüt.

Az alkatrész teszten belül van egy lehetőség az érintőképernyős tesztre - ez egy gyors interaktív teszt annak megállapítására, hogy az érintőképernyő megfelelően működik-e. Ha az érintőképernyős teszt nem jelenik meg a teszt képernyőn, akkor ez hardver vagy firmware / BIOS probléma.
A Windows 10 Bootable Media használatával tesztelheti az érintőképernyő működését is. Helyezze be az adott adathordozót a rendszerbe, és indítsa el az adott adathordozóról. Telepítési adathordozó létrehozásához és abból történő indításhoz kövesse az itt ismertetett lépéseket. Ebben a szakaszban nem telepítjük a Windows rendszert, hanem csak az érintéssel használhatjuk az interfész közötti váltást. Ha nem tudja használni az érintőképernyőt a Windows telepítő telepítőjében, akkor az hardverhiba.
Ha ez hardverhiba, akkor vegye fel a kapcsolatot egy hardverjavító szervizzel, vagy használja a rendszert érintőképernyő nélkül.
Ha az érintés a fenti esetek bármelyikében működik, akkor ez szoftveres probléma, és a probléma megoldásához kövesse az alább említett módszereket.
1. megoldás: Rejtett eszközök megjelenítése az Eszközkezelőben
Az Eszközkezelőben kétféle rejtett eszköz létezik. Az első típus tipikus nem plug and play illesztőprogramok, nyomtatók stb., A második pedig Phantom eszközök, amelyek nincsenek csatlakoztatva a számítógéphez. Az első és legfontosabb ellenőrzés, hogy nem véletlenül rejtette el a HID-kompatibilis érintőképernyőt, és ha igen, akkor a HID-kompatibilis érintőképernyő elrejtése megoldhatja a problémát.
- Nyomja meg egyszerre a Windows billentyűt és az R billentyűt a „Futtatás” parancs megnyitásához, majd írja be a „ devmgmt. msc ”benne, és nyomja meg az„ Enter ” gombot az eszközkezelő megnyitásához.

- Ezután az Eszközkezelő menüsorán kattintson a Nézet menüre, majd a „ Rejtett eszközök megjelenítése ” elemre .
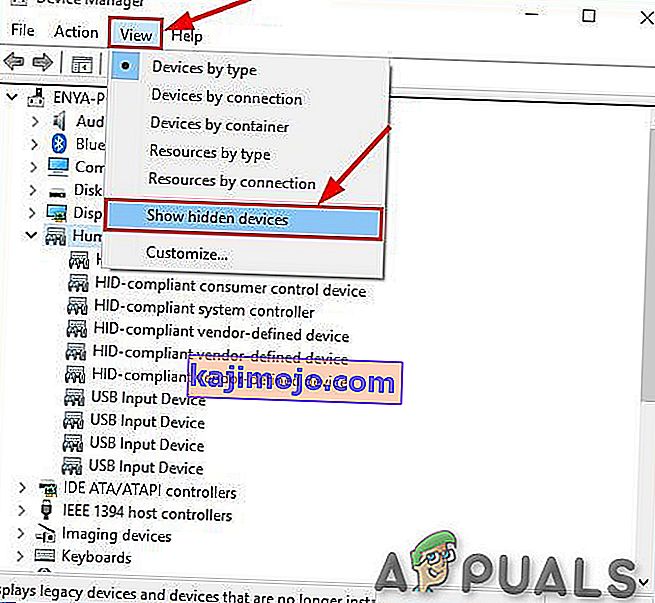
- Most kattintson a Művelet menüre, majd a „ Hardvermódosítások keresése ” elemre .

- Ellenőrizze, hogy a HIP-kompatibilis érintőképernyő megjelenik- e az emberi interfész eszközei alatt . Kattintson a jobb gombbal, és mutassa fel a rejtegetést, és máris mehet.
2. megoldás: Futtassa a Hardver és eszközök hibaelhárítót
A Microsoft rendelkezik a „ Hardver és eszközök hibaelhárítója ” automatizált eszközzel, amely ellenőrzi a számítógéphez csatlakoztatott hardvert az esetleges ismert problémákkal kapcsolatban, és megadja a javításuk részleteit. Ez az eszköz könnyen kezelhető. Ez a rendszer fel van szerelve a telepítés nélküli eszközök felderítésében és kijavításában is.
Windows 10 esetén:
- Nyomja meg a „Windows” billentyűt, írja be a „hibaelhárítás” parancsot , majd kattintson a Hibaelhárítás elemre .
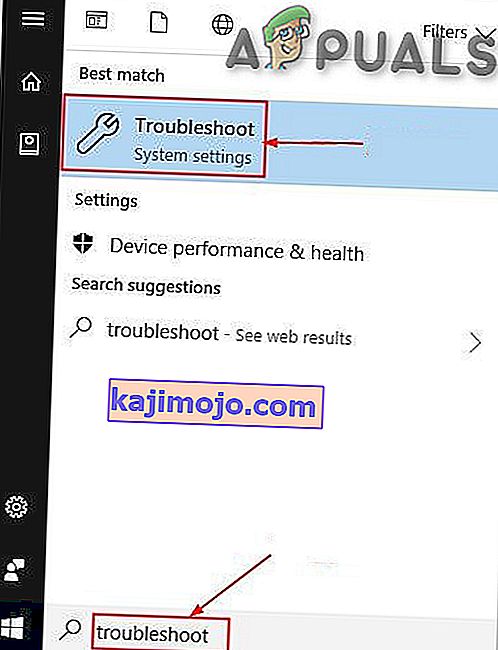
- Kattintson a Hibaelhárító futtatása lehetőségre, miután rákattint a Hardver és eszközök elemre .
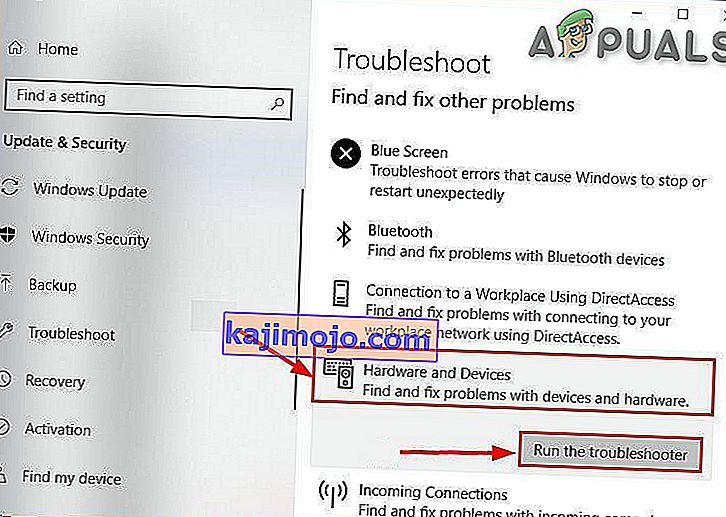
- Kattintson a Tovább gombra, és kövesse a képernyőn megjelenő utasításokat az észlelt problémák kijavításához.
- Most nyissa meg az Eszközkezelőt és ellenőrizze, hogy a HID Panasz érintőképernyő látható-e ott.
Windows 8.1 / 7 esetén:
- A billentyűzeten nyomja meg a Windows logó billentyűt , írja be a hibaelhárítás lehetőséget , majd kattintson a Hibaelhárítás elemre .
- Kattintson az Eszköz konfigurálása elemre .
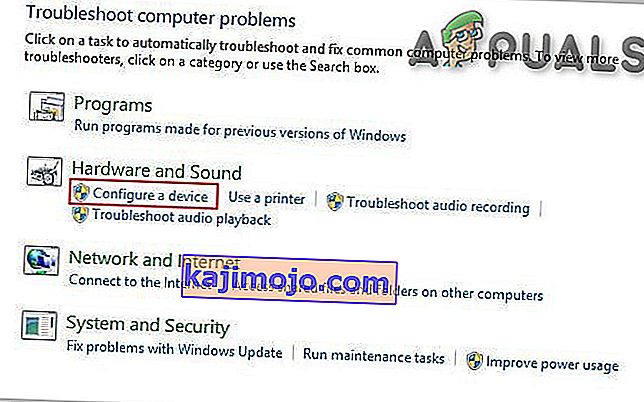
- Most kattintson a Tovább gombra, és kövesse a képernyőn megjelenő utasításokat az észlelt problémák kijavításához.
- Nyissa meg az Eszközkezelőt, és nézze meg, hogy a HID Panasz érintőképernyő megjelenik-e ott.
Amikor a hibaelhárítási folyamat befejeződött, nyissa meg újra az Eszközkezelőt, és nézze meg, hogy a HID-kompatibilis érintőképernyő látható-e ott. Ha nem, lépjen a következő megoldásra.
3. megoldás: Távolítsa el és telepítse újra az érintőképernyőt, és frissítse a chipset illesztőprogramjait
Előfordulhat, hogy a rendszer nem úgy működik, ahogyan azt feltételezik, ha az illesztőprogramokat nem frissítik rendszeresen. Ez a probléma akkor fordulhat elő, ha elavult HID-kompatibilis illesztőprogramot használ, vagy az is lehetséges, hogy az érintőképernyő illesztőprogramjait soha nem telepítették, mivel az eszközt letiltották. Emiatt csak akkor tudja engedélyezni az eszközt, ha a megfelelő illesztőprogramokat telepíti.
A következő három lépést fogjuk használni a probléma megoldására. De mielőtt továbblépne, ellenőrizze, hogy rendelkezik-e rendszergazdai jogosultságokkal.
1. lépés: Távolítsa el a Ghost illesztőprogramokat
Először eltávolítjuk az összes olyan szellemillesztő-programot, amelyek nem igazán aktívak, de folyamatosan megjelennek az eszközkezelőben.
- A Windows keresőmezőjébe írja be a „ Parancssor ” parancsot, és kattintson a jobb gombbal az első eredményre, majd kattintson a „ Futtatás rendszergazdaként ” elemre rendszergazdai jogosultságokkal.
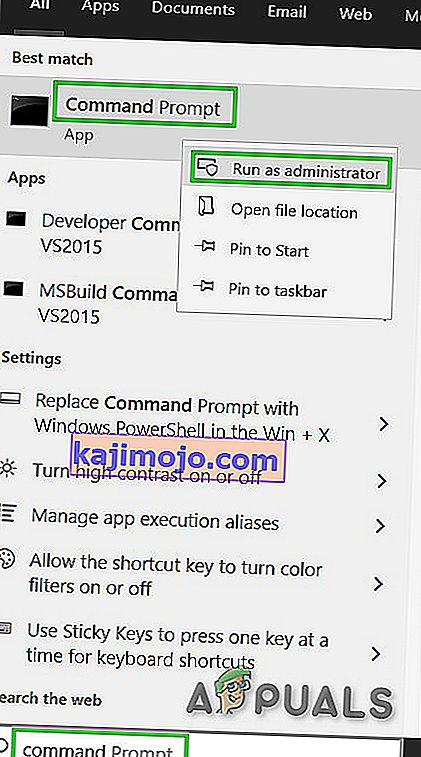
- A parancssorba írja be:
állítsa be a devmgr_show_nonpresent_devices = 1 értéket
& nyomja meg az Enter billentyűt. Erre nem jelenik meg kimenet, mivel csak egy olyan beállítást engedélyezünk, amely lehetővé teszi a rejtett eszközök megjelenítését az eszközkezelőben.
- Most írja be a parancssorba a következőt: „ devmgmt. msc ”az Eszközkezelő megnyitásához és az Enter megnyomásával indíthatja el a Windows Eszközkezelőt.
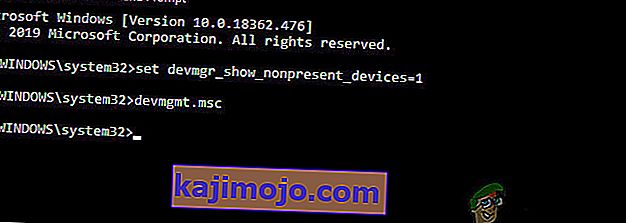
- Kattintson az Eszközkezelő Nézet menüjére, majd kattintson a Rejtett eszközök megjelenítése elemre .
- Ez megjeleníti azon eszközök, illesztőprogramok és szolgáltatások listáját, amelyeket nem megfelelően telepítettek vagy távolítottak el. Most, amikor kibővíti a különböző eszközöket és illesztőprogramokat az eszközkezelőben, megjelennek azok az eszközök, amelyeket a Windows a számítógépére telepítve észlelt. Továbbá megjelennek azok az eszközök is, amelyeket a múltban betöltöttek, de amelyeket nem távolítottak el, vagy amelyek jelenleg nincsenek elindítva. Most keresse meg a jogsértő eszközt, kattintson rá a jobb gombbal, és kattintson az Eltávolítás gombra, hogy teljesen eltávolítsa a rendszerből. Ne feledje, hogy ha az eszközök szürkék, ez nem azt jelenti, hogy törölnünk kell őket. Csak azokat az eszközöket / illesztőprogramokat távolítsa el, amelyekről úgy gondolja, hogy problémákat okoznak. Vigyázzon olyan eszközök törlésével, amelyekről nem tud.
- A fenti műveletek végrehajtása után indítsa újra a rendszert.
A rendszer újraindítása után nyissa meg az Eszközkezelőt, majd kattintson az Eszközkezelő ablak tetejénél található " Hardver-változtatások keresése " gombra, és ellenőrizze, hogy a Windows észlelte-e az érintőképernyős eszközt, és automatikusan telepítve van-e hozzá egy megfelelő illesztőprogramot. Ha az illesztőprogram automatikusan települ, ellenőrizze, hogy működik-e az érintés. Ha az érintés nem működik, vagy az érintőképernyő nem jelenik meg, akkor folytassa a következő lépéssel.
2. lépés: Használja a Windows frissítéseket a legújabb illesztőprogram-frissítésekhez.
A Windows frissítések ellenőrzése megoldhatja a problémát. A legtöbb eredeti gyártó mostantól a Windows Update kézbesítési csatornáján keresztül nyújtja a frissítést, és kompatibilitását tesztelik. A Windows frissítés frissíti az összes illesztőprogramot, beleértve az érintőképernyős illesztőprogramokat és a kapcsolódó illesztőprogramokat, például a chipset-illesztőprogramokat, amelyekről sok felhasználó számolt be, hogy segítsen nekik az adott probléma megoldásában. Még akkor is, ha a Windows opcionális frissítést kínál, telepítse.
Windows 10 esetén
- Nyomja meg a Windows gombot, írja be a „ Frissítések keresése ” parancsot, és a megjelenő listában kattintson a „ Frissítések keresése ” elemre .
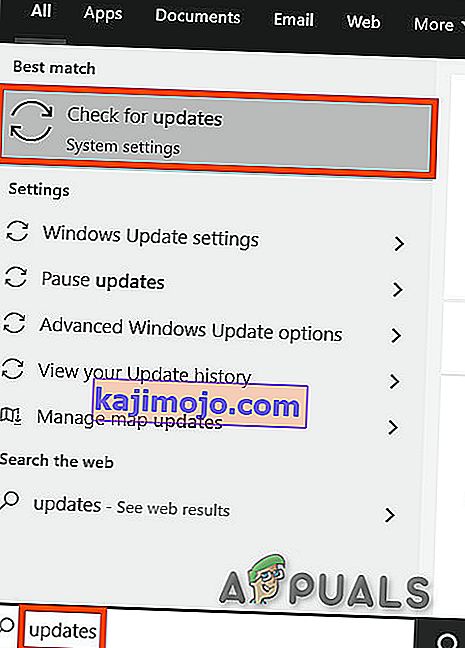
- A megjelenő ablakban kattintson a „ Frissítések keresése “ elemre .
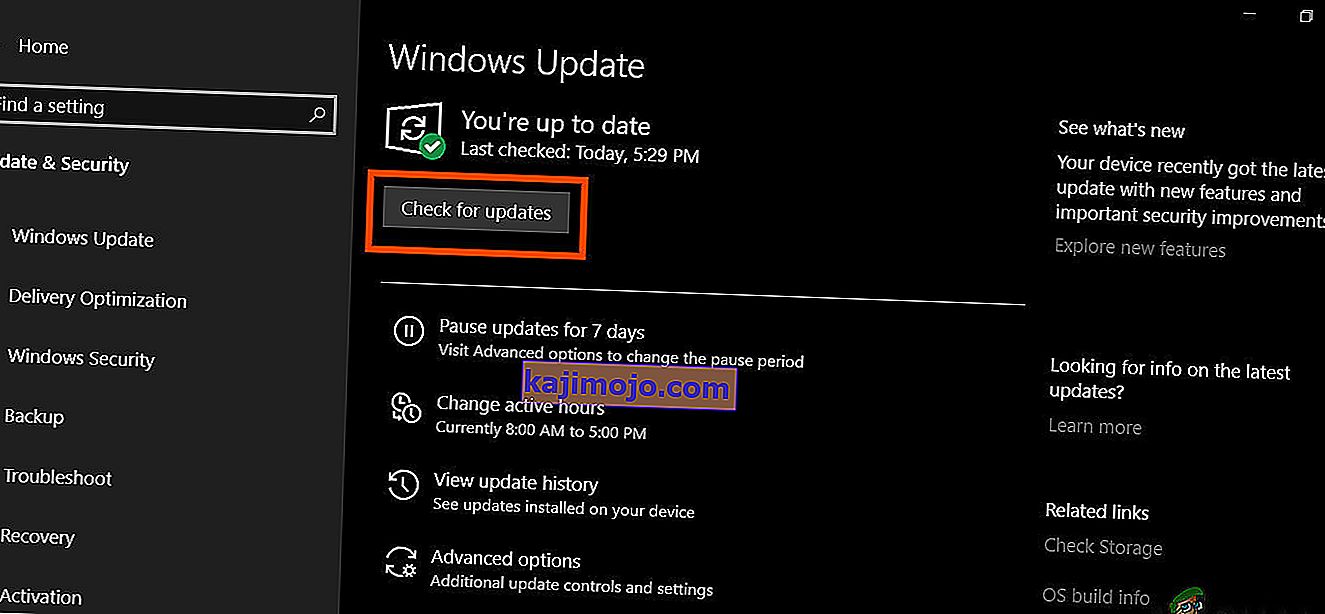
- Ha rendelkezésre állnak frissítések , telepítse őket.
Windows 8 esetén
Telepítse a legújabb Windows 8 frissítéseket.
- Kattintson a Windows ikonra, majd keresse meg és nyissa meg a Windows Update alkalmazást .
- Kattintson a Frissítések megjelenítése elemre .
- Kattintson a fontos frissítések elérhetők .
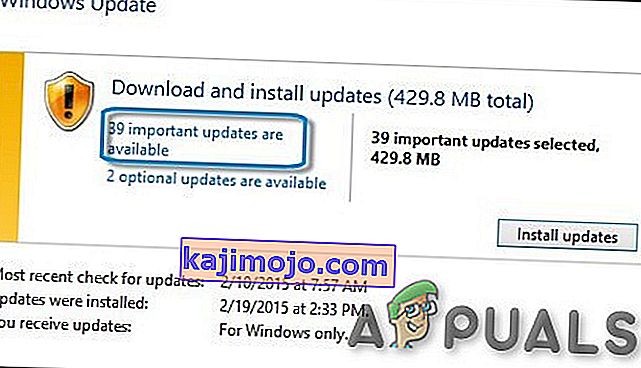
- Az elérhető frissítések listája új ablakban nyílik meg. Válassza ki a frissítéseket a Fontos és az Opcionális szakaszokból. Győződjön meg arról, hogy telepítette az összes eszközillesztő-frissítést.
- Kattintson a Telepítés gombra .
Előfordulhat, hogy a frissítések végrehajtásához újra kell indítania a rendszer számítógépét.
A rendszer frissítése után ellenőrizze az érintőképernyőt, hogy működik-e. Ha nem, folytassa a következő lépéssel.
3. lépés: Frissítse az illesztőprogram-szoftvert az OEM webhelyéről:
Ha nem találja meg az érintőképernyő illesztőprogramját a Windows Updates segítségével, akkor keresse fel az OEM webhelyét , keresse meg eszközének illesztőprogramját, majd telepítse az OEM webhelyén található utasítások betartásával, vagy a telepítés során a képernyőn. Ezenkívül a szervizcímkével megkeresheti az adott illesztőprogramokat. Frissítse a portálon található chipset illesztőprogramokat, grafikus kártya illesztőprogramokat és monitor illesztőprogramokat.
Ha ismeri a rendszer illesztőprogramjának részleteit, az Update Catalog használatával letöltheti az illesztőprogramot úgy, hogy beilleszti a frissítési katalógus webhelyének keresőmezőjébe. Ezen a weboldalon is megkeresheti, hogy ismer-e valamilyen régi illesztőprogramot az érintőképernyővel.

Az illesztőprogramok frissítése után ellenőrizze, hogy a HID-Panasz érintőképernyő megjelenik-e az Eszközkezelőben, ha nem lép a következő megoldásra.
4. megoldás: Az ütköző Windows frissítések eltávolítása
A KB4480116 frissítés ismert módon okozza az érintőképernyő problémáját. Ha ez telepítve van a rendszerre, akkor annak eltávolítása megoldhatja a problémát. Hasonló műveleteket hajthat végre más Windows-frissítéseknél is, ha azok megsértették az érintőképernyős illesztőprogramokat.
- Nyissa meg a Windows beállításait a Windows + I billentyűk egyidejű megnyomásával .
- Ezután kattintson a Frissítés és biztonság elemre .

- Ezután kattintson a Windows Update elemre, majd a „Frissítési előzmények megtekintése” elemre.
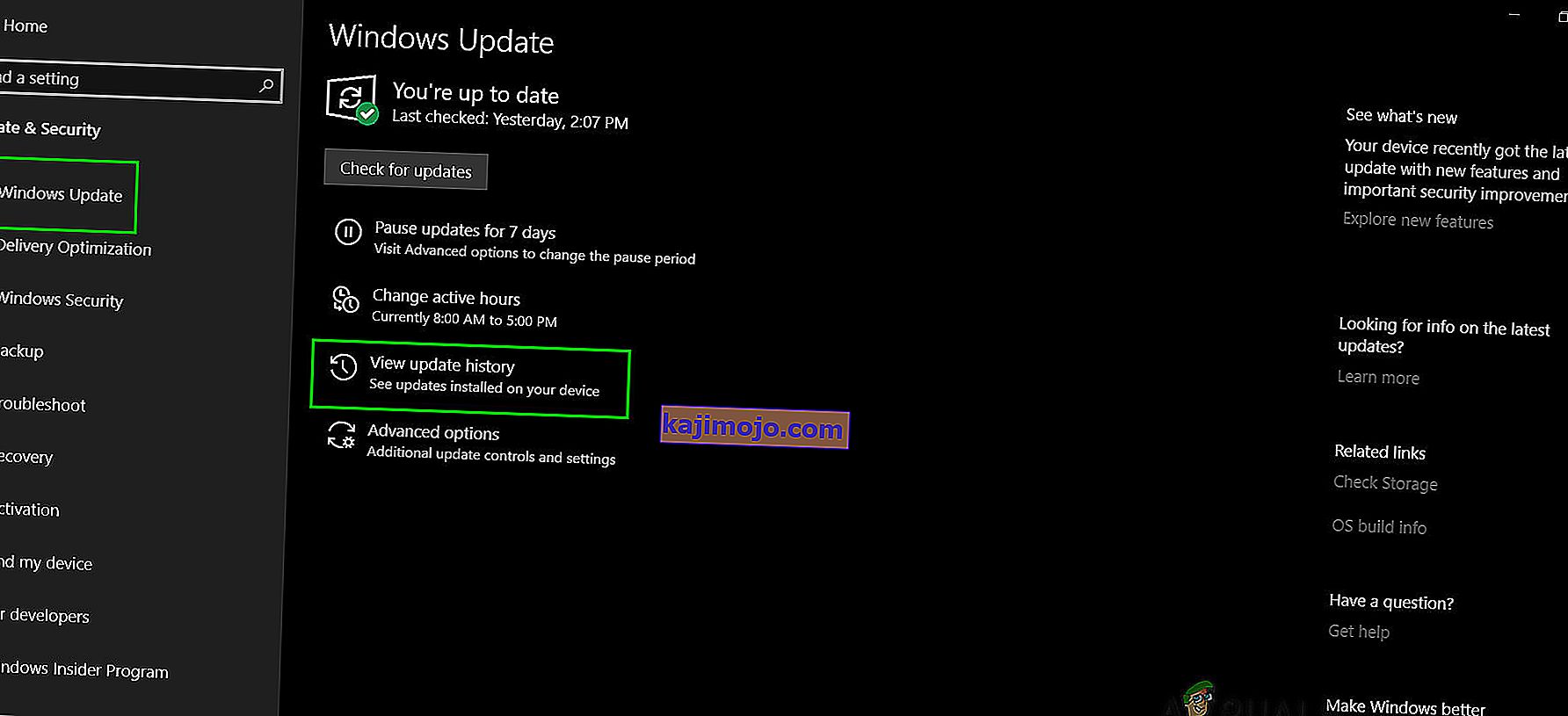
- Ezután kattintson a „Frissítések eltávolítása” elemre

- Ezután távolítsa el a KB 4480116 frissítést.
Ha nincs blokkolva, a KB 4480116 frissítés automatikusan újra települ. A blokkoláshoz kövesse az alábbi lépéseket:
- Töltse le a KB-frissítést (KB3073930), amely lehetővé teszi a felhasználók számára a Windows vagy az illesztőprogram-frissítések blokkolását vagy elrejtését.
- Letöltés után indítsa el, majd kattintson a Tovább gombra , várja meg, amíg észleli a függőben lévő Windows frissítéseket.
- Kattintson a Frissítések elrejtése menüre.
- Görgesse végig a listát, majd válassza ki a KB4480116 frissítést . Jelölje be a frissítés neve melletti jelölőnégyzetet, majd kattintson a „ Tovább ” gombra a módosítások megerősítéséhez.
Most ellenőrizze, hogy az érintőképernyő jól működik-e, ha nem, próbálja meg a következő javítást.
5. megoldás: Az érintőképernyő konfigurálása
Ha az érintőképernyő-illesztőprogram nem működik, akkor az érintőképernyő konfigurálása úgy, hogy a képernyőt érintőképernyőként azonosítsa, működőképessé teheti, és ezáltal a probléma megoldható.
- Írja be a Windows keresőmezőbe, és nyissa meg a „ Képernyő kalibrálása toll- és érintésbevitelhez” lehetőséget .
- A Megjelenítés lapon kattintson a Beállítás gombra .
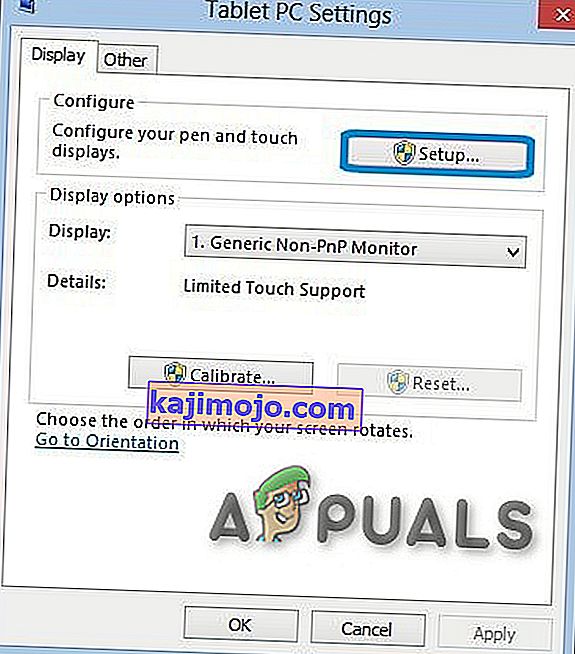
- Kattintson az Érintés bevitele elemre .
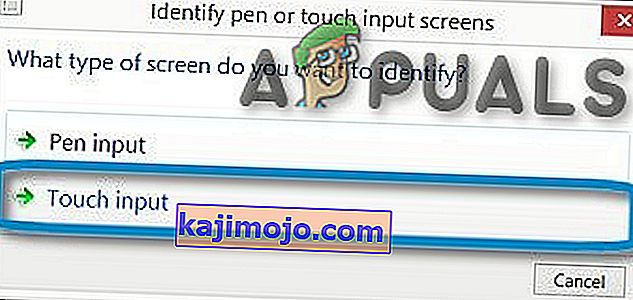
- Kövesse a képernyőn megjelenő utasításokat, hogy a képernyőt érintőképernyőként azonosítsa.
- Érintse meg a képernyőt, hogy lássa, reagál-e. Ha nem, próbálkozzon a következő lépéssel.
6. megoldás: Végezze el a Microsoft Rendszer-visszaállítást
A Microsoft Rendszer-visszaállítás célja, hogy pillanatfelvételt készítsen az eszközről, és mentse a munkaállapotot ezen a ponton „helyreállítási pontként”. Ezután egy helyreállítási pontot használnak a rendszer visszaállításához egy korábbi időponthoz, amikor minden rendben működött. Tehát a rendszer visszaállítása egy korábbi időre, amikor az érintőképernyő jól működött, szintén megoldhatja a problémát.
Tehát állítsuk vissza a rendszert egy helyreállítási pontra. Bármelyik visszaállítási pontot használhatja, de ajánlott a visszaállítás a legújabb helyreállítási pontra.
Miután a rendszer visszaállt, és az érintőképernyő még mindig nem működik, folytassa a következő megoldással.
7. megoldás: Módosítsa a kapcsolódó rendszerleíró adatbázis értékét
A rendszerleíró adatbázis rendelkezik a kulcsértékkel a Windows operációs rendszerben, és ha valamelyik értéke helytelenül van konfigurálva, akkor sok problémát okozhat a rendszer működésében. És ha bármilyen probléma miatt az érintőképernyős illesztőprogram értékei nullára módosulnak, akkor a felhasználó nem fogja tudni használni az érintőképernyőt, így az 1-re történő visszaállítás megoldhatja a problémát.
- Nyissa meg a Windows keresést, és írja be a „ regedit ” szót
- A megjelenő listában keresse meg a „regedit” elemet, kattintson rá a jobb gombbal, majd kattintson a „ Futtatás rendszergazdaként ” gombra.
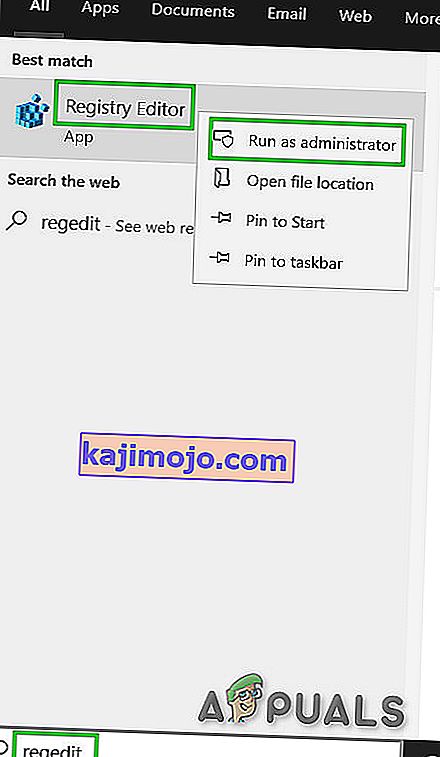
- Navigáljon ide
HKEY_CURRENT_USER \ Software \ Microsoft \ Wisp \ Touch
- Változás a „ TouchGate ” értékét „ 1 ”
- Lépjen ki a rendszerleíró adatbázis szerkesztéséből, majd indítsa újra a rendszert.
Ellenőrizze, hogy az érintőképernyő működni kezdett-e, ha nem lép a következő megoldásra.
8. megoldás: Javítsa meg a Windows rendszert
A Windows 10 lehetővé teszi a felhasználók számára, hogy visszaállítsák rendszereiket, amelyek visszaállítják a számítógép operációs rendszerét a gyári beállításokra, és eltávolítják az összes olyan alkalmazást, illesztőprogramot, szolgáltatást, amely nem a számítógéppel érkezett, és a felhasználó által a rendszerbeállításokban végrehajtott összes változtatást a beállítások érvénytelenek. Ami a felhasználó fájljait és a számítógépen tárolt adatait illeti, a rendszer felszólítja a felhasználót, hogy a számítógép alaphelyzetbe állítása közben kilépjen vagy megtartsa őket, vagy eltávolítsa őket.
- Győződjön meg arról, hogy a számítógép ki van kapcsolva .
- Nyomja meg a bekapcsológombot a számítógép bekapcsolásához, és amikor a Windows logót látja, tartsa lenyomva a bekapcsológombot , amíg a számítógép automatikusan kikapcsol.
- Háromszor ismételje meg a fenti lépéseket .
- Megjelenik az Automatikus javítás képernyő .
- Ezután várja meg, amíg a Windows diagnosztizálja a számítógépét.
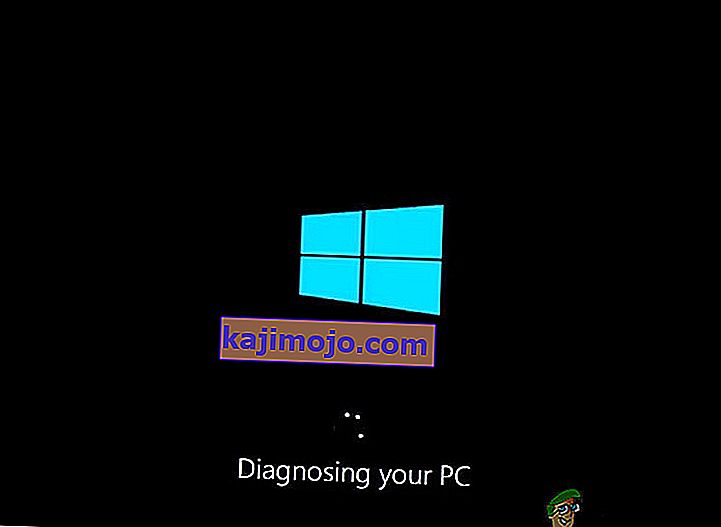
- Amikor megjelenik a „ Startup Repair ” képernyő, és azt mondja, hogy nem tudja megjavítani a számítógépét, akkor kattintson a Speciális beállítások gombra .
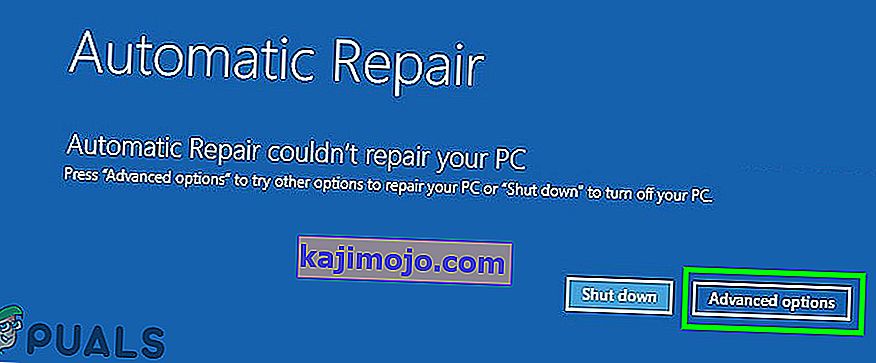
- Kattintson a Hibaelhárítás elemre a Windows helyreállítási környezetben.
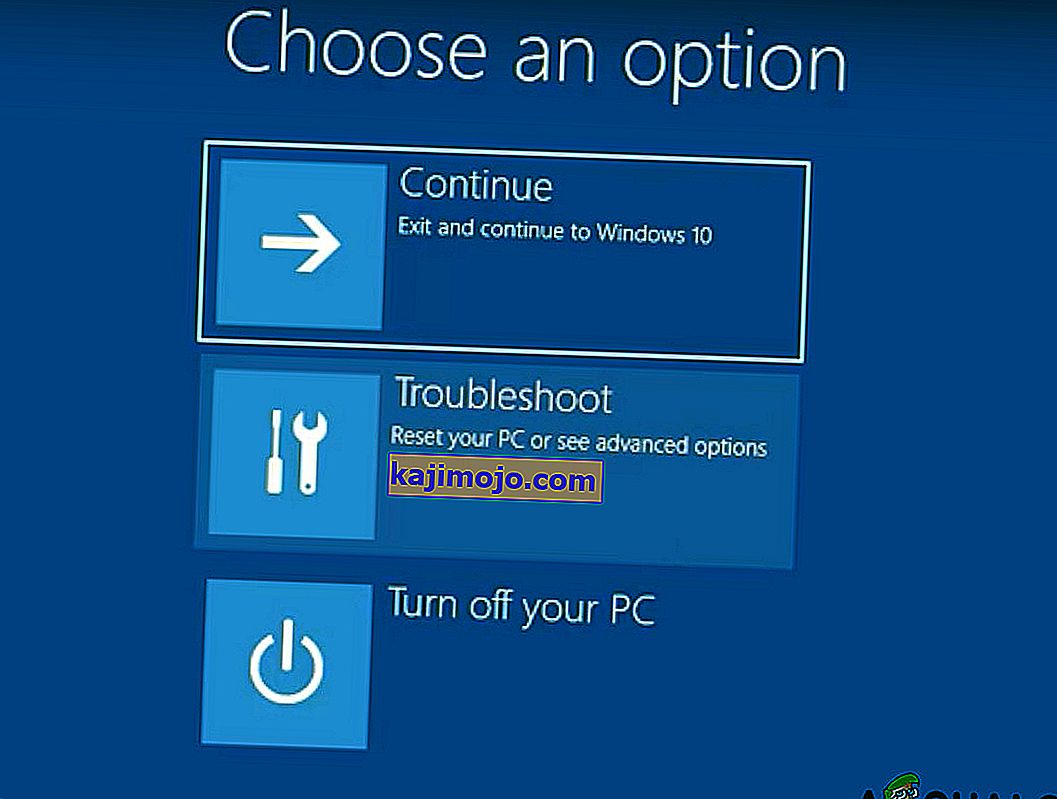
- A Hibaelhárítás képernyőn kattintson a PC visszaállítása gombra .
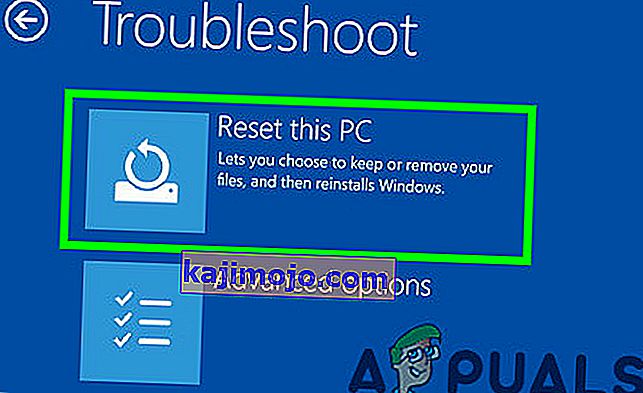
- Válassza ki, hogy meg kívánja-e őrizni vagy törölni a fájlokat és alkalmazásokat.
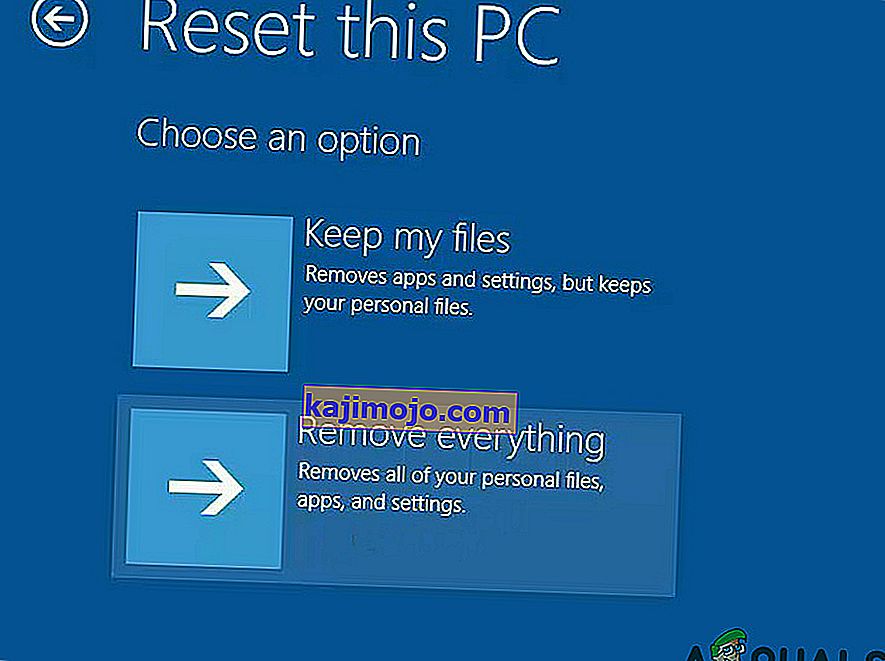
- Kattintson a „ Reset ” gombra a folytatáshoz.
9. megoldás: Frissítse a BIOS-t
A BIOS a rendszer fő eleme. Ha a BIOS nem tud kommunikálni az eszközzel, akkor az operációs rendszer nem tud kommunikálni az eszközzel. Tehát frissítse a BIOS-t, de figyelmeztetjen arra, hogy téglát rakhat a rendszerére.
A rendszer BIOS-jának frissítéséhez kövesse az alább említett cikkeket.
- A Gateway Desktop vagy a laptop BIOS frissítése
- A Dell BIOS frissítése
- A BIOS frissítése egy HP asztali számítógépen
Figyelem : Folytassa saját felelősségére, mivel a BIOS bármelyik pillanatban történő megszakítása vagy elmulasztása frissítheti számítógépét, és helyrehozhatatlan károkat okozhat az egész rendszerben.