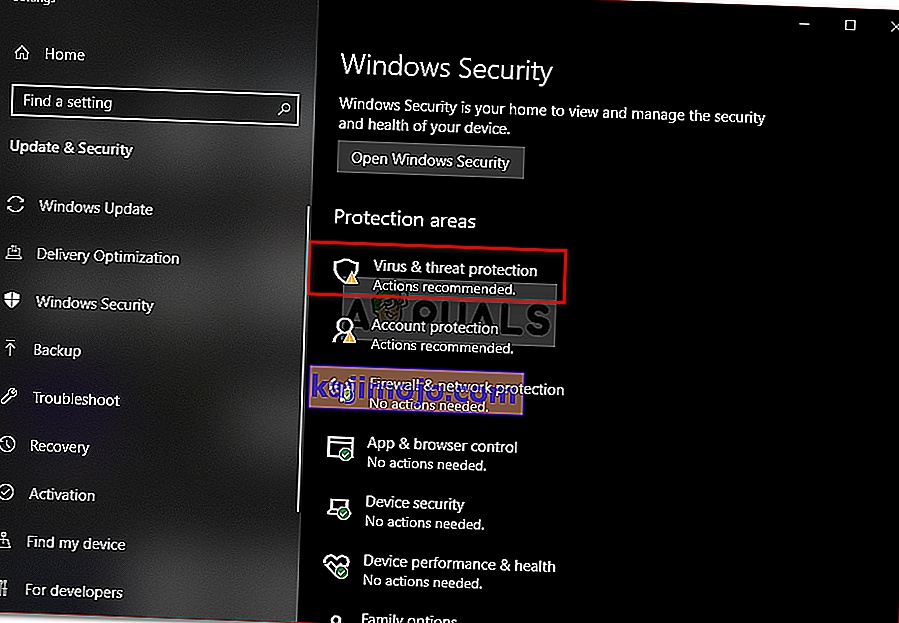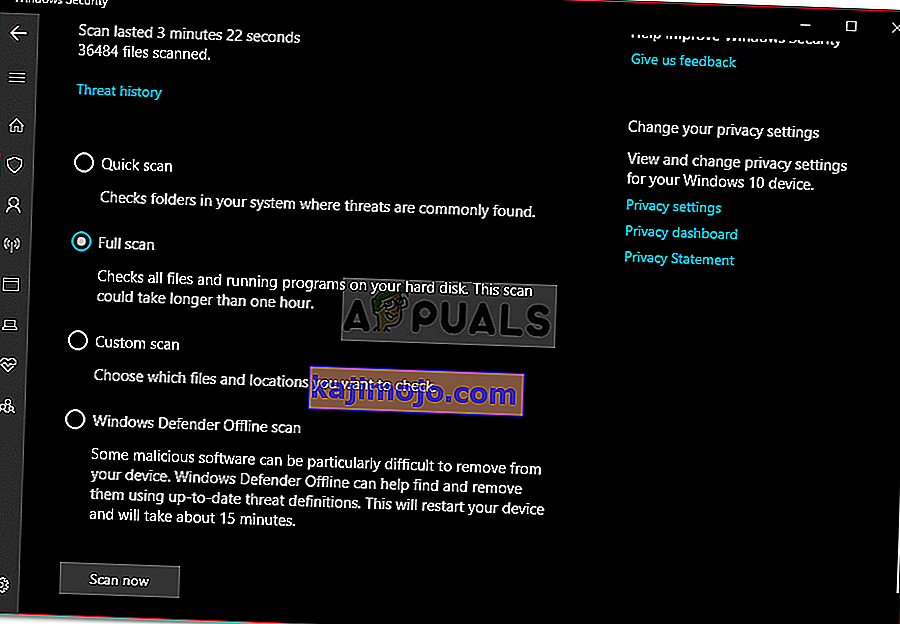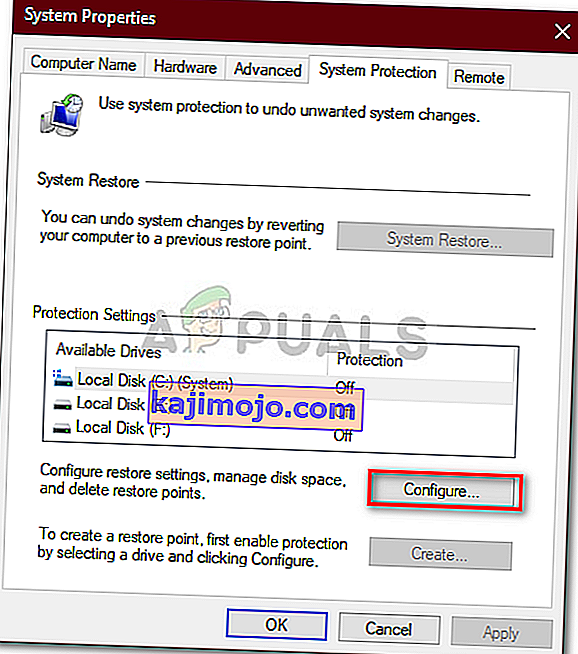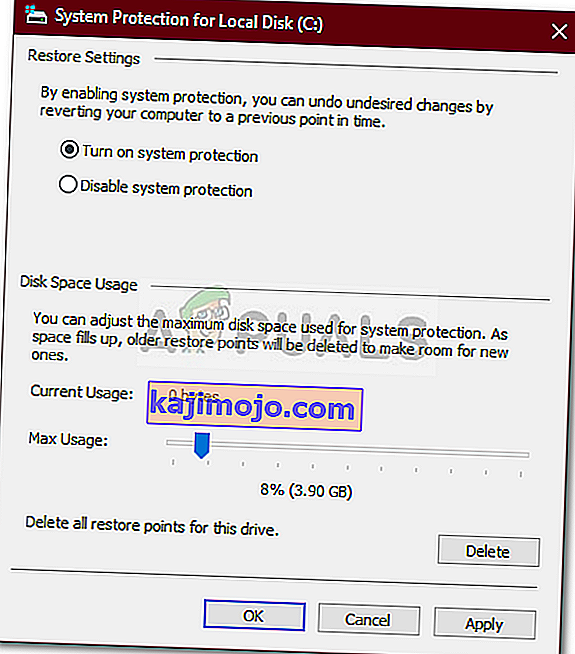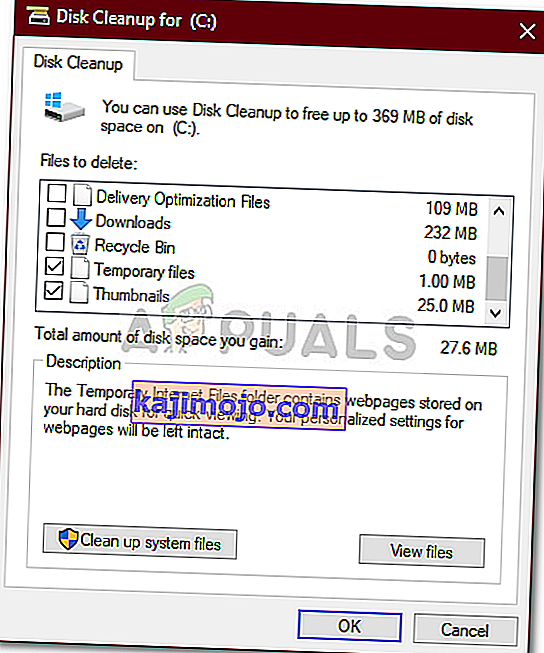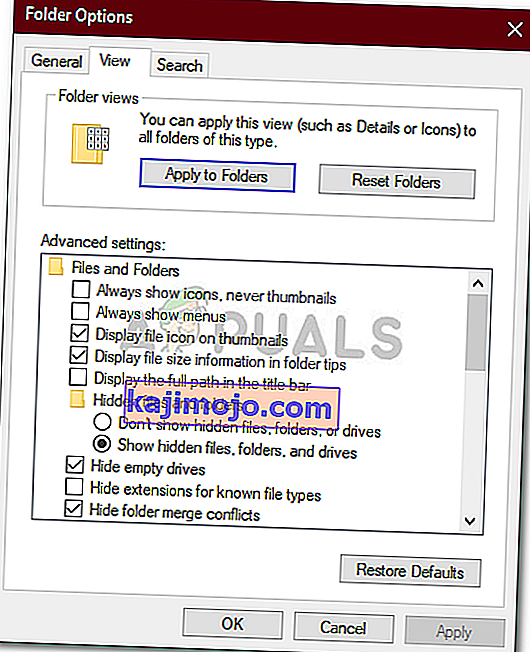Ha a C meghajtó ok nélkül töltődik fel, annak oka lehet egy rosszindulatú program támadása, a fájlrendszer sérülése stb. A C meghajtót általában a rendszer partíciójának tekintik egy számítógépes rendszeren. A rendszerkötet az a partíció, ahová a Windows telepítve van, és ahol az összes harmadik féltől származó program alapértelmezés szerint telepíteni kívánja. A C-meghajtón van némi szabad hely, mivel erre gyakran szükség van egy Windows-frissítés vagy frissítés során.
Bizonyos esetekben azonban a C meghajtó önmagában feltöltődik, ami igazán szörnyű lehet. Egyes felhasználók arról számoltak be, hogy amikor a meghajtó tulajdonságait ellenőrzik, az azt mutatja, hogy a meghajtó megtelt. Amikor azonban megnyitják a meghajtót, és kijelölik az összes mappát, a méret csak egy rész. Ezért itt vagyunk, hogy segítsünk Önnek ebben a kérdésben.
Mi okozza a C meghajtó önálló feltöltését a Windows 10 rendszeren?
Mivel a C meghajtó többnyire a rendszer térfogata, ezért a szabad hely eltűnése a következő tényezőknek tudható be:
- Malware támadás . Ha a rendszerét érinti vagy rosszindulatú programok ellenőrzik, az a rendszer kötetén lévő szabad hely eltűnését okozhatja.
- Sérült rendszerfájlok . Rendszerfájljainak sérülése vagy sérülése szintén adományozhatja az eltűnő szabad helyet.
- Rendszer-visszaállítási pontok . Előfordul, hogy a gépeket úgy konfigurálják, hogy a rendszer-visszaállítási ponthoz szükséges elegendő helynél többet használják fel, ami a problémát okozhatja.
Megszabadítottunk néhány hatékony megoldást, amelyet megoldással megoldhat. Kérjük, győződjön meg róla, hogy végignézi őket, ha a probléma továbbra is fennáll.
1. megoldás: Vizsgálja meg a rendszert
A legáltalánosabb oknál fogva alapos rendszerellenőrzést kell futtatnia a Windows Defender vagy bármely más, harmadik féltől származó víruskereső program segítségével, hogy észlelje a rendszerben található rosszindulatú programokat. Ha kikapcsolta a Windows Defender alkalmazást anélkül, hogy harmadik féltől származó antivírus lenne a rendszerén, bizonyos kártékony programok könnyen megrongálhatják a rendszert, mivel az nyitva van. Ezért győződjön meg arról, hogy a Windows Defender mindig be van kapcsolva, kivéve, ha egy bizonyos feladatot félbeszakít. A Windows Defender használatával a rendszer teljes vizsgálatához hajtsa végre a következőket:
- A Beállítások megnyitásához nyomja meg a Winkey + I gombot .
- Lépjen a Frissítés és biztonság oldalra .
- Váltson a „ Windows biztonság ” fülre.
- Kattintson a " Vírus- és fenyegetésvédelem " elemre .
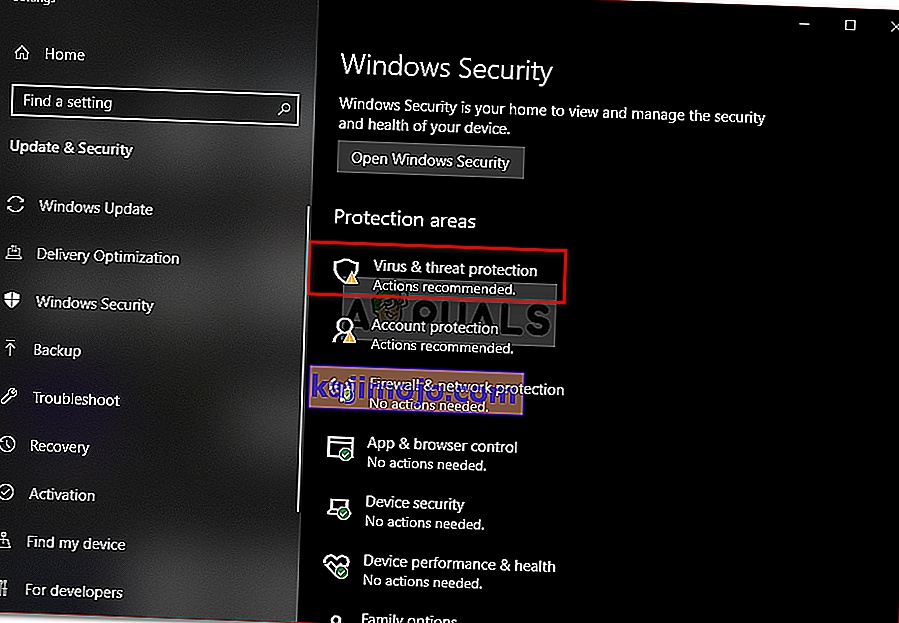
- Nyomja meg a Szkennelés opciókat, és jelölje be a „ Teljes szkennelés ” négyzetet.
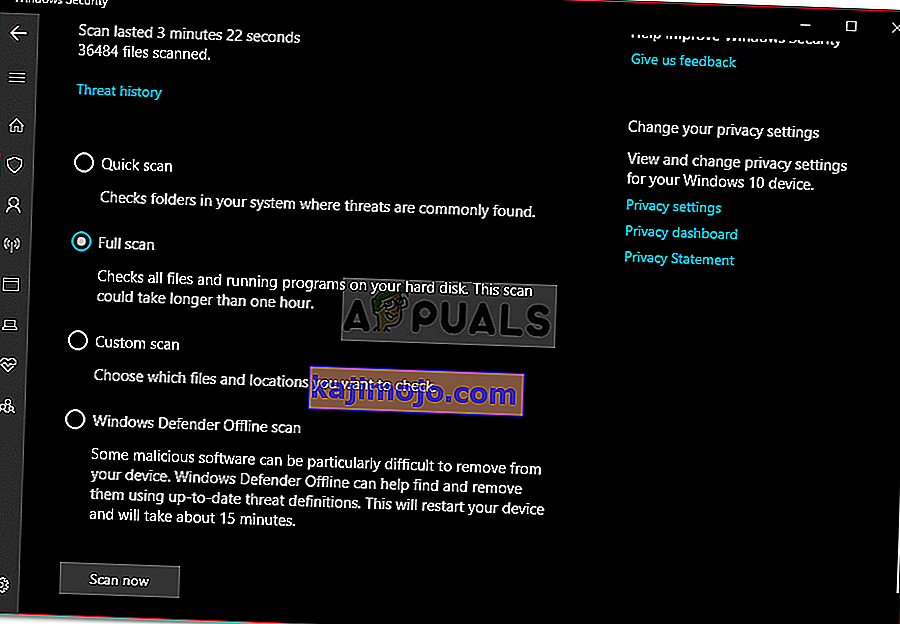
- Futtassa a vizsgálatot.
2. megoldás: Rendszer-visszaállítási pontok
Mint korábban említettük, bizonyos esetekben a rendszer-helyreállítási pontok több helyet kapnak, mint amennyi szükséges, ami a problémát eredményezi. Ezért ennek kijavításához csökkentenie kell a rendszer-visszaállítási pontok számára lefoglalt hely mennyiségét. Itt van, hogyan:
- Az Asztalon kattintson a jobb gombbal a „ Ez a számítógép ” elemre, és válassza a Tulajdonságok parancsot .
- Kattintson a " Rendszervédelem " elemre .
- Nyomja meg a Konfigurálás gombot.
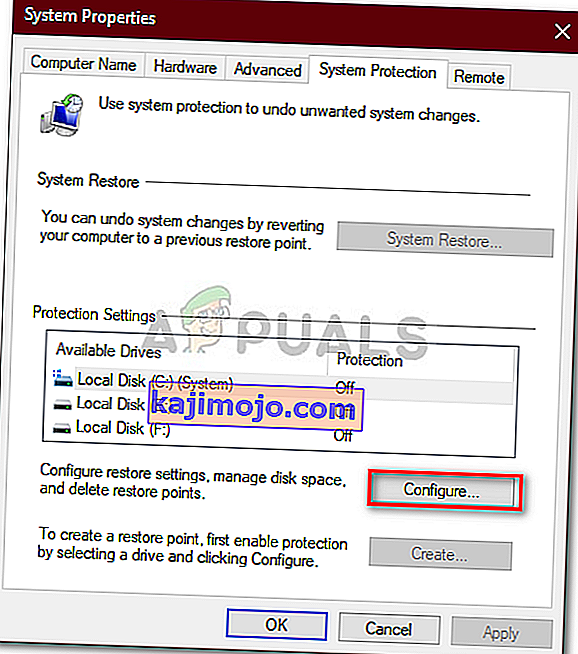
- Az új ablakban mozgassa a csúszkát balra a Rendszer-visszaállítási pontok számára kijelölt hely csökkentéséhez.
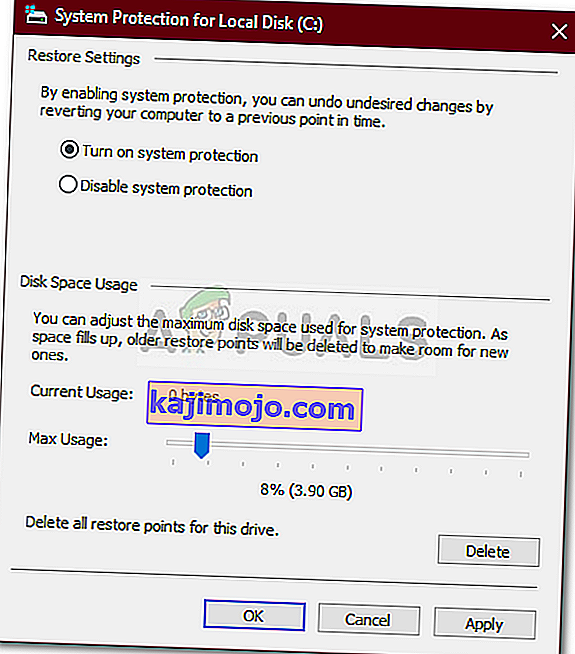
- Lehetősége van a Windows Restore letiltására is, de nem javasoljuk. Csak csökkentse a helyreállítási pontok számára lefoglalt hely mennyiségét.
3. megoldás: Futtassa a Lemezkarbantartót
A Lemezkarbantartó olyan segédprogram, amely átvizsgálja a merevlemezt, és felszabadít helyet a jövőbeni felhasználásra. Ha hosszú ideig nem végzett Lemezkarbantartást, a C meghajtón tárolt ideiglenes fájlok sok helyet foglalhatnak el. Ezért egy kis hely felszabadításához törölnie kell az ideiglenes fájlokat. Itt van, hogyan:
- Lépjen a Start menübe, írja be a Lemezkarbantartó parancsot, és nyissa meg.
- A C meghajtó alapértelmezés szerint van kiválasztva, ezért kattintson az OK gombra .
- A listán jelölje be a jelölőnégyzeteket, például " Ideiglenes fájlok ", " Korábbi Windows-telepítések " stb., Majd kattintson az OK gombra.
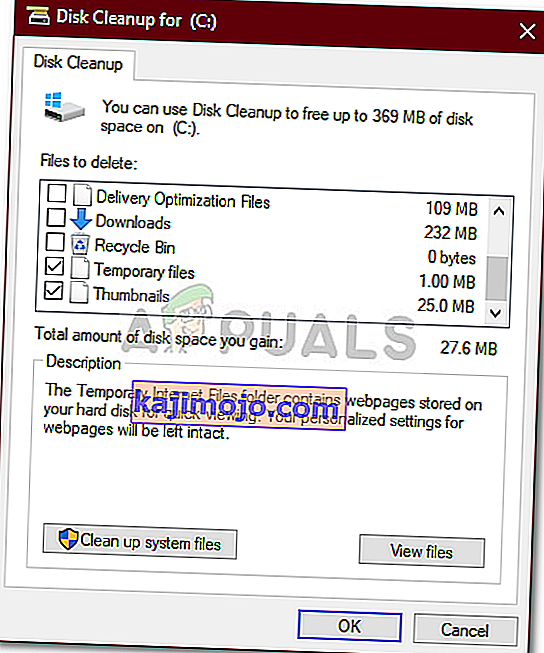
- Várja meg, amíg befejeződik.
4. megoldás: A rejtett fájlok
Számos rejtett fájl készül a Windows telepítésekor vagy harmadik féltől származó programok telepítése után, amelyek alapértelmezés szerint nem tekinthetők meg és nem érhetők el. A megtekintéshez be kell kapcsolnia a „Rejtett fájlok megtekintése” opciót. Itt van, hogyan:
- Nyissa meg a Windows Intézőt .
- Kattintson a Fájl elemre a bal felső sarokban, és válassza a " Mappa és keresési beállítások módosítása " lehetőséget .
- Váltson a Nézet fülre.
- Keresse meg a Rejtett fájlokat és mappákat, és jelölje be a " Rejtett fájlok, mappák vagy meghajtók megjelenítése " lehetőséget.
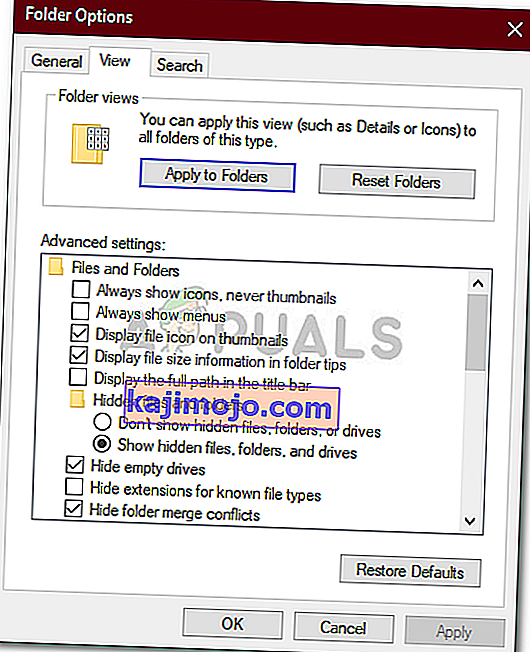
- Kattintson az Alkalmaz gombra, majd kattintson az OK gombra.
Miután ezt megtette, ellenőrizze a meghajtón, hogy nincsenek-e szükségtelen fájlok, amelyek túl sok tárhelyet emésztenek fel. Ügyeljen arra, hogy ne törölje a Windows rendszerfájljait, mivel ez rendszerhibát eredményez, és újra kell telepítenie a Windows rendszert.
5. megoldás: A rendszerfájlok sérülésének ellenőrzése
Néha, ha a rendszerfájljai sérültek vagy sérültek, nem tudja kihasználni a C-meghajtó tárhelyének nagy részét. A rendszerfájlok sérülése kritikus jelentőségű, ezért nem szabad könnyebb megjegyzésként venni. Ennek ellenére vannak olyan Windows segédprogramok, amelyek megvizsgálják a rendszert sérült fájlok után, és megjavítják azokat. Ebben az esetben a CHKDSK segédprogramot fogjuk használni, amely felkutatja a meghajtón található hibás szektorokat és megjavítja azokat.
Részletesebb útmutatóért olvassa el ezt a cikket, amelyet oldalunkon publikáltunk, amely bemutatja a CHKDSK használatát .