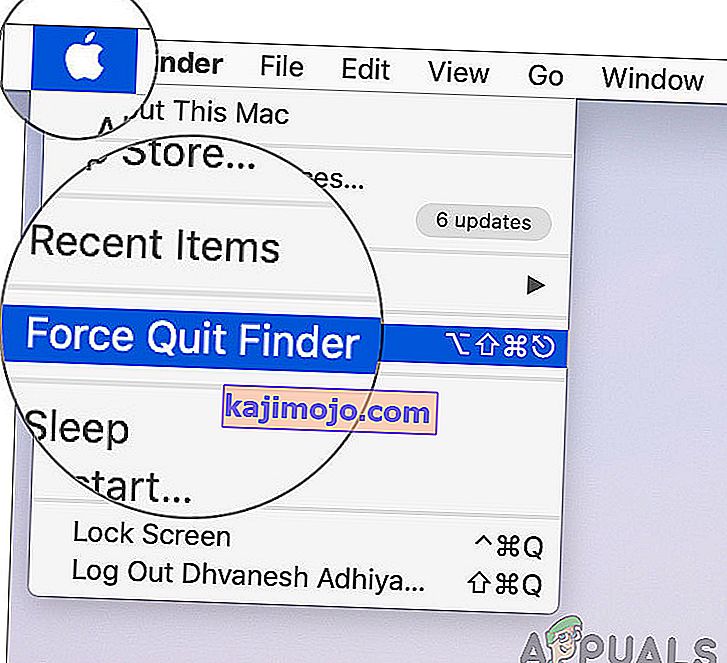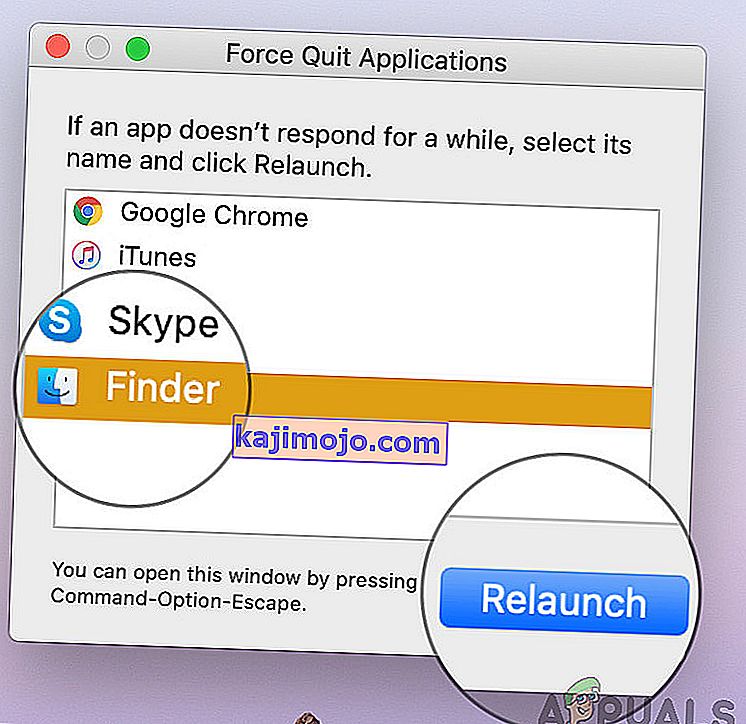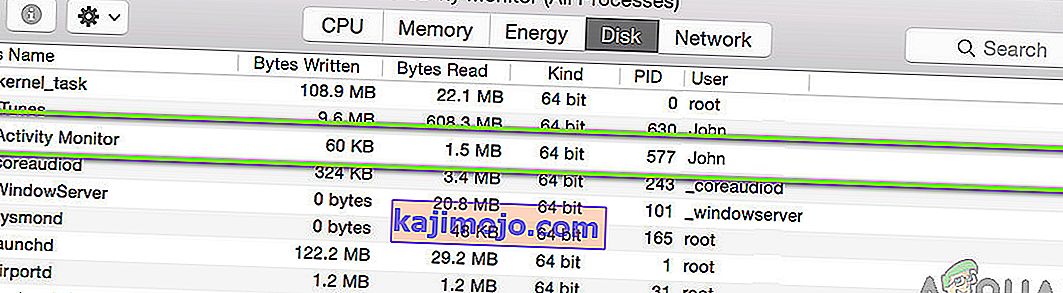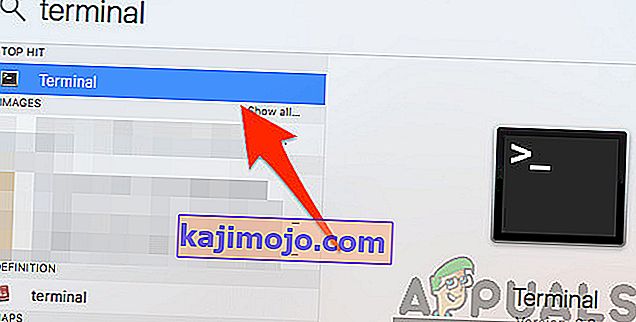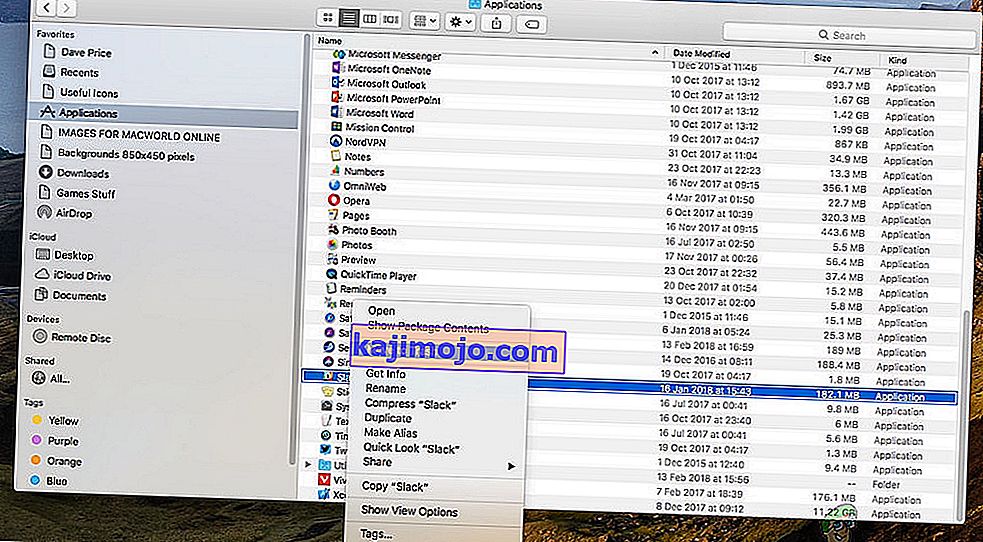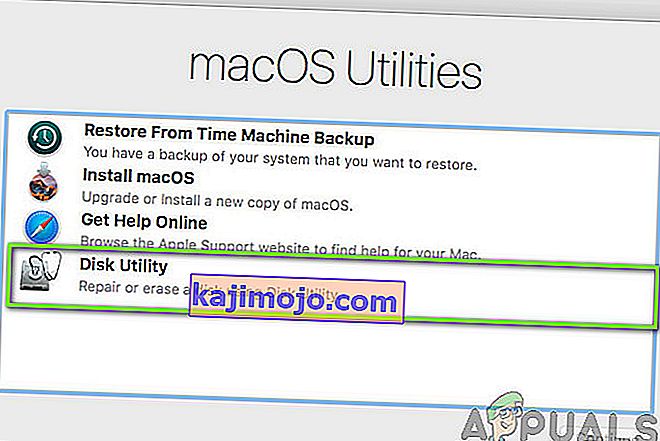A Finder az alapértelmezett GUI héj- és fájlkezelő, amely minden Mac rendszerben jelen van, és határozottan előrelép a jövőbeni iterációk felé. Csak egy egyszerű fájlkezelő mellett a Finder felelős más alkalmazások elindításáért, valamint a fájlok és lemezek kezeléséért is.

Hatalmas funkciói és rendkívüli fontossága ellenére azonban még mindig számos olyan eset fordul elő, amikor a kereső egyáltalán nem válaszol. Vagy beragad a képernyőn, vagy az ablakon egy „nem válaszol” üzenet jelenik meg. Ez egy nagyon gyakori probléma, és világszerte sok ember számára felmerült.
Ebben a cikkben áttekintjük az összes lehetséges okot, hogy miért fordul elő ez a probléma, és mik a lehetséges megoldások a probléma újbóli kijavítására.
Mi okozza a Mac Finder válaszadásának leállítását?
Számos felhasználói jelentés érkezése és saját vizsgálatunk elvégzése után arra a következtetésre jutottunk, hogy számos különböző oka van annak, hogy ez a probléma miért fordulhat elő a számítógépén. Néhány oka annak, hogy a Mac Finder miért nem működik tovább az Ön számára, többek között:
- A kereső rossz konfigurációja: Ez a leggyakoribb oka a vitatott kérdésnek. Általában, mivel a Finder kezeli az Apple alkalmazások összes élvonalát, vannak olyan esetek, amikor a belső konfiguráció megsérülhet, ami miatt nem biztos, hogy megfelelően működik.
- Aktív indexelés: Annak ellenére, hogy az indexelés lehetővé teszi a rendszer számára a fájlok egyszerűbb letöltését és megkeresését, számos esetben lelassíthatja a Finder modult.
- Alacsony tárhely: A MacBookok rendkívül alacsony tárhellyel rendelkeznek, összehasonlítva más számítógépekkel. Ha kezd elfogyni a tárhely, akkor tapasztalja, hogy a Finder lelassul.
- Sérült beállítások: A beállítások alkotják az alkalmazás alapját. Ha a Finder beállításai sérültek vagy hiányosak, akkor előfordulhat, hogy nem működik megfelelően, és problémákat okoz Önnek.
- Profil hibás állapotban: Ha a felhasználói profil hibaállapotban van, akkor különös problémákat fog tapasztalni, köztük a Finder nem a várt módon működik. A fiókba való bejelentkezés segít ebben.
- Harmadik féltől származó beépülő modulok: Az Apple erőteljesen bátorítja a nem publikált bővítmények telepítését a számítógépre. Úgy tűnik azonban, hogy több felhasználó figyelmen kívül hagyja ezt a figyelmeztetést, és ez később olyan problémákat okoz, mint például a Finder nem megfelelő válasza.
Mielőtt elkezdenénk a megoldásokat, azt tanácsoljuk, hogy rendszergazdaként jelentkezzen be a számítógépeibe, és minden munkáját biztonságosan mentse, mivel gyakran újraindítjuk a rendszert.
1. megoldás: Indítsa újra a Finder modult
Az alkalmazások vagy modulok hibaelhárításának legjobb módja az alapos újraindítás. Ugyanez vonatkozik a Mac Finderre is. Ezek a modulok vagy funkciók egymás mellett futnak más szoftverekkel. Ezért előfordulhatnak olyan esetek, amikor egy rossz konfiguráció vagy ideiglenes adatok miatt a modul furcsán viselkedik, és olyan hibaállapotba kerül, mint esetünkben a „Nem válaszol”. Ebben a megoldásban a Mac Finder programot teljesen újraindítjuk, többféle módszer alkalmazásával. Több módszer bevonásának az az oka, hogy megbizonyosodjon arról, hogy közülük legalább az egyik a modul teljes újraillesztésében és az ideiglenes adatok eltávolításában működik.
Először a saját legördülő menüjéből próbáljuk ki a Force Quitting the Finder alkalmazást, és megnézzük, működik-e.
- Keresse meg a Finder alkalmazást, és nyissa meg az alkalmazást. Győződjön meg arról, hogy a számítógép előtérében van.
- Most tartsa lenyomva a Shift billentyűt, és kattintson az Apple Now gombra , válassza a Force Quit Finder lehetőséget .
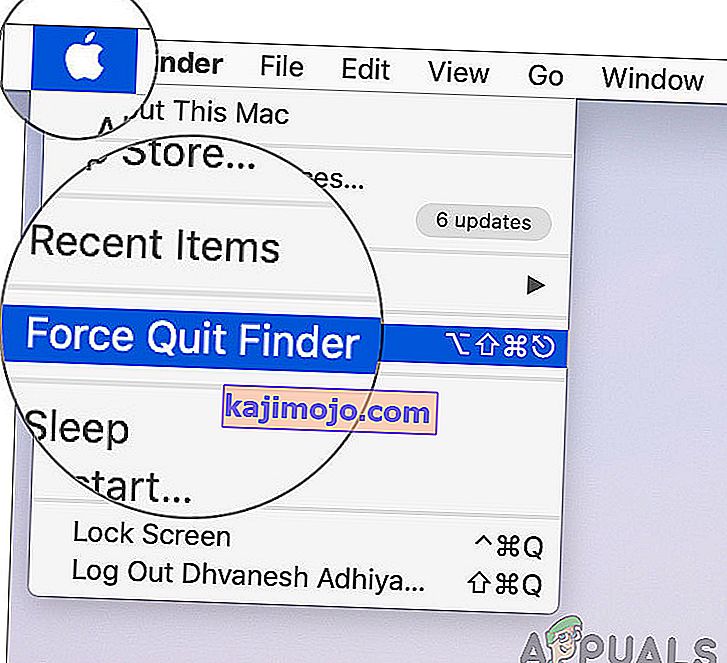
- A kereső mostantól automatikusan újraindul. Ha nem, manuálisan megnyithatja, és megnézheti, hogy megfelelően működik-e.
Vannak azonban olyan esetek, amikor ez a módszer nem működik. Tehát az alkalmazás futó menüjét fogjuk használni, és eltávolítjuk onnan. Itt a „Kényszerített kilépés” opció helyett lesz egy újraindítási gomb.
- Nyomja meg a CMD + Option + Esc gombokat a Mac billentyűzetén.
- Amikor megjelenik a futó alkalmazások listája, keresse meg a listában a „Finder” elemet, majd kattintson az Újraindítás gombra .
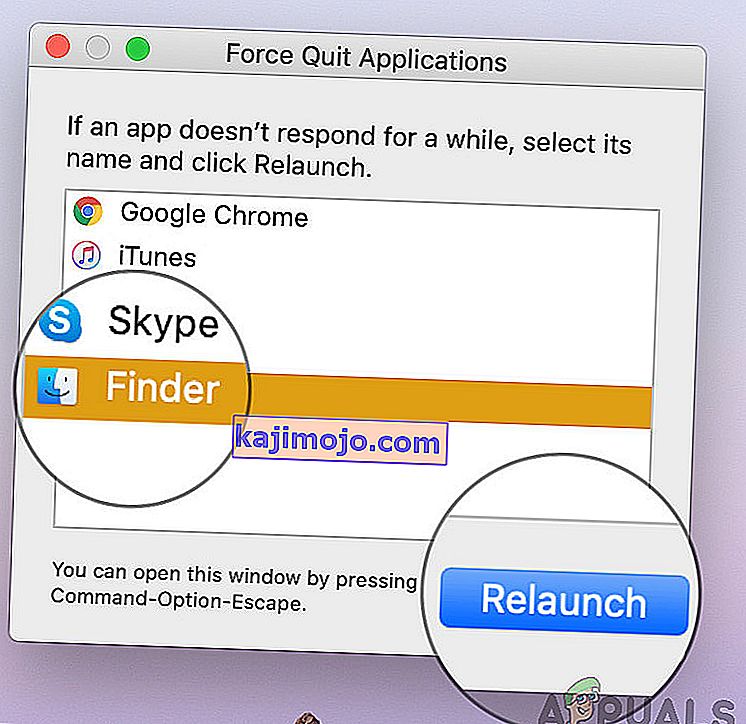
- Most ellenőrizze, hogy a probléma megoldódott-e, és megfelelően tudja-e működtetni a Findert.
Mielőtt folytatnánk a folyamat megfelelő újraindítását az aktivitásmonitor segítségével történő megölésével, van egy másik módja a modul újraindításának:
- Keresse meg a Findert a Dockon, és tartsa lenyomva az Option gombot, jobb gombbal kattintson rá.
- Most válassza ki a Újraindítás A kereső automatikusan újraindítja, ha nem válaszol, és remélhetőleg lesz rögzítve.
2. megoldás: A folyamat megölése az Activity Monitor alkalmazásból
Az OS X egy Activity Monitor névre keresztelt alkalmazással érkezik . Ez az alkalmazás segít képet adni arról, hogy mi fut a számítógépén. Az ablakból és a folyamat megtekintéséből képet kaphat arról, hogy a Finder adatokat ír-e vagy olvas a számítógépére. Ha elakadt, akkor valószínűleg azt jelenti, hogy hibaállapotba került, és pusztán nem válaszolt. Más esetekben előfordulhat, hogy a Finder a háttérben fut, de nem válaszol; ez azt jelenti, hogy vannak problémák a futó modulokkal vagy a konfigurációs fájlokkal.
- Keresse meg a következő elérési utat:
/ Alkalmazások / Segédprogramok

Vagy navigálhat a Spotlightba a Command + szóköz megnyomásával, és rákereshet az Activity Monitor elemre.
- Most keresse meg az Activity Monitor alkalmazást a lehetőségek listáján. Kattintson rá, és fejezze be a feladatot / indítsa újra a folyamatot.
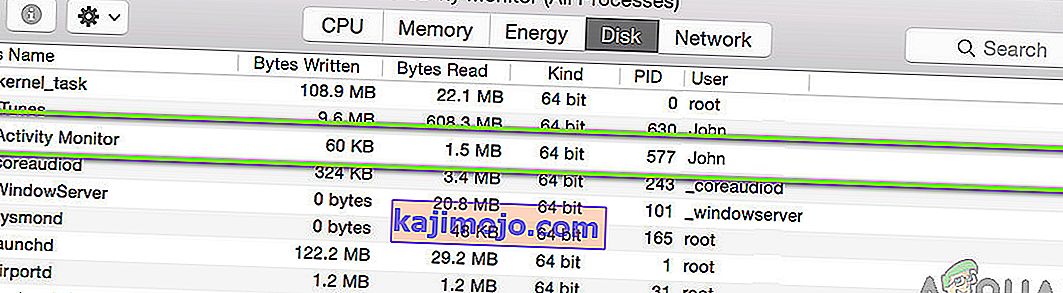
- A folyamat újraindítása után indítsa újra a Findert, majd ellenőrizze, hogy a probléma továbbra is fennáll-e.
3. megoldás: A preferencia fájlok törlése
Egy másik dolog, amit megpróbálhatunk, a beállításfájlok teljes törlése az OS X termináljának használatával. A Preferences fájlok nyomon követik a Finders műveleteit és személyes preferenciáit. Ha véletlenül a preferencia fájlok sérültek vagy hiányosak, akkor a Findert semmilyen módon nem tudja megfelelően elindítani. Vagy nem fog működni, vagy minden alkalommal „nem válaszol” állapotba kerül. Ez vagy minden alkalommal megtörténik, vagy időnként megismétlődhet. Ebben a módszerben megnyitjuk a Terminal alkalmazást a Mac-ben, majd egy parancs segítségével manuálisan töröljük a preferencia fájlokat.
Megjegyzés: Győződjön meg arról, hogy minden munkáját elmentette, mivel a számítógép újraindul.
- Keresse meg az Alkalmazások> Segédprogramok lehetőséget , majd nyissa meg a Terminál alkalmazást. Spotlight keresést is végezhet a terminálon.
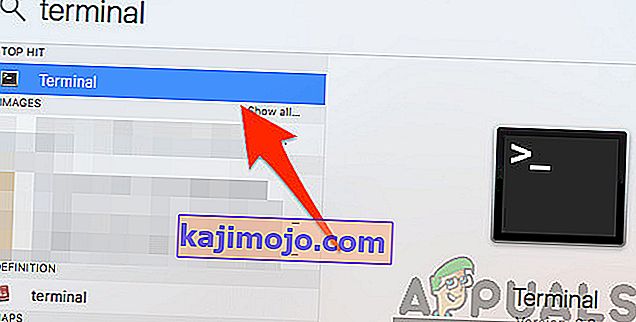
- A terminálba kerülve hajtsa végre a következő parancsot, amely törli a beállításfájlokat. Győződjön meg róla, hogy rendszergazdaként van bejelentkezve, mivel sudo jogosultságokkal kell rendelkeznie.
sudo rm ~ / Library / Preferences / com.apple.finder.plist

- Most indítsa újra teljesen a számítógépet, majd próbálja meg elindítani a Findert. Ellenőrizze, hogy a probléma rendben van-e.
4. megoldás: A számítógép áramellátása
Egy másik dolog, amelyet először meg kell próbálnia, a számítógép teljes áramellátása. Az áramellátás a számítógép és az összes modul leállítását, valamint az összes eszköz leválasztását jelenti. Ez a művelet biztosítja az összes ideiglenes konfiguráció erőteljes eltávolítását a számítógépről, és megoldja a problémákat, ha a „nem válaszol” probléma a sérült vagy hiányos fájlok miatt következett be. A folytatás előtt győződjön meg arról, hogy a munkáját teljesen elmentette.
- Jelentkezzen ki a profiljából, majd állítsa le a Mac számítógépet.
- Most ne felejtse el kihúzni a tápkábelt, és várjon kb. 4-5 percet, mielőtt folytatná. Csatlakoztassa le az összes perifériát a számítógépről
- Tartsa nyomva a bekapcsológombot, hogy a számítógép bekapcsoljon. Várjon türelmesen, majd jelentkezzen be a számítógépére. Most próbálja meg elindítani a Findert, és ellenőrizze, hogy a probléma megoldódott-e.
5. megoldás: Tárolás törlése
Egy másik helyzet, amely akadályozhatja a Finder működését, ha kevés a hely a számítógépen. Mint azt mindannyian tudjátok, az Apple többnyire alacsony eszközzel ruházza fel az összes eszközt. Annak ellenére, hogy a tárhely kevés lehet, a hozzáférési és az olvasási / írási sebesség sokkal gyorsabb, mint a normál asztalon lévő többi SSD-nél. Ez egy hatalmas plusz, de nem segít, ha elfogy a hely, és a rendszer furcsa módon kezd működni (beleértve a Findert is, mint megbeszélések alatt).

Ügyeljen arra, hogy törölje a könyvtáraiban található extra fájlokat ( ügyeljen az évszakokra és a filmekre, és lehetőleg törölje őket). Képeket is kereshet, és törölheti a Lomtárat . Ha a felesleges fájlok törlése után is kevés a helye, megpróbálhatja törölni a lemezeket a Lemez tisztító segédprogrammal . Csak akkor, ha körülbelül 5-6 GB extra hely van az operációs rendszerben, indítsa újra a számítógépet, és próbálja meg újra elindítani a Findert.
6. megoldás: Harmadik féltől származó beépülő modulok ellenőrzése
Egy másik dolog, amelyet ellenőrizni kell, mielőtt frissítenénk az operációs rendszert, a harmadik féltől származó plug-inek ellenőrzése. Ezek a beépülő modulok / kiegészítők / alkalmazások hasznosak lehetnek az Ön számára, de vannak olyan esetek, amikor ütköznek a rendszerrel. Amikor megteszik, mindkét elem futni fog, de az egyik alkalmazásban (például a megbeszélés alatt álló) hibás viselkedést tapasztalhat.
Itt, mivel minden felhasználó konfigurációja eltérő lesz, nem tudjuk felsorolni a pontos lépéseket, amelyekre figyelni kell a beépülő modulokra. Ha nemrégiben kezdte megkapni a problémát, ez azt jelenti, hogy a közelmúlt egyik alkalmazásának kell okoznia a problémát.
- Keresse meg az Applications mappát, majd kattintson a Nézet funkcióra, majd a Lista gombra .
- Ez a művelet felsorolja a számítógépén jelenleg tárolt összes alkalmazást. Válassza ki azt, amelyről úgy gondolja, hogy problémát okoz, és törölje az alkalmazást (eltávolítás).
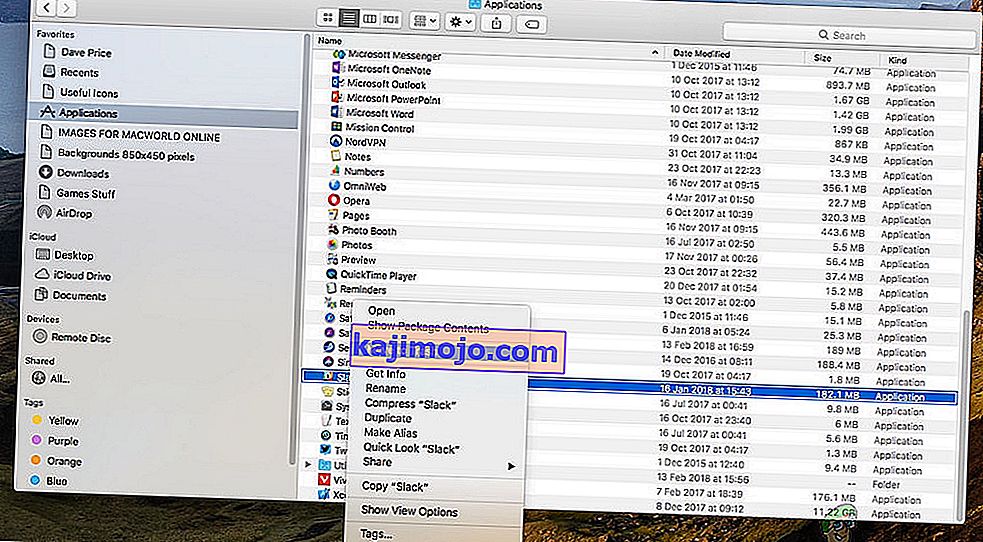
- Később indítsa újra a számítógépet, majd próbálja újra elindítani a Findert. Ellenőrizze, hogy a probléma megoldódott-e.
7. megoldás: A Mac visszaállítása gyári beállításokra
Ha az összes fenti módszer nem működik, valószínűleg ez azt jelenti, hogy vannak olyan problémák a belső fájlokkal / mappákkal, amelyekhez nem tudunk hozzáférni, és a Mac gyári beállításainak visszaállítása az egyetlen módja a Finder újbóli működésének és helyreállításának. Itt azt javasoljuk, hogy előzőleg mentse el az összes fájlt és mappát, mivel azok törlődnek, amikor töröljük a tárhelyet. Csak Ön végez az alkalmazások konfigurációs fájljainak biztonsági mentésével és mentésével a felhőbe, csak folytassa.
- Először újra kell indítania a helyreállításban. Csak indítsa újra a Mac-et, és amikor a számítógép újra bekapcsol, nyomja meg és tartsa lenyomva a Command + R billentyűket, amíg az Apple logó meg nem jelenik.
- Amikor megjelenik az opció, kattintson a Lemez segédprogramra . Most ki kell választania az indító lemezt (azt a lemezt, ahová a Mac telepítve van). Kattintson a Törlés elemre . Továbbá, válaszd a Mac OS Extended (naplózott), mint a méret, ha kérdeznek.
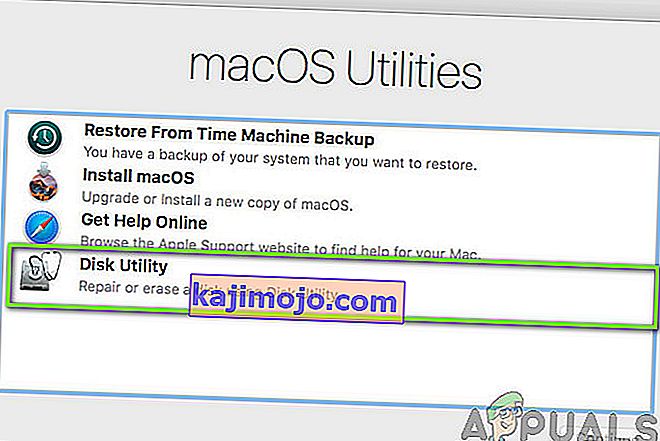
- Most kiléphet a Lemez segédprogramból. Most ugyanabból a menüből kattintson a MacOS újratelepítése elemre . Ez elindítja az újratelepítési folyamatot. Kövesse az alábbi lépéseket, és mire végzett, a Finder remélhetőleg működni fog.