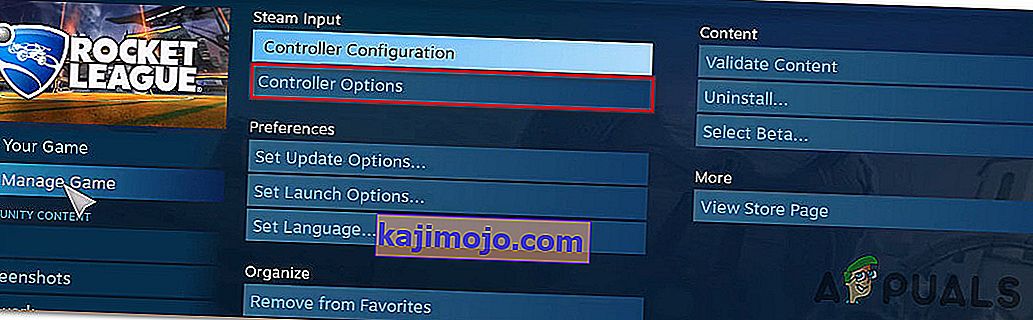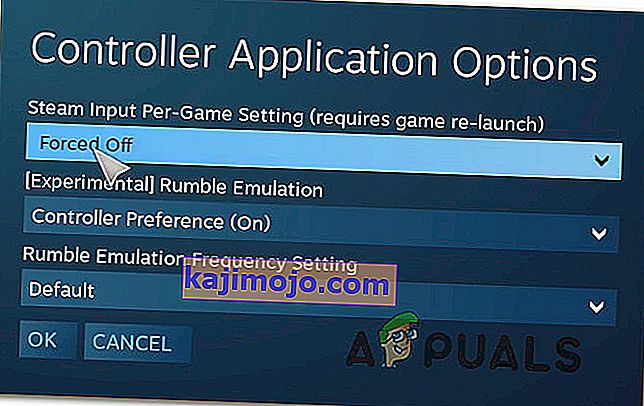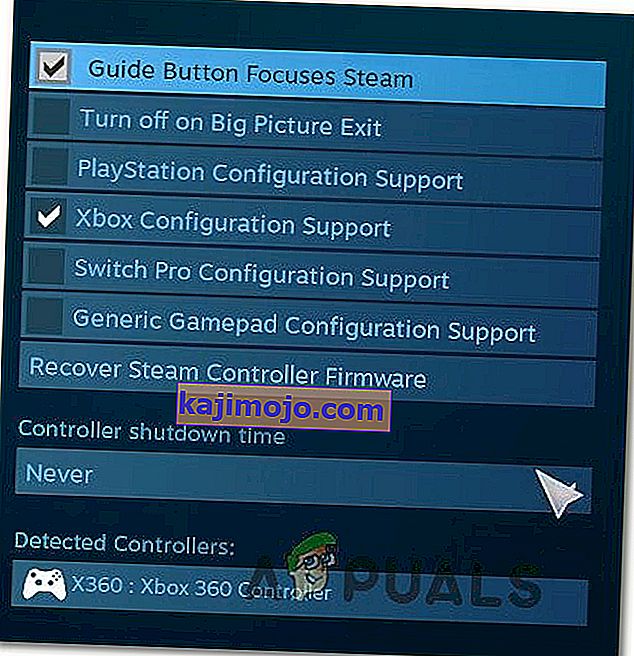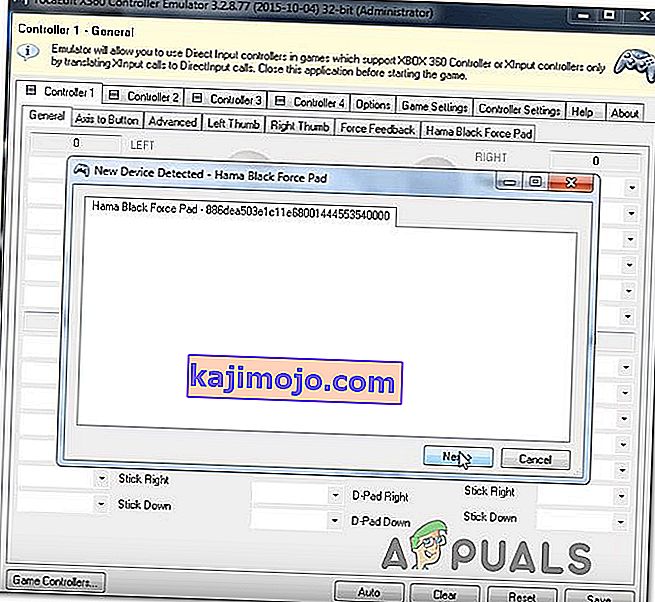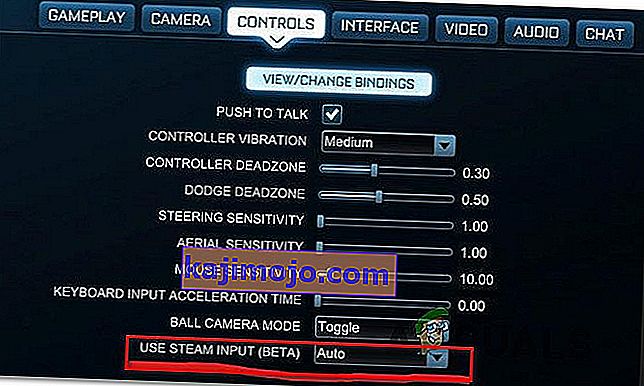Számos felhasználónak vannak problémái a vezérlők használatával, amikor a Rocket Ligát a PC-n, a Steam segítségével játsszák. A problémáról több különböző konfigurációban számoltak be, és több különböző Windows verzióval, köztük a Windows 7, a Windows 8.1 és a Windows 10 rendszerrel. A legtöbb esetben a probléma arról számolt be, hogy a felhasználó Steam-en keresztül próbálja játszani a játékot.

Mi okozza, hogy a Rocket League nem azonosítja a vezérlőket?
Ezt a problémát különféle felhasználói jelentések és a probléma megoldására általában használt javítási stratégiák elemzésével vizsgáltuk, amikor ez a forgatókönyv alkalmazható. Mint kiderült, több különböző lehetséges bűnös létezik, amelyek végül kiválthatják ezt a problémát:
- A játékon keresztüli Steam Input beállítás engedélyezve van - Sok olyan jelentés van, ahol ez a bizonyos Steam Big Picture beállítás végül a vezérlő problémáit okozta, miközben be volt kapcsolva. Ha ez a forgatókönyv alkalmazható, akkor megoldhatja a problémát annak biztosításával, hogy a Steam bemenet játékonként beállítása kikapcsolva legyen .
- A vezérlő beállításai menü helytelenül van konfigurálva - A probléma másik lehetséges oka azok az esetek, amikor a Vezérlő beállításai menü nincs megfelelően konfigurálva. Ebben az esetben képesnek kell lennie a probléma megoldására azáltal, hogy a beállításokat a használt vezérlő típusának megfelelően állítja be.
- A vezérlő illesztőprogramjai nincsenek megfelelően telepítve - Bizonyos esetekben ez a probléma azért fordul elő, mert a vezérlő illesztőprogramjai hiányosak vagy más művelet következtében sérültek meg. Ha ez a forgatókönyv alkalmazható, az Eszközkezelő vizsgálatnak ki kell derítenie, hogy a vezérlő megfelelően van-e telepítve, vagy sem.
- Sérült Steam vezérlő firmware - Bizonyos általános vezérlők időnként meghibásodhatnak, ha a Steam-mel együtt használják. Amikor ez megtörténik, képesnek kell lennie a probléma megoldására a megfelelő lépések megtételével a Steam vezérlő firmware-jének helyreállításához.
- Az általános vezérlő nincs megfelelően beállítva - a Steam nem mindig támogatja teljes mértékben az alacsony belépésű általános vezérlőket. Ez azt jelenti, hogy ha azt szeretné, hogy megfelelően működjenek, akkor további konfigurációs lépéseket kell végrehajtania annak biztosítása érdekében, hogy sikeresen felismerjék őket. Ennek legegyszerűbb módja egy harmadik féltől származó segédprogram használata, amely képes az XInput hívásokat DirectInput hívásokká lefordítani.
- A Rocket League nem használja a Steam bemenetet - Ha Xbox One vezérlővel találkozik ezzel a problémával, lehetséges, hogy a probléma azért fordul elő, mert a játék nincs konfigurálva a Steam bemenet használatára. Ebben az esetben úgy oldhatja meg a problémát, hogy módosít néhány játékon belüli vezérlési beállítást úgy, hogy a Rocket League a Steam bemenetet használja.
- Az USB fejhallgatót vezérlőként észlelik - Bizonyos USB fejhallgatók (különösen a HyperX modellek) képesek arra, hogy a Rocket League vezérlőként tekintsenek rájuk. Ha ez a forgatókönyv alkalmazható, akkor képesnek kell lennie arra, hogy megoldja a problémát annak biztosításával, hogy a vezérlőt először észlelje.
Ha jelenleg a probléma megoldásával küzd, ez a cikk számos hibaelhárítási lépést tartalmaz, amelyek a probléma megoldásához vezethetnek. Az alábbiakban számos különféle módszert talál, amelyek megerősítették, hogy hatékonyak az adott probléma megoldásában.
Ne feledje, hogy az alábbiakban bemutatott módszerek hatékonyságát legalább egy érintett felhasználó megerősíti. Ha a lehető leghatékonyabb akar maradni, azt tanácsoljuk, hogy kövesse a módszereket a bemutatásuk sorrendjében, mivel a lehetséges javításokat a hatékonyság és a súlyosság szerint rendezik.
1. módszer: A nagy kép beállításainak módosítása (ha van)
Ha a Stream-en keresztül próbálja futtatni a League rakétát, az egyik lehetséges oka annak, hogy nem tudja használni a vezérlőt, az lehet, hogy a Big Picture mód végül kikapcsolja a vezérlőt. Ennek alapértelmezés szerint nem szabad megtörténnie, de ha módosított néhány Steam-beállítást, akkor nagy valószínűséggel úgy konfigurálta az ügyfelet is, hogy a Big Picture módban tiltsa le a vezérlő funkcióit.
Számos érintett felhasználó, akivel szintén ugyanazzal a problémával találkozunk, arról számolt be, hogy sikerült megoldani a problémát a Rocket League Steam beállításainak elérésével és annak biztosításával, hogy a Steam Input Game-Settings beállításokat kikapcsolják, és törölje az egyéb lényegtelen funkciók, például a Guide Button és az Xbox jelölését. Konfigurációs támogatás (ha nem Xbox vezérlőt használ.
Itt van egy rövid útmutató ennek a módosításnak a végrehajtására a Steam-ben:
- Kattintson a jobb gombbal a Steam tálcasáv ikonjára, és a helyi menüből válassza a Nagy kép lehetőséget.
- Miután a Steam kliens befejezte a Big Picture mód elindítását, kattintson a Könyvtár elemre a tetején lévő menüpontok listáján.
- Ezután kattintson a Rocket League elemre a játékok listáján, majd kattintson a Játék kezelése (A játék ikon alatt) elemre .
- Ezután kattintson a Vezérlő beállításai elemre (a Steam bemenet alatt ).
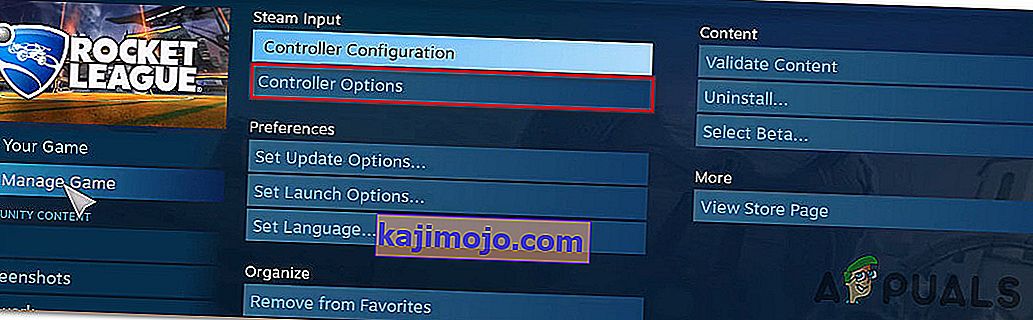
- Miután eljutott a Vezérlő alkalmazásbeállításaihoz , kattintson az S team Input per Game Setting társított legördülő menüre, és állítsa Forced Off értékre, mielőtt az OK gombra kattintana .
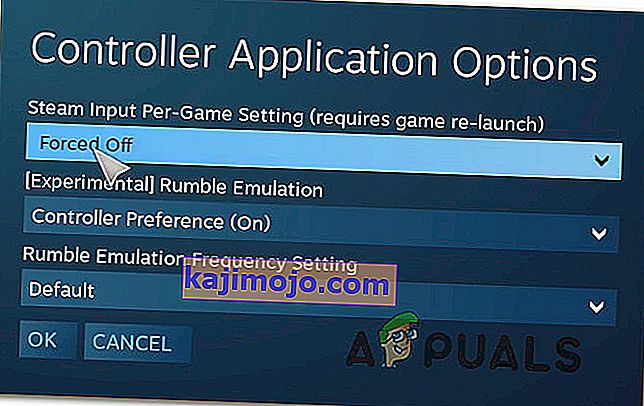
- A módosítás elvégzése után térjen vissza a Steam Big Picture főoldalára, kattintson a Beállítások ikonra (fogaskerék ikon), majd kattintson a Vezérlő beállításai elemre .
- A Vezérlő beállításai menüben ellenőrizze, hogy törölte-e az összes irreleváns négyzet jelölését. Ha Xbox-vezérlőt használ, törölje az összes jelölését, kivéve az Xbox Konfigurációs támogatást és az Útmutató gomb a gőzre összpontosítást .
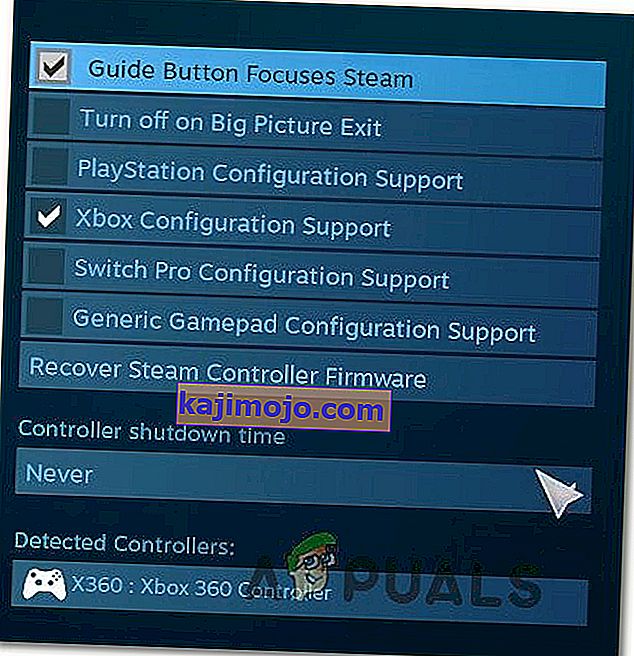
Megjegyzés: Ha PS4 Dualshock vezérlőt használ, ellenőrizze a PlayStation konfigurációs támogatását, és törölje az Xbox konfigurációs támogatás jelölőnégyzetét. Vagy törölje mindkét opció jelölését, ha általános vezérlőt használ.
- Miután minden módosítás megtörtént, indítsa újra a Steam klienst, indítsa el a Rocket League-t, és nézze meg, hogy a vezérlő működése helyreállt-e.
Ha ez a módszer nem tette lehetővé a probléma megoldását, és még mindig nem tudja használni a vezérlőt a Rocket League játék közben, lépjen az alábbi következő módszerre.
2. módszer: Győződjön meg róla, hogy felismerte a vezérlőt
Ha problémái adódnak a PS4 DualShock vezérlő használatával a RocketLeague PC-n. Ezeknek az eseteknek a túlnyomó többségében a problémát a PS4 vezérlőjéhez kapcsolódó illesztőprogram-probléma okozza. Több érintett felhasználó arról számolt be, hogy sikerült megoldani a problémát, miután megbizonyosodott a megfelelő illesztőprogramok telepítéséről. Bizonyos esetekben a felhasználók megpróbálták visszaállítani a vezérlő firmware-beállításait is.
Itt van egy rövid útmutató ennek megvalósításához:
- A Futtatás párbeszédpanel megnyitásához nyomja meg a Windows billentyűt + R. Ezután a szövegmezőbe írja be a „devmgmt.msc” szót, majd nyomja meg az Enter billentyűt az Eszközkezelő megnyitásához . Ha az UAC (felhasználói fiókok felügyelete) kéri , kattintson az Igen gombra az adminisztrátori jogosultságok megadásához.

- Az Eszközkezelőben görgessen lefelé az eszközök listáján, és bontsa ki a Hang-, video- és játékvezérlőkhöz tartozó legördülő menüt .
- A Hang, videó és játékvezérlő menüben ellenőrizze, hogy a PS4 vezérlője van-e benne.
- Ha a PS4 vezérlő nem jelenik meg ebben a menüben, akkor egyértelmű, hogy illesztőprogram-problémája van. Ebben az esetben húzza ki a vezérlő USB-csatlakozóját, és csatlakoztasson egy másik portot. A Windows-nak automatikusan gondoskodnia kell a telepítésről.
- Ezután ellenőrizze, hogy az illesztőprogram telepítése sikeresen befejeződött-e, és az eszköz megjelenik-e a Hang, videó és játékvezérlő menüben.
- Ha az illesztőprogram telepítése sikeres volt, zárja be az Eszközkezelőt , indítsa újra a számítógépet, és ellenőrizze, hogy a probléma megoldódott-e, miután a következő indítási sorrend befejeződött.

Ha ugyanaz a probléma továbbra is fennáll, lépjen az alábbi következő módszerre.
3. módszer: A Steam vezérlő firmware-jének helyreállítása
Néhány érintett felhasználó arról számolt be, hogy a probléma megoldódott, miután elvégezték a vezérlő firmware-jének helyreállításához szükséges lépéseket. A legtöbb esetben megerősítették, hogy ez az eljárás olyan helyzetekben működik, amikor a probléma egy DualShock4 vezérlővel történt.
Azok az felhasználók, akik követték ezeket az utasításokat, arról számoltak be, hogy a vezérlő funkcióik visszatértek, miután befejezték a firmware-helyreállítási folyamatot és újraindították gépüket. Itt van egy rövid útmutató a tennivalókról:
- Nyissa meg a Steam klienst, és a tetején található szalagsáv segítségével kattintson a Steam, majd a Beállítások elemre .
- Miután belépett a Beállítások menübe, válassza ki a Vezérlő opciót a bal oldali függőleges menüből, majd kattintson a jobb oldali ablaktáblán az Általános vezérlőbeállítások elemre .
- Az újonnan megjelenő ablakban kattintson a Steam Controller Firmware helyreállítása elemre (a képernyő alján) .
- A megerősítéskor kattintson az OK gombra a firmware-helyreállítási folyamat elindításához.
- Kövesse a következő képernyőn megjelenő utasításokat, majd kattintson ismét a Start gombra.
- Amikor a folyamat befejeződött, indítsa újra a számítógépet, és ellenőrizze, hogy a probléma megoldódott-e a következő indítás befejezése után.

Ha ugyanaz a probléma jelentkezik, és még mindig nem tudja használni a vezérlőt a Rocket League lejátszásakor, lépjen az alábbi módszerre.
4. módszer: Általános vezérlők beállítása (ha van)
Ha egy általános, olcsóbb vezérlővel találkozik ezzel a problémával, akkor nagy eséllyel néhány további lépést kell végrehajtania ahhoz, hogy a Rocket League-szel való működésre konfigurálja. Az olyan népszerű vezérlőket, mint az Xbox One / Xbox 360 vagy a Dualshock4, a rendszer automatikusan felismeri és konfigurálja, amint csatlakoztatja őket. De ha alacsony belépéssel rendelkező vezérlővel rendelkezik, akkor manuálisan kell beállítania.
Számos olyan felhasználó, aki szintén találkozott ezzel a problémával, arról számolt be, hogy sikerült megoldani egy harmadik fél használatával, amely lehetővé tette számukra, hogy láthatóvá tegyék általános vezérlőjüket, és megváltoztassák a kötéseket az általuk preferáltakra.
A következőket kell tennie:
- Az x360Ce letöltéséhez látogassa meg ezt a linket ( itt ). Ez a típus lényegében egy Xbox 360 kontroller, amely lehetővé teszi, hogy használja Direct Input vezérlők támogató játékok Xbox360 szabályozók vagy XInput vezérlők csak fordítására XInput hívások a DirectInput hívásokat .
- A segédprogram letöltését követően másolja át, és keresse meg a következő helyet:
C: \ Program Files \ Steam \ SteamApps \ common \ rocketleague \ binaries \ win32
Megjegyzés: Ne feledje, hogy ez a Rocket liga játékmappájának alapértelmezett helye. Ha egyedi helyre telepítette a játékot, akkor navigáljon oda.
- Illessze be a fájlt (x360ce.exe) bárhova a Win32 mappába, majd kattintson duplán a futtatható fájlra az indításához.
- Az alkalmazás megnyitásakor várja meg, amíg észleli a vezérlőt. Miután ez megtörtént, kattintson a Tovább gombra, és a folyamat befejezéséhez kövesse a képernyőn megjelenő utasításokat. A kezdeti telepítési folyamat végén a rendszer arra kéri, hogy kattintson a Befejezés gombra (tegye meg, ha látja).
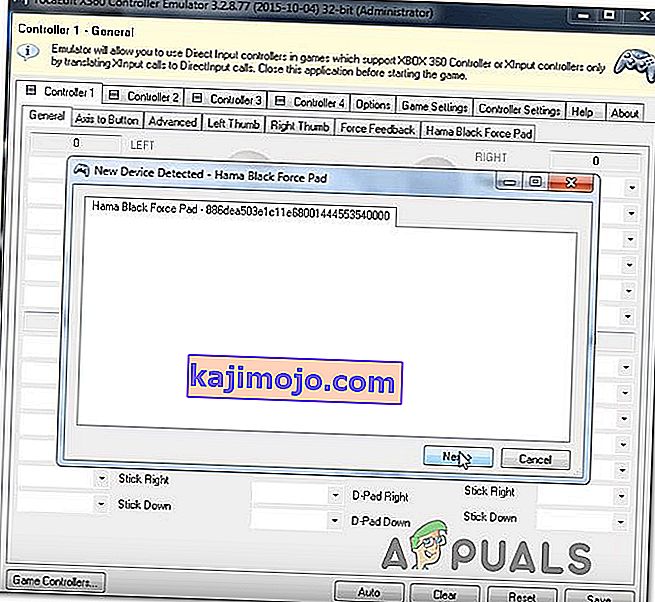
- Ezután megkapja a lehetőséget, hogy tesztelje a vezérlőt és konfigurálja a gombjait, ahogy jónak látja. Tegye meg, és kattintson a Mentés gombra . Mint valószínűleg meg tudja mondani, a vezérlője már működik.
- Zárja be a vezérlő segédprogramot, és indítsa el a Rocket League rendszert a Steam-en keresztül. A továbbiakban nem kell problémát tapasztalnia az általános vezérlővel.
Ha ugyanaz a probléma továbbra is fennáll, lépjen le az alábbi következő módszerre, és próbálkozzon egy másik javítási stratégiával.
5. módszer: A Rocket League kényszerítése a Steam bemenet használatára (ha alkalmazható)
Ha a Rocket League-et a Steamen keresztül futtatja Xbox One vezérlővel, és ezzel a problémával találkozik, akkor valószínű, hogy a játék nincs konfigurálva a Steam Input használatára - ami a probléma létrejöttét eredményezheti.
Több érintett felhasználó arról számolt be, hogy sikerült megoldani a problémát néhány játékon belüli beállítás módosításával, így a Rocket League kénytelen használni a Steam bemenetét. Miután ezt megtette és újraindította a játékot, néhány felhasználó arról számolt be, hogy a probléma megoldódott, és problémamentesen tudták használni az Xbox One vezérlőket.
A következőket kell tennie:
- Indítsa el a Rocket League-t a Steam-en keresztül.
- Miután betöltötte a játékot, lépjen az Opciók> Vezérlők pontra, és kattintson a Steam bemenet használata elemre .
- Ezután válassza ki az Xbox One vezérlőt a listából, és állítsa AUTO értékre, ha ki van kapcsolva .
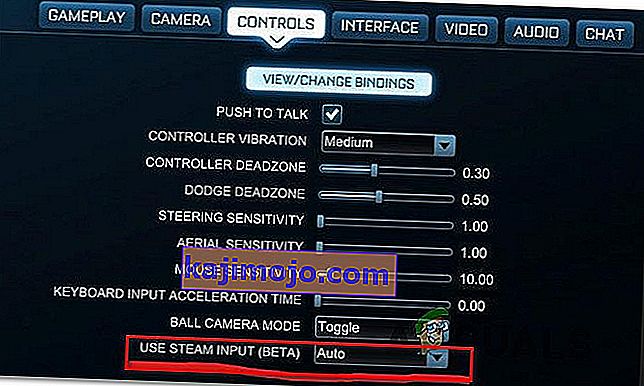
- Indítsa újra a Rocket League-et, és nézze meg, megoldódott-e a probléma.
Ha ugyanaz a probléma továbbra is fennáll, lépjen a következő módszerre.
6. módszer: USB-fejhallgató kihúzása (ha van)
Ha USB-n keresztül csatlakoztatott fejhallgatót használ, akkor valószínűleg a Rocket League vezérlőnek tekinti őket. Ez meglehetősen gyakori eset a HyperX fejhallgatók és néhány más gyártó esetében. Mivel a Rakétaligák úgy gondolják, hogy az Ön vezérlője már csatlakozik, nem fogja megadni a szükséges engedélyeket a valódi vezérlőjéhez.
Pár felhasználó, akik már átélték ezt a problémát, arról számoltak be, hogy a játék elindítása előtt sikerült megoldaniuk a problémát azáltal, hogy kihúzták az USB-fejhallgatót és a vezérlőt. Ezzel állítólag felfedezték a vezérlőjüket, és csatlakoztathatták az USB fejhallgatót egy másik USB porthoz.
De ne feledje, hogy ha ez az eljárás sikeres, akkor ezt minden alkalommal meg kell tennie, amikor a vezérlő és az USB fejhallgató használatát is tervezi.
Megjegyzés: Győződjön meg arról, hogy a Bluetooth nincs aktiválva más közeli eszközökön, ami megzavarhatja a vezérlőt abban, hogy melyik eszközt csatlakoztatja.