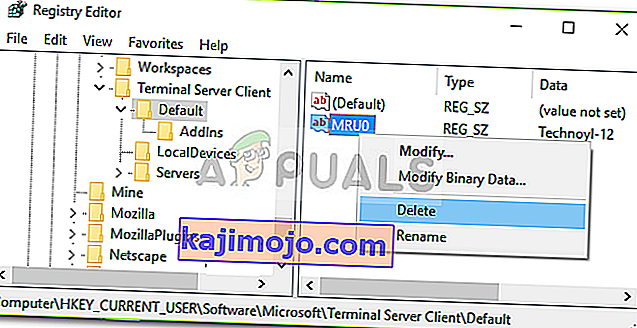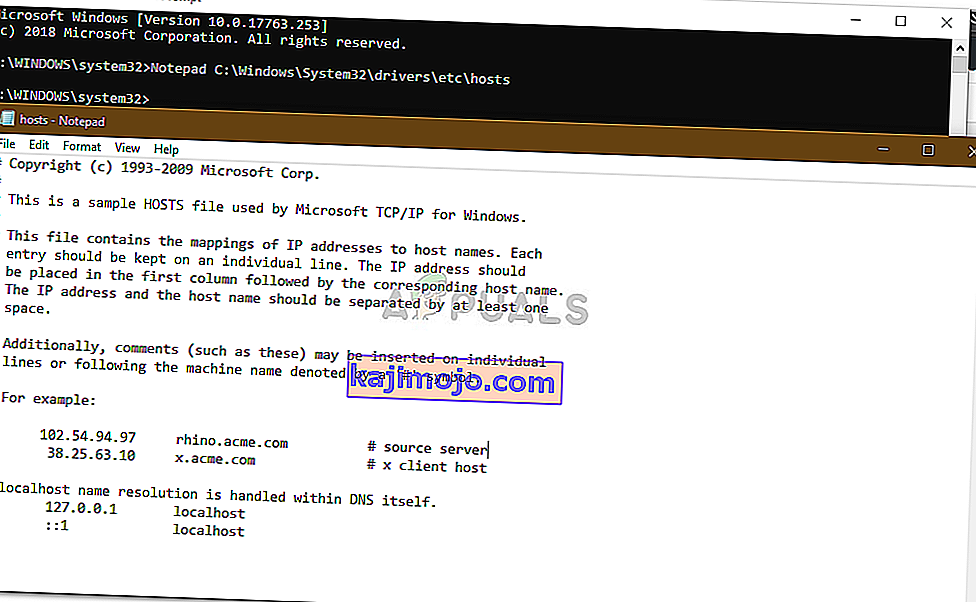A „ Távoli asztal nem találja a számítógépet ” hibaüzenet jelenik meg, ha a távoli asztali kapcsolat meghiúsul. Ennek oka számos oka lehet, például a DNS-gyorsítótár vagy a rendszer gazdagépfájlja, stb. Gyakran feltételezzük, hogy a hibaüzenet azért jelenik meg, mert a rendszer nem tudja megoldani a megadott hosztnevet a DNS-sel kapcsolatos valamilyen probléma miatt. , nem feltétlenül van ez minden alkalommal. Vannak más tényezők is, amelyek miatt nem tudja feloldani a gazdagép nevét.

Bizonyos esetekben a probléma egyszerűen azért van, mert tévesen helytelenül adta meg a gazdagép nevét. Néha túljuthat a problémán úgy is, hogy egyszerűen az IP-címet használja a hosztnév helyett. Ha azonban nem sikerül, akkor egy körútra indul. Ilyen esetben megpróbálhatja felhasználni az alábbiakban ismertetett megoldásokat a probléma elkülönítésére.
Mi okozza a "Távoli asztal nem találja a számítógépet" hibaüzenetet a Windows 10 rendszeren?
Nos, a hibaüzenet azért jelenik meg, mert a rendszere nem képes feloldani a megadott hosztnevet, ami a következő tényezők egyikének tudható be:
- DNS-gyorsítótár: A legtöbb esetben a DNS-gyorsítótár felelős azért, hogy a rendszer ne tudja elérni a gazdagép nevét. Ilyen esetben csak le kell öblítenie.
- Nincs bejegyzés a Gazdák fájlba: A hibaüzenet akkor is megjelenhet, ha a rendszer hosztfájljában nincs bejegyzés az RDP szerverről. Ilyen helyzetben manuálisan kell hozzáadnia.
- Távoli asztali kapcsolatok hitelesítő adatainak gyorsítótára : Úgy tűnik, hogy a problémát a távoli asztali kapcsolatok hitelesítő adatainak gyorsítótára is okozza. Elkülönítéséhez törölnie kell a hitelesítő adatok gyorsítótárát.
Most, a probléma lehetséges megoldásait elérve, megkerülheti a következő megoldások végrehajtásával.
1. megoldás: Öblítse le a DNS-t
Ha az említett hibaüzenet közepette akad, akkor először meg kell tennie, hogy öblítse le a DNS-gyorsítótárát. Az esetek többségében ez megoldja a problémát. Így teheti meg:
- Nyomja meg a Windows Key + X billentyűt, és válassza a Parancssor (Adminisztrálás) lehetőséget a listából a megemelt parancssor megnyitásához.
- Miután betöltődött a parancssor, írja be a következő parancsot, majd nyomja meg az Enter billentyűt:
ipconfig / flushdns

- Zárja be a parancssort.
- Ellenőrizze, hogy elkülöníti-e a problémát.
2. megoldás: Törölje az RDP-kapcsolatok előzményeit
Bizonyos esetekben a problémát a távoli asztali kapcsolatok hitelesítő adatainak gyorsítótára is okozhatja. Ilyen esetben törölnie kell az RDP kapcsolatok előzményeit. Ez a Windows Registry használatával tehető meg. Így teheti meg:
- A Futtatás párbeszédpanel megnyitásához nyomja meg a Windows Key + R gombot .
- Írja be a „ regedit ” szót , majd nyomja meg az Enter billentyűt.
- Most keresse meg a következő könyvtárat:
HKEY_CURRENT_USER \ Software \ Microsoft \ Terminal Server Client \ Default
- A jobb oldalon törölje az összes MRU bejegyzést, majd indítsa újra a rendszert.
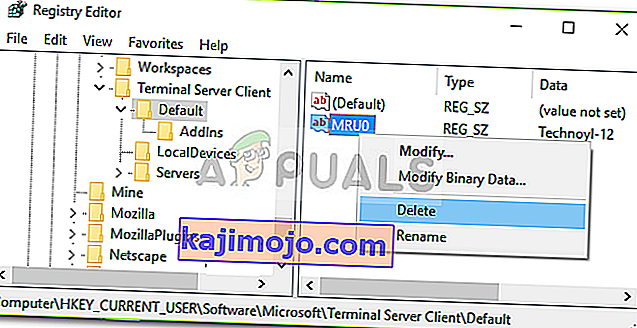
- Nézze meg, megoldja-e a problémát.
3. megoldás: A hosztnév hozzáadása a Hosts fájlhoz
Ha a fenti megoldások nem működnek az Ön számára, akkor a rendszeren található gazdagép fájlból hiányzik az RDP szerver bejegyzése. Ilyen esetben manuálisan kell behelyeznie, majd meg kell néznie, megoldja-e a problémát. Ehhez kövesse a megadott utasításokat:
- Nyomja meg a Windows Key + X billentyűt , majd válassza a Parancssor (Adminisztrálás) lehetőséget a listából a megemelt parancssor megnyitásához.
- A parancssorba írja be a következőt, majd nyomja meg az Enter billentyűt:
C jegyzettömb: \ Windows \ System32 \ drivers \ etc \ hosts
- Ez megnyitja a gazdagép fájlt egy jegyzettömbben.
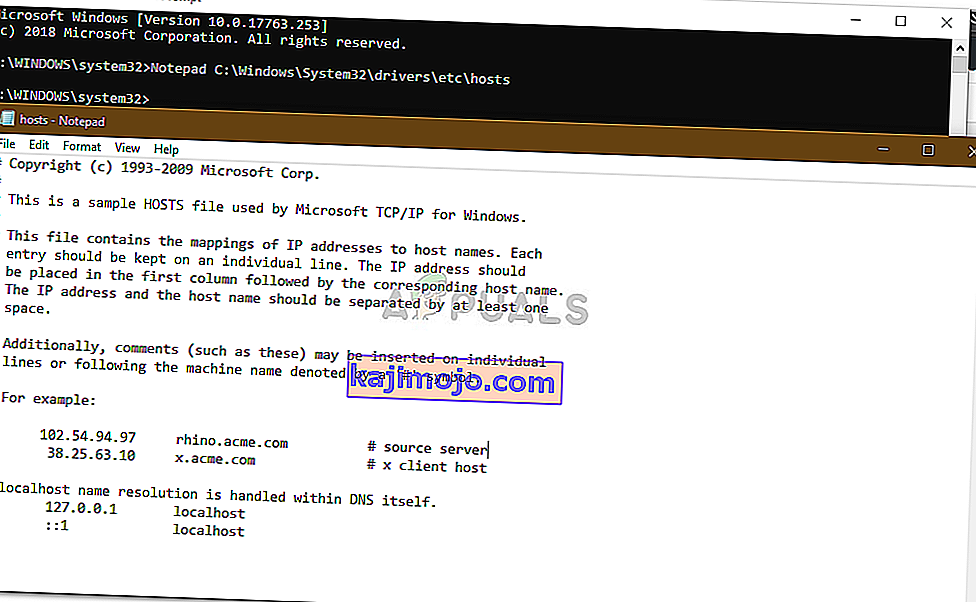
- A karakterláncot a következő formátumban kell hozzáadnia:
- 127.0.0.1 [a kiszolgáló hosztneve]
- A Jegyzettömb fájl mentéséhez nyomja meg a Ctrl + S billentyűkombinációt .
- Zárja be a jegyzettömb fájlt, majd zárja be a parancssort.
- Nézze meg, elkülöníti-e a problémát.