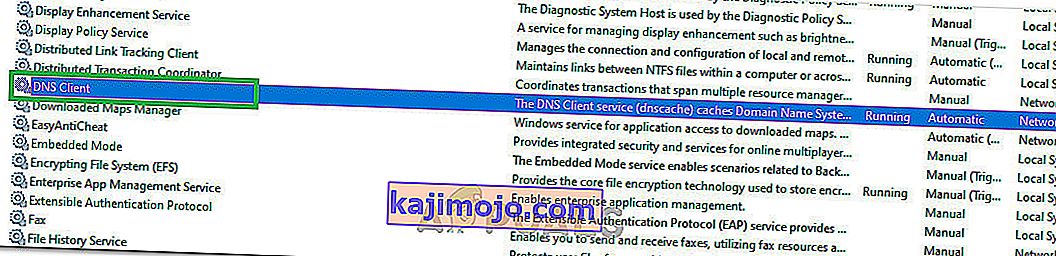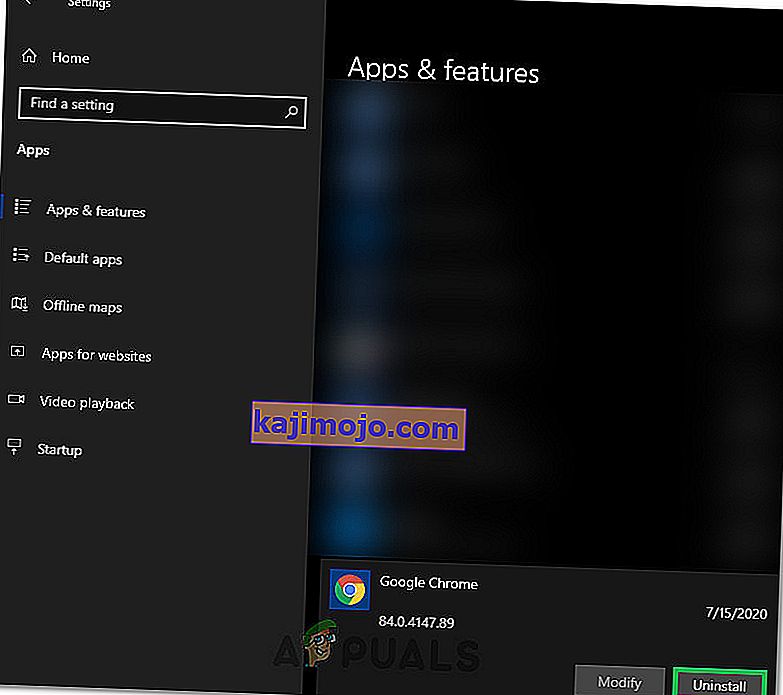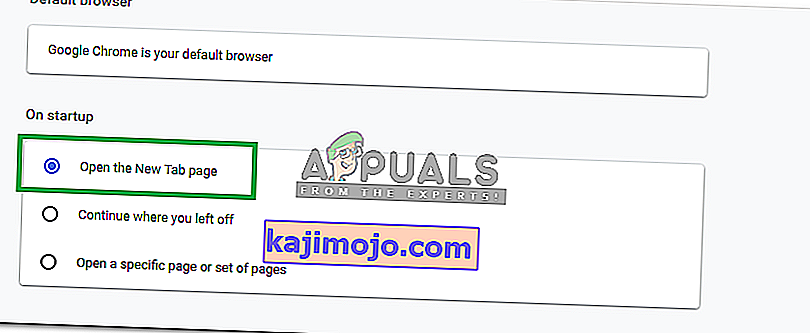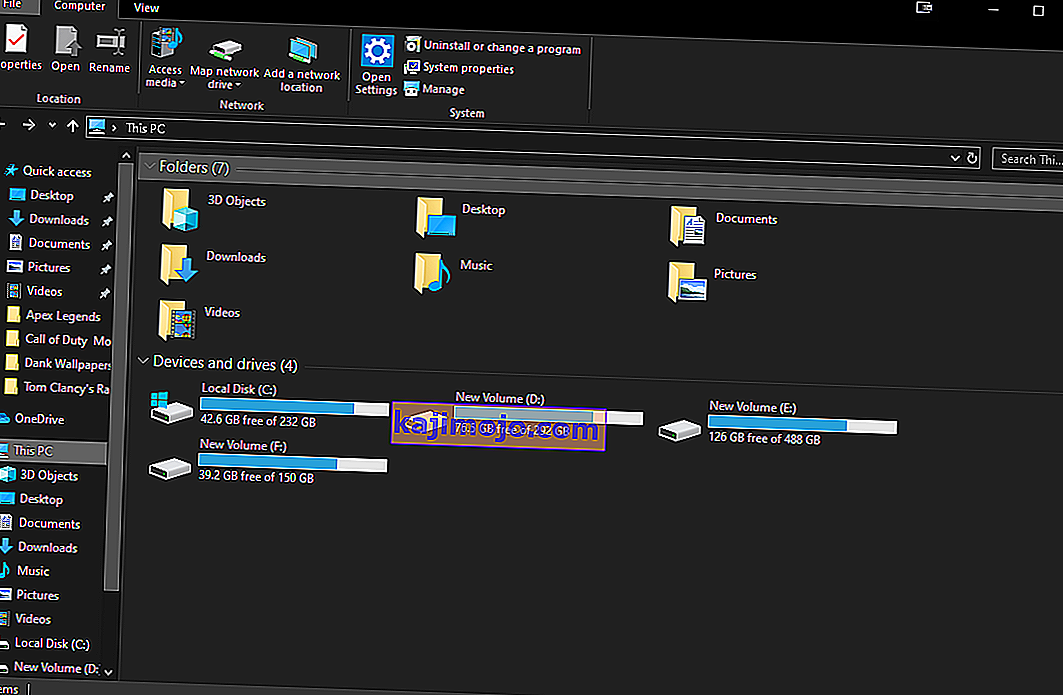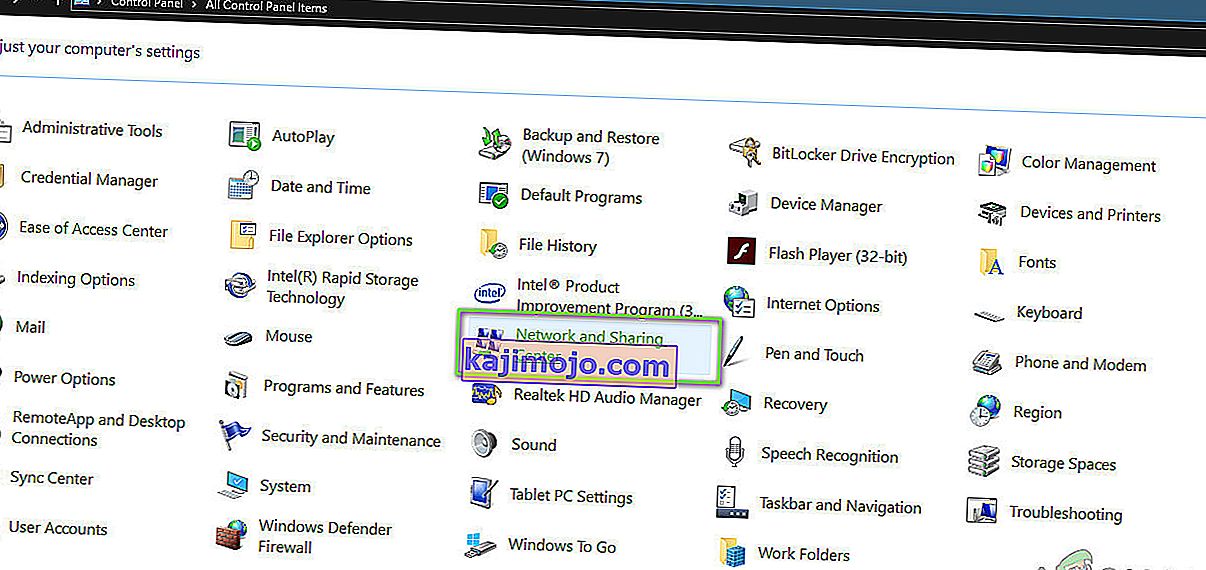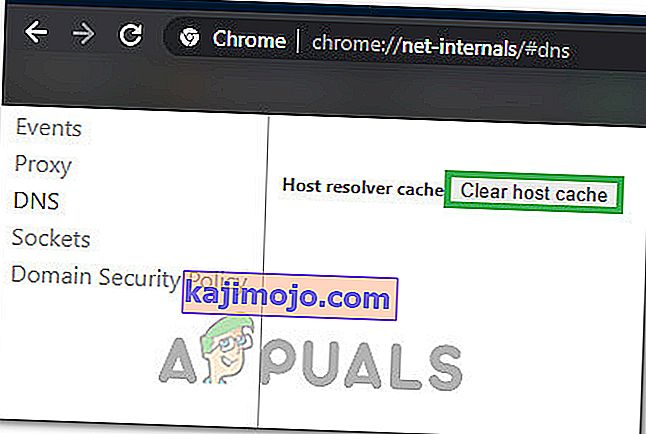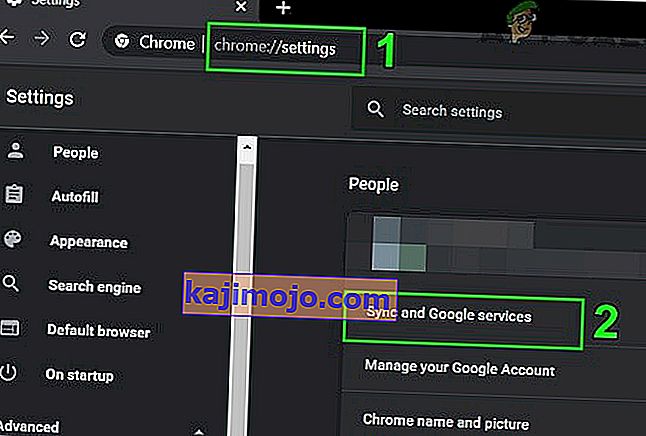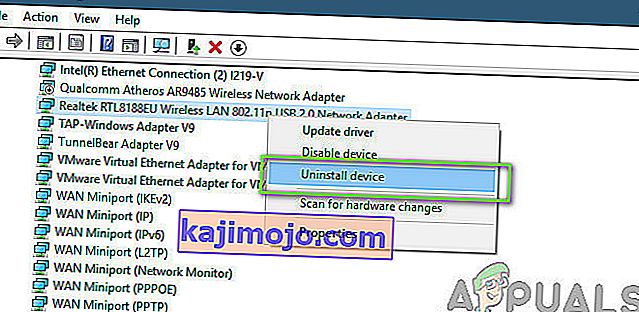Előfordulhat, hogy a Windows 8, 8.1 és 10 felhasználók néha nem tudnak hozzáférni bizonyos webhelyekhez a böngészőjükön. Egyes webhelyek elérésekor előfordulhat, hogy a felhasználó a „ szerver DNS-címe nem található ” üzenetet jeleníti meg .
Mit jelent pontosan a „szerver DNS-címe nem található”?
Az internet minden webhelyének van egy numerikus IP-je, amely az ember számára érthető tartománynévhez van társítva, ezt az IP-címet használja a csomag csomagkommunikációhoz, és ha a fordítóként működő DNS (szerver) nem tudja lekérni a a meglátogatni kívánt webhely, akkor ez a hiba lép fel.
Általában ez a probléma akkor jelentkezik, amikor egy tartomány, amelyhez hozzáférni próbál, le van állva, a DNS-kiszolgáló nem működik, vagy a helyi gyorsítótár régebbi IP-címet ad vissza, ami általában az IP-cím szerverszintű megváltoztatása után következik be.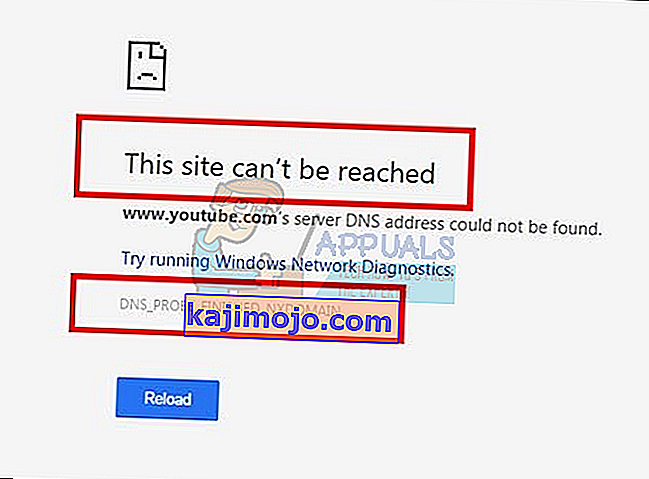
Ebben az útmutatóban áttekintem a probléma megoldásának lépéseit - azonban, ha a probléma a meglátogatott webhely szerver hibás konfigurációjának köszönhető, akkor ezek a módszerek nem segítenek.
1. módszer: Törölje a gazdagép gyorsítótárát
Törölheti a gazdagép gyorsítótárát is, amely megoldja a problémát, ha azt egy kiterjesztés okozza . A gyorsítótár törléséhez lépjen be az inkognitómódba a Chrome-ban úgy, hogy megnyomja az oldal jobb felső sarkában található három függőleges pontot, majd rákattint az " Új inkognitóablak " gombra .
Az URL-sávba írja be a chrome: // net-internals / # dns parancsot, és nyomja meg az Enter billentyűt. A képernyőn keresse meg a Gazdagép gyorsítótárának törlése gombot. Ezután nyissa meg a parancsablakot a Start gomb megnyomásával, majd a Futtatás kiválasztásával . A szövegmezőbe írja be a „ cmd ” parancsot , majd írja be az ipconfig / flushdns parancsot .
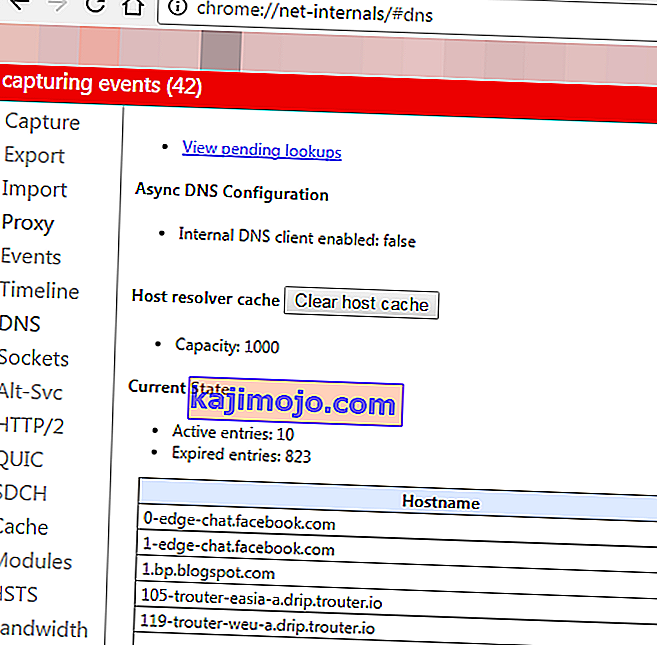
2. módszer: Frissítse a DNS-t
Ez a módszer nagy népszerűségre tett szert, ami azt sugallja, hogy a felhasználónak frissítenie kell a DNS-szervert a Google-ra, mivel megbízhatóbbak.
3. módszer: Keresse meg az IP-címet és vegye fel a Gazdák fájlba
Ez a módszer működhet, vagy nem, mivel továbbra is DNS-kiszolgálókat kell használnia az IP lekérdezéséhez, de egy kicsit több betekintést nyújthat a kérdésbe - ha továbbra is hozzáférhet más webhelyekhez, akkor próbálja meg megnyitni a következő linket
//www.whatsmydns.net/#A/ domain.com
Cserélje ki a domain.com címet arra a domainre, amelyet nem látogathat meg, és vegye figyelembe az IP-címet
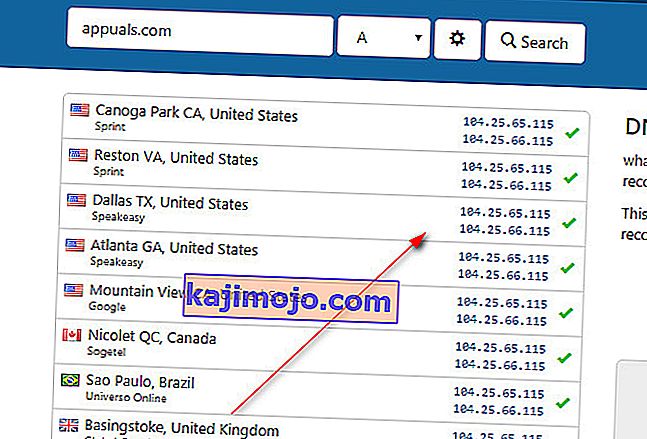
Általában az összes IP-nek meg kell egyeznie, de ha nem, akkor a leginkább használtak a megfelelőek (másolja).
- Kattintson a Start gombra, vagy nyomja meg a Windows kulcs (jobb gombbal) jegyzettömböt, és válassza a Futtatás rendszergazdaként lehetőséget
- Kattintson a Fájl -> Megnyitás és tallózás gombra
C: \ Windows \ System32 \ meghajtók \ stb
- Válassza az Összes fájl lehetőséget, majd válassza a Gazdagépek elemet, majd nyissa meg
- Adja hozzá az IP-címet a fájl aljához ebben a formátumban
- 127.0.0.1 domain.com
- Cserélje ki a 127.0.0.1-et a korábban másolt IP-re, a domaint pedig a fenti linken keresztül lekérdezett domainre.
Mentse a fájlt, és most megpróbálja elérni a webhelyet. Ez helyileg fogja megkeresni az útvonalat, mielőtt lekérdezné a DNS-t, mert a tartományt már az IP címére irányítottuk. Ha a webhely még mindig nem nyílik meg, akkor valószínűleg a webhely problémája. Megpróbálhatja megnyitni a webhelyet a mobiljáról is, hogy kizárja a jelenlegi eszközkonfiguráció / gyorsítótárak lehetőségét, vagy válaszoljon az alábbi megjegyzésekben a webhely nevével, és mi ellenőrizni fogjuk. Továbbá, ha ezek nem működnek, végső megoldásként próbálja meg visszaállítani az IP-címet.
4. módszer: Hálózati konfigurációk visszaállítása
Lehetséges, hogy számítógépe nincs megfelelően konfigurálva a hálózati konfigurációk megfelelő kombinációjának használatához, ami miatt a hiba felmerül, miközben megpróbálja az internetet böngészni a Google Chrome segítségével. Ezért ebben a lépésben teljesen visszaállítjuk a hálózati konfigurációkat. Azért:
- Nyomja meg a „Windows” + „R” billentyűkombinációt a futtatási parancs elindításához, és írja be a „cmd” szót.
- Nyomja meg egyszerre a „Ctrl” + „shift” + „Enter” billentyűket az adminisztrációs engedélyek megadásához és a parancssor elindításához.

- A parancssorba írja be egyesével a következő parancsokat, és mindegyikük után nyomja meg az „Enter” -t a végrehajtáshoz.
netsh int ip reset netsh winsock reset ipconfig / release ipconfig / megújítja ipconfig / flushdns
- Miután végrehajtotta ezeket a parancsokat, ellenőrizze, hogy a hibaüzenet továbbra is fennáll-e.
5. módszer: Indítsa újra a DNS-szolgáltatást
Lehetséges, hogy a DNS-szolgáltatás hibásan alakult ki, amikor megpróbált böngészni az interneten a Chrome böngészőben, és emiatt a hibaüzenet a képernyőn érkezett. Ezért ebben a lépésben újraindítjuk a DNS szolgáltatást, majd ellenőrizzük, hogy ezzel megoldjuk-e a problémát. Azért:
- A Futtatás parancs megnyitásához nyomja meg a billentyűzet „Windows” + „R” gombját.
- Írja be a „services.msc” szót, és nyomja meg az „Enter” gombot a szolgáltatáskezelési ablak elindításához.

- A szolgáltatáskezelőben görgesse végig a szolgáltatások listáját, és kattintson a jobb gombbal a „DNS Client” szolgáltatásra.
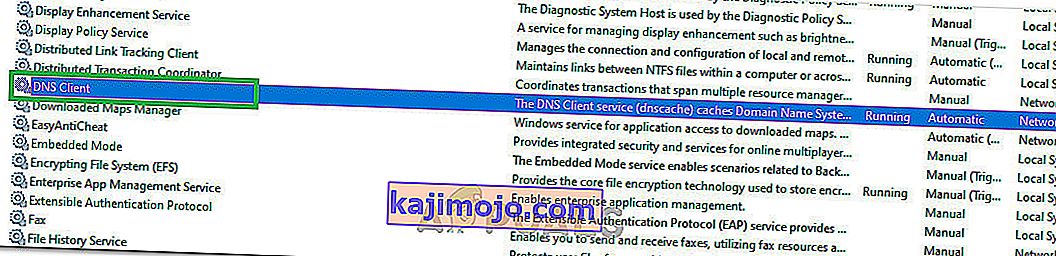
- Válassza ki a listából az „Újraindítás” opciót, és várja meg a szolgáltatás újraindítását.
- A szolgáltatás újraindítása után ellenőrizze, hogy a probléma továbbra is fennáll-e.
6. megoldás: Telepítse újra a Chrome-ot
Előfordulhat, hogy a probléma valójában nem a hálózati konfigurációkban rejlik, és inkább a böngészőből származik. Ezért ebben a lépésben először eltávolítjuk a Chrome-ot a számítógépünkről, majd újra letöltjük a hivatalos webhelyről, és telepítjük. Azért:
- Mielőtt elkezdené az eltávolítási folyamatot, győződjön meg arról, hogy kilépett a számítógép összes lapjáról és Chrome-ablakából.
- Kattintson a Start menüre, és válassza a beállítások lehetőséget.
- Most kattintson az alkalmazások elemre.
- Az „Alkalmazások és szolgáltatások” részben keresse meg és kattintson a google chrome elemre.
- Kattintson az eltávolítás gombra.
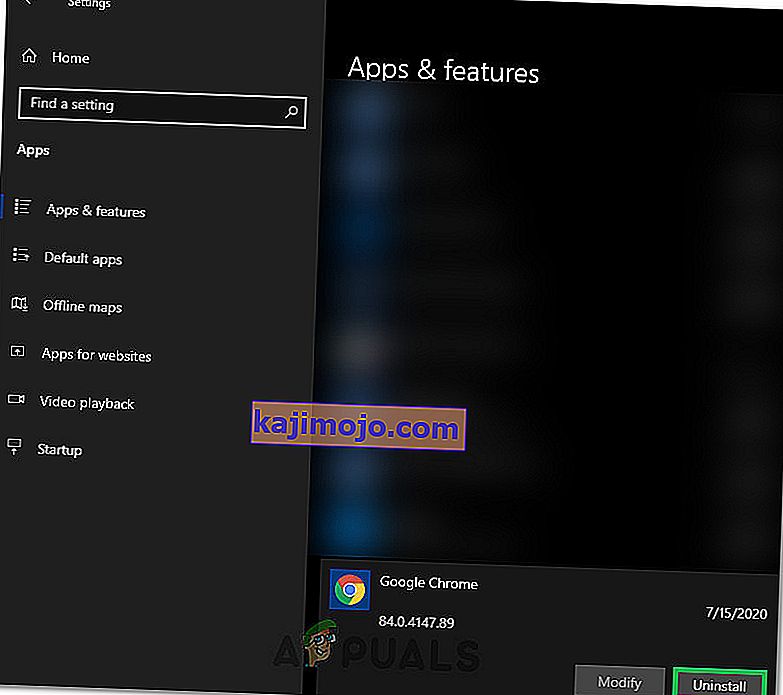
- Erősítse meg újra az eltávolítás gombra kattintva
- A profiladatok, például a könyvjelzők vagy az előzmények törléséhez jelölje be a „Böngészési adatok törlése” lehetőséget is.
- Kattintson az Eltávolítás gombra az utolsó üzenetben, és meg kell kezdeni a böngésző eltávolítási folyamatát.
- Győződjön meg arról, hogy a böngésző teljesen eltávolítva volt, mielőtt továbblépne.
Most az alábbi irányelvek betartásával újratelepítjük a szoftvert.
- Töltse le a telepítő fájlt innen.
- Böngészőjétől függően a rendszer kéri a „Futtatás vagy mentés” opciót, kattintson a „Mentés” lehetőségre, és futtassa a futtatható fájlt, amint letöltődik.
- Indítsa el a Chrome-ot, és győződjön meg róla, hogy alapértelmezett böngészővé teszi, mielőtt elkezdené az internetet böngészni, mert jobban működik, ha alapértelmezettként van beállítva.
- Ellenőrizze, hogy a probléma továbbra is fennáll-e.
7. megoldás: Konfigurálás új oldal megnyitására
Bizonyos helyzetekben egy káros böngészőbővítmény vagy valamilyen más oldal konfigurálhatta a böngészőt úgy, hogy indításakor megnyisson egy adott oldalkészletet, amely miatt ez a probléma felmerülhet. Ezért ebben a lépésben úgy konfiguráljuk a Chrome-ot, hogy indításkor csak új lapot nyisson meg. Azért:
- Kattintson a jobb felső sarokban található „Három pont” elemre, majd válassza a „Beállítások” lehetőséget.
- A Chrome beállításaiban kattintson a bal oldali ablaktáblán található „Megjelenés” lehetőségre.
- A megjelenési beállításokban kattintson az „Indításkor” címsor alatt az „ Új lap megnyitása” lehetőségre .
- Zárja be a Chrome-ot, és indítsa újra.
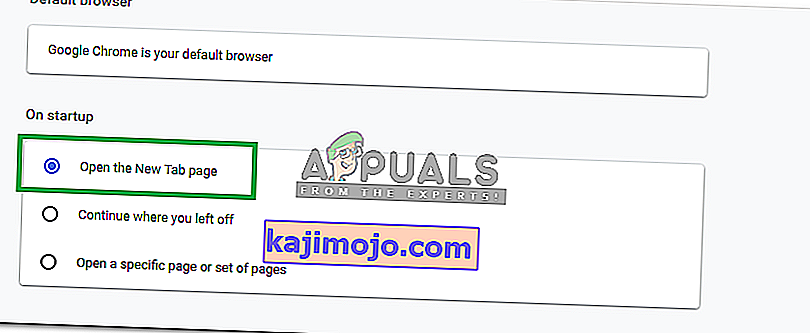
- Ellenőrizze, hogy az új beállítás segített-e nekünk a hibaüzenet kijavításában.
8. megoldás: Törölje a fájlokat az ETC mappából
Néhány ember számára a hibát annak okozza, hogy néhány extra fájl található a Windows operációs rendszer legfontosabb mappájában. Ha az „stb.” A System 32 mappában lévő mappa tartalmaz néhány extra fájlt, előfordulhat, hogy a hibaüzenet jelenik meg. Ezért ebben a lépésben törölni fogjuk ezeket a fájlokat a számítógépről, de mielőtt folytatnánk, győződjön meg arról, hogy teljes biztonsági másolatot készített az összes fájlról, mert ez néha oldalra is mehet.
- A File Explorer elindításához nyomja meg a billentyűzet „Windows” + „E” gombjait.
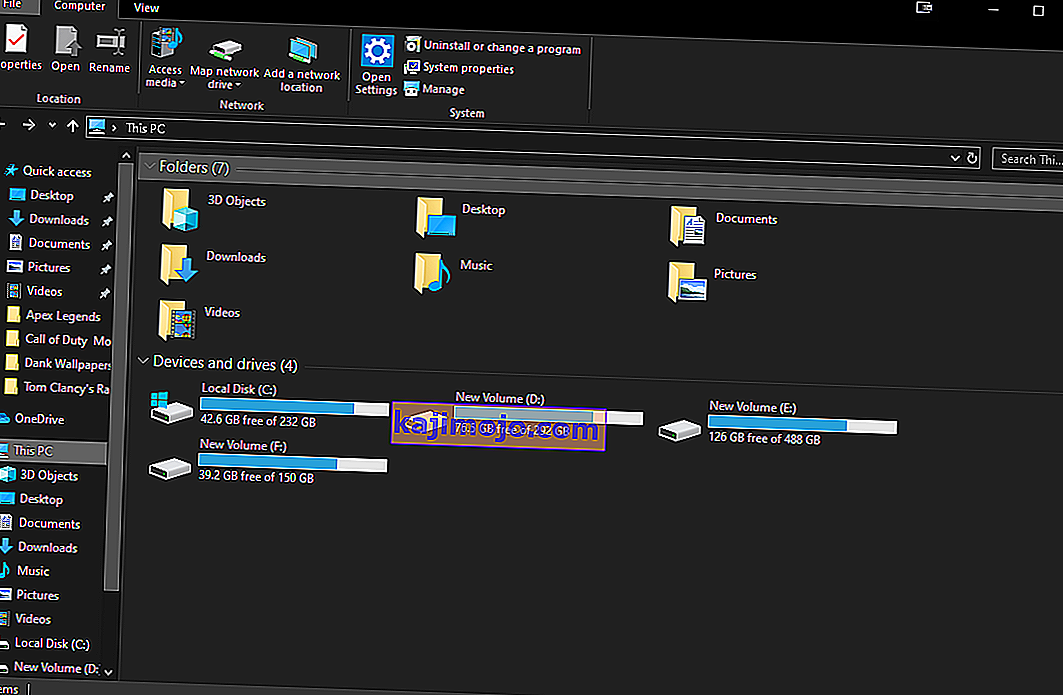
- A Fájlkezelőben lépjen a következő helyre.
C: \ Windows \ System32 \ meghajtók \ stb
- Nyomja meg a „Ctrl” + „A” gombot a mappában található összes fájl kiválasztásához, majd nyomja meg a „Shift” + „Delete” gombot a számítógépről való eltávolításhoz.
- Ellenőrizze, hogy a fájlok eltávolítása megoldotta-e a problémát számunkra.
9. megoldás: Frissítse a hálózati adaptert, és telepítse a hiányzó illesztőprogramokat
Lehetséges, hogy egy hiányzó vagy elavult hálózati illesztőprogram áldozatává válik, amely miatt ez a probléma a számítógépén vált ki. Ezért ebben a lépésben az egészet megkönnyítjük egy alkalmazás letöltésével, amely automatikusan megvizsgálja a számítógépet hiányzó illesztőprogramok után, majd automatikusan telepíti az Ön számára, ha a prémium (fizetős) opciót választja, vagy azonosítja a hiányzó szoftvert. az Ön számára, és maga is telepítheti. Azért:
- Először töltse le a DriverEasy szoftvert, és futtassa a futtatható fájlt a telepítéshez.
- Futtassa az illesztőprogramot egyszerűen, és válassza a Keresés most lehetőséget a hibás, elavult vagy hiányzó illesztőprogramok futtatásához a számítógépén.

- Ezután kattintson a frissítés gombra egy megjelölt hálózati adapter illesztőprogramhoz. Ez automatikusan letölti a hálózati illesztőprogram megfelelő verzióját. Ezt követően manuálisan telepítheti (az ingyenes verzió használatával).
- Ha az Összes frissítése lehetőséget választja, automatikusan letölti és telepíti az illesztőprogramok megfelelő és egyeztetett verzióit, amelyek hiányoznak vagy elavultak a számítógépen. Ehhez azonban Pro verzióra van szükség. A frissítésről értesítést kap, ha kiválasztja az Összes frissítése opciót.
- Indítsa újra a számítógépet, és ellenőrizze, hogy a hiba továbbra is fennáll-e.
10. megoldás: Módosítsa a DNS-kiszolgáló beállításait
A DNS-kiszolgáló beállításainak helytelen konfigurálása az internet hozzáférhetetlenségéhez is vezethet. Tehát meg kell adnia a megfelelő DNS-kiszolgáló beállításait a hiba eltávolításához. Kövesse az alábbi lépéseket a probléma kijavításához:
- Nyomja meg egyszerre a „ Windows” + „ R” gombokat a billentyűzeten.
- A képernyőn megjelenik egy futtatás párbeszédpanel , az üres mezőbe írja be a „Control Panel” elemet, majd kattintson az „OK” gombra.

- Kattintson a „Megtekintés:” lehetőségre, és válassza a listából a „Kis ikonok” lehetőséget. Ezt követően kattintson a „Hálózati és megosztási központ” elemre .
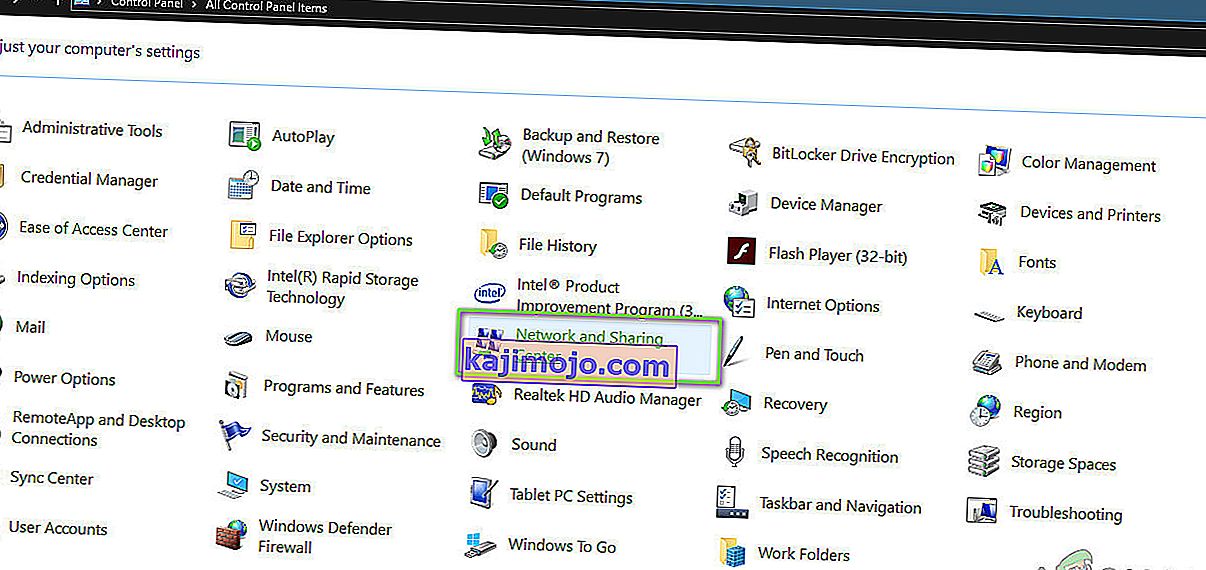
- Válassza az „Adapter beállításainak módosítása” lehetőséget.
- Válassza ki a kívánt kapcsolat ikont (helyi vagy vezeték nélküli kapcsolat), kattintson rá a jobb gombbal, majd kattintson a „Tulajdonságok” elemre.
- Most kattintson az „ Internet Protocol Version 4 (TCP / IPv4) ” elemre, majd kattintson a Tulajdonságok ikonra.

- Itt a „DNS-kiszolgáló címének megszerzése” elemet automatikusan ellenőrizni kell, ha korábban nem foglalkozott ezzel a beállítással.
- Jelölje be a „Használja a következő DNS-címeket” opciót, majd írja be a „8.8.8.8” és a „8.8.4.4.” az elsődleges és a másodlagos DNS-kiszolgáló címekben.
- Mentse el a módosításokat, és zárja be az ablakot.
- Ellenőrizze, hogy a változtatással kijavították-e a hibát a Google Chrome-ban.
11. megoldás: A DNS-gyorsítótár kiürítése
Amikor olyan webhelyet látogat meg, amelyhez be kell jelentkeznie a fiókjába, a Windows automatikusan elmenti az összes meglátogatott IP-cím címét, hogy ha legközelebb ugyanazon a webhelyen látogat, a böngésző önmagában kitöltheti fiókja adatait, és megnyithatja a weboldal gyorsabb ütemben. De ha az adott gyorsítótár elavulttá vagy elavulttá válik, az hibás működést okozhat, és megakadályozhatja az internet-hozzáférést. Ezért ebben a lépésben töröljük a DNS gyorsítótárát. Azért:
- Nyomja meg egyszerre a „Windows” + „R” gombokat a billentyűzeten.
- Ezután írja be a „cmd” parancsot, és nyomja meg egyszerre a „Ctrl” + „Shift” + „Enter” billentyűkombinációt, és a képernyőn megjelenik egy rendszergazda parancsablak.

- Írja be egyesével a következő parancsokat a megadott sorrendben, és mindegyikük után nyomja meg az „Enter” -t a végrehajtáshoz.
ipconfig / flushdns ipconfig / megújít ipconfig / registerdns
- Most, hogy végrehajtotta ezeket a parancsokat, ellenőrizze, hogy a probléma továbbra is fennáll-e.
12. megoldás: Próbálja meg használni a VPN-t
Egyes helyszíneken „A kiszolgáló DNS-címe nem található hibával” találkozhat helymeghatározási problémák miatt. Egyes webhelyek megakadályozzák, hogy egy bizonyos demográfiai csoport felhasználói hozzáférjenek a webhelyeikhez, ami miatt néha előfordul a hiba, ezért VPN-t használhat ezekhez a webhelyekhez. Erre a célra kiemelkedő hírnevű VPN-t kell használnia. Ha nem biztos benne, hogy használhatja a NordVPN-t. Alkalmazásához kövesse az alábbi lépéseket:
- Töltse le a NordVPN-t a számítógépére (kaphat néhány kedvezménykupont és promóciós kódot is).
- Futtassa a NordVPN-t, majd nyissa meg.
- Most csatlakozzon bármelyik szerverhez világszerte azáltal, hogy kiválasztja az országot, amelyikkel kapcsolatba szeretne lépni.
- Ez valószínűleg segítene a probléma megoldásában.
13. megoldás: Használja a Chrome parancsokat
Nem meglepő, hogy a Chrome saját DNS-gyorsítótárral rendelkezik, amelyet felgyorsít az internetezés folyamatában, de néha visszaharaphatja a felhasználót, ha megsérül. Ezért ebben a lépésben a Chrome belső parancsait használjuk a cache visszaállítására is, majd ellenőrizzük, hogy eltűnik-e a hibaüzenet. Azért:
- Indítsa el a Chrome-ot, és nyisson meg egy új lapot.
- Az új lapon írja be a „ Chrome: // net-internals / # dns ” kifejezést, és nyomja meg az „Enter” billentyűt .
- A gyorsítótár törléséhez kattintson a „ Gazdagép gyorsítótárának törlése ” gombra.
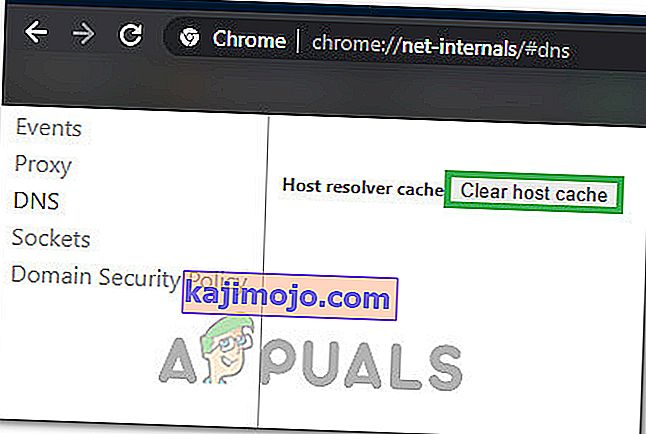
- Ellenőrizze, hogy a hibaüzenet továbbra is fennáll-e a Chrome gyorsítótárának törlése után.
14. megoldás: Az előrejelző szolgáltatás eltávolítása
Miközben beírja a keresést a keresősávba, a Chrome valóban megfogalmaz néhány ajánlást, amelyekre a legtöbb ember az interneten keres. Ez a funkció, bár hasznos is, néha megzavarhatja a böngésző funkcióit, és hibát okozhat, miközben a felhasználó megpróbálja használni a Chrome-ot. Ezért ebben a lépésben letiltjuk ezt a funkciót. Azért:
- Kattintson a jobb felső sarokban található „Három pont ” elemre, és válassza a „Beállítások” lehetőséget.
- A beállításokban kattintson a „ Sync and Google Services ” lehetőségre.
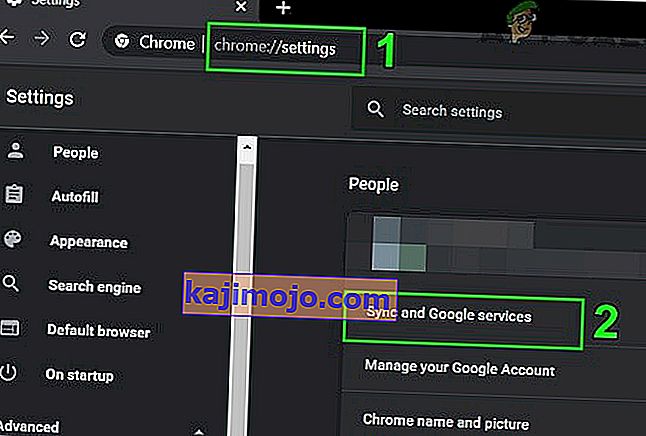
- Ebben a lehetőségben kattintson az „ Automatikus kiegészítés keresések és URL-ek” lehetőségre, hogy kikapcsolja.
- A prediktív keresési funkció kikapcsolása után ellenőrizze, hogy a probléma továbbra is fennáll-e.
14. megoldás: A hálózati hibaelhárító futtatása
Bizonyos esetekben előfordulhat, hogy a Windows néhány alapvető funkciója hiányzott, ami miatt ez a probléma a Google Chrome-on végzett keresés során vált ki. Ezért ebben a lépésben futtatni fogjuk a hálózati hibaelhárítót annak kijavítására. Azért:
- A beállítások elindításához nyomja meg a „Windows” + „I” gombot .
- Kattintson az „Frissítés és biztonság” lehetőségre, majd az ablak bal oldalán található „Hibaelhárítás” gombra.

- Kattintson az „Internetkapcsolatok” elemre, majd a „Hibaelhárító futtatása” lehetőségre.

- Kövesse a képernyőn megjelenő utasításokat a hibaelhárító teljes futtatásához, és ellenőrizze, hogy a hibaüzenet továbbra is fennáll-e a hibaelhárító futtatása után.
15. megoldás: A hálózati illesztőprogramok újratelepítése
Előfordulhat, hogy a számítógép által használt hálózati illesztőprogramok nincsenek megfelelően felszerelve stabil internetkapcsolat kialakításához, ami miatt ez a hibaüzenet megjelenik a Google Chrome-ban. A probléma kiküszöbölése érdekében eltávolítjuk az illesztőprogramot, és automatikusan telepítjük a Windows Update szolgáltatásból.
- A futó ablak megnyitásához nyomja meg egyszerre a „Windows” + „R” billentyűt a billentyűzeten.
- Írja be az „devmgmt.msc” szót az üres mezőbe, és nyomja meg az Enter billentyűt .

- A képernyőn megnyílik egy eszközkezelő ablak, bővítse ki a „Hálózati adapterek” listát, és kattintson a jobb gombbal a számítógép által használt internetadapterre.
- Kattintson az „Eltávolítás” gombra az illesztőprogram eltávolításához a számítógépről.
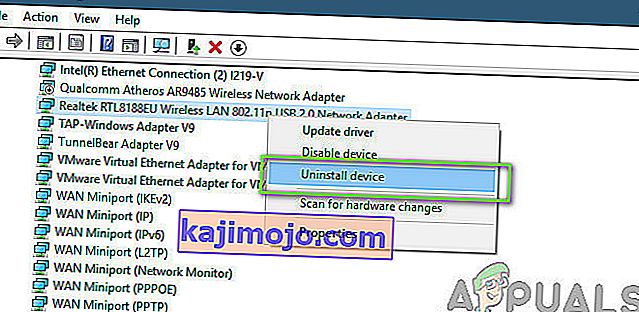
- Indítsa újra a számítógépet, és ellenőrizze, hogy az illesztőprogram automatikusan települ-e.
- Ha nem, futtassa a Driver Easy eszközt az újratelepítéshez, a fenti lépések szerint.
16. megoldás: Tiltsa le a proxybeállításokat
Lehetséges, hogy a számítógép úgy van konfigurálva, hogy futtassa a proxy kapcsolatot, és emiatt a hiba kiváltható. Ezért ebben a lépésben letiltjuk a Proxy beállításait, majd ellenőrizzük, hogy ezzel javítva van-e a hiba. Azért:
- Nyomja meg egyszerre a Windows + R billentyűt a billentyűzeten.
- A képernyőn megjelenik egy futtatás párbeszédpanel , az üres mezőbe írja be az „MSConfig” szót , majd nyomja meg az OK gombot.

- Válassza ki a rendszerbeállítási ablakban a rendszerindítási lehetőséget, majd ellenőrizze a „Biztonságos indítás” opciót.
- Kattintson az Alkalmaz gombra, majd nyomja meg az OK gombot.
- Indítsa újra a számítógépet most, hogy biztonságos módba induljon.
- Ismét nyomja meg egyszerre ugyanazokat a „Windows” + „R” gombokat, és írja be az „inetcpl.cpl” parancsot a Futtatás párbeszédpanelbe, majd nyomja meg az „Enter” billentyűt a végrehajtáshoz.

- Megjelenik egy internetes tulajdonságok párbeszédpanel a képernyőn, onnan válassza a „Kapcsolatok” fület.
- Törölje a jelölést a „ Proxykiszolgáló használata a LAN-nál ” jelölőnégyzetből, majd kattintson az OK gombra.

- Nyissa meg újra az MSConfig alkalmazást, és ezúttal törölje a biztonságos indítás opciót, mentse a módosításokat, és indítsa újra a számítógépet.
- Ellenőrizze, hogy a „ Szerver DNS-címe nem található-e a Google Chrome-ban ” hiba továbbra is fennáll-e.
17. megoldás: Állítsa vissza az Internet Explorer beállításait
Az Internet Explorert a számítógép használja a Windows szerverekkel való kommunikációra, és alapvetően az operációs rendszer minden feladata számára használja, amely magában foglalja az internethez való csatlakozást, valamint a rendszeralkalmazások által. Ez azonban néha kieshet és okozhatja ezt a kérdést, amelyet a teljes visszaállítással fogunk megoldani.
- Nyomja meg egyszerre a Windows + R billentyűt a billentyűzeten a futtatás párbeszédpanel megnyitásához.
- Írja be az „inetcpl.cpl” szót itt a szóközbe, és nyomja meg az „Enter” gombot a megnyitásához.

- Kattintson az „Advanced” fülre, és nyomja meg az „Reset” gombot az ablak alján.

- Miután az Internet Explorer böngésző visszaállt, vissza kell állítanunk a Chrome böngészőt is.
- Most nyissa meg a Chrome böngészőt, és kattintson a jobb felső sarokban található „Három pont” elemre .
- Görgessen lefelé, és kattintson az „Advanced” opcióra.
- Kattintson a képernyő alján található „A beállítások visszaállítása eredeti alapértelmezettre” lehetőségre.

- A visszaállítás befejezése után indítsa újra a Windows rendszert, és ellenőrizze, hogy a hibaüzenet továbbra is fennáll-e.