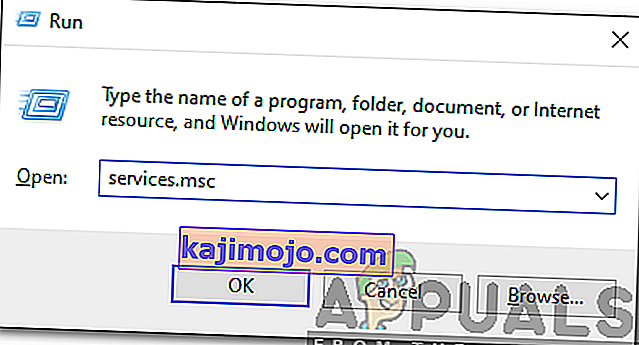Ez a probléma általában véletlenszerűen jelenik meg, de előfordulhat a .NET Framework frissítésének telepítése után is. A folyamat futtatható fájlja az mscorsvw.exe, amely a Feladatkezelőben ezen a néven vagy .NET futásidejű optimalizálási szolgáltatásként jelenik meg. Nem fut olyan gyakran, és ez egy olyan szolgáltatás, amely a .NET-keretrendszer optimalizálására szolgál, és cserébe biztosítja, hogy a tőle függő alkalmazások és programok gyorsabban működjenek.
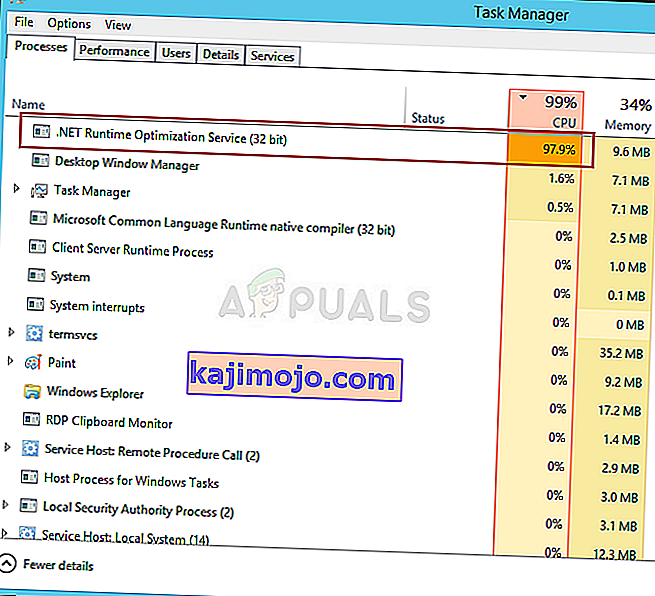
Ez az optimalizálás azonban időnként túl sokáig tart, és a felhasználók arról számoltak be, hogy a futás során a CPU-erőforrások nagy százalékát emészti fel. Pár napig is megy. Kövesse az alább elkészített módszereket a probléma megoldásához.
Mi okozza a .NET futásidejű optimalizálási szolgáltatás magas CPU-használatát?
A hivatalos válasz az, hogy a folyamatnak újra kell fordítania a könyvtárakat, és csak akkor szabad futtatni, ha a számítógép tétlen. A Microsoft azt is kijelenti, hogy a folyamat nem tarthat tovább néhány percnél. Ez azonban nem így van, és az emberek több mint egy hét várakozásra jutnak fejlődés nélkül. Íme néhány ok:
- Általában lassan fut, és bizonyos parancsok futtatásával megpróbálhatja felgyorsítani.
- Előfordulhat, hogy rosszindulatú program fut a számítógépén, amely vagy álcázta magát, mivel a szolgáltatás, vagy a szolgáltatás megfertőződött. Próbáljon meg egy rosszindulatú program-szkennert futtatni. Bizonyos esetekben rosszindulatú programok esetén az AntiMalware szolgáltatás is jelentős erőforrásokat emészt fel.
- Lehet, hogy a szolgáltatás meghibásodott, és próbálja meg újraindítani.
1. megoldás: A folyamat optimalizálása
Nem ajánlott ennek a folyamatnak azonnali befejezése, mivel ez valóban segíti a számítógépet, valamint az alkalmazások és játékok futtatását. Számos módon felgyorsíthatja a folyamatot egyszerűen a hasznos parancs futtatásával, vagy egy parancsfájl futtatásával ugyanarra a hatásra. Ez lehetővé teszi a folyamat számára, hogy több CPU-magot használjon, ami lehetővé teszi a futás gyorsabb befejezését. Nézd meg alább!
- Keresse meg a „ Parancssor ” kifejezést közvetlenül a Start menüben, vagy a közvetlenül mellette található keresőgomb megérintésével. Kattintson a jobb gombbal a tetején megjelenő első eredményre, és válassza a „ Futtatás rendszergazdaként ” lehetőséget.
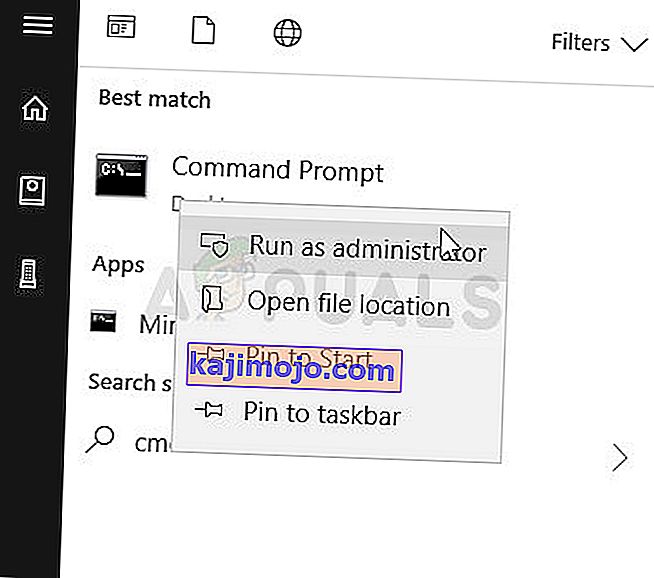
- A Windows régebbi verzióját használó felhasználók a Windows logó kulcs + R billentyűkombinációt használhatják a Futtatás párbeszédpanel megjelenítéséhez . Írja be a „cmd” mezőt, és használja a Ctrl + Shift + Enter billentyűkombinációt a Parancssor rendszergazdaként történő futtatásához.
- Másolja és illessze be az alább látható parancsokat, és mindegyik után kattintson az Enter gombra a billentyűzeten. Az első két parancs közül válassza ki az operációs rendszernek megfelelőt (az elsőnél 32 bites, a másodiknál 64 bites).
cd c: \ Windows \ Microsoft.NET \ Framework \ v4.0.30319 cd c: \ Windows \ Microsoft.NET \ Framework64 \ v4.0.30319 ngen.exe végrehajtott elemek
- Ellenőrizze, hogy a .NET futásidejű optimalizálási szolgáltatás CPU-használata normalizálódott-e!
Alternatív megoldás : Ha kényelmetlenül érzi magát a parancsok futtatásakor, vagy ha a Windows operációs rendszer régebbi verzióját használja, használhatja a Microsoft által készített hivatalos szkriptet, amelynek ugyanezt kell tennie.
- Ehhez a linkhez nyissa meg a szkript GitHub oldalát. Keresse meg a kódot, kattintson a jobb gombbal a Nyers gombra, és válassza a Mentés hivatkozást másként ... Győződjön meg arról, hogy a fájltípus Windows Script File (* .wsf).
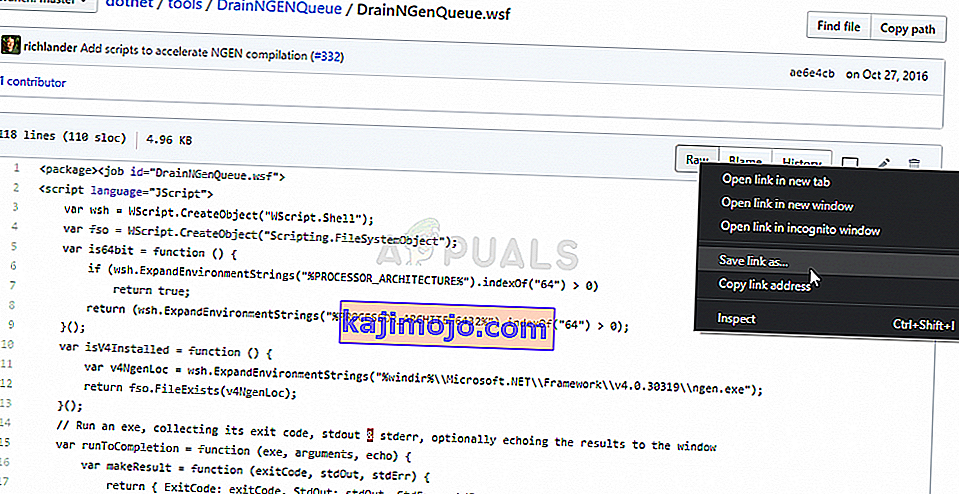
- Keresse meg a fájlt ott, ahol mentette, és kattintson duplán a futtatásához. Ha választás előtt áll, hogy melyik programot szeretné futtatni, válassza a Windows Script Host parancsot .
- Ellenőrizze, hogy a probléma megoldódott-e most.
2. megoldás: Vizsgálja át számítógépét rosszindulatú programok ellen
Annak ellenére, hogy ez felülről hangzik, a rosszindulatú programok okozta fertőzések az egyik vezető oka ennek a problémának, ezért elengedhetetlen, hogy ellenőrizze számítógépét, hogy van-e benne rosszindulatú program. A rosszindulatú programok szeretnék megszerezni az erőforrásait, és általában úgy nevezik a folyamataikat, mint amelyek hasonlítanának a számítógépen található fájlokra.
Itt megmutatjuk, hogyan lehet számítógépét beolvasni a Malwarebytes alkalmazással, mivel az gyakran a legjobb eredményeket mutatja, tekintve, hogy valóban hatalmas adatbázissal rendelkezik. Sok szerencsét!
- A Malwarebytes Anti-Malware egy csodálatos anti-malware eszköz, amelynek ingyenes verziója letölthető a hivatalos webhelyükről. Remélhetőleg a probléma megoldása után nem lesz szüksége a teljes csomagra (hacsak nem szeretné megvásárolni és más problémákra készen állna), ezért ide kattintva győződjön meg róla, hogy letölti a próbaverziót.
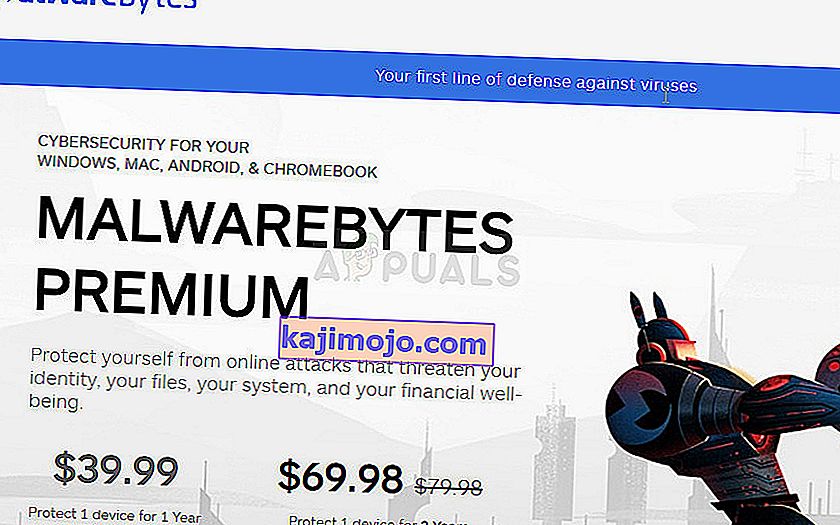
- Keresse meg a futtatható fájlt, amelyet a weboldaláról töltött le, a számítógép Letöltések mappájába, és kattintson rá duplán a számítógépen történő megnyitásához.
- Válassza ki, hová kívánja telepíteni a Malwarebytes programot, és kövesse a képernyőn megjelenő telepítési utasításokat a telepítés befejezéséhez.
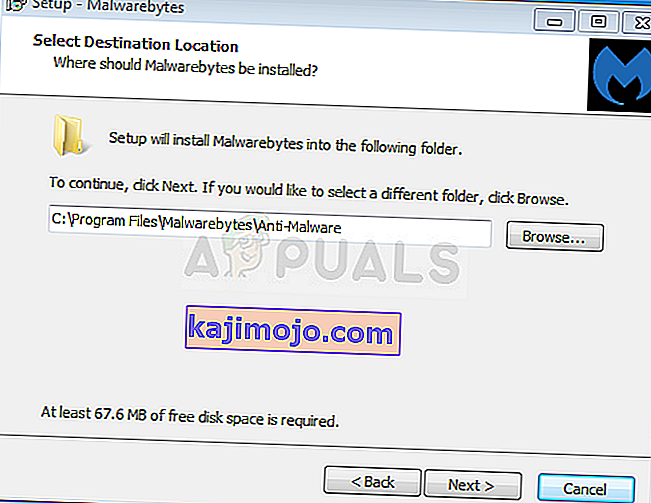
- Nyissa meg a Malwarebytes programot úgy, hogy megkeresi a Start menüben vagy az Asztalon, és válassza az alkalmazás kezdőképernyőjén elérhető Scan lehetőséget.
- Az eszköz valószínűleg elindítja frissítési folyamatát a vírusadatbázis frissítése érdekében, majd folytatja a vizsgálatot. Kérjük, legyen türelmes, amíg a folyamat be nem fejeződik, ami biztosan eltarthat egy ideig. Ha rosszindulatú programot észlel a számítógépén, erősítse meg, hogy törölte vagy karanténba helyezte .
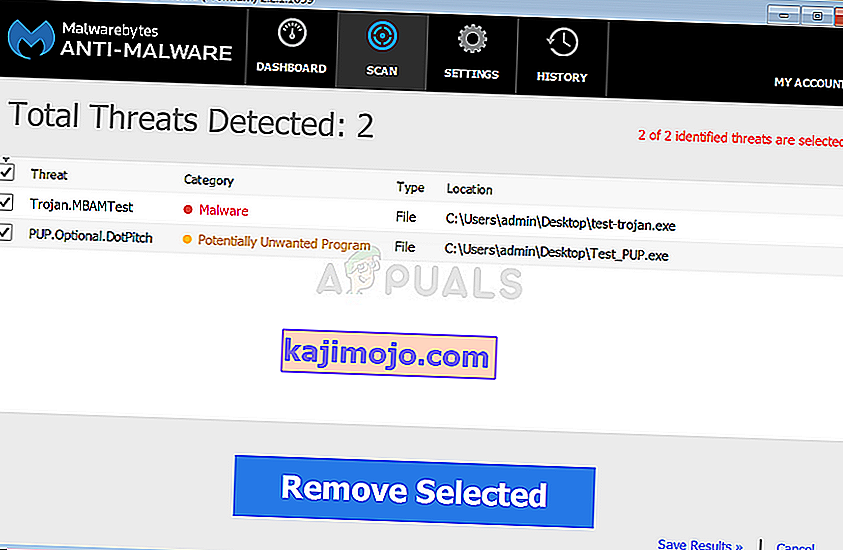
- Indítsa újra a számítógépet, miután a beolvasási folyamat befejeződött, és ellenőrizze, hogy továbbra is tapasztal-e problémákat a .NET futásidejű optimalizálás szolgáltatással!
Megjegyzés : Használjon más biztonsági szkennereket is, ha meg tudja mondani a számítógépen lévő rosszindulatú programok típusát (ransomware, junkware stb.). Ettől eltekintve egyetlen szkenner soha nem fogja tudni felismerni és törölni az összes rosszindulatú programot, ezért javasoljuk, hogy próbáljon ki másakat is!
3. megoldás: Indítsa újra a szolgáltatást
A szolgáltatás újraindítása az egész folyamatot is újraindítja, de ezúttal gyorsabban kell befejeznie, különösen, ha egy hiba miatt hibásan viselkedett. Ellenőrizze alább.
- Nyissa meg a Futtatás segédprogramot a billentyűzeten található Windows Key + R billentyűkombináció segítségével (egyszerre nyomja meg ezeket a gombokat. Az újonnan megnyílt mezőbe idézőjelek nélkül írja be a „ services.msc ” kifejezést, és a Szolgáltatások eszköz megnyitásához kattintson az OK gombra. .
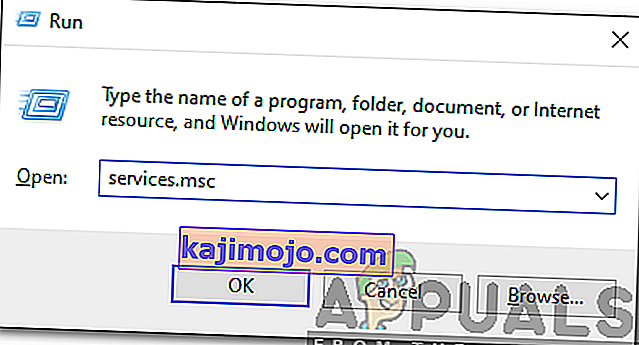
- Keresse meg az NVIDIA Telemetry Container szolgáltatást a listán, kattintson rá a jobb gombbal, és válassza a Tulajdonságok lehetőséget a megjelenő helyi menüből.
- Ha a szolgáltatás elindul (ellenőrizheti, hogy éppen a Szolgáltatás állapotüzenet mellett van-e), akkor az ablak közepén található Stop gombra kattintva állítsa le . Mindenesetre futtassa újra a Start gombra kattintva
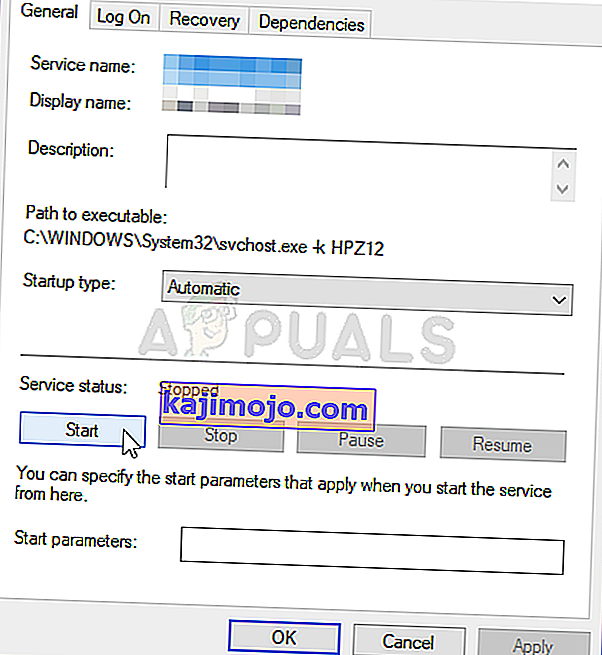
- Győződjön meg arról, hogy a szolgáltatás tulajdonságainak ablakában az Indítás típusa menüben az Opció beállítása Automatikus, mielőtt folytatná a többi lépést. Erősítse meg az indítási típus megváltoztatásakor megjelenő párbeszédpaneleket.
A Start gombra kattintva a következő hibaüzenetet kaphatja:
„A Windows nem tudta elindítani a szolgáltatást a Helyi számítógépen. 1079. hiba: A szolgáltatáshoz megadott fiók eltér az ugyanabban a folyamatban futó egyéb szolgáltatásokhoz megadott fióktól. ”
Ha ez megtörténik, kövesse az alábbi utasításokat a javításhoz.
- Kövesse a fenti utasítások 1-3. Lépéseit a szolgáltatás tulajdonságainak ablakának megnyitásához. Navigáljon a Bejelentkezés gombra, és kattintson a Tallózás gombra.

- Az „ Írja be az objektum nevét a kiválasztáshoz ” mezőbe írja be fiókja nevét, kattintson a Nevek ellenőrzése elemre, és várja meg, amíg a név elérhetővé válik.
- Ha végzett, kattintson az OK gombra, és írja be a jelszót a Jelszó mezőbe, ha a rendszer kéri. Most kérdések nélkül kell indulnia!
4. megoldás: Tiszta rendszerindítás végrehajtása
Bizonyos esetekben egy harmadik féltől származó alkalmazás okozhatja a magas CPU-felhasználást a szükséges optimalizálás miatt. Ezért ebben a lépésben tiszta rendszerindítást hajtunk végre annak ellenőrzésére, hogy van-e valamilyen harmadik fél befolyása a szolgáltatásra. Kövesse a tiszta rendszerindítási útmutatónkat a tiszta rendszerindítás elindításához, majd ellenőrizze, hogy a CPU-használat olyan magas-e, mint korábban volt. Ha nem, ez azt jelenti, hogy volt egy harmadik féltől származó alkalmazás, amely okozza ezt a problémát. Most könnyedén elháríthatja a probléma elkövetőjét, ha egyesével engedélyezi az alkalmazásokat.