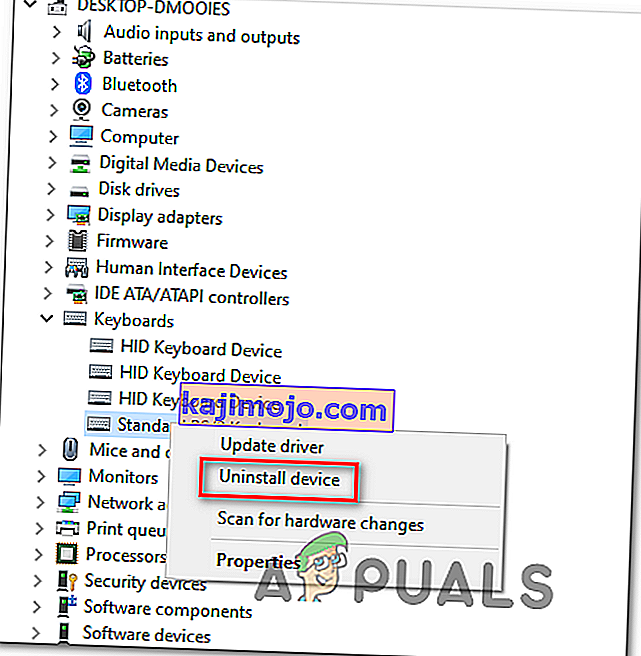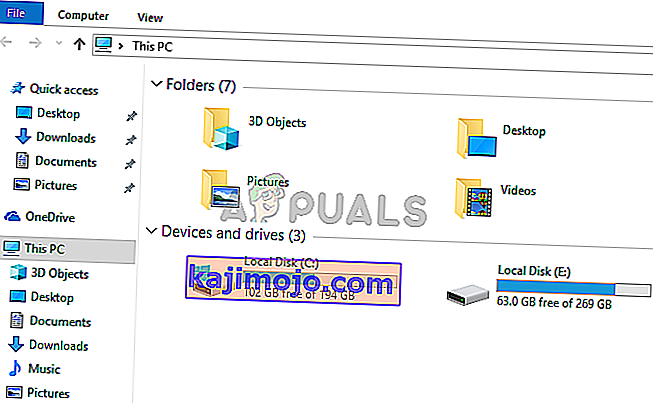A Razer Synapse a Razer Inc. tulajdonában lévő szoftver, amely lehetővé teszi a felhasználók számára, hogy újra vezéreljék vagy makrókat rendeljenek a Razer bármely perifériájához. Ezenkívül rendelkezik egy funkcióval, amely az összes konfigurációt felhőalapú tárolóba menti. Ez különösen megkönnyíti a konfigurációk közötti váltást. Más funkciókkal is rendelkezik, például statisztikákkal, hőtérképekkel, hardverkonfigurátorral stb.
Sokan, akik ezt a szoftvert használják, arról számoltak be, hogy a Synapse frissítés után leállt. Még akkor sem volt hajlandó felbukkanni, amikor a Razer eszközöket csatlakoztatták a rendszerhez. Ez a probléma nagyon gyakori, és nagyon egyszerű lépéseket lehet megoldani. Nézd meg.
1. megoldás: A szoftver újratelepítése
A probléma leghatékonyabb és legmegfelelőbb megoldása a szoftver újratelepítése volt, miután először eltávolította a számítógépről. Ezeket a mappákat elsősorban a Fájlkezelő rejti el, ezért meg kell győződnünk arról, hogy rendszergazdaként van-e bejelentkezve, és hogy hozzáfér-e a rejtett fájlokhoz. A legújabb szoftver telepítésekor megbizonyosodunk arról, hogy nincsenek-e maradék fájlok.
- A Futtatás alkalmazás elindításához nyomja meg a Windows + R billentyűkombinációt. Írja be az „ appwiz. cpl ” elemet a párbeszédpanelen, és nyomja meg az Enter billentyűt. Egy új ablak jelenik meg, amely a számítógépére telepített összes programot tartalmazza.
- Végezze el a következő műveleteket mind a Razer Synapse, mind a Razer Core esetében . Kattintson a jobb gombbal az alkalmazásra, és válassza az „ Eltávolítás ” lehetőséget.

- Miután eltávolította az alkalmazást, nyomja meg a Windows + E billentyűkombinációt a fájlkezelő elindításához. Navigáljon a következő helyre:
C: \ Program Files (x86) \ Razer
- Mivel ebben a könyvtárban az összes mappa rejtve van, előbb fel kell tüntetnünk azokat. Kattintson a képernyő tetején található Nézet fülre, és jelölje be a „ Rejtett elemek ” jelölőnégyzetet .

- Törölje a mappában található összes fájlt. Előfordulhat, hogy megjelenik egy UAC, amely megerősíti a műveleteit. Ha a rendszer kéri, válassza az Igen lehetőséget . Törölje a következő könyvtárban található összes fájlt is:
C: \ ProgramData \ Razer könyvtárak
A fájlok törlése után indítsa újra a számítógépet.
- Nyomja meg a Windows + R billentyűkombinációt, és írja be a következőt: „ devmgmt. msc ”a párbeszédpanelen. Miután bekerült az eszközkezelőbe, bontsa ki a használt Razer eszköz kategóriáját. Ebben az esetben a Billentyűzet lehetőséget választjuk. Kattintson a jobb gombbal az eszközre, és válassza az „ Eszköz eltávolítása ” lehetőséget.

- A képernyő előtt villoghat egy figyelmeztetés, amely megerősíti a műveleteit. Kattintson az „ Eltávolítás ” gombra, és ellenőrizze az „ Illesztőprogram-szoftver törlése ehhez az eszközhöz ” lehetőséget.

Végezzük el a ugyanazt az eljárást minden Razer eszköz telepítve van a számítógépen. Ha kétségei vannak valamelyik eszközzel kapcsolatban, egyszerűen távolítsa el. Az eltávolítás (és az összes illesztőprogram törlése) után indítsa újra a számítógépet. A számítógép automatikusan telepíti az ezekhez az eszközökhöz tárolt alapértelmezett illesztőprogramokat.
Megjegyzés: A számítógép újraindításakor mindenképpen húzza ki az összes eszközt.
- Kapcsolja ki az összes tűzfal / víruskereső alkalmazást . Olvassa el a Windows tűzfal letiltásáról szóló cikkünket. Azért tesszük ezt, hogy elkerüljük az új szoftverek számítógépére történő telepítése során felmerülő konfliktusokat.
- Most telepítse a Microsoft .NET Framework legújabb verzióját a hivatalos webhelyéről. Indítsa újra a számítógépet a keretrendszer telepítése után az összes módosítás végrehajtása érdekében.
- Most töltse le a Razer Synapse hivatalos weboldaláról, és telepítse a csomagot. A telepítés után ellenőrizze, hogy megfelelően nyílik-e. Bár a Razer Synapse-nak automatikusan le kell töltenie, amikor csatlakoztatja a Razer-termékeket, letöltheti azt a weboldaláról is.
Megjegyzés: Győződjön meg arról, hogy rendszergazdaként van bejelentkezve a folyamat során. Továbbá, ha a probléma továbbra is fennáll, próbálja meg nem bejelentkezni a meglévő Razer-fiókjába. Válassza az „Új számla” lehetőséget, és kezdje újra.
Solu CIÓ 2: letiltása Razer surround Razer
A Surround a Razer Synapse szolgáltatásának tekinthető, amely javítja a hangminőséget, amikor játékot játszik. Sok felhasználó azonban nemrégiben arról számolt be, hogy ennek a modulnak köszönhető, hogy a Synapse nem tudta betölteni / kinyitni / eltűnt a tálcáról. Kerülő megoldást használhatunk a probléma megoldására.
- Végezze el az 1. megoldás 1-5. Lépését (távolítsa el a Synapse alkalmazást és törölje a maradék fájlokat).
- Töltse le a Razer Synapse szoftvert a hivatalos weboldalról. Töltse le elérhető helyre.
- Telepítse a szoftvert. A telepítés után jelentkezzen be fiókjába, és hagyja, hogy a Synapse csatlakozzon az internethez.
Amikor a funkció frissítés bukkan fel, figyelmen kívül hagyja. Mégse . Jelenleg nem frissítjük a szoftvert. Most várjon, amíg a Synapse ilyen képet mutat:

- Miután befejezte a teljes telepítést és az adatok lekérését az internetről, a bal felső sarokban két értesítés jelenik meg:
- Razer Surround
- Synapse Update
- Kattintson az értesítés „ Razer Surround ” elemére, majd azonnal törölje . Ne minden esetben update / upgrade / install Razer surround mivel úgy vélik, hogy a lényege a probléma ebben az esetben.

- A térhangzás törlése után a „ Synapse Update ” értesítésre kattintva frissítheti a Synapse szoftvert .
- Indítsa újra a számítógépet a frissítés befejezése után, és ellenőrizze, hogy a probléma megoldódott-e.
Megjegyzés: Megpróbálhatja a szoftvert kompatibilitási módban is futtatni és ellenőrizni.
Megjegyzés a CS: GO játékosok számára: A Razer Synapse bizonyos esetekben megakadályozhatja a CS: GO megfelelő indítását. Ebben az esetben csak a CS: GO teljes elindítását követően indítsa el a Synapse-t a Steam kliens használatával.
3. megoldás: Telepítse a legújabb Windows frissítéseket
A Windows fontos frissítéseket vezet be az operációs rendszer hibajavításaira. Ha visszafogja és nem telepíti a Windows frissítést, javasoljuk, hogy tegye meg. A Windows 10 a legújabb Windows operációs rendszer, és az új operációs rendszerek sok időt vesznek igénybe, hogy minden szempontból tökéletesek legyenek.
- Nyomja meg a Windows + S gombot a start menü keresősávjának elindításához. A párbeszédpanelen írja be a „ Windows frissítés ” parancsot. Kattintson az első megjelenő találatra.

- Miután bekerült a frissítési beállításokba, kattintson a „ Frissítések keresése ” gombra . Most a Windows automatikusan ellenőrzi az elérhető frissítéseket és telepíti őket. Lehet, hogy újraindításra szólít fel.
- A frissítés után indítsa újra a számítógépet, és ellenőrizze, hogy a probléma megoldódott-e.
4. megoldás: Várakozás a frissítés feldolgozására
Előfordult, hogy a felhasználónak többször kell kattintania a Razer Synapse Executable-ra, és várnia kell legalább 5-10 percet, amíg megfelelően megnyílik. Ennek oka főleg az, hogy a szoftver bekerül a frissítés folyamatába, és várnia kell egy ideig, mire kapcsolatba léphet szervereivel és alkalmazhatja ezt a frissítést. Ezért, ha a Razer Synapse nem nyílik meg az Ön számára, a legjobb, ha megvárja, amíg frissül, és párszor kattint, mielőtt továbblépne.
5. megoldás: Régebbi verzió telepítése
Néha az eszközfrissítések a szoftver javítása helyett megszakíthatják a szoftvert, és ez a Razer Synapse-t is érintheti, ahol a legújabb frissítések megszakíthatják a szoftvert, és nem biztos, hogy megfelelően nyílnak meg. Ezért ebben a lépésben először eltávolítjuk a már telepített szoftvert, majd telepítünk egy régebbi szoftvert, amely visszakapja a funkcionalitását.
- A „Windows” + „R” megnyomásával nyissa meg a Futtatás parancsot, és írja be az „appwiz.cpl” szót.

- Nyomja meg az Enter billentyűt az alkalmazáskezelő ablak elindításához, és görgessen végig, amíg meg nem találja a „Razer Synapse” programot.
- Kattintson a jobb gombbal erre a programra, és válassza az „Eltávolítás” lehetőséget, hogy eltávolítsa azt a számítógépről.

- Kövesse a képernyőn megjelenő utasításokat a program teljes eltávolításához.
- Ügyeljen arra, hogy ugyanezt tegye a Razer Core és bármely más Razer program esetében, amelyet esetleg telepített a számítógépére.
- Ügyeljen arra is, hogy törölje a Razer Directories mappát az első megoldás szerint.
- Ezenkívül el kell távolítanunk az Ön által használt Razer eszköz illesztőprogramját, mielőtt továbbléphetnénk a régebbi verzió telepítése felé.
- Nyomja meg a „Windows” + „R” billentyűt a futtatási parancs elindításához, és írja be a „devmgmt.msc” szót az eszközkezelő elindításához.

- Bontsa ki azt a kategóriát, amelybe a Razer készülék illeszkedik, és kattintson a jobb gombbal magára az eszközre.
- A listából válassza az „Eszköz eltávolítása” lehetőséget , hogy eltávolítsa a Razer eszköz illesztőprogramját is.
- Most töltse le innen a Razer Synapse régebbi verzióját.
- A letöltés befejezése után kattintson a futtatható fájlra a telepítés megkezdéséhez.
- Kövesse a képernyőn megjelenő utasításokat az eszköz számítógépre történő telepítéséhez, és ellenőrizze, hogy a probléma továbbra is fennáll-e.
6. megoldás: Alternatív telepítés
A probléma néha megoldható az Alternate telepítés megközelítésének követésével, amelyben a Razer Synapse helyett először a Razer Surround-ot telepítjük, majd a Razer Surround telepítéshez csatolva telepítjük a Razer Synapse-t. Ez segíthet a hibás futtatható problémák elhárításában, és megoldhatja ezt a problémát. Azért:
- A „Windows” + „R” megnyomásával nyissa meg a Futtatás parancsot, és írja be az „appwiz.cpl” szót.

- Nyomja meg az Enter billentyűt az alkalmazáskezelő ablak elindításához, és görgessen végig, amíg meg nem találja a „Razer Synapse” programot.
- Kattintson a jobb gombbal erre a programra, és válassza az „Eltávolítás” lehetőséget, hogy eltávolítsa azt a számítógépről.

- A telepítés mostantól útmutatást nyújt a szoftver eltávolításáról a számítógépről.
- Ügyeljen arra, hogy ugyanezt tegye a Razer Core és bármely más Razer program esetében, amelyet esetleg telepített a számítógépére.
- Ezenkívül törölje a Razer könyvtárakat a cikkben említett első megoldás használatával.
- A számítógépünkön használt Razer eszköz illesztőprogramját is eltávolítjuk.
- Nyomja meg a „Windows” + „R” billentyűt a futtatás elindításához, és írja be a „devmgmt.msc” szót az Eszközkezelő ablak futtatásához.
- Bontsa ki a használt Razer eszköz kategóriáját, és kattintson a jobb gombbal az eszközére.
- Kattintson a listában az „Eszköz eltávolítása” opcióra a Razer eszköz illesztőprogramjának eltávolításához.
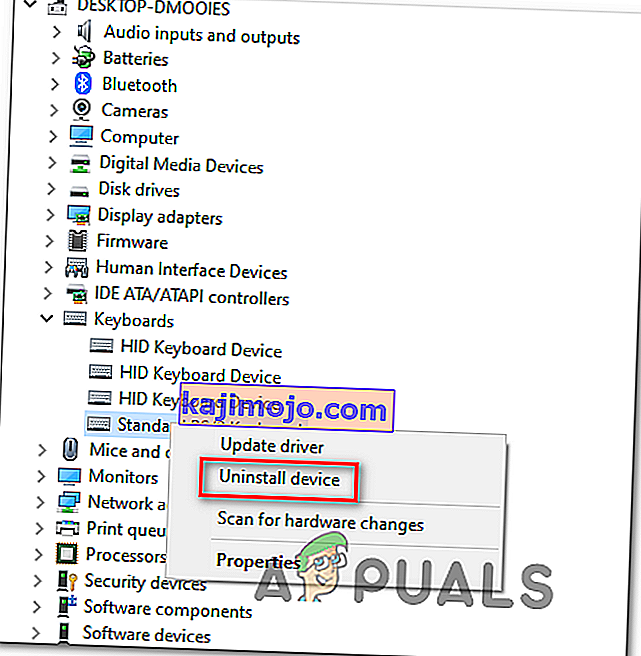
- Most, hogy eltávolítottuk a korábbi illesztőprogramokat és szoftvereket, továbbléphetünk a Razer Synapse telepítése felé az általunk említett alternatív módon.
- Töltse le innen a Razer Surround alkalmazást, és futtassa a letöltött futtatható fájlt.
- Miután futtatta, arra is felszólít, hogy telepítse a Razer Synapse-ot a Surround szoftverrel együtt.
- Fogadjon el mindent, és hagyja, hogy frissítse és telepítse az új fájlokat a számítógépére.
- A telepítést követően a fentiekkel megegyező módon távolítsa el a Razer Surround alkalmazást, de ne távolítsa el a Razer Synapse alkalmazást.
- Ezzel megoldania kell a problémát, ellenőrizze, hogy a telepítés alternatív módja kiküszöböli-e a hibát.
7. megoldás: Tartsa ki a frissítést
Egy másik megoldás, amely ebben a helyzetben alkalmazható, megakadályozza a Razer Synapse telepítő frissítését az első indításkor. Ezért ebben a lépésben az első alkalommal bezárjuk a frissítést, és utána frissítjük. Azért:
- Miután befejezte a Razer Synapse 2 telepítését a számítógépére, az elkezdi frissíteni magát.
- Nyomja meg a „Windows” + „R” gombot, és írja be a „taskmgr” szót a feladatkezelő elindításához.

- A folyamatok lapon kattintson a Razer frissítéskezelőre, és válassza a „Feladat befejezése” gombot a frissítési folyamatból való kilépéshez.

- Most várjon egy ideig, és indítsa el a Synapse szoftvert.
- A szoftver most frissítést kér, és Ön elfogadhatja a frissítést.
- A frissítés telepítése után ellenőrizze, hogy a probléma továbbra is fennáll-e a számítógépén.
8. megoldás: Néhány fájl törlése
Bizonyos esetekben a hiba javítható a Razer fájlok újraindításával. Ezzel megszabadulhat a Razer fájlokkal kapcsolatos esetleges korrupciós vagy téves konfigurációs problémáktól, és segítségünkre lehet a Razer Synapse nem nyitó hiba kiküszöbölésében. Azért:
- A Fájlkezelő megnyitásához nyomja meg a „Windows” + „E” gombot .
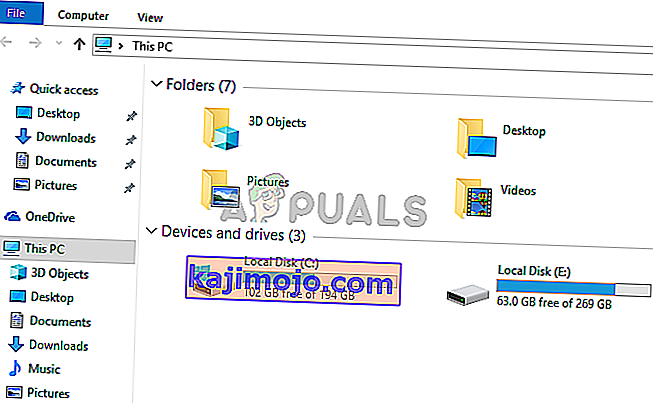
- A Fájlkezelőben lépjen a következő helyre.
C: \ Program Files (x86) \ Razer
- Ez a hely változhat, ha egyéni helyet választott a szoftver telepítéséhez.
- Jelöljön ki mindent ebben a mappában az „RzSynapse.exe” helyett .
- Törölje a kijelölt fájlokat, és erősítse meg a törlés kérdését.
- Kattintson duplán az „RzSynapse.exe” fájlra, és az indítás után automatikusan helyettesíti ezeket a törölt fájlokat.
- Ezt követően ellenőrizze, hogy a probléma továbbra is fennáll-e.
9. megoldás: A szinapszis folyamatok bezárása
Bizonyos esetekben a háttér Synpase folyamatok megakadályozhatják a Synapse alkalmazás megfelelő futtatását. Ezért ebben a lépésben először lezárjuk ezeket a folyamatokat a Feladatkezelőből, majd futtatjuk. Azért:
- A „Windows” + „R” megnyomásával nyissa meg a Futtatás parancsot, és írja be a „taskmgr” szót.
- Kattintson a „Folyamatok” fülre, majd kattintson a háttérben futó Synapse futásra.
- Kattintson a „Feladat befejezése” gombra a folyamatok kiküszöböléséhez.

- Kattintson a jobb gombbal a „Synapse” alkalmazásra, majd válassza a „Futtatás rendszergazdaként” lehetőséget.
- Ellenőrizze, hogy ezzel megoldotta-e a szoftvert.
10. megoldás: Hiányzó illesztőprogramok telepítése
Lehetséges, hogy néhány harmadik féltől származó illesztőprogram hiányzik a számítógépén, ami miatt a Razer Synapse nem tud megnyílni. Ezért ebben a lépésben egy harmadik féltől származó alkalmazást fogunk használni a hiányzó illesztőprogramok telepítéséhez. Azért:
- Töltse le a Driver Easy szoftvert a számítógépére.

- Futtassa a letöltött futtatható fájlt, és telepítse a szoftvert a számítógépére.
- Futtassa az ellenőrzést, és nézze meg, nincs-e hiányzó illesztőprogram a számítógépén.
- Telepítse ezeket a hiányzó illesztőprogramokat, majd manuálisan vagy automatikusan telepítse őket a szoftver segítségével.
- Az összes hiányzó illesztőprogram telepítése után ellenőrizze, hogy a probléma továbbra is fennáll-e.