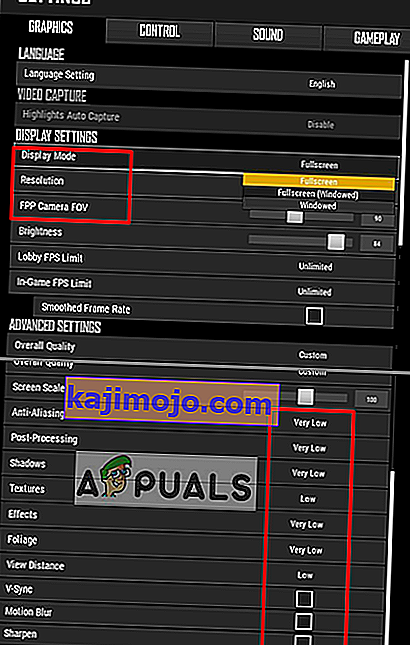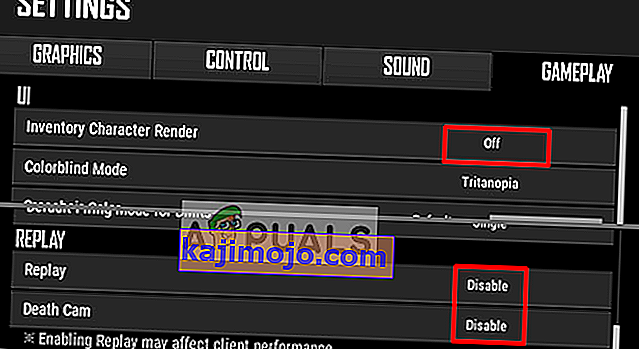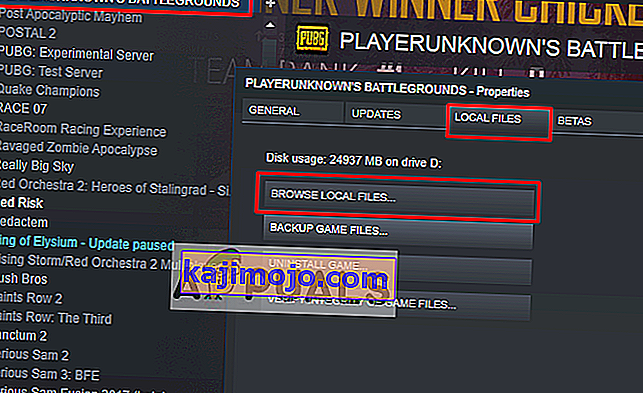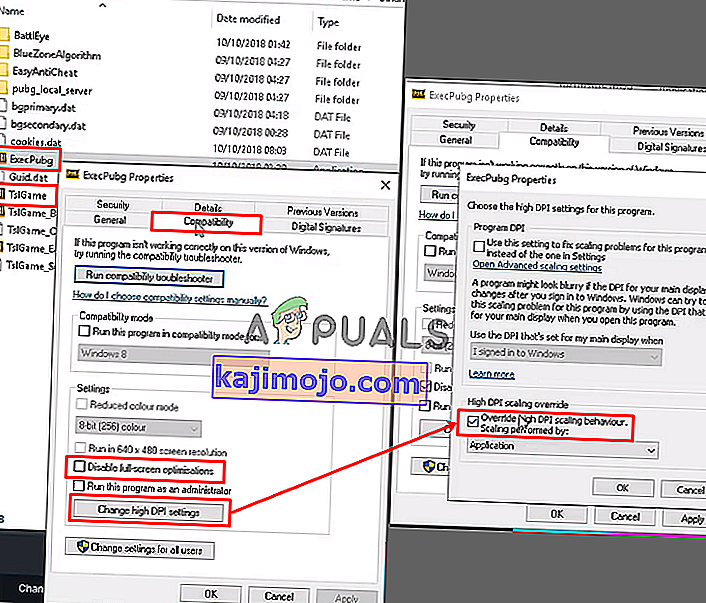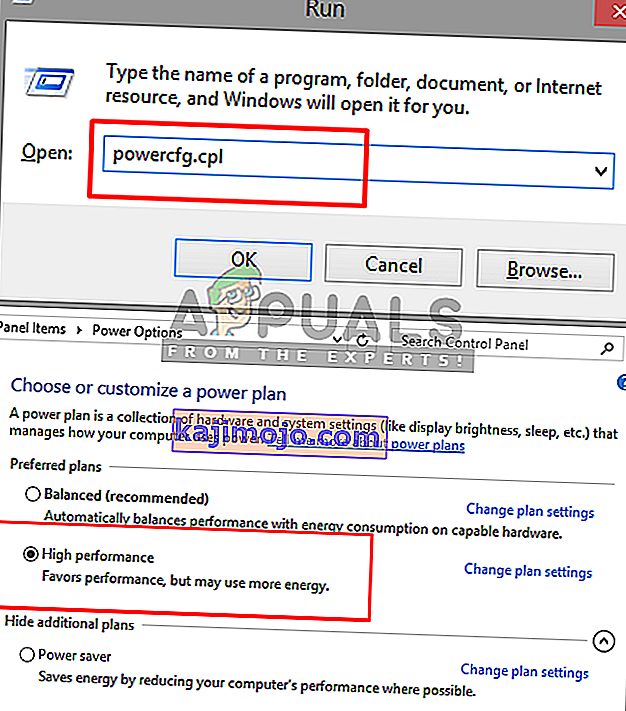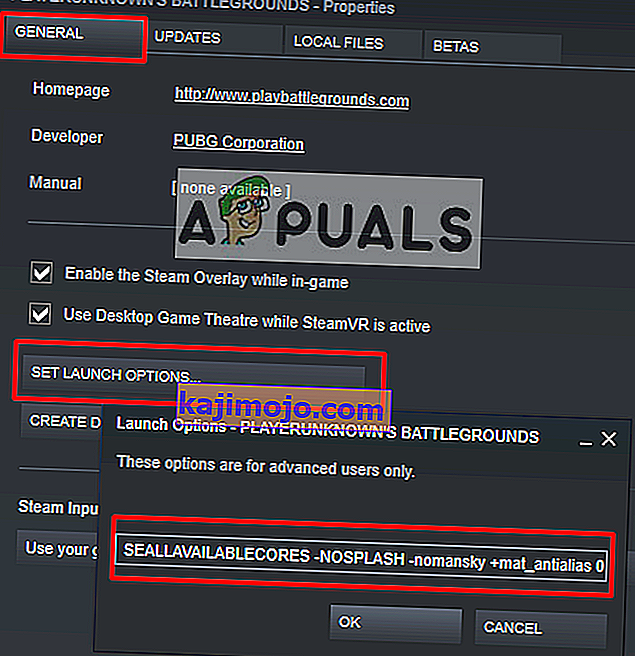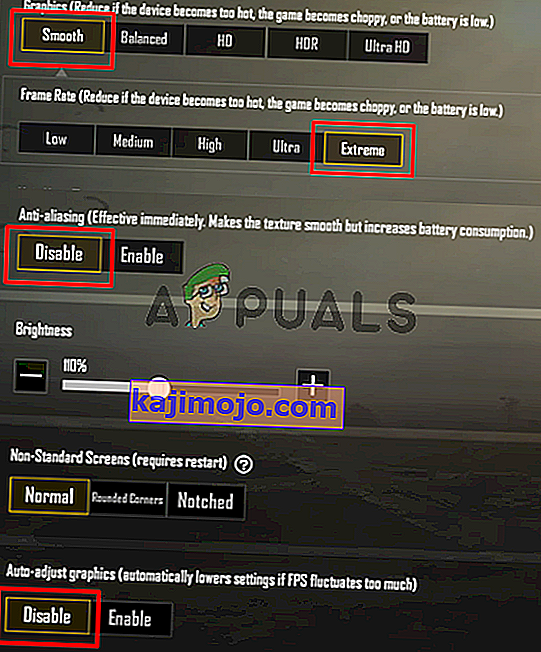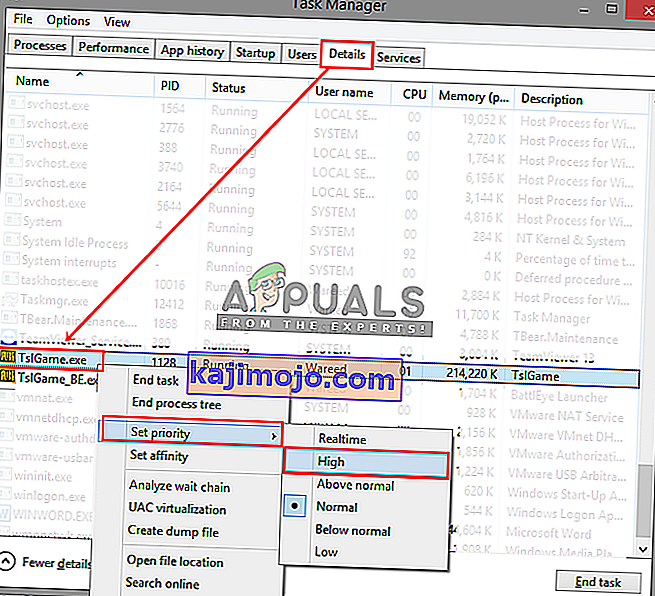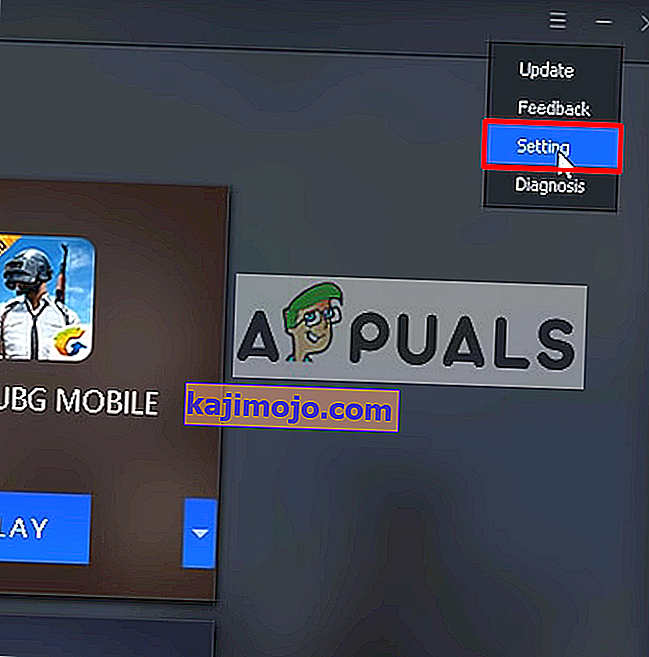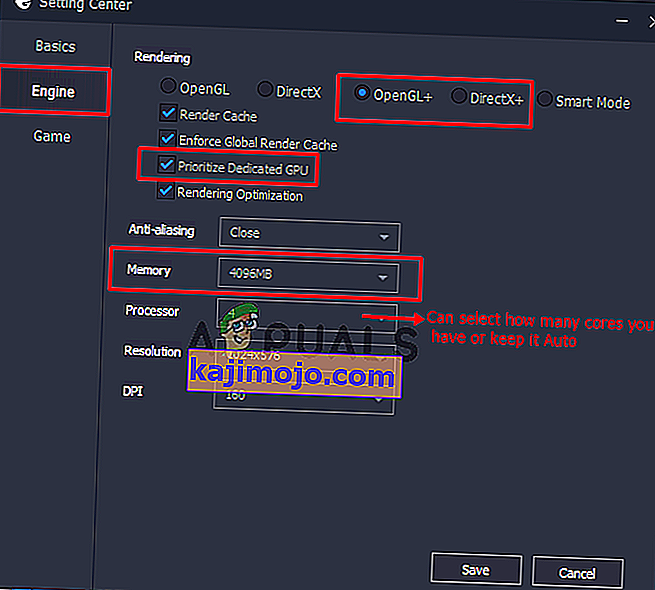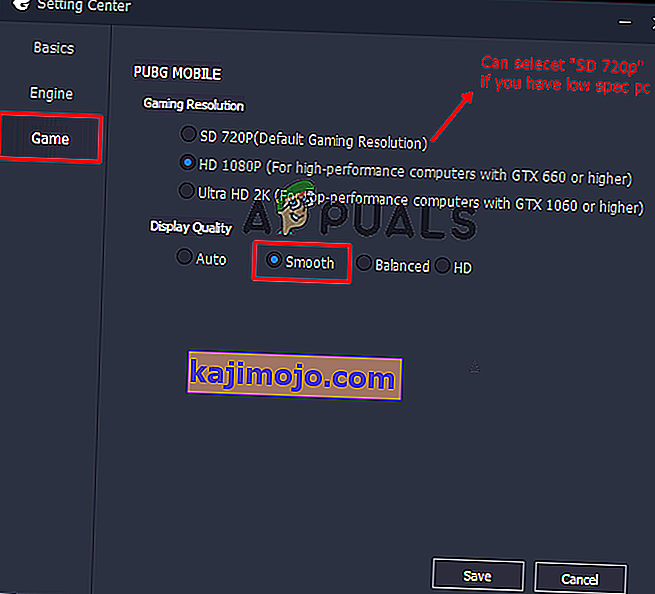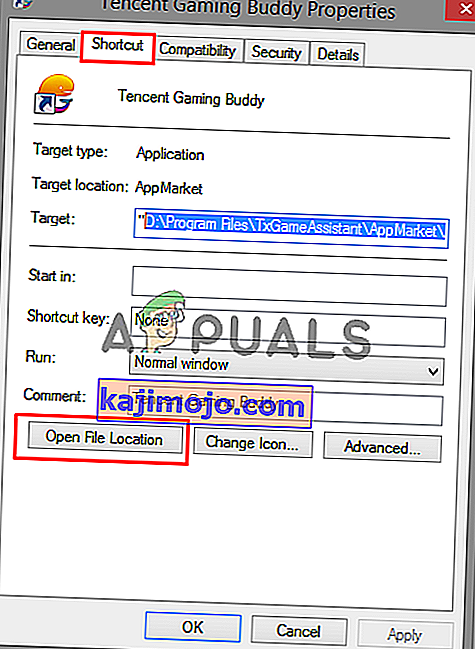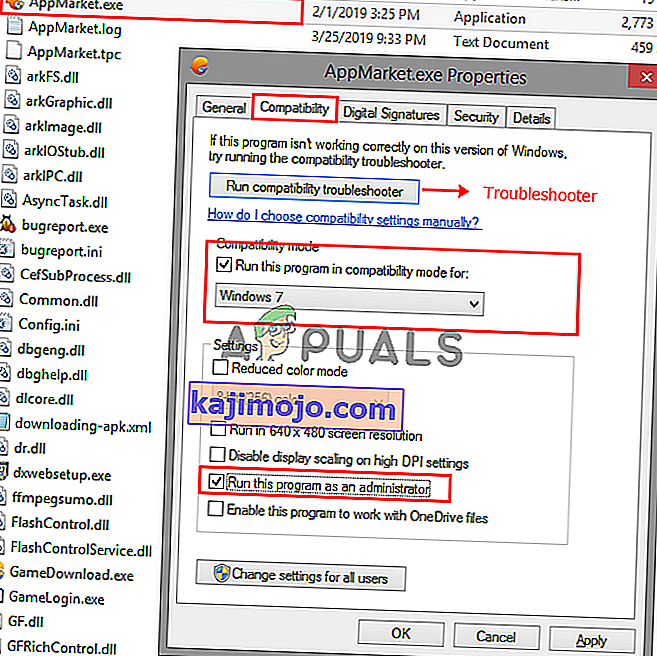A PLAYERUNKNOWN BATTLEGROUNDS (PUBG) egy lövöldözős játék a Battle Royale műfajban, ahol több játékos is halálosan harcol, az utolsó csapat vagy életben lévő ember nyeri a játékot. Sok játékos azonban beszámol a játék közbeni késésről, ami elfogadhatatlan és tönkreteszi a játék szórakozását. Az FPS csökkenése és a rossz hálózati kapcsolat okozhatja a késést.

Mi okozza a lag problémát a PUBG-ban?
Kutatásunk és számos felhasználói jelentés szerint számos különböző okot találtunk, amelyek késést okozhatnak a játékban
- Játékbeállítások : A játék alapértelmezett beállításait az ajánlott rendszerhez igazítja, amely nem biztos, hogy megfelel az Ön számára. Módosítania kell a beállításokat a rendszerének megfelelően.
- A Windows teljesítménye: Néha a Windows az energiatakarékosság miatt korlátozza a CPU sebességét és a memóriát, ami kis különbséget okozhat az FPS-ben.
- Lassú internet : Az FPS nem az egyetlen oka a késésnek, de a lassú internet miatti késleltetés (ping) miatt a játék is lassú és nehezen játszható. A jobb kapcsolat kevesebb pinget biztosít, ami jobb lesz egy online játékhoz.
A megoldások ellenőrzése előtt győződjön meg róla, hogy stabil a kapcsolata és jó a pinge. Most, hogy alaposan megértette a probléma természetét, továbblépünk a megoldás felé.
Megjegyzés : Ha a „ Hálózati késést észlelték ” hibát kapja a PUBG-ban, akkor itt ellenőrizheti cikkünket
1. megoldás: A PUBG játékon belüli beállításai
A játékon belüli opciók használatával módosíthatja a grafika és a játék beállításait az FPS növelése és kevesebb késés érdekében. Az opciók megváltoztatásának eredménye a rendszerétől függhet.
- Nyissa meg a Steam klienst, és jelentkezzen be a fiókjába, majd lépjen a Könyvtárba és indítsa el a PUBG-t
- Most nyissa meg a „ Beállítások ” lehetőséget, és válassza a „ Grafika ” lehetőséget
- Változtassa meg a megjelenítési módot „ Teljes képernyős ” -re
- Tartsa meg a monitor asztali felbontását . Ha alacsonyra állítja, akkor több FPS-t kaphat
- Az FPP fényképezőgép FOV-jának „ 70-80 ” között kell lennie alacsony kategóriájú, „ 80-90 ” között közepes tartományban, és magasabbnak kell lennie , mint high-end PC esetén
- Alatta mindent „ Nagyon alacsony ” vagy „ Alacsony ” szinten tarthat
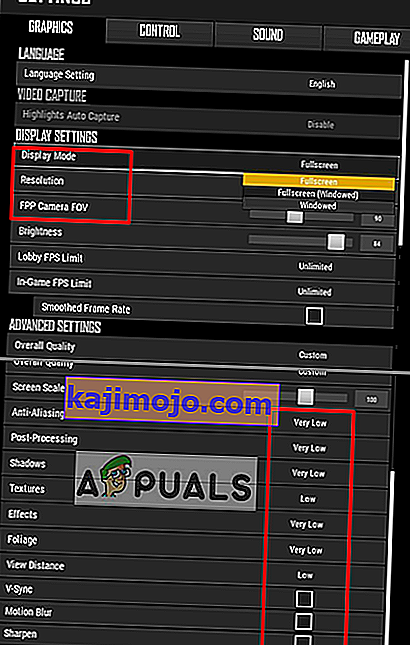
- Most lépjen a „ Gameplay ” oldalra , és változtassa meg az alábbi három opciót:
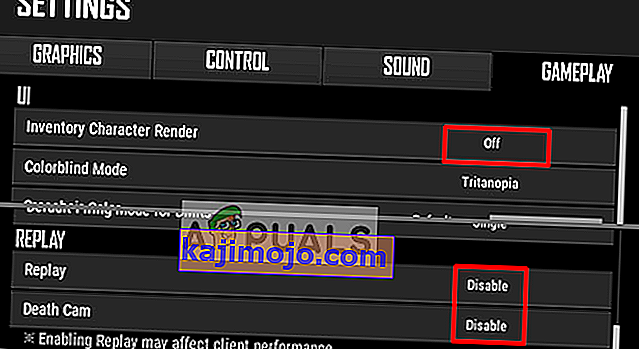
A fenti beállítások módosítása után ellenőrizze az FPS különbség és késés problémáját.
2. megoldás: Windows és játékfájlok konfigurálása
Néhány további lehetőség, amellyel kipróbálhatjuk a lemaradást, a Windows nagy teljesítménye és a játék kompatibilitása . Ezen opciók módosításával növelhetjük a CPU sebességét és stabilan tarthatjuk a játékot. Lehet, hogy a különbség nem túl nagy, de mégis hasznos.
Játék fájlok:
- Nyissa meg a Steam klienst , jelentkezzen be fiókjába, majd kattintson a „ Könyvtár ” elemre
- Kattintson a jobb gombbal a listán a „ PUBG ” elemre, és lépjen a Tulajdonságok elemre
- Kattintson a „ Local Files ” fülre, majd kattintson a „ Tallózás Helyi fájlok ”
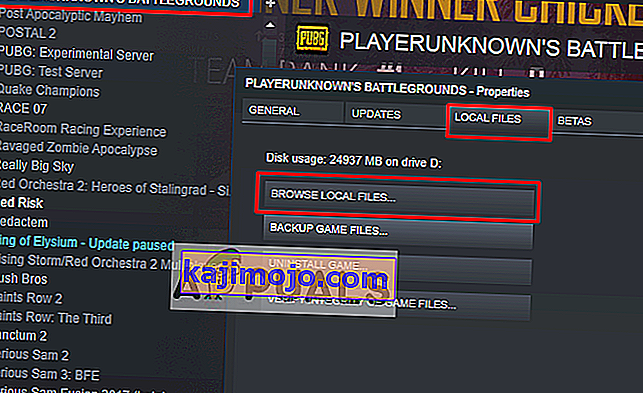
- Ezután lépjen a következő könyvtárba:
TslGame> Binaries> Win64
- Kattintson a jobb gombbal az „ ExecPubg ” elemre, és válassza a Tulajdonságok parancsot
- Válassza ki a „ Kompatibilitás ” fülre, és jelölje be „ Disable teljes képernyős optimalizáció „
- Kattintson a „ Magas DPI-beállítások módosítása ” elemre , és egy új ablak jelenik meg
- Jelölje be a „ Override high DPI .. ” jelölőnégyzetet, kattintson az OK gombra és mentse el (Windows 8 rendszerben ez kicsit másképp fog kinézni, mint például: „ Disable display scaling on high DPI settings ”)
- Tegye ugyanezt a „ TslGame ” esetében
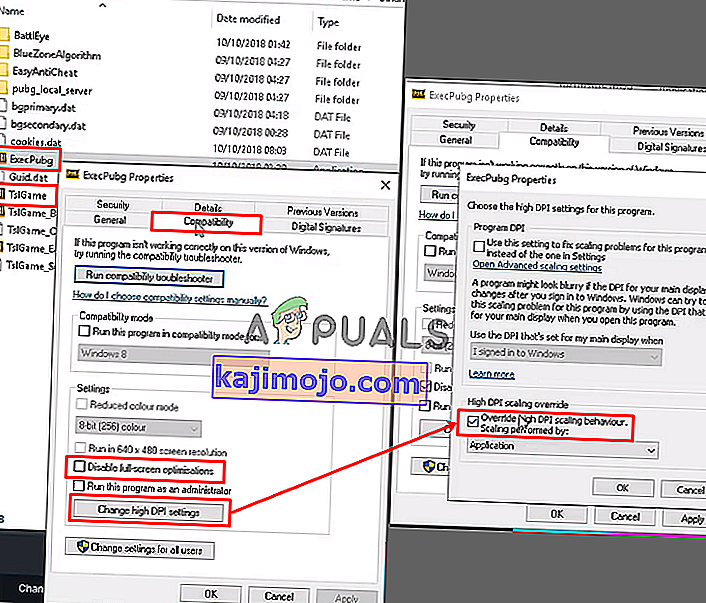
Kezelőpanel:
- Nyissa meg a Futtatást a Windows + R megnyomásával , írja be a „ powercfg.cpl ” parancsot, majd nyomja meg az Enter billentyűt az Energiagazdálkodási lehetőségek megnyitásához
- Állítsa az energiaellátási tervet „ Nagy teljesítményűre ” (Kattintson a További tervek megjelenítése elemre , ha nem találja a Nagy teljesítményű elemet)
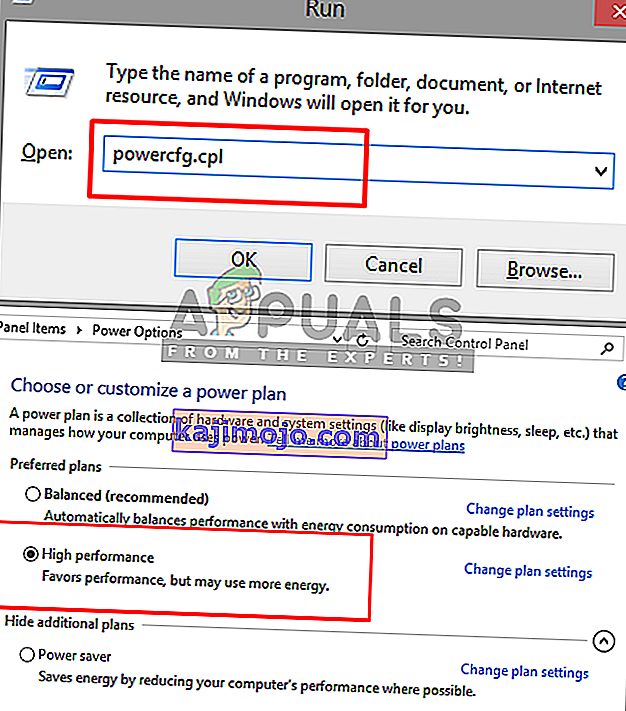
Indítási lehetőség:
- Nyissa meg a Steam klienst , jelentkezzen be fiókjába, majd kattintson a „ Könyvtár ” elemre
- Kattintson a jobb gombbal a „ PUBG ” elemre a gőzkönyvtárban, és lépjen a „ Tulajdonságok ” részhez
- Kattintson az „ Indítási opciók beállítása ” elemre, és illessze be ezt
-USEALLAVAILABLECORES -NOSPLASH -nomansky + mat_antialias 0
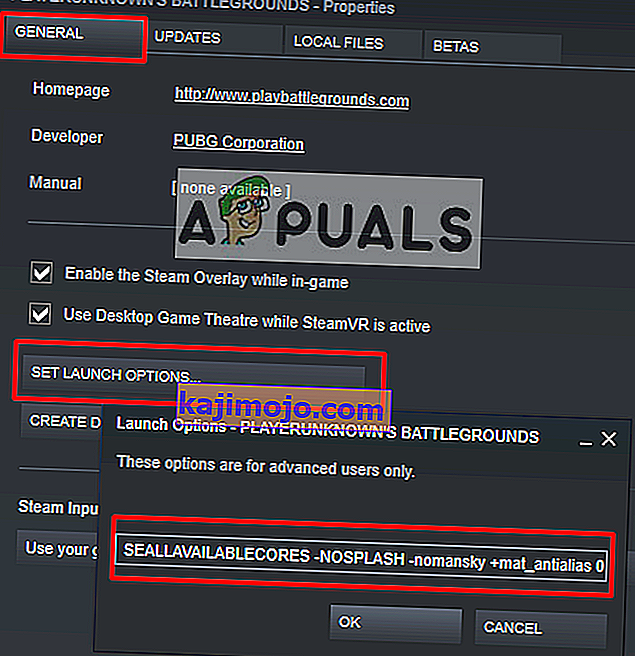
Most kezdje el a játékot, és ellenőrizze, hogy csökken-e a késés.
3. megoldás: A PUBG Mobile játékon belüli beállításai (mobilhoz)
A PUBG Mobile beállításaiban módosíthatja a „ Grafika ” opciót a 25 FPS korlát növeléséhez és feloldásához. Ha több FPS-t kap, a játék stabil és zökkenőmentes marad, késés nélkül. Ebben a módszerben csak négy lehetőséget állítunk be az alábbiak szerint:
- Nyissa meg mobilján / emulátorában a PUBG Mobile alkalmazást , és jelentkezzen be fiókjába
- Lépjen a „ Beállítások ” elemre, és kattintson a „ Grafika ” elemre
- Állítsa a grafikát „ Sima ”, a képsebességet pedig „ Extrém ” értékre
- Tiltsa le az „ Anti-aliasing ” és az „ Auto-adjust graphics ”
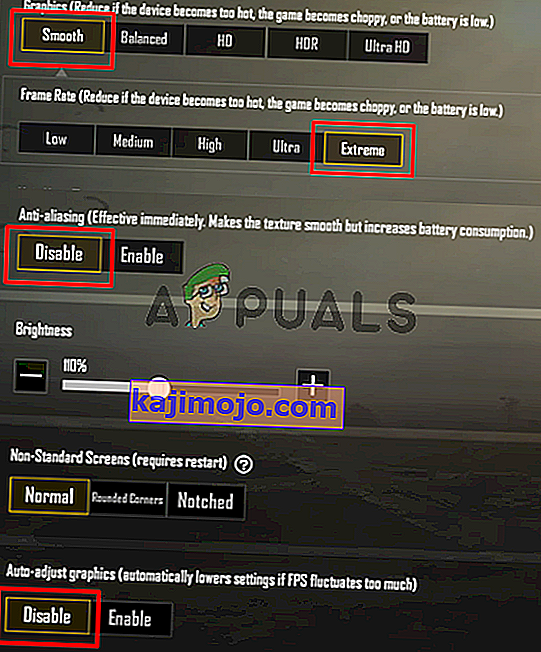
Most játsszon és ellenőrizze, hogy a probléma megoldódott-e.
4. megoldás: A Task Manager prioritásának növelése (PC-hez és mobilhoz)
Minden alkalommal, amikor elindítja a játékot, lépjen a „ Feladatkezelőhöz ”, és állítsa a játék prioritását a normálisnál magasabbra. Az egyre nagyobb prioritás azt mondja a rendszernek, hogy adjon ennek a programnak több CPU-t és memóriát, mint a többi futó program.
- Indítsa el a játékot, és minimalizálja azt, majd tartsa lenyomva a Windows billentyűt, és nyomja meg az R gombot a Futtatás megnyitásához
- Írja be a „ taskmgr ” és az Enter billentyűt a Feladatkezelő megnyitásához, majd lépjen a Részletek fülre
- Meg fogja találni a „ TslGame. exe “, kattintson rá a jobb gombbal, és állítsa az elsőbbséget„ Normál felett ”vagy„ Magas ” értékre
Megjegyzés : A PC-n futó PUBG Mobile esetében ugyanezt megteheti a prioritás módosításával.
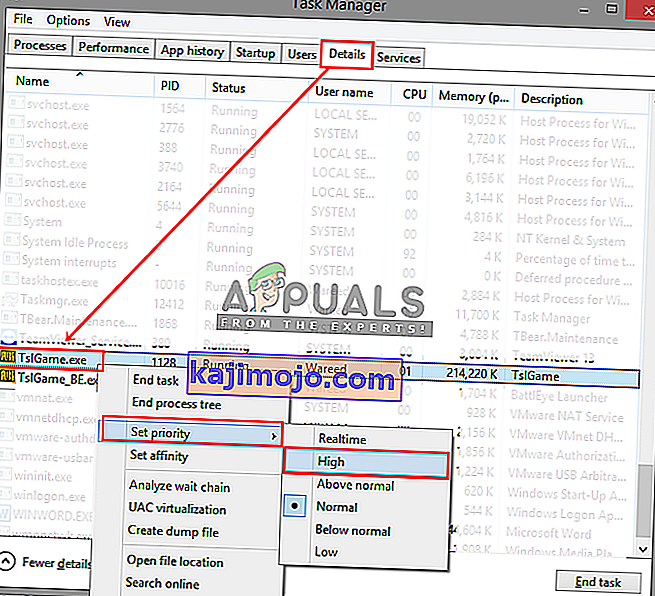
- Most ellenőrizze a játék késését.
5. megoldás: Tencent Gaming Buddy Settings (mobilhoz)
A Tencent Gaming Buddy alapértelmezett beállításai eltérhetnek a rendszer specifikációitól, ami miatt késést okozhat a PUBG Mobile játékban. Ha módosítja a beállításokat a rendszerrel összehasonlíthatóbbá, akkor több fps és jobb teljesítmény érhető el az emulátorban.
- Nyissa meg a Tencent Gaming Buddy programot duplán kattintva a parancsikonra, majd kattintson a jobb felső sarokban található Beállítási sávra , és lépjen a „ Beállítások ” menüpontra
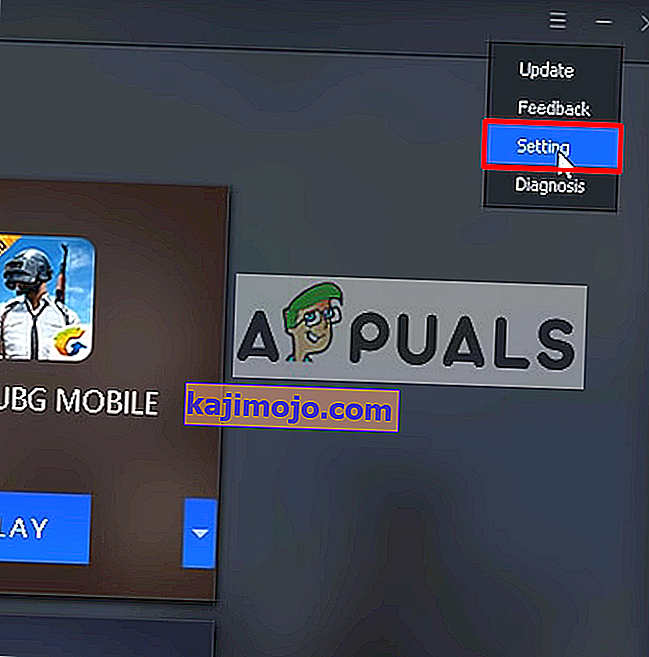
- Válassza a „ Motor ” lehetőséget, és a rendszertechnikának megfelelően változtassa meg a megjelenítési módot „ OpenGL + ” (a GPU-tól függ) vagy a „ DirectX + ” (a CPU-tól függ)
Megjegyzés : Az alapértelmezett megjelenítési mód az „ Intelligens mód ” lesz, amely valójában elrontja a gyorsítótár könyvtárat.
- Ha dedikált GPU-val rendelkezik (NVidia vagy AMD), jelölje be az „ Elsőbbséggel a dedikált GPU-t ” jelölőnégyzetet, és ha csak az „ Intel Graphics ” rendelkezik, akkor törölje a jelölést
- A memória mindig legyen fele annak, ami van
Megjegyzés: Ha 4 GB RAM van, akkor a fele 2 GB lesz, Ugyanaz, ha 8 GB, akkor tegyen 4 GB-ot, mindig a felét annak, ami van
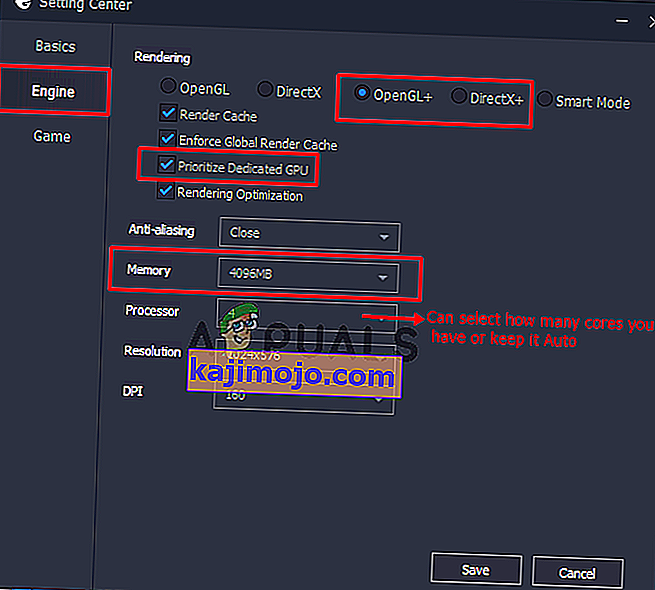
- Kattintson a „ Játék ” lehetőségre, majd megváltoztathatja a játék felbontását az „ SD 720 ” kiválasztásával alacsony specifikáció esetén, az „ Ultra HD ” kiválasztásával pedig a csúcskategóriás PC és GPU mellett.
- A „ Megjelenítés minősége ” mezőben be kell jelölnie a „ Sima ” lehetőséget (eltávolítja az árnyékokat és az árnyékolókat, hogy segítsen a késésben)
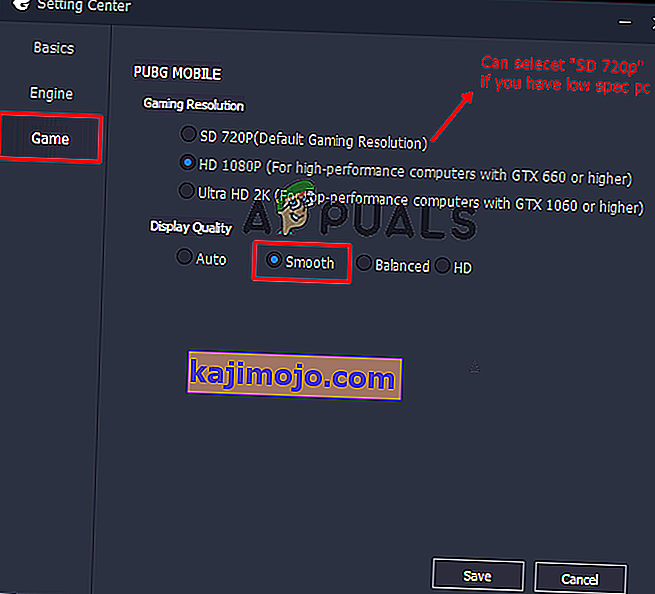
- Kattintson a „ Mentés ” gombra , majd indítsa el a játékot, és ellenőrizze a késést.
6. megoldás: A Tencent Gaming Buddy kompatibilitása (mobilhoz)
A Windows rendszerben megváltoztathatja a játék kompatibilitási módját, amely egy olyan mód, amely segít a PUBG Mobile futtatásában a Windows régebbi verzióiban, például a Windows 7, 8. Ez segíthet a játék jobb és stabilabb futtatásában, mint a játék a legújabb ablakokban.
- Kattintson a jobb gombbal a Tencent Gaming Buddy parancsikonra, válassza a „ Tulajdonságok ” lehetőséget, majd kattintson a parancsikon „ Fájl helyének megnyitása ” elemére .
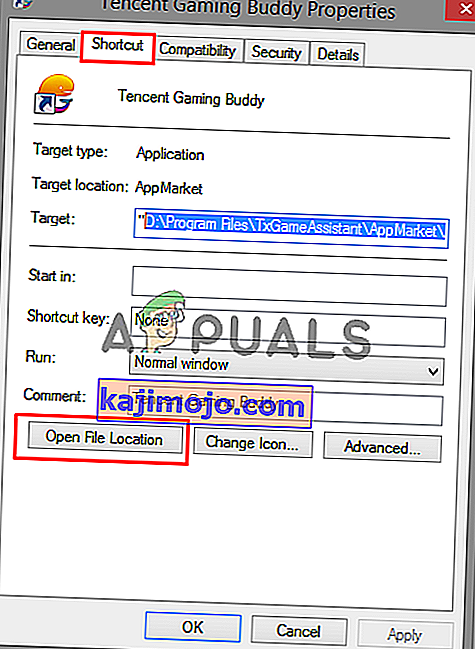
- Most kattintson a jobb gombbal az „ AppMarket ” elemre, és lépjen a Tulajdonságok menübe .
- Nyissa meg a „ Kompatibilitás ” fület, és válassza a „ Futtassa a programot kompatibilitási módban a következőhöz: ”, ebben kiválaszthatja a Windows 7, 8 opciót, vagy rákattinthat a „ Kompatibilitási hibaelhárító futtatása ” lehetőségre az automatikus ajánlott beállítások megadásához.
- Jelölje be a „ Program futtatása rendszergazdaként ” jelölést is
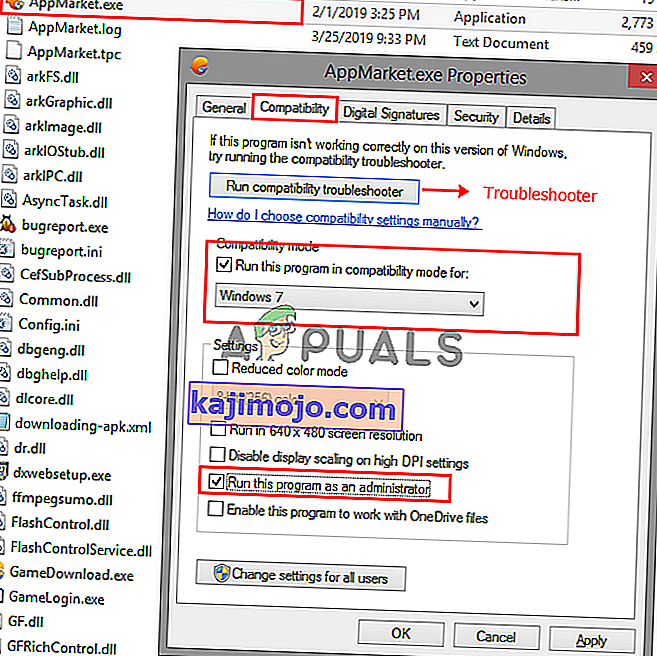
- Kattintson az „ Apply ” és az „ OK ” gombra , most ellenőrizze a játék késését.