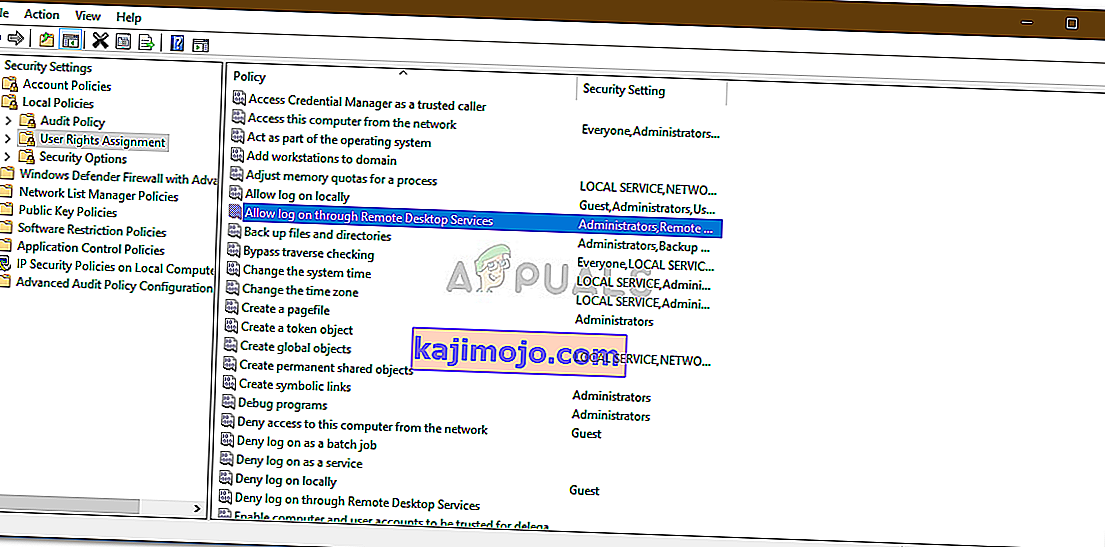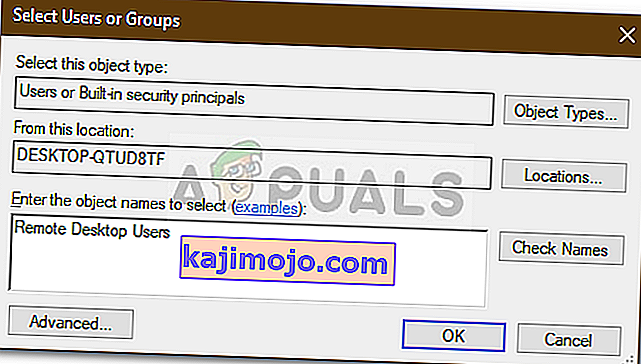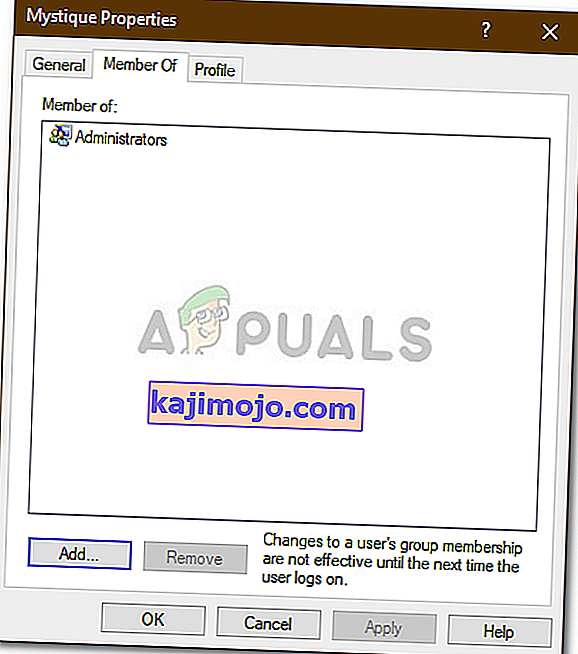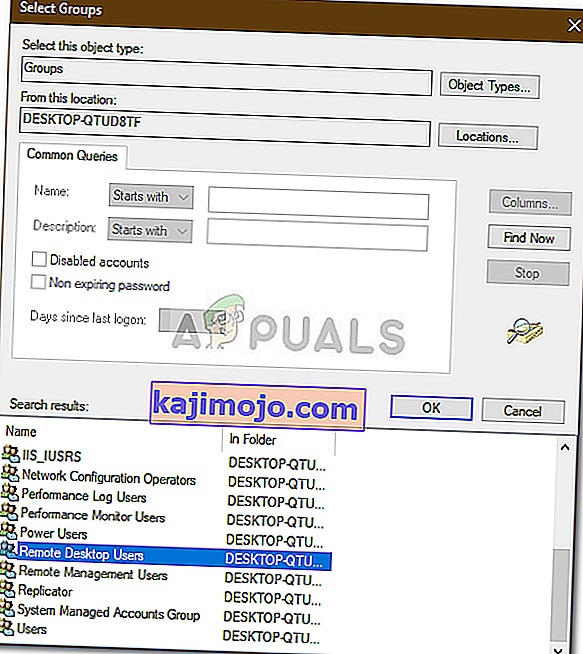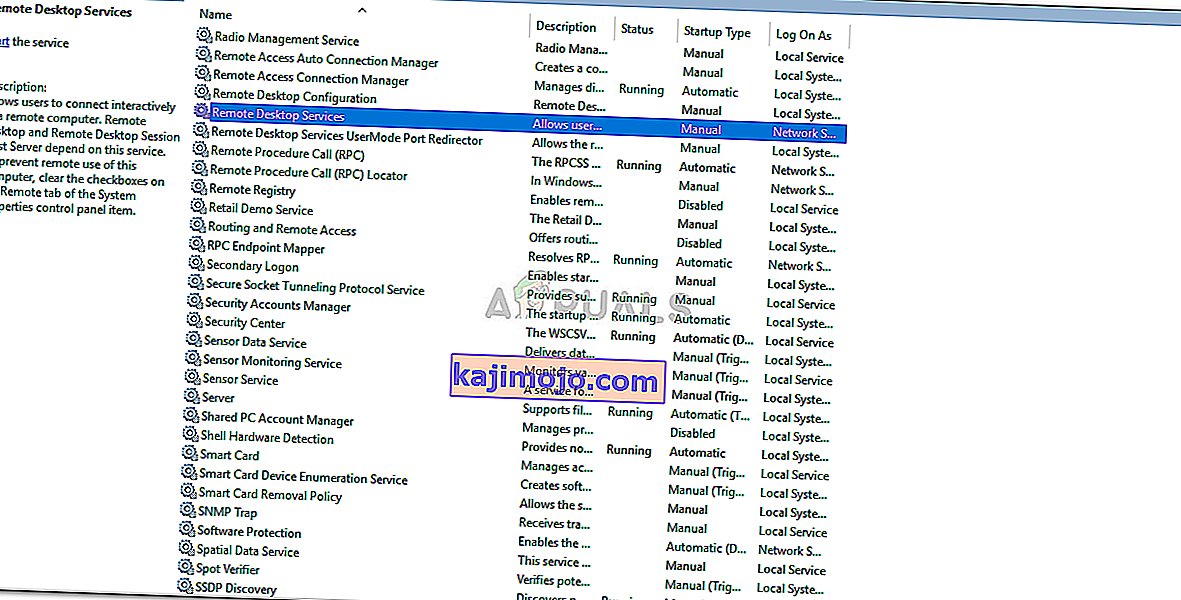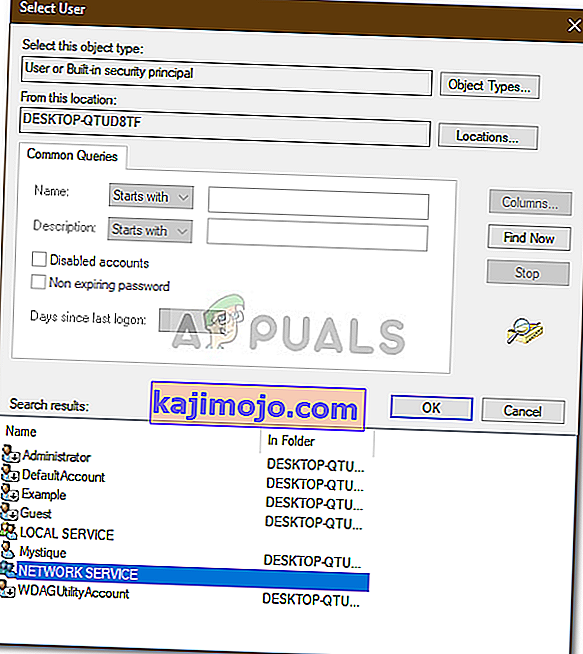A " A kapcsolat megtagadva volt, mert a felhasználói fiók nincs engedélyezve távoli bejelentkezéshez " hiba általában akkor fordul elő, amikor a felhasználói rendszerhez, amelyet távolról csatlakozik a célrendszerhez, nincs megfelelő engedélye. Ez a hiba sok felhasználónál felmerült a múltban is, és úgy tűnik, hogy a Windows 10 sem kivétel ez alól. Amikor megpróbálta létrehozni a kapcsolatot, a felhasználók arról számoltak be, hogy a rendszer kéri az említett hibaüzenetet.

A Távoli asztalt különböző dolgokra lehet használni, például a célrendszer hibáinak elhárítására stb., Azonban maga a szolgáltatás számos hibát tartalmaz. Ennek a kérdésnek a megkerüléséhez kövesse az alábbiakban megadott megoldásokat.
Mi okozza a "A kapcsolatot megtagadták, mert a felhasználói fiók nincs engedélyezve távoli bejelentkezéshez" hibát a Windows 10 rendszeren?
A hiba oka maga a hibaüzenet, amely -
- Elégtelen engedélyek: A hiba akkor jelenik meg, ha a felhasználói fiók nem rendelkezik elegendő engedéllyel ahhoz, hogy kapcsolatot létesítsen a célgazdával.
- RD szolgáltatás: Bizonyos esetekben az is probléma lehet, ha a Távoli asztali szolgáltatás rosszul konfigurálta a bejelentkezési felhasználót.
Ezzel elmondva a következő megoldásokkal kezelheti a hibát. A megadott megoldások végrehajtása során feltétlenül használjon rendszergazdai fiókot.
1. megoldás: Új biztonsági csoport létrehozása
A probléma megoldása érdekében érdemes létrehozni egy új biztonsági csoportot, amelynek tagjai képesek lesznek távoli asztali kapcsolatot létrehozni. Így teheti meg:
- Nyomja meg a Windows Key + R gombot a Futtatás megnyitásához .
- Írja be a „ secpol.msc ” szót , és nyomja meg az Enter billentyűt.
- Keresse meg a Helyi házirendek> Felhasználói jogok hozzárendelése lehetőséget .
- A házirendek listájából keresse meg a Bejelentkezés engedélyezése a Távoli asztali szolgáltatások segítségével lehetőséget, és kattintson rá duplán.
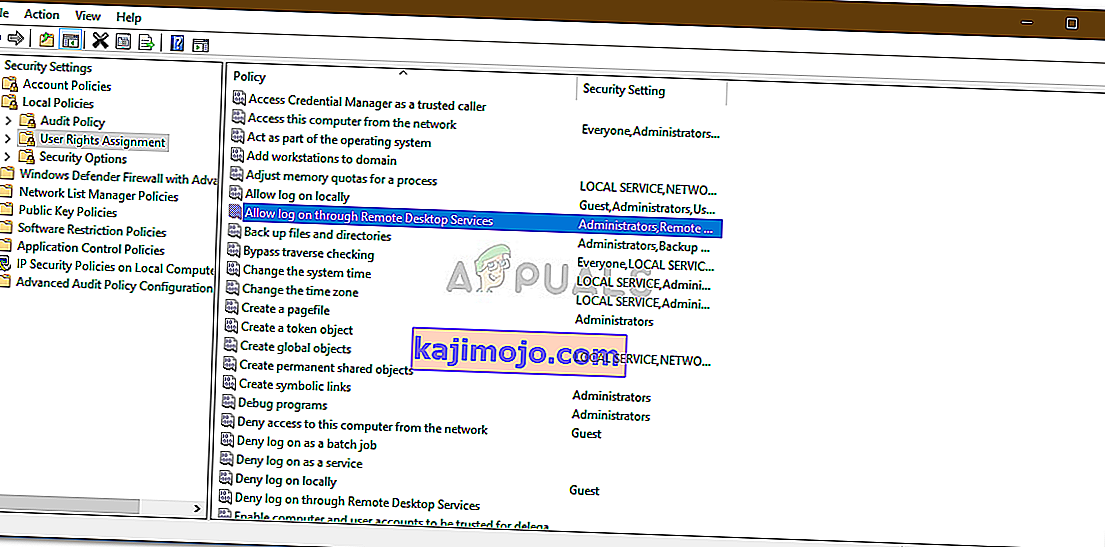
- Ha nincs Remote Desktop Users csoport szerinti Rendszergazdák , kövesse az alábbi utasításokat. Ha már rendelkezik ilyennel, ugorjon a következő megoldásra.
- Kattintson a Felhasználó vagy csoport hozzáadása elemre, és írja be a Távoli asztali felhasználókat az „ Adja meg a kiválasztandó objektumneveket ” mezőbe .
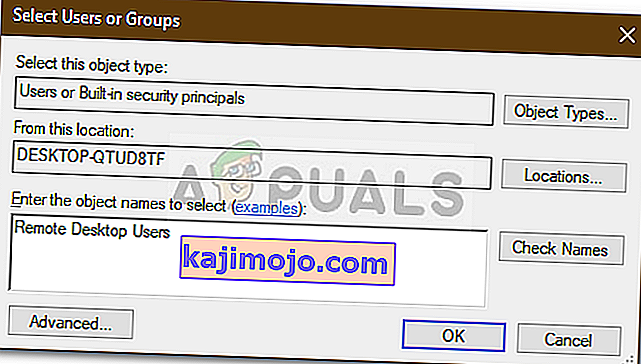
- Hit OK.
- Indítsa újra a rendszert, hogy érvénybe lépjen, vagy egyszerűen megadhatja a következő parancsot egy emelt parancssorba:
gpupdate / force

2. megoldás: Hozzáférés biztosítása felhasználói fiókjához
Bizonyos esetekben, ha a távoli kapcsolat létrehozásához használt felhasználói fiók nem tagja a Távoli asztali felhasználók csoportnak, a rendszer kéri az említett hibát. Ilyen esetekben hozzá kell adnia a Távoli asztali felhasználók csoporthoz. Így teheti meg:
- A Run megnyitásához nyomja meg a Winkey + R gombot .
- Írja be a lusrmgr.msc fájlt, és nyomja meg az Enter billentyűt .
- Kattintson a Felhasználók elemre, majd kattintson duplán a felhasználói fiókjára.
- Váltson a Member Of fülre.
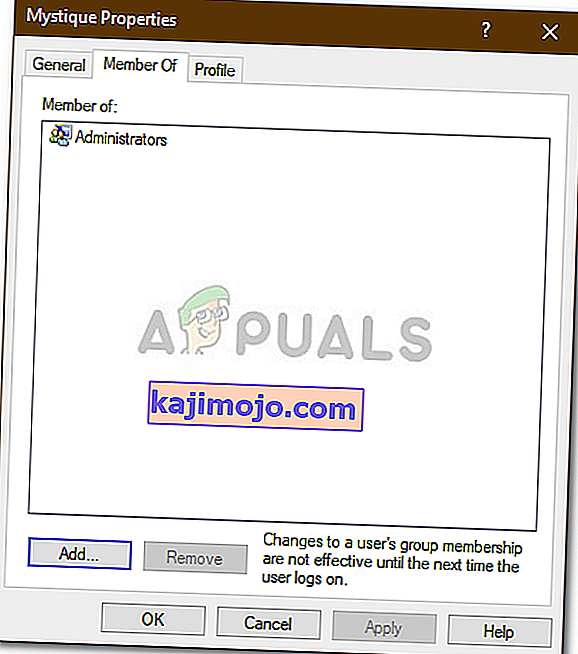
- Ha a Rendszergazdák alatt nincs Távoli asztali felhasználók csoport , kattintson a Hozzáadás gombra .
- Válassza a Speciális lehetőséget , majd kattintson a Keresés most gombra .
- A listában kattintson duplán a Távoli asztali felhasználók elemre, majd kattintson az OK gombra .
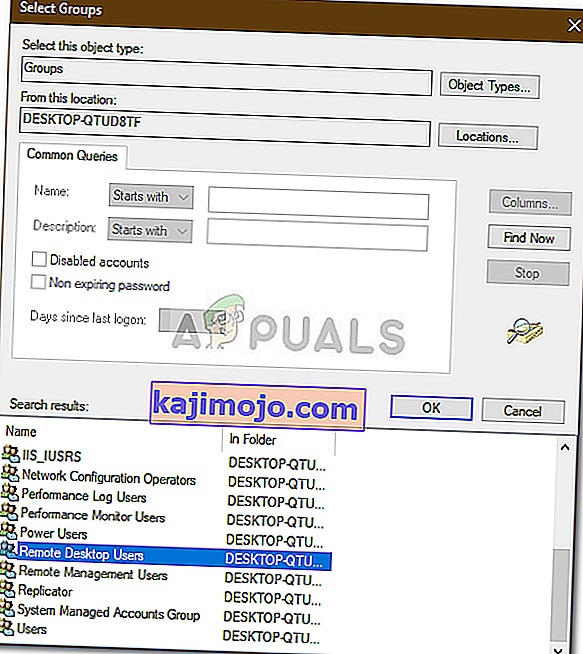
- A felhasználói fiók mostantól a Távoli asztal felhasználói csoport tagja.
- Próbálja meg most létrehozni a kapcsolatot.
3. megoldás: A távoli asztali szolgáltatás bejelentkezési felhasználójának ellenőrzése
Ha a Távoli asztali szolgáltatás a Helyi szolgáltatást használja a Hálózati szolgáltatás helyett bejelentkezési felhasználóként, ez a probléma előfordulását is okozhatja. Ezt kijavíthatja úgy, hogy hálózati szolgáltatásra vált. Így teheti meg:
- Nyomja meg a Windows Key + R gombot a Futtatás megnyitásához .
- Írja be a " services.msc " szót, és nyomja meg az Enter billentyűt .
- Keresse meg a Távoli asztali szolgáltatás elemet , majd kattintson rá duplán.
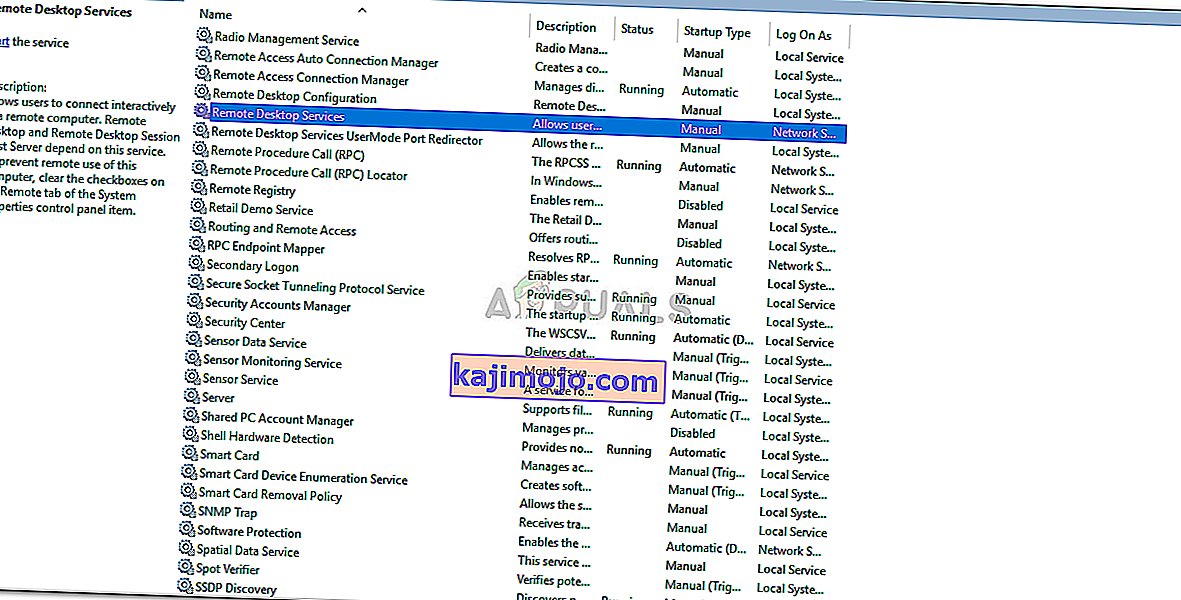
- Váltson a Bejelentkezés gombra.
- Ha a Helyi szolgáltatás fiók van kiválasztva, akkor meg kell változtatnia. Kattintson a Tallózás gombra .
- Válassza a Speciális lehetőséget , majd kattintson a Keresés most gombra .
- A listában kattintson duplán a Hálózati szolgáltatás elemre, majd kattintson az OK gombra .
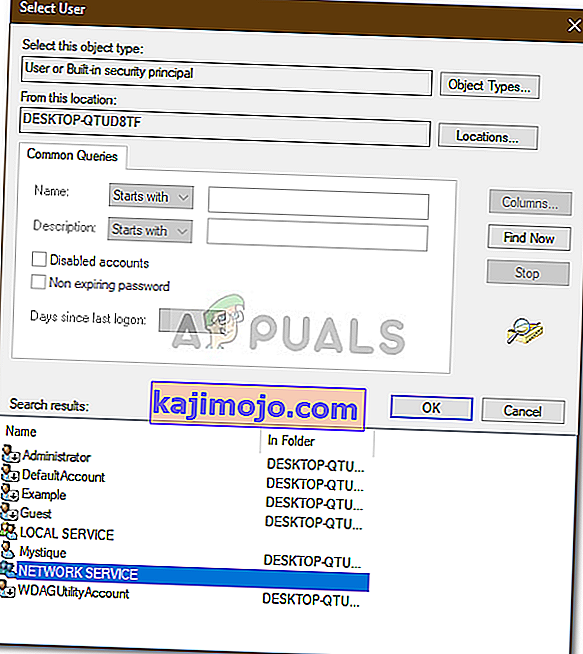
- Indítsa újra a szolgáltatást : kattintson a jobb gombbal a szolgáltatásra, és válassza az Újraindítás lehetőséget .