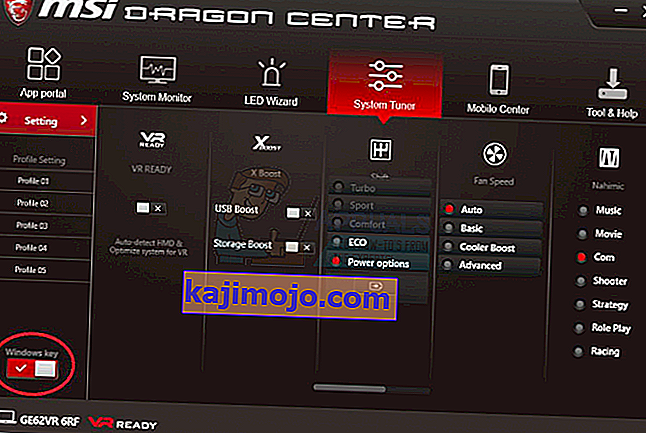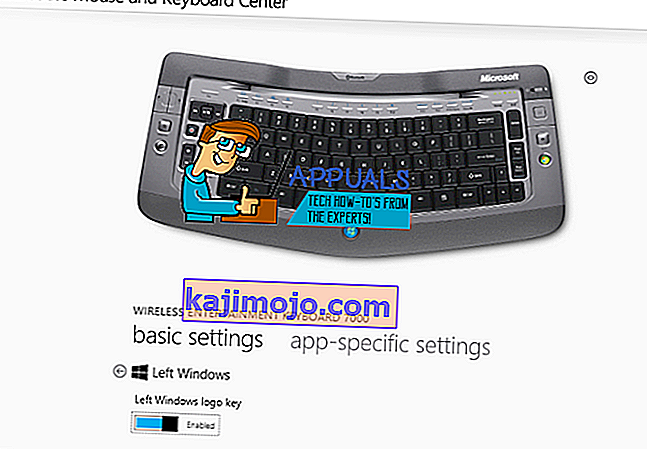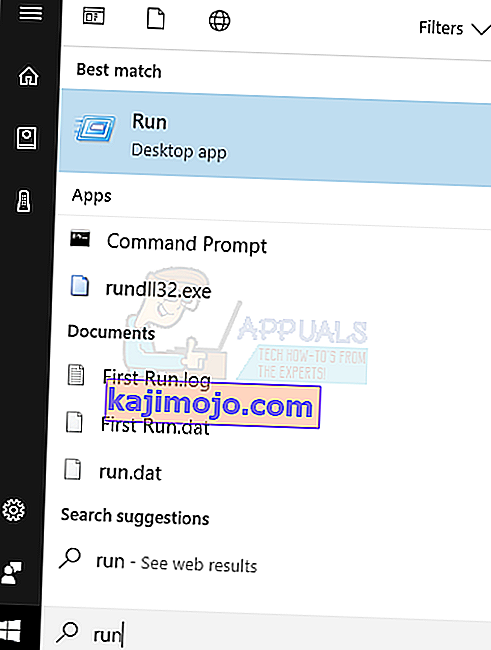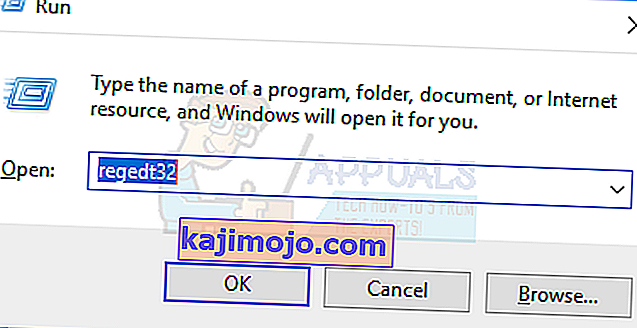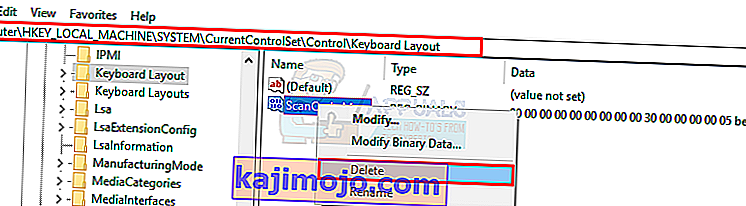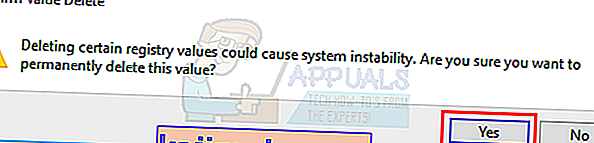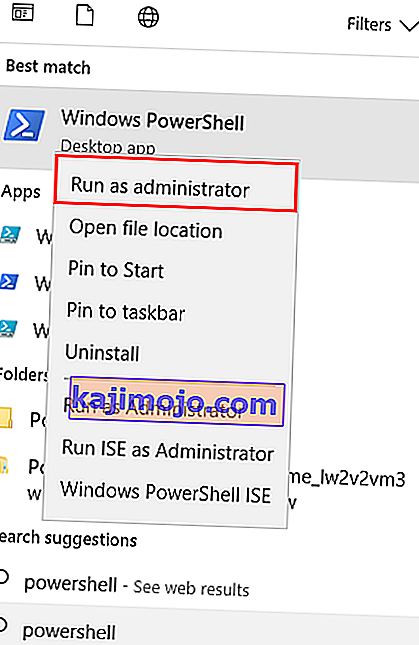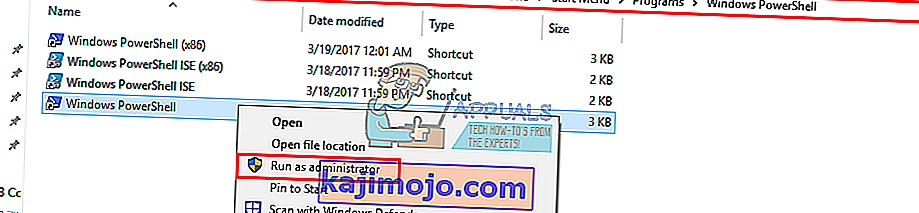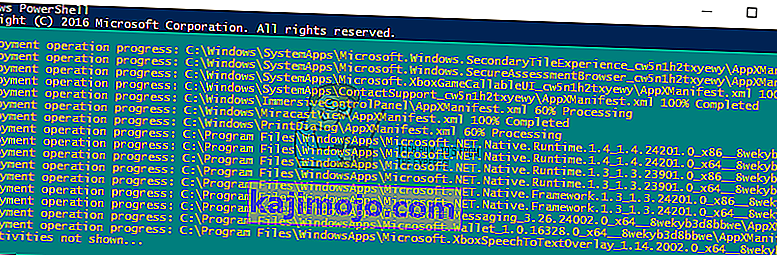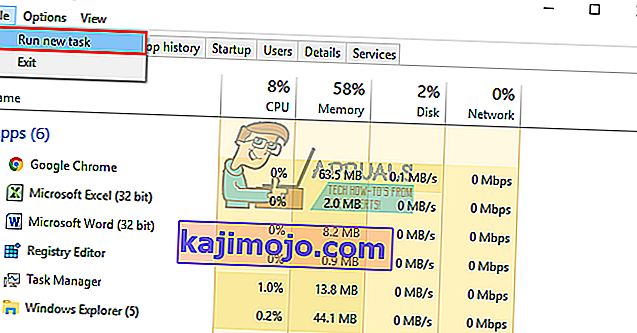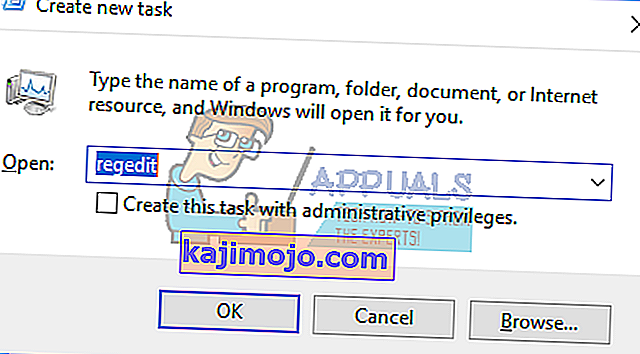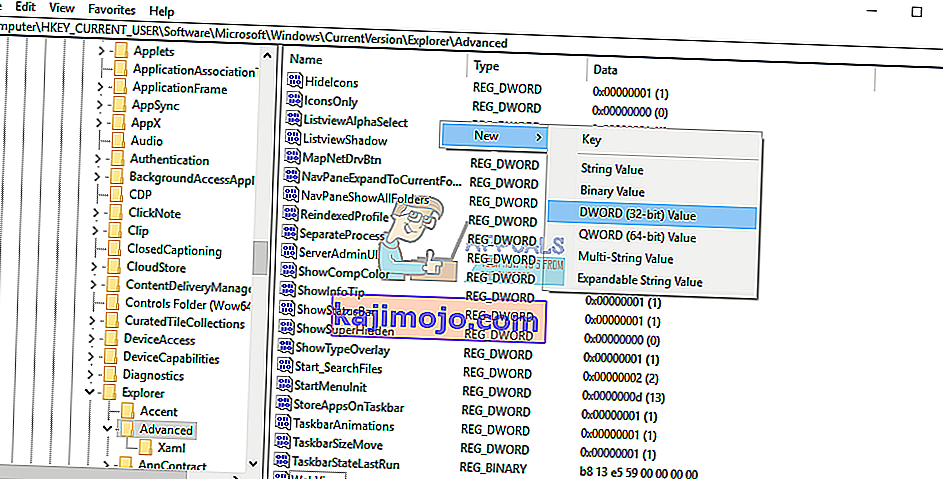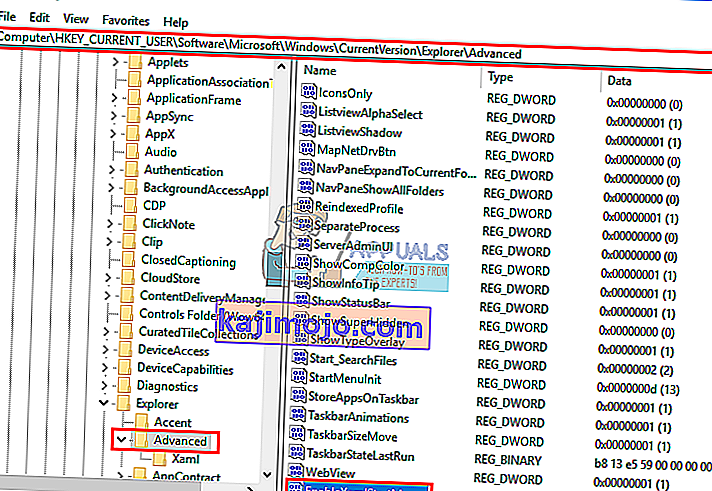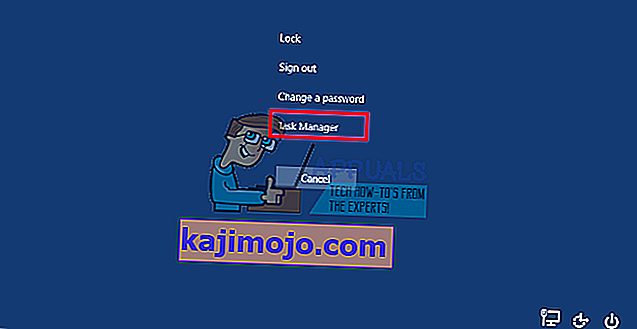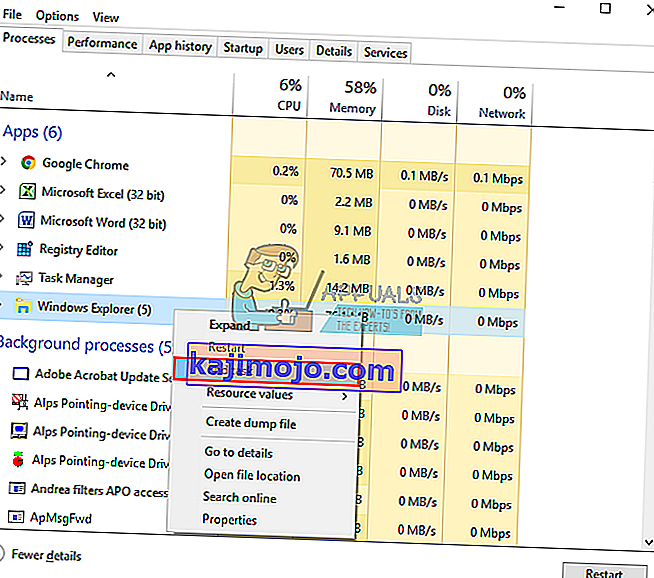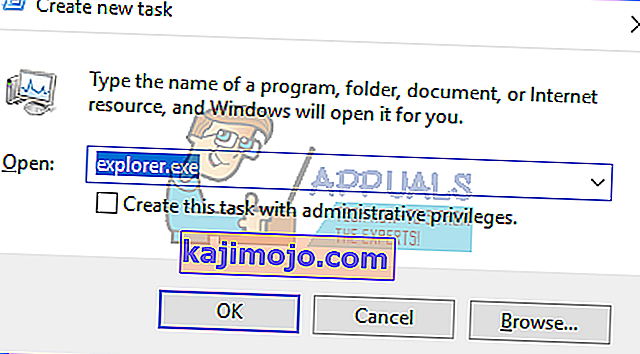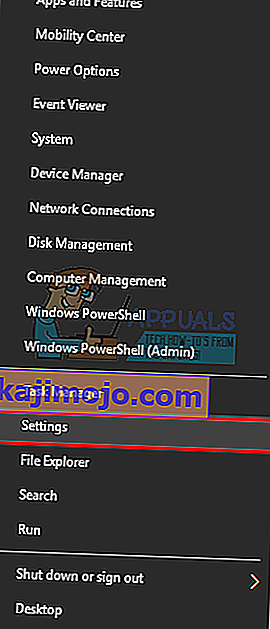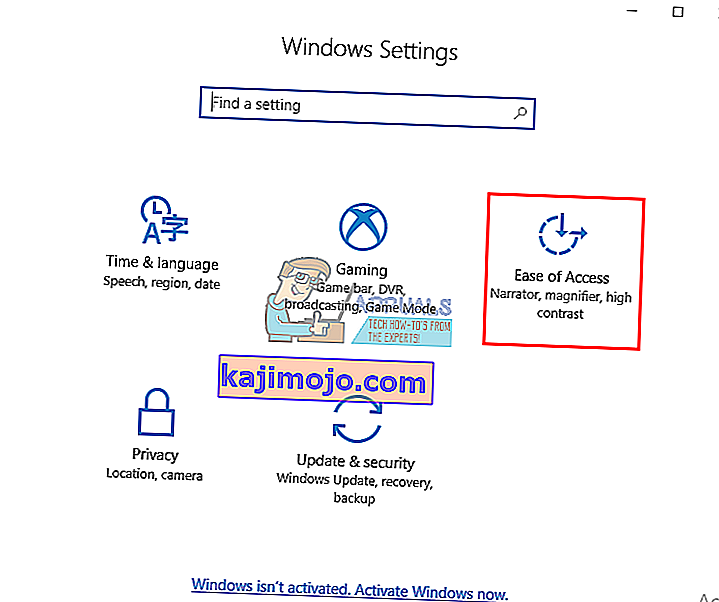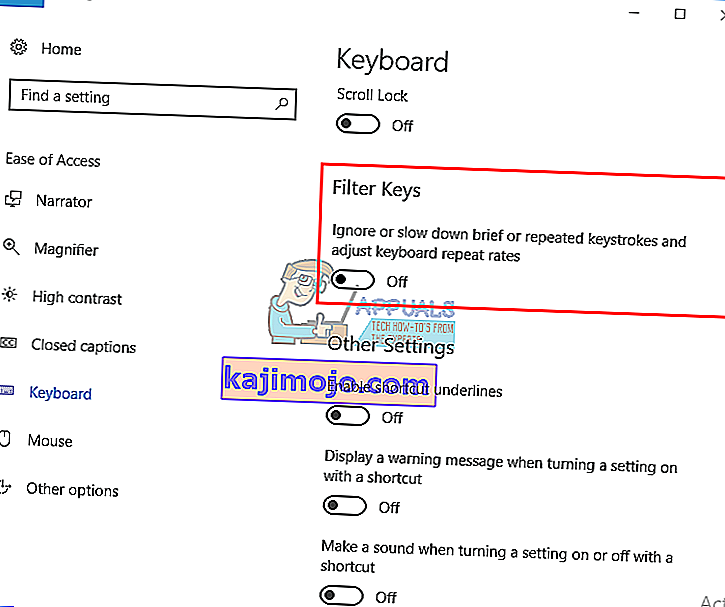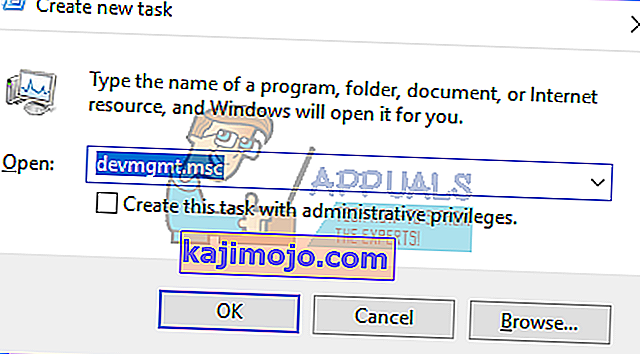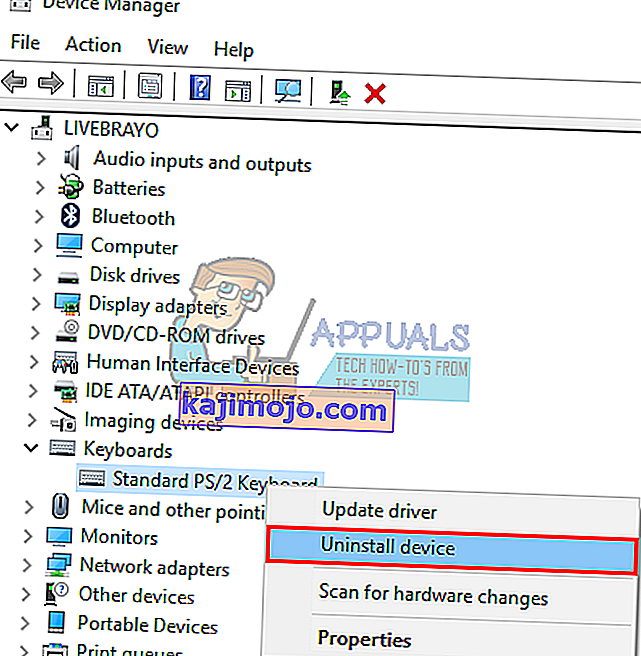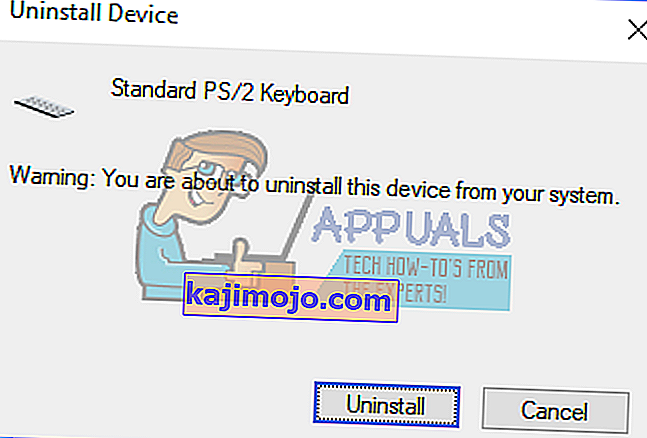A start menü feltalálása óta a billentyűzeteken van Windows kulcs (más néven Winkey). Ez egy fizikai kulcs, amelynek billentyűzetein be van ágyazva a Microsoft Windows embléma, általában a billentyűzet bal oldalán, amely a Start menühöz van kapcsolva, így amikor megnyomja ezt a gombot, megnyílik a Start menü, és ha nem nyitja meg sem a Start menüt, sem a a Windows gomb nem működik. Néhány billentyűzetnek kettő is van; a billentyűzet jobb és bal oldalán. A Windows billentyű gyorsan előhívja a start menüt; amely a Windows számítógépen a leggyakoribb eljárás. Ez időt takarít meg, amikor az egeret a képernyőn lévő Start menü gombra húzza.
Néhány felhasználó számára azonban ez a gomb csak csalódást okozott. Valahányszor megnyomják a Windows billentyűt a laptopon, úgy tűnik, hogy nem a dedikált munkájával végzi a Start menü megjelenítését. Ez azt jelenti, hogy a Windows billentyűparancsai sem fognak működni. Nem működnek olyan parancsikonok, mint a Winkey + L a kijelentkezéshez, a Winkey + D az asztal megjelenítéséhez, a Winkey + R a futtatáshoz, a Windows Key + I a beállítások megnyitásához, vagy a Windows Key + Tab a feladatok áttekintéséhez. Azonban a start menü akkor is jól működik, ha az egeret használja. Mások azonban ezt sem tudják működtetni. Ez a cikk segít a probléma magyarázatában és javításokban.
Miért nem működik a Windows kulcsa?
Ez a probléma vagy a számítógép beállításaihoz kapcsolódik, beleértve a telepített szoftvert, vagy magához a billentyűzethez is kapcsolódhat. A legjobb megoldás, ha kipróbál egy másik billentyűzetet, ha van ilyen. Ha a probléma eltűnik, ez azt sugallja, hogy van egy gyanús kulcs az eredeti billentyűzeten. Ha a probléma nem szűnik meg, akkor feltételezheti, hogy ez egy Windows-probléma. Nyomja meg a Ctrl + Shift + Esc billentyűkombinációt a feladatkezelő megjelenítéséhez. Ha a Feladatkezelő nem jelenik meg, akkor rosszindulatú programmal lehet problémája.
A probléma általános oka a játékbillentyűkön látható. Ezeknek a billentyűzeteknek két módja van; szabványos és játékmód. Van egy kapcsoló a módok közötti váltásra. Lehet, hogy megfordít egy kapcsolót, megnyom egy gombot, szoftvereket használ, vagy kombinációval válthat az üzemmódok között. A játékmód leállítja a Windows billentyű működését, hogy megakadályozza a játék kilépését, ha véletlenül megnyomják a Windows billentyűt.
Lehetőség van arra is, hogy a Windows kulcsa magában a Windows OS rendszerleíró szerkesztőben legyen letiltva, ezért a Windows nem tudja elfogadni a kérelmet ezzel a kulccsal. A letiltott start menü szintén megmutatja ezt a problémát. Ezt megtehette valamilyen szoftver, játék vagy rosszindulatú program.
A rossz illesztőprogramok, az inkompatibilis illesztőprogramok vagy az elavult illesztőprogramok szintén a billentyűzet lefagyását okozhatják a Windows kulcsban. Ezek a tünetek akkor is megnyilvánulhatnak, ha a felhasználói felületet vezérlő File Explorer / Windows Explorer nem indult megfelelően. Konfliktus is lehet az eszközök között, amint azt a játékvezérlő csatlakoztatásakor látjuk.
Legrosszabb esetben a billentyűzet mechanikusan vagy elektromosan károsodhat, ezért cserére szorul. Itt vannak olyan megoldások, amelyek visszavezethetik a sínre.
Megjegyzés : Mivel a Windows parancsikonjai nem működnek e hiba miatt, ezért hosszabb módszereket fogunk használni a Windows kulcsot igénylő Windows parancsikonok helyett .
1. módszer: Tiltsa le a játékmódot a billentyűzeten
Egyes billentyűzetek, amelyeket általában „játékként” forgalmaznak, képesek valamilyen hardverkapcsolóval vagy Fn billentyűkombinációval kikapcsolni a Windows billentyűit, hogy megakadályozzák ennek a billentyűnek a megnyomását, amely általában kilép a játékból. A játékmód gombját általában joystick-rajz jelöli. Így kapcsolhatja ki a játékmódot néhány népszerű játékbillentyűzeten.
- A Logitech billentyűzetein az F1, F2 és F3 funkciógombok felett található egy kapcsoló, amelyet játékmódhoz jobbra, rendszeres használatra pedig balra lehet fordítani. Fordítsa balra. Más verziókban az F4 fölött van egy játékmód gomb, a gomb megnyomásával válthat a játék és a normál mód között.

- Egyes billentyűzetekben a jobb Ctrl gomb mellett egy második Windows gomb helyett egy „Win Lock” gomb található (nem a menü gomb). Nyomja meg a Windows kulcs engedélyezéséhez.
- A Corsair billentyűzeteinek saját szoftvere van a világítás, a funkcionalitás stb. Beállítására. Futtassa a Corsair szoftvert (amelynek lehetősége van a Windows billentyű engedélyezésére / letiltására), és engedélyezze a Windows kulcsot.
- Az Azio billentyűzeten is van ilyen kapcsoló az MGK1 sorozatban. MGK1 & MGK1-K: Nyomja meg egyszerre az FN és az F9 billentyűt. MGK1-RGB esetén: Nyomja meg az FN és a Windows Start gombot egyszerre.
- Az MSI számítógép / laptop billentyűzeteknél a Windows billentyűt a Dragon Gaming Center> System Tuner menüpontból kapcsolhatja be.
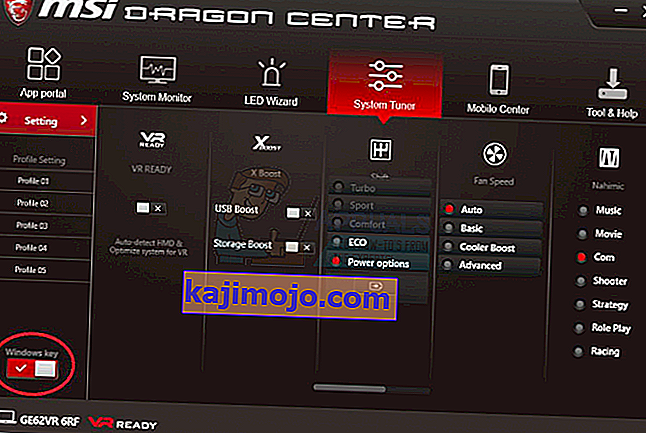
- Az ibuypower billentyűzethez nyomja meg az fn + ibuypower (más néven Windows billentyű) gombot a Windows billentyű be- és kikapcsolásához.
- Az Alienware játék billentyűzetéhez nyomja meg az Fn + F6 billentyűkombinációt a játékmód be- és kikapcsolásához
- Az MS Sidewinder billentyűzet esetében lépjen be az MS billentyűzet és egérközpontba, és az irányítópulton rákattinthat a Windows kulcsra, és engedélyezheti / letilthatja azt
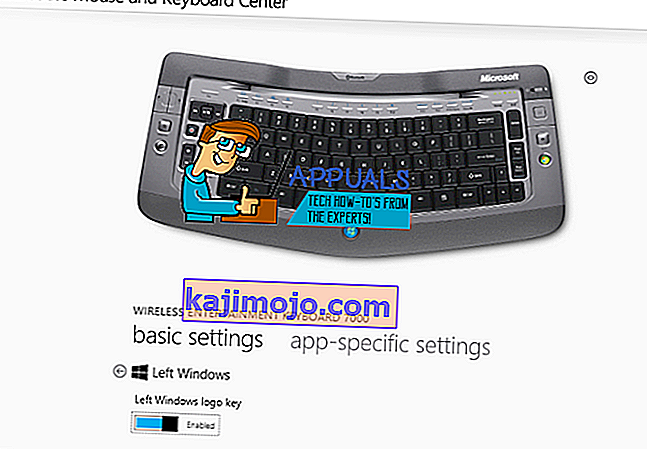
2. módszer: Engedélyezze a Windows kulcsot a rendszerleíró adatbázis szerkesztésével
A rendszerleíró adatbázis sokat engedélyezhet vagy korlátozhat, beleértve a billentyűzet gombjait és a menüpontokat is. A Windows kulcs engedélyezése:
- Kattintson a Start gombra, írja be a „Futtatás” parancsot, majd a Futtatás parancsot, vagy a Windows 8/10 rendszerben kattintson a jobb gombbal a Start gombra, majd a Futtatás gombra
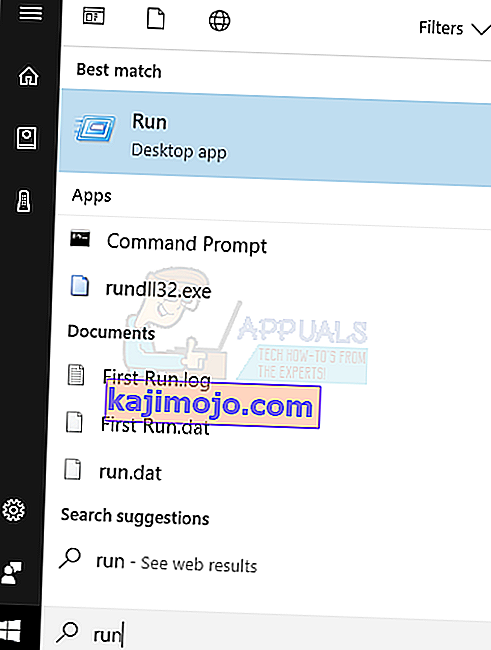
- Írja be a „regedt32” parancsot, majd kattintson az OK gombra. Kattintson az Igen gombra, ha olyan EULA üzenetet kap, amely megerősítést kér.
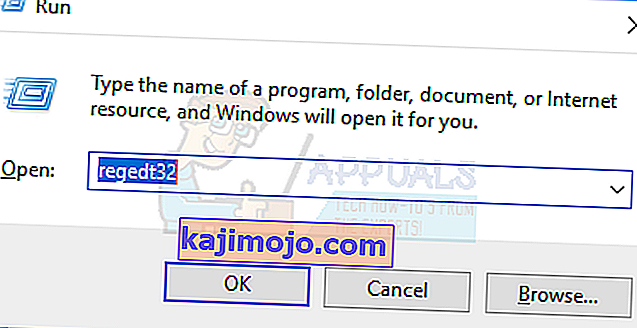
- A Windows menüben kattintson a Helyi gép HKEY_LOCAL_ MACHINE elemére.
- Kattintson duplán a System \ CurrentControlSet \ Control mappára, majd kattintson a Billentyűzet elrendezés mappára.
- Kattintson a jobb gombbal a Scancode Map beállításjegyzék bejegyzésére, majd kattintson a Törlés gombra.
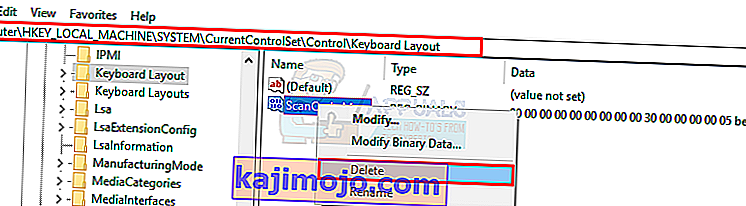
- Kattintson az Igen gombra a megerősítő / figyelmeztető üzeneten.
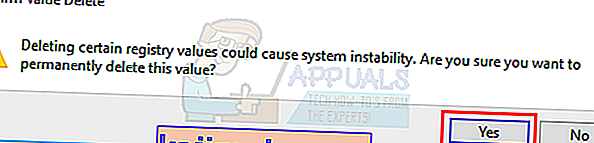
- Zárja be a Beállításszerkesztőt, és indítsa újra a számítógépet.
Ha újra le kell tiltania a Windows kulcsot, lépjen ide a Microsoft oldalra, és kövesse a Windows kulcs letiltásának utasításait. A Windows Key engedélyezéséhez és letiltásához innen is használhatja az egyszerű javító eszközt.
3. módszer: Regisztrálja újra az összes alkalmazást
Ezzel minden szoftverütközés megszűnik a billentyűzettel
- Kattintson a Windows gombra.
- Írja be a „PowerShell” parancsot, majd kattintson a jobb gombbal a „Windows PowerShell” elemre, és futtassa rendszergazdaként.
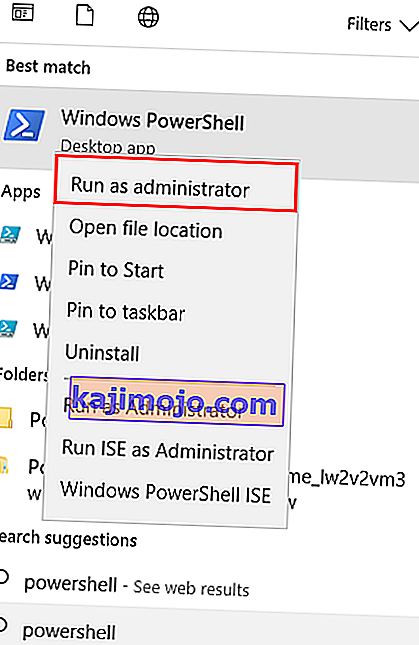
- Ha a start gomb nem működik, amikor rákattint rá, lépjen erre a helyre: C: \ Users \ YourUserName \ AppData \ Roaming \ Microsoft \ Windows \ Start Menu \ Programs \ Windows PowerShell \ és kattintson jobb gombbal a „Windows PowerShell" és futtassa rendszergazdaként
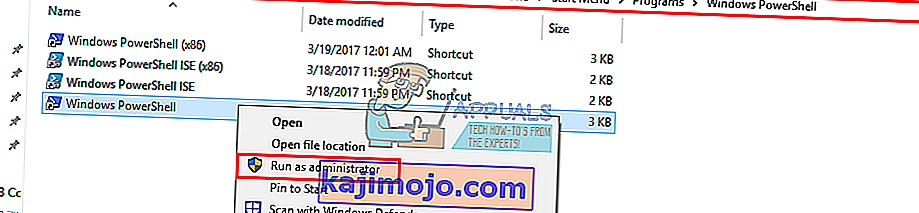
- Írja be vagy másolja be az alábbi szkriptet a PowerShell ablakba, és nyomja meg az Enter billentyűt
Get-AppXPackage -AllUsers | Foreach {Add-AppxPackage -DisableDevelopmentMode -Register "$ ($ _. InstallLocation) \ AppXManifest.xml"}

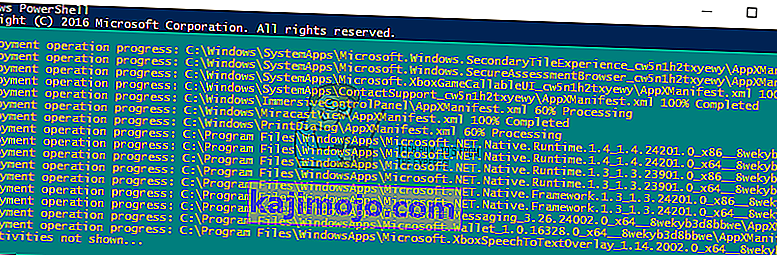
- Indítsa újra a számítógépet
4. módszer: Engedélyezze a Start menüt
Azokban az esetekben, amikor a start gomb nem jeleníti meg a start menüt, lehetőség van a start menü letiltására. Engedélyezéséhez kövesse az alábbi lépéseket.
- Kattintson a jobb gombbal a Start gombra, és válassza a „Futtatás” lehetőséget, vagy nyomja meg a Ctrl + Shift + Esc billentyűkombinációt, és lépjen a Fájl menübe, majd kattintson egy új feladat futtatására a feladatkezelőből.
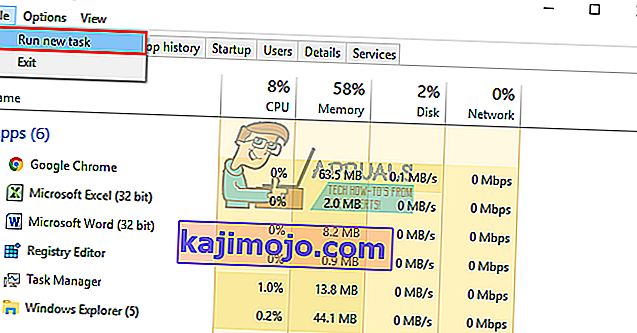
- Írja be a „regedit” szót (idézőjelek nélkül)
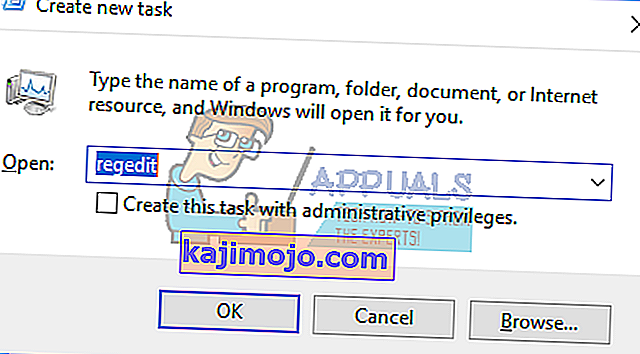
- Navigáljon erre a kulcsra
HKEY_CURRENT_USER> Szoftver> Microsoft> Windows> CurrentVersion> Intéző> Advance
- Kattintson a jobb gombbal a jobb oldali panelre, és hozzon létre egy új DWORD (32 bites) értéket
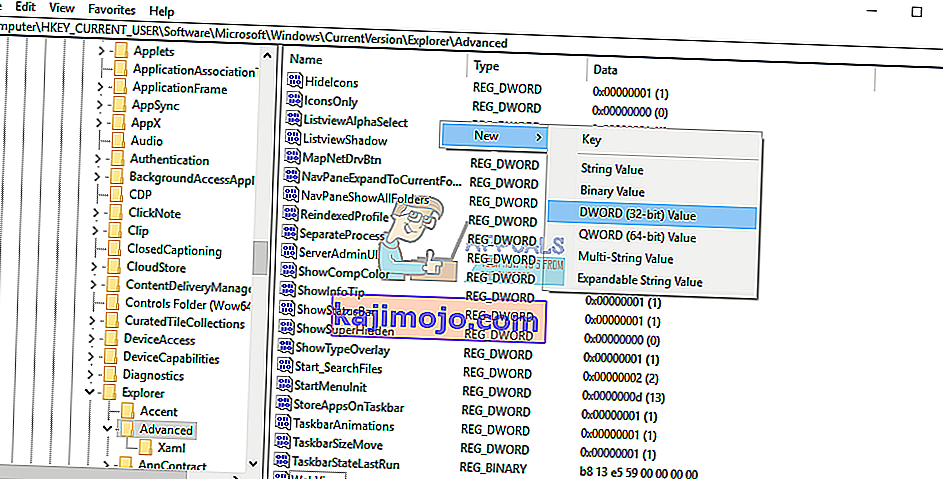
- Hívja meg az új kulcsot „EnableXamlStartMenu”
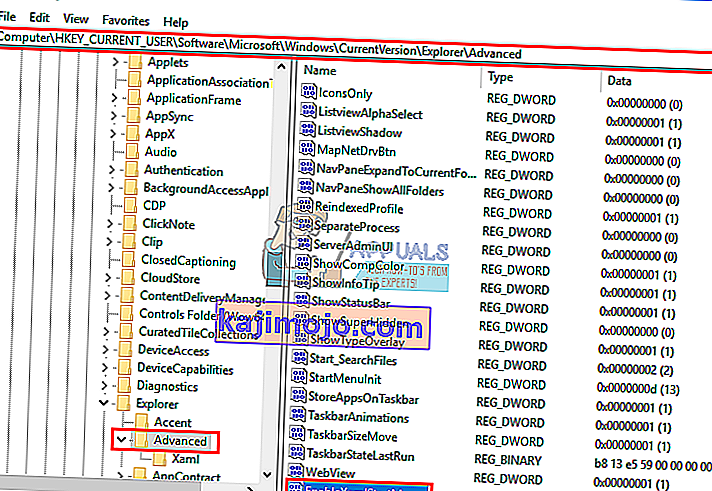
- Indítsa újra számítógépét, vagy indítsa újra az Intézőt a Feladatkezelő használatával, az alábbi 5. módszer szerint.
5. módszer: Indítsa újra a Windows / File Explorer alkalmazást
Az Intéző vezérli a Windows felhasználói felületét. Ez a módszer újraindítja a Windows / File Explorer alkalmazást, és törli azokat a hibákat, amelyek megakadályozták a megfelelő indítást.
- Nyomja meg a Ctrl + Alt + Del billentyűkombinációt, majd kattintson a Feladatkezelőre.
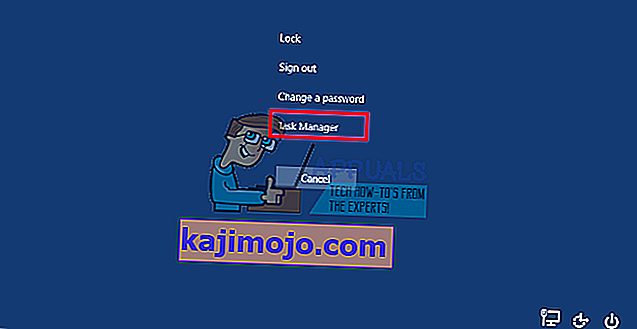
- Kattintson a Folyamat fülre, és keresse meg az Intézőt az ablakokban, kattintson rá a jobb gombbal, és válassza ki a feladat befejezését.
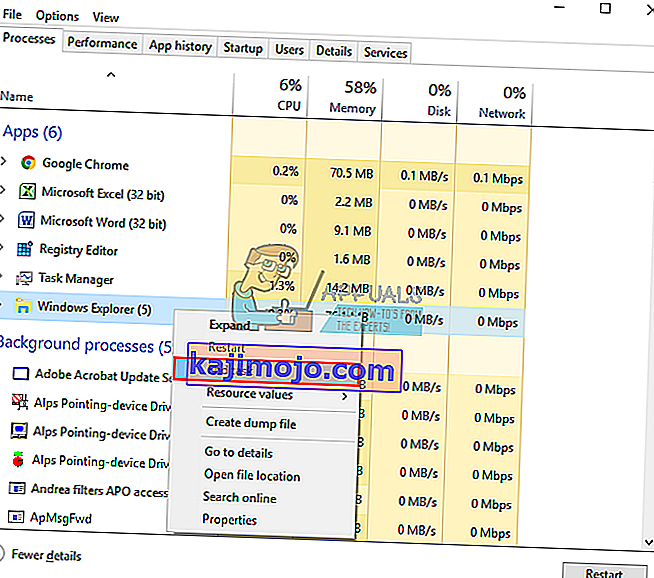
- Kattintson a Fájl, majd az Új feladat futtatása elemre.

- Írja be az „explorer.exe” parancsot, és nyomja meg az Enter billentyűt.
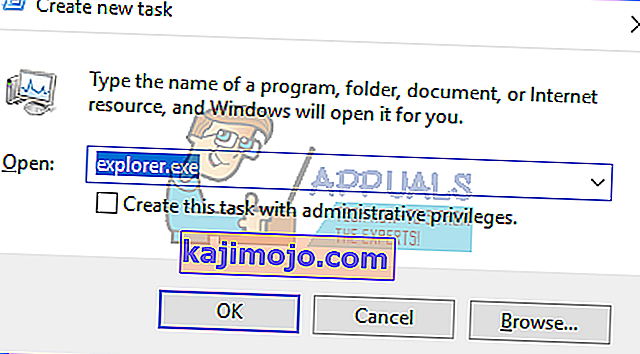
6. módszer: Kapcsolja ki a szűrőbillentyűket
Ezt a Windows 8 és a Windows 10 kérdések egyik bűnösének tekintették. A szűrőbillentyűk bekapcsolása figyelmen kívül hagyja vagy lassítja az ismételt billentyűleütéseket, és beállítja az ismétlési sebességet. Valahogy a Windows billentyűt is befolyásolja egyes billentyűzetek. A szűrőbillentyűk kikapcsolása:
- Húzza az egeret a Windows 8 számítógép jobb szélére, és kattintson a Beállítások gombra. A Windows 10 rendszerben kattintson a jobb gombbal a Start menüre, és válassza a beállításokat.
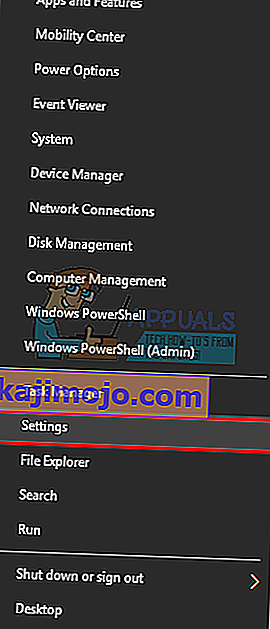
- A Windows beállításainak oldalán görgessen lefelé, és kattintson a Könnyű hozzáférés gombra
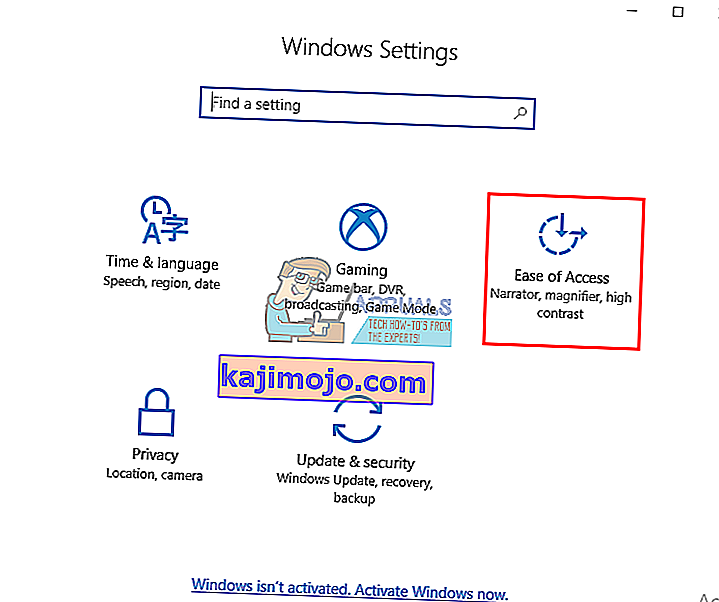
- Kattintson a bal oldali ablaktábla billentyűzet fülére
- Görgessen le a „szűrőbillentyűk” elemig, és kapcsolja ki
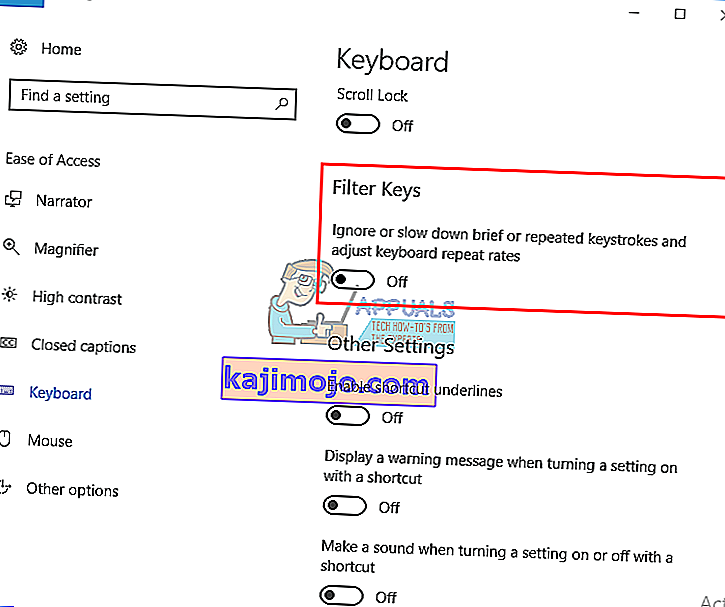
7. módszer: Távolítsa el és telepítse újra a billentyűzet-illesztőprogramokat
A rossz billentyűzet-illesztőprogramok eltávolítása újratelepíti a megfelelő illesztőprogramokat a billentyűzethez.
- Kattintson a jobb gombbal a Start gombra, és válassza a „Futtatás” lehetőséget, vagy nyomja meg a Ctrl + Shift + Esc billentyűkombinációt a feladatkezelő megnyitásához, majd válassza a Fájl menü Futtatás új feladatot parancsát.

- Írja be a devmgmt.msc parancsot, és nyomja meg az Enter billentyűt az eszközkezelő megnyitásához
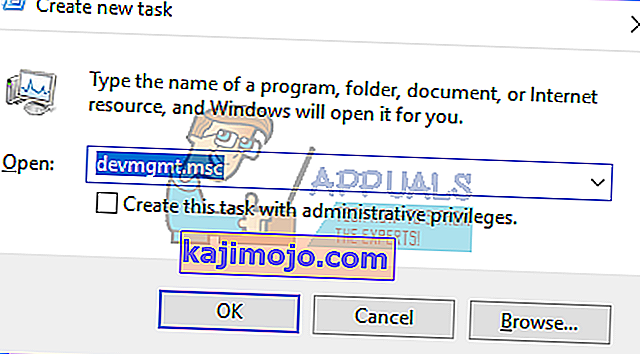
Bontsa ki a "Billentyűzetek" részt
- Kattintson a jobb gombbal a billentyűzet illesztőprogramjaira, és válassza az „Eszköz eltávolítása” lehetőséget.
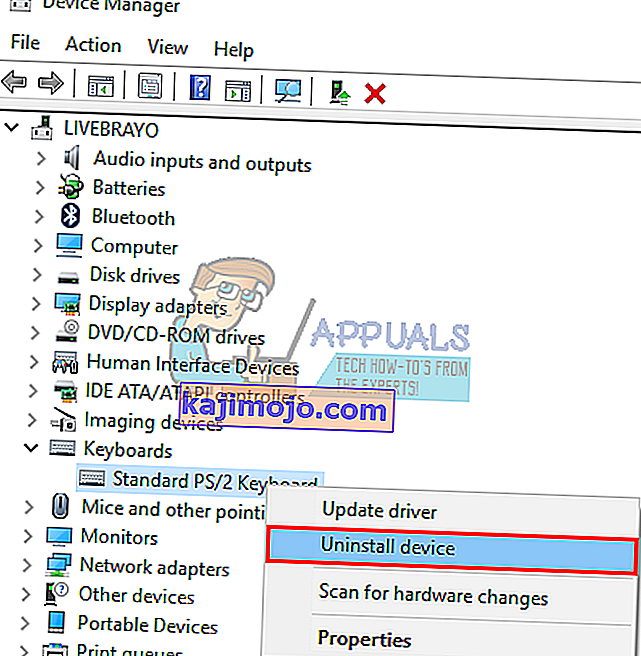
- A megjelenő figyelmeztető üzenetben kattintson az „Igen” vagy az „Eltávolítás” gombra az illesztőprogramok eltávolításához
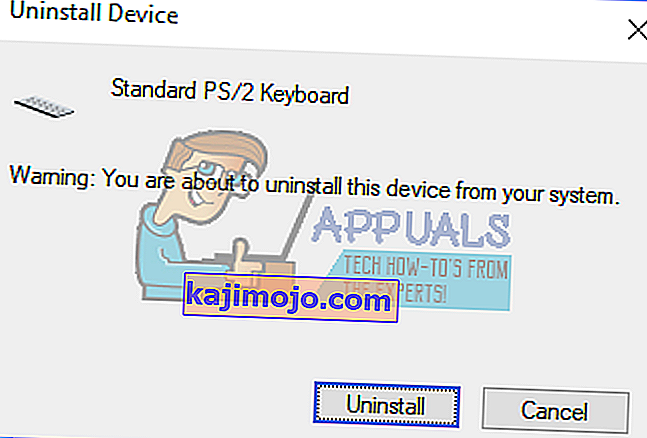
- Ha rendelkezik USB billentyűzettel, húzza ki, majd csatlakoztassa újra. Vagy indítsa újra a számítógépet. A Windows automatikusan újratelepíti az illesztőprogramokat. Ellenőrizze, hogy a Windows kulcs működik-e.
8. módszer: Húzza ki a játékvezérlőt
Előfordulhat, hogy a Windows billentyűje nem működik bizonyos esetekben, amikor a játéktábla be van dugva, és egy gombot megnyomnak a játéktáblán. Ezt konfliktusos járművezetők okozhatják. Hátsó, de csak annyit kell tennie, hogy kihúzza a játéktáblát a konnektorból, vagy ellenőrizze, hogy egyetlen gombot sem nyom le a játéktáblán vagy a billentyűzeten. A játéktábla vagy a billentyűzet-illesztőprogramok frissítése végleg megoldhatja ezt a problémát.
Megjegyzés: Ne feledje, hogy ez hardveres / mechanikus / elektromos probléma is lehet a billentyűzeten, ami javítást vagy cserét indokolhat.
Kapcsolódó cikkek):
A Windows 10 Start menüje nem működik