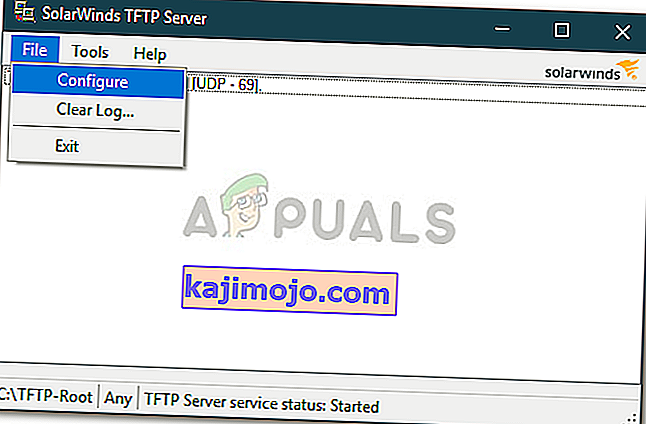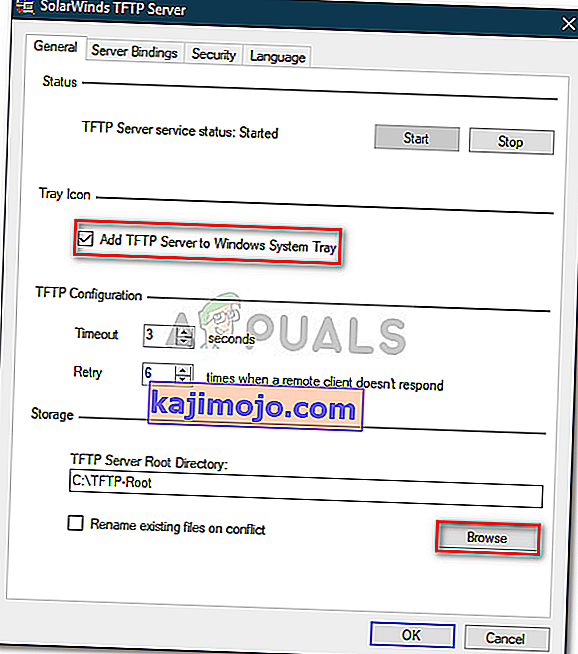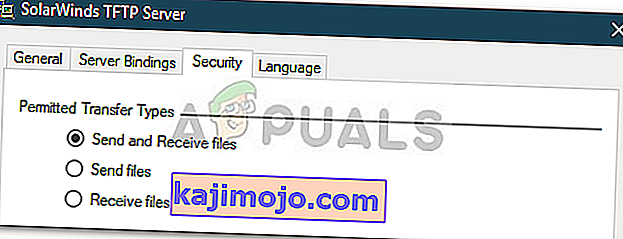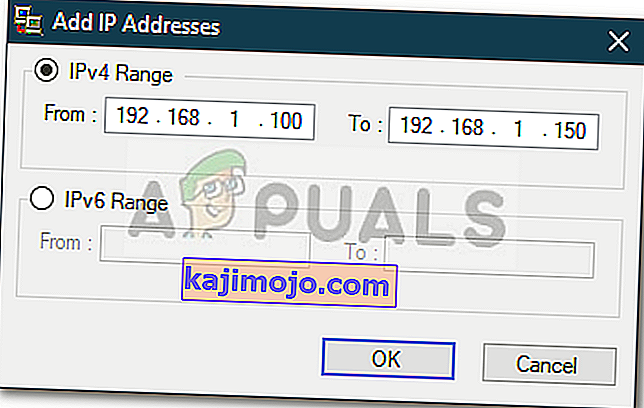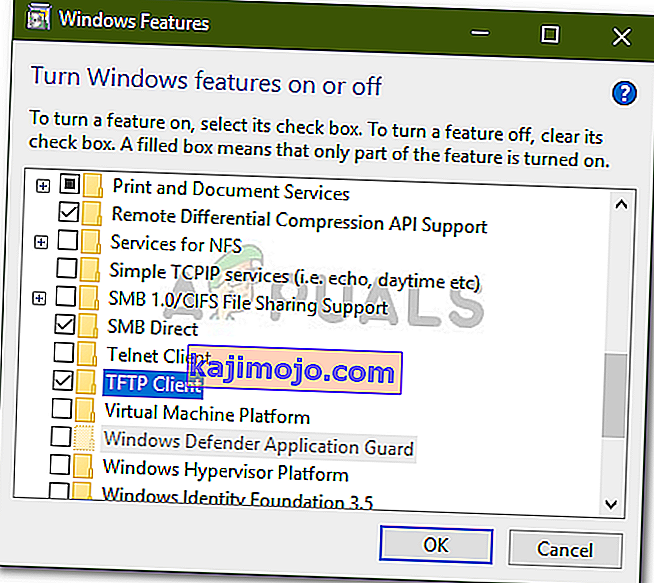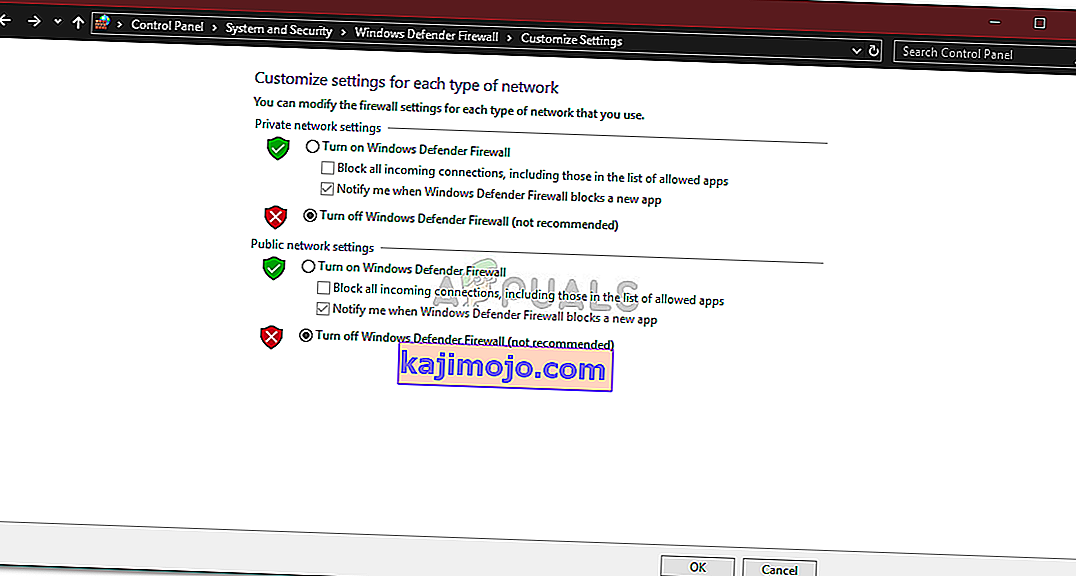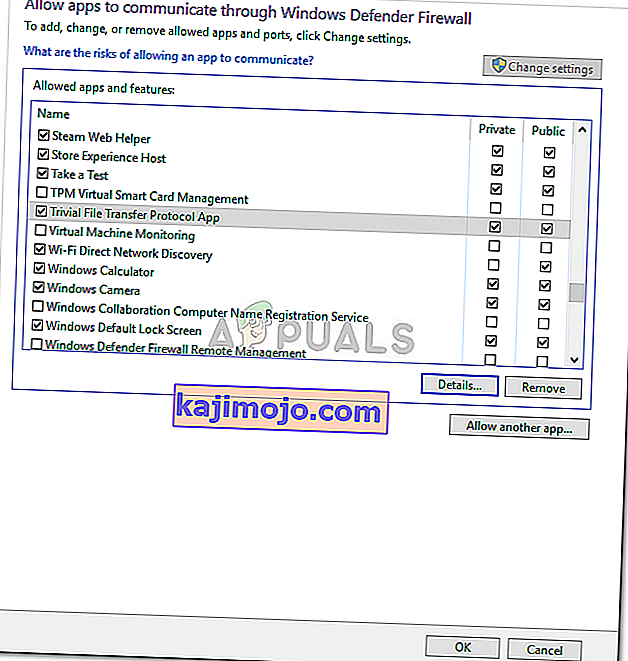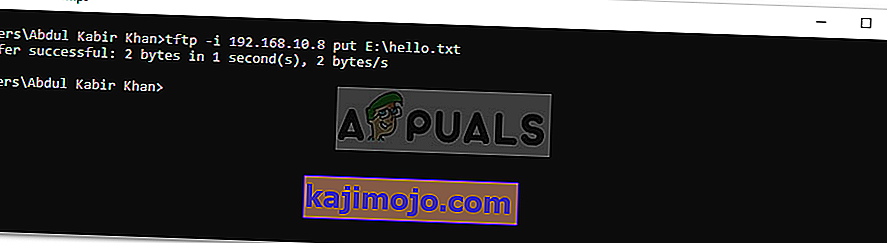A TFTP-kiszolgálót alapvetően a fájlok átvitelére használják hálózaton keresztül csatlakozó rendszerek között. A TFTP, más néven Trivial File Transfer Protocol, egy internetes szoftver segédprogram, amelynek segítségével fájlokat küldhet vagy fogadhat távoli rendszerről. A protokoll nagyon egyszerű, és nem nyújt nagy biztonságot az átvitt fájlok számára.
Mindannyian ismerjük a Windows otthoni csoportot, amely lehetővé teszi fájlok megosztását hálózaton keresztül, nagy akadályok nélkül. A v1803 frissítésben azonban eltávolították a Windows 10-ből, ami miatt alternatív felbontásokra van szükség. Gyors megoldás lehet a TFTP-kiszolgáló használata, egyszerű és könnyen beállítható. Ebben a cikkben a SolarWinds TFTP-kiszolgálót fogjuk használni ( töltse le itt ), amely nagyon könnyen használható, és lehetővé teszi a fájlok megbízható és gyors átvitele a hálózaton keresztül. Javasoljuk továbbá a SolarWinds TFTP Server használatát, mivel ezek egy speciális vállalat, amely kifejezetten szoftvereket és megoldásokat fejleszt ki nagy szervezetek számára, hogy segítsék a hálózatok, rendszerek és informatikai infrastruktúra kezelését.
Előfeltételek:
Mielőtt belemerülnénk a cikk lényegébe és megmutatnánk, hogyan kell beállítani a TFTP-kiszolgálót, bizonyos dolgokra szükséged lesz. Itt van, amire szüksége van -
- Rendszergazda-fiók: Ha nem rendszergazdai fiókot használ, akkor nem kell TFTP-kiszolgálót beállítania a rendszerén. Ezért ellenőrizze, hogy rendszergazdaként van-e bejelentkezve.
- SolarWinds TFTP-kiszolgáló: A TFTP-kiszolgáló beállításához le kell töltenie a TFTP-kiszolgáló segédprogramot a SolarWinds-ről. Innen letöltheti . Miután letöltötte a .zip fájlt, bontsa ki az Asztalra, majd egyszerűen végezze el a telepítést.
- Port-továbbítás: A TFTP-kiszolgálóhoz való távoli hozzáférés engedélyezéséhez továbbítania kell az UDP 69-es portot a hálózat IP-címére az útválasztóról annak érdekében, hogy a hálózatán kívüli felhasználók is hozzáférhessenek a szerverhez. Ha azonban nincs szükség távoli kapcsolatra, akkor nem kell portokat továbbítania.
Miután teljesítette az összes követelményt, készen áll a szerver beállítására.
Távoli vagy Helyi hozzáférés
Ha úgy döntött, hogy engedélyezi a hozzáférést a TFTP-kiszolgálóhoz a helyi hálózaton kívülről, például otthonról vagy irodából, vagy bárhonnan, győződjön meg arról, hogy statikus IP-t használ, vagy a dinamikus IP-t alapértelmezés szerint hozzáadja a fehér listához. a TFTP szerver lehetővé teszi, hogy az összes IP-cím fájlokat küldjön és fogadjon a Port Forwarded mellett. Hozzáadhat IP-tartományt, hogy több IP-t engedélyezzen, vagy rövidített tartományt, hogy csak egy eszközt engedélyezzen.
IP-konfiguráció a Solarwinds TFTP-hez
A TFTP szerver beállítása
A szerver beállításához kövesse a megadott utasításokat:
- Először futtassa a SolarWinds TFTP Server segédprogramot a Start menü megnyitásával és a TFTP Server kereséssel .
- Miután betöltődött, kattintson a Fájl elemre, majd válassza a Konfigurálás lehetőséget .
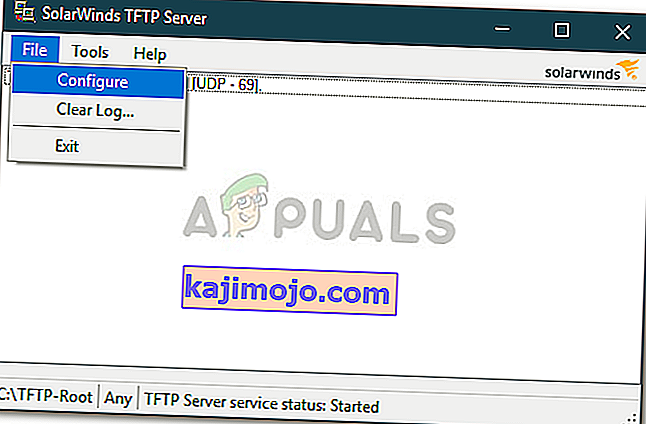
- Most, ha azt szeretné, hogy a kiszolgáló megjelenjen a Windows rendszer tálcájában, kattintson a " TFTP kiszolgáló hozzáadása a Windows rendszer tálcájára " elemre .
- Ezután ki kell választania a Server Root Directory-t . Itt menti az összes beérkezett fájlt. Továbbá, ha néhány fájlt szeretne elküldeni, akkor először át kell másolnia a fájlokat ebbe a könyvtárba. Kattintson a Tallózás gombra, és válassza ki a kívánt helyet.
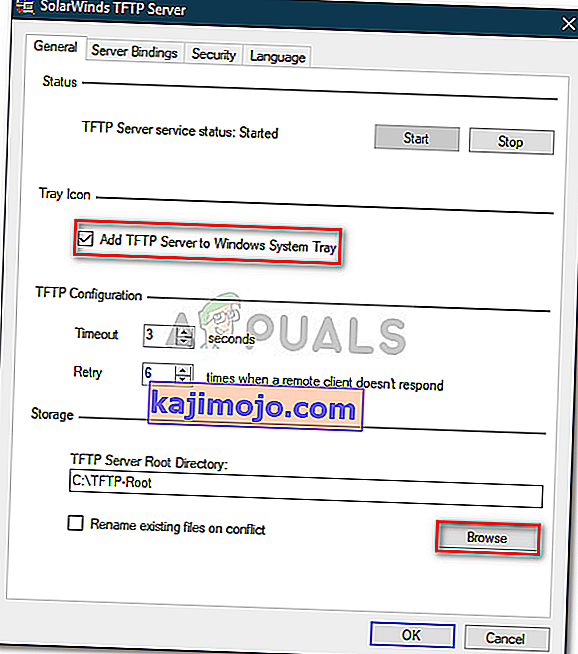
- Ezután váltson a Biztonság fülre néhány korlátozás alkalmazásához.
- Ha csak fájlokat szeretne küldeni, kattintson a Fájlok küldése gombra . Ha csak fájlokat szeretne kapni, kattintson a Fájlok fogadása elemre . Ha mindkettőt meg akarja csinálni, ellenőrizze, hogy a " Fájlok küldése és fogadása " négyzet be van-e jelölve.
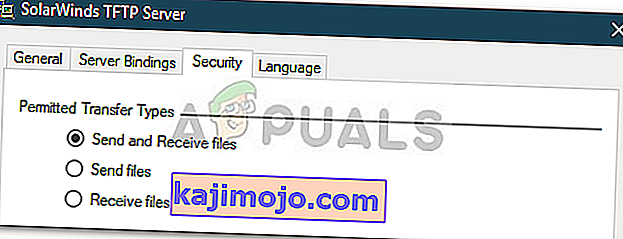
- A SolarWinds TFTP Server segédprogramnak köszönhetően további biztonságot jelenthet azáltal, hogy bizonyos IP-címek lehetővé teszik fájlok küldését és fogadását. Ha ezt meg akarja tenni, jelölje be a " Csak a következő IP-cím engedélyezése fájlok küldését / fogadását " lehetőséget, majd kattintson a Hozzáadás gombra .
- Adja meg az IP-címek tartományát, és kattintson az OK gombra .
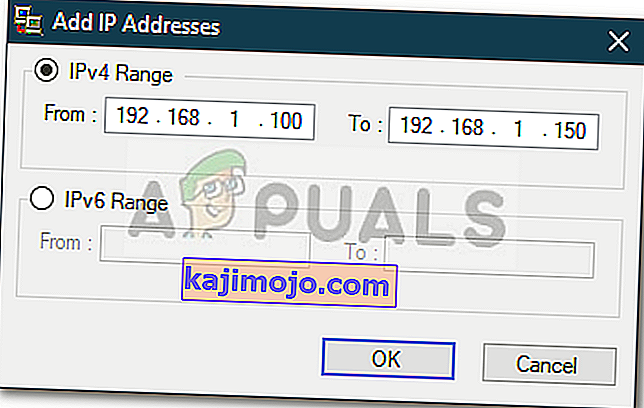
- Végül kattintson az OK gombra a konfigurációs ablak bezárásához.
Ez az, sikeresen konfigurálta és beállította a TFTP-kiszolgálót.
A TFTP szerver használata
Most, hogy beállított egy TFTP-kiszolgálót, elgondolkodhat azon, hogyan küldhet vagy fogadhat fájlokat a TFTP-kiszolgálóval. Ne aggódjon, az eljárást itt szemléltetjük.
Port előre - A kiindításhoz először meg kell győződnie arról, hogy továbbítja-e a 69-es portot, ha azt szeretné, hogy a hálózaton kívüli rendszerek is hozzáférjenek hozzá. A portok továbbítása általában különbözik a firmware-től, ezért nem tudjuk lefedni mindet. Az alapvető betekintéshez azonban hozzáférnie kell az útválasztó vezérlőpultjához, lépjen a Speciális beállítások menüpontba, és keresse meg a NAT vagy a Port Forward elemet. Ott csak írjon be egy új bejegyzést, és továbbítsa az UDP 69-es portot az ipv4-címére.
Felhívjuk figyelmét, hogy ha nem szándékozik fájlokat távolról továbbítani, akkor nem kell portokat továbbítania.
A TFTP kliens telepítése
A következő lépés a TFTP kliens telepítése a távoli vagy a helyi rendszerre. A TFTP kliens telepítéséhez tegye a következőket:
- Menjen a Start menübe, és nyissa meg a Vezérlőpultot .
- Keresse meg a Programok és szolgáltatások elemet , majd kattintson a bal oldalon a „ Windows szolgáltatásainak be- vagy kikapcsolása ” elemre .
- Görgessen lefelé, és keresse meg a TFTP klienst . Jelölje be a négyzetet.
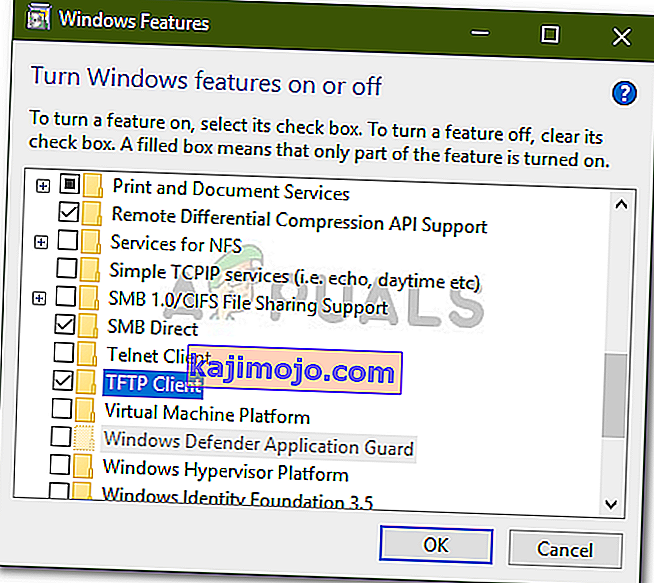
- Kattintson az OK gombra az ügyfél telepítéséhez.
- Várja meg, amíg befejeződik.
Ne feledje, hogy ennek annak a rendszernek kell lennie, amely nem a szervert futtatja.
A tűzfal beállítása a TFTP engedélyezéséhez
Miután telepítette a TFTP klienst a rendszerére, vagy ki kell kapcsolnia a Windows tűzfalat, vagy hozzá kell adnia egy kivételt a TFTP-kapcsolatokhoz. Így teheti meg:
- Menjen a Start menübe, és nyissa meg a Vezérlőpultot .
- Változtassa a View by- t Nagy ikonokra , majd válassza a Windows Defender tűzfal lehetőséget .
- A Windows Defender tűzfal kikapcsolásához kattintson a „ Windows Defender be- vagy kikapcsolása ” elemre .
- Jelölje be a „ Windows Defender tűzfal kikapcsolása ” elemet mindkét beállítás alatt, és kattintson az OK gombra.
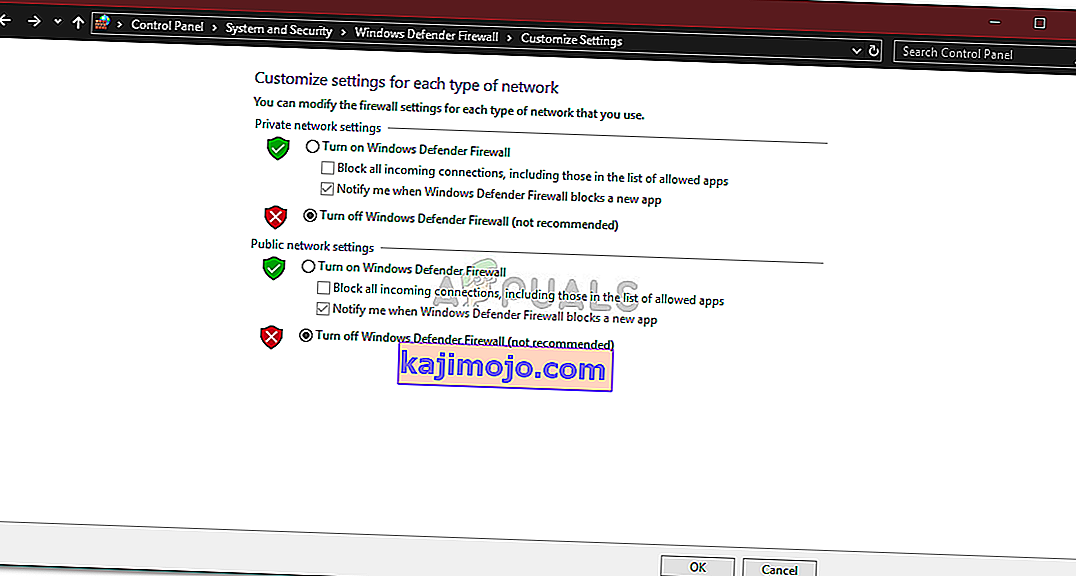
- Ha nem akarja kikapcsolni a Windows tűzfalat, akkor kivételt tehet a TFTP-kapcsolatokkal kapcsolatban. Ehhez kattintson a Windows tűzfal beállításai ablak „ Alkalmazás vagy szolgáltatás engedélyezése a Windows Defender tűzfalon keresztül ” elemére .
- Kattintson a " Beállítások módosítása " gombra a kivétel hozzáadásához.
- Most kattintson a Másik alkalmazás engedélyezése elemre, majd nyomja meg a Tallózás gombot .
- Keresse meg a TFTP.exe fájlt a Windows system32 könyvtárban. Jelölje ki és kattintson a Megnyitás gombra.
- Jelölje be a Privát és a Nyilvános négyzetet, majd kattintson az OK gombra .
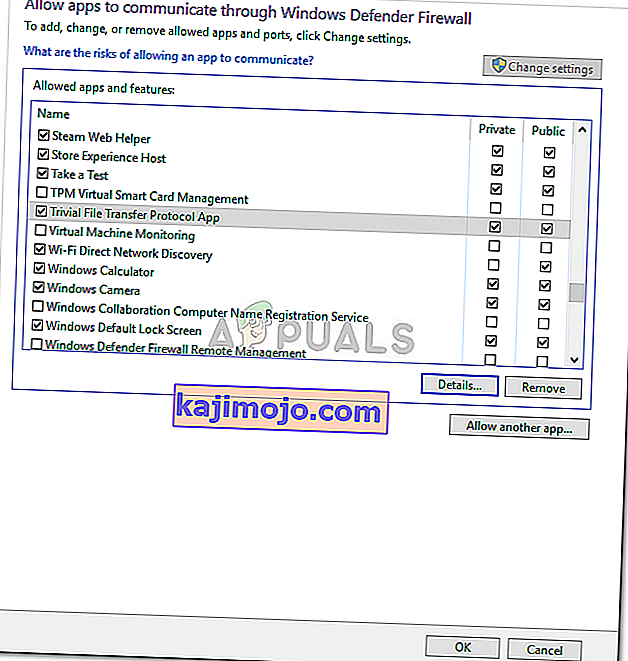
Fájlok átvitele TFTP használatával
Végül a TFTP kliens telepítése és a 69-es UDP port továbbítása után készen áll a fájlok távoli vagy lokális továbbítására. Ehhez ellenőrizze, hogy a szerver fut-e, majd kövesse a megadott utasításokat:
- Nyomja meg a Windows Key + R gombot a Futtatás megnyitásához .
- Írja be a „ cmd ” parancsot a parancssor megnyitásához.
- A fájlok átvitele előtt ellenőrizze, hogy az elküldendő fájlok a Kiszolgáló gyökérkönyvtárában találhatók-e .
- Most, ha fájlt szeretne kapni, akkor a GET paramétert kell használnia . Ha fájlt akar küldeni, akkor csak a PUT paramétert kell használnia . A parancs a következőképpen zajlik:
Tftp -i [kiszolgáló IP-címe] [GET vagy PUT] [fájl elérési útja]
- Ilyen például a következő:
Tftp -i 192.168.10.8 E: \ hello.txt
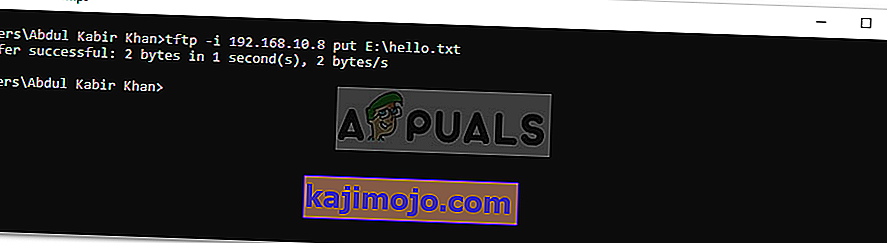
- Ha fájlt szeretne kapni, akkor a parancs a következőképpen fog menni:
Tftp -i 192.168.10.8 get hello.txt

Jegyzet:
Ha fájlokat szeretne távolról átvinni, akkor meg kell adnia a nyilvános IP-címet a parancssorban, amelyet a port követ. Ilyen például:
Tftp -i 39.43.126.2:69 E: \ hello.txt