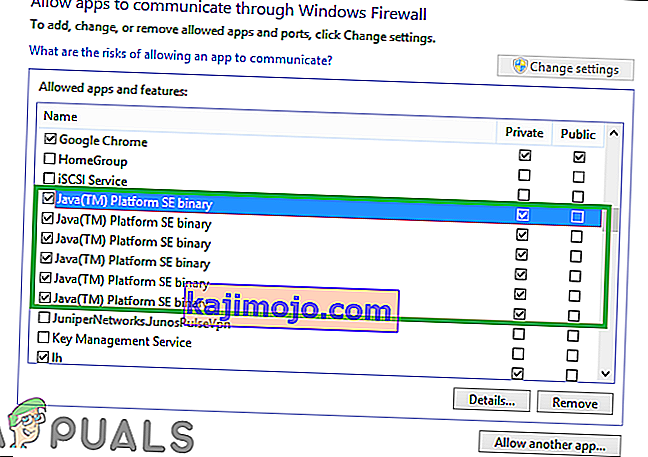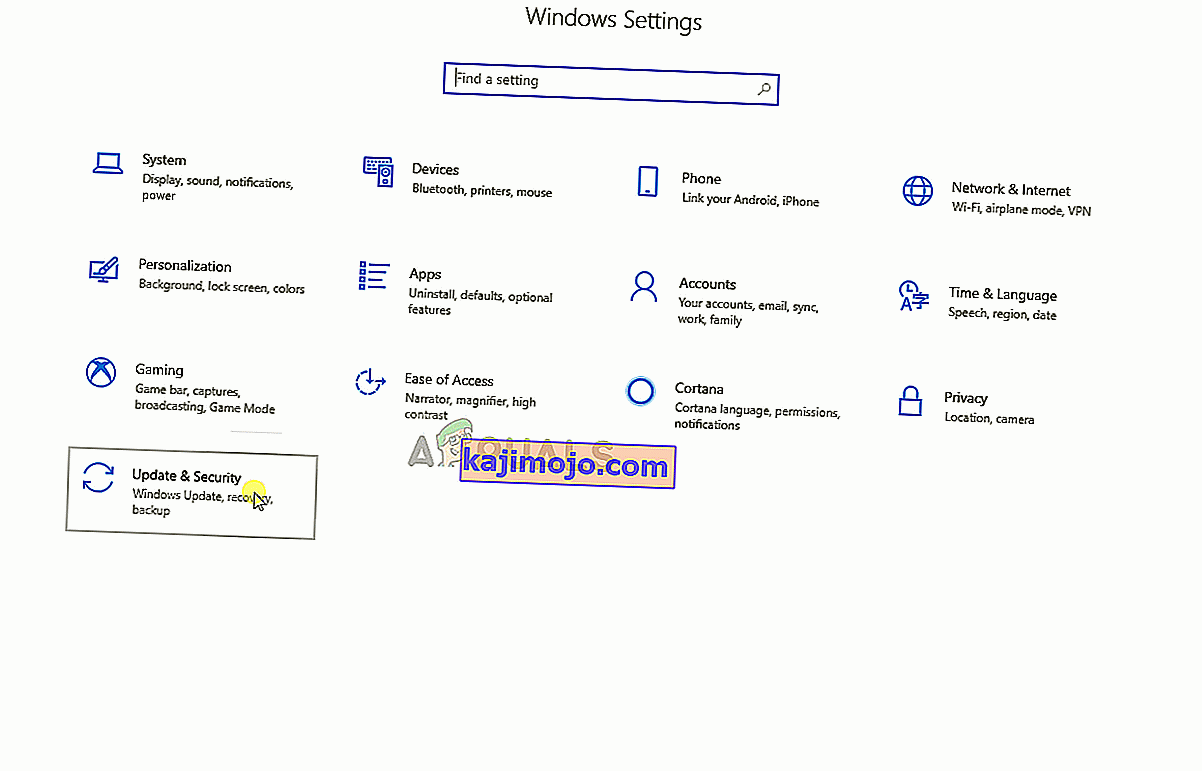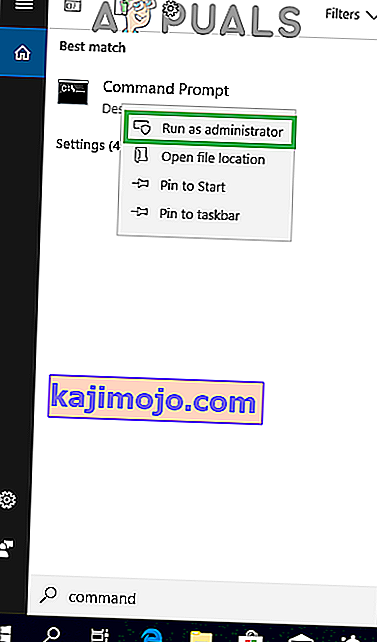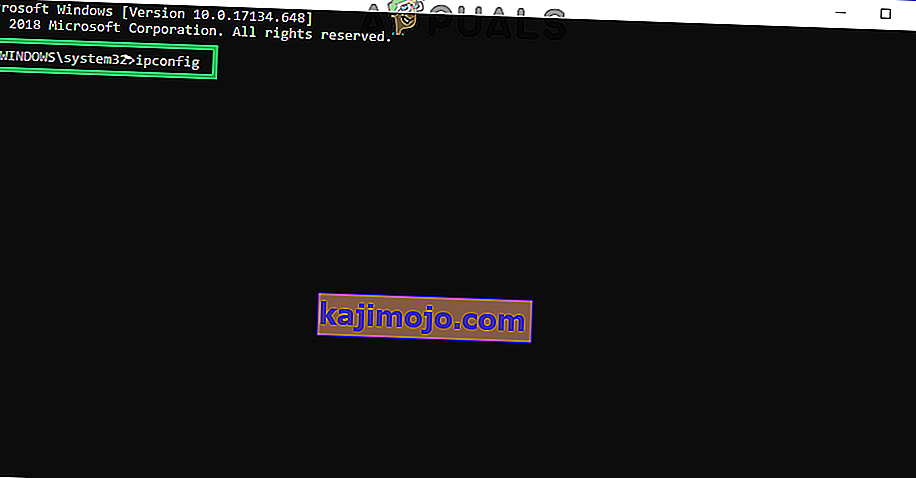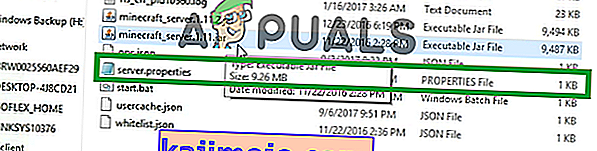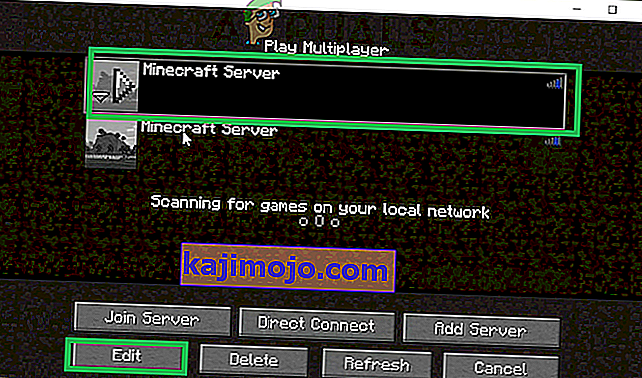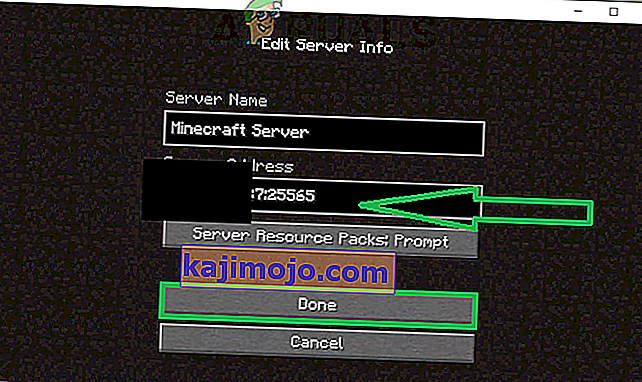A Minecraft egy homokozós játék, amelyet a Mojang fejlesztett ki és adott ki. A játék 2011-ben jelent meg, és azonnal népszerűvé vált az online játékközösségben. Az egyik legnagyobb játékosszámmal rendelkezik, óriási száma, 91 millió játékos jelentkezik havonta. A közelmúltban azonban nagyon sok jelentés érkezett arról, hogy a felhasználók az „ io.netty.channel.AbstractChannel $ AnnotatedConnectException: Csatlakozás elutasítva: nincs további információ ” hibával találkoznak, miközben megpróbálnak csatlakozni egy szerverhez. Ez a hiba nem korlátozódik egyetlen szerverre, és mindegyiken fennáll.
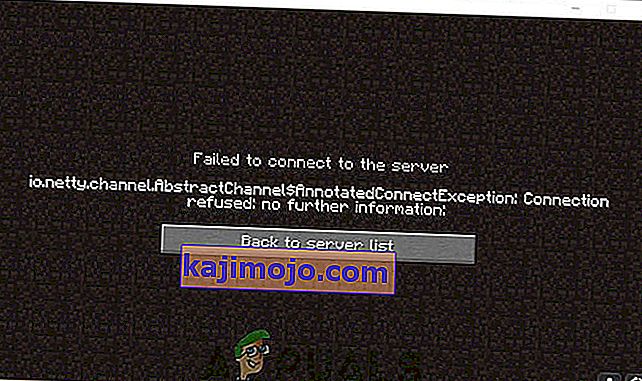
Mi okozza a megtagadott kapcsolatot?
Miután több felhasználótól számos jelentést kaptunk, megvizsgáltuk a problémát, és olyan megoldásokat dolgoztunk ki, amelyek megoldották a problémát a legtöbb felhasználó számára. Megvizsgáltuk a hiba kiváltásának okait és felsoroltuk őket alább. Azért:
- IP-probléma: Bizonyos esetekben a hibát a rossz IP-cím vagy a felsorolt port okozza, amikor megpróbál csatlakozni egy szerverhez. Az IP-címet a megfelelő porttal együtt továbbítja a kapcsolat a szerverhez, és a kapcsolat létrejön, ha a szerver jóváhagyja. Hacsak nem statikus IP-címet használ, ez meglehetősen ritka, az internetszolgáltató által hozzárendelt IP-cím időről időre változik, és előfordulhat, hogy több felhasználó ugyanazt az IP-címet kapja. Ezért az IP-címet időről időre módosítani kell.
- Tűzfal: Lehetséges, hogy az Ön által használt Windows tűzfal blokkolja a kapcsolatot a szerverrel. Mind a Java fájlokat, mind a játék könyvtárat hozzá kell adni a Windows tűzfal kizárási listájához, hogy a játék megfelelően csatlakozzon a szerverhez.
- Elavult Java: A Minecraft megfelelő működéséhez a Java szoftvert frissíteni kell a legújabb verzióra. Ha a Java elavult az eszközén, és az indítót a legfrissebb verzióra frissítették, ez ütközést okozhat a játék egyes elemeivel, és megakadályozhatja a megfelelő kapcsolatot a szerverrel.
- Inkompatibilis szoftver: Van egy lista azokról a szoftverekről, amelyek nem kompatibilisek a Minecraft programmal, és problémákat okozhatnak, ha azok telepítve vannak arra a számítógépre, amelyen a kiszolgálóhoz próbál kapcsolódni. A Minecraft rendelkezik egy hivatalos szoftverlistával, amely nem kompatibilis a játékkal és konfliktusokat okoz.
Most, hogy alaposan megértette a kérdés természetét, továbblépünk a megoldások felé. Javasoljuk, hogy próbálja ki ezeket a megoldásokat abban a sorrendben, amelyben rendelkezésre állnak, hogy ne fordulhasson elő ütközés.
1. megoldás: Az internet visszaállítása
Amikor az internet routert alaphelyzetbe állítja, az internetszolgáltató által megadott IP-cím megváltozik, hacsak nem statikus IP-címet használ. Ezért ebben a lépésben újból inicializáljuk az internetbeállításokat és a DNS-gyorsítótárat az Internet Router teljes áramellátásával. Azért:
- Húzza ki a tápfeszültséget az internet routertől.

- Várjon az 5 perc és csatlakoztassa a készüléket.
- Az internet-hozzáférés megadásakor próbáljon meg csatlakozni a szerverhez, és ellenőrizze , hogy a probléma továbbra is fennáll-e.
2. megoldás: Kivétel hozzáadása a tűzfalba
Lehetséges, hogy az Ön által használt Windows tűzfal blokkolja a kapcsolatot a szerverrel. Ezért ebben a lépésben hozzáadunk egy kivételt a Tűzfalba a Minecraft mappában lévő néhány internet-hozzáférést igénylő futtatható fájl számára. Azért:
- Kattintson a Start menüre, és válassza a Beállítások ikont.
- A Beállításokban kattintson a „ Frissítések és biztonság ” lehetőségre.
- Válassza a bal oldali ablaktáblán a „ Windows Security ” elemet, majd válassza a „ Firewall & Network Protection ” lehetőséget.
- Görgessen lefelé, és válassza az „ Alkalmazások engedélyezése a tűzfalon keresztül ” lehetőséget.
- Kattintson a „ Beállítások módosítása ” elemre, és a figyelmeztető ablakban válassza az „ Igen ” lehetőséget.
- Válassza a „ Másik alkalmazás engedélyezése ” lehetőséget a lehetőségek közül, majd kattintson a „ Tallózás ” gombra.
- Keresse meg a játék telepítési könyvtárát, és válassza ki a játékot és az indító futtatható fájlját.
- Most ismételje meg a fenti folyamatot, és ezúttal keresse meg azt a könyvtárat, ahová telepítette a Minecraft szervereket .
- Nyissa meg a „ Maxwell ” mappát, majd a „ MinecraftServer ” mappát.
- Most hogy mind a Java futtatható belsejében található mappát ugyanúgy.
- Most ismételje meg újra a folyamatot, és ahelyett, hogy a „ változás ” opció kiválasztása után az „ Egy másik alkalmazás engedélyezése ” gombra kattintana, egyszerűen görgessen lefelé az elérhető alkalmazások listáján, és engedélyezze az összes „ Java Platform SE Binary ” opciót a „ Privát ” és a „ Nyilvános ” lehetőségeken hálózatok.
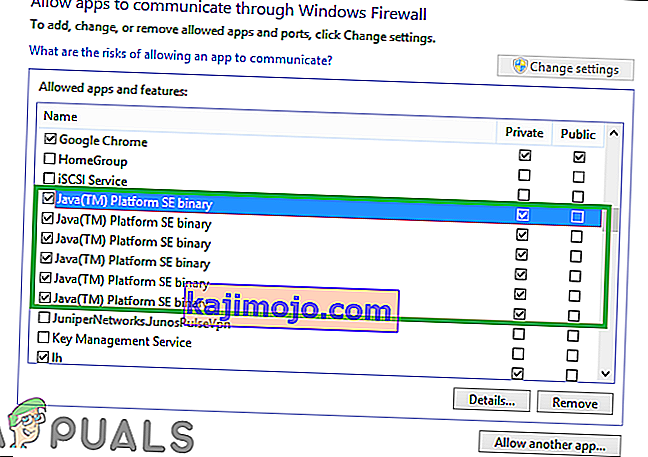
- Nyissa meg a Minecraft indítót, próbáljon csatlakozni a szerverhez, és ellenőrizze , hogy a probléma továbbra is fennáll-e.
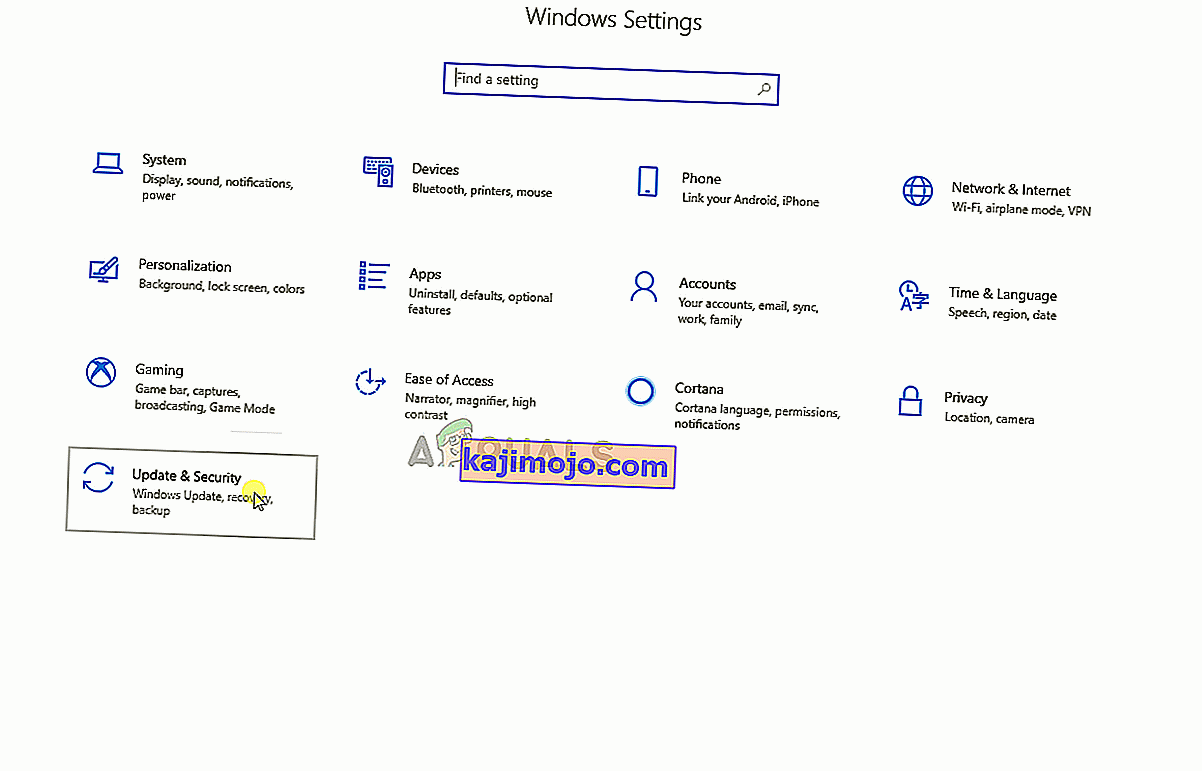
3. megoldás: Az IP-cím és a Port hozzáadása
Ha az Ön által használt IP-cím nem statikus, akkor az néhány naponta, vagy az internetkapcsolat visszaállításakor változik. Ezért ebben a lépésben ellenőrizni fogjuk a játék IP-címét és helyes portját, és hozzáadjuk a Minecraft Launcherhez. Azért:
- Kattintson a Windows eszköztár keresősávjára, és írja be a „ Parancssor ” kifejezést.
- Jobb - kattintson az ikonra, és válassza ki a „ Futtatás rendszergazdaként „.
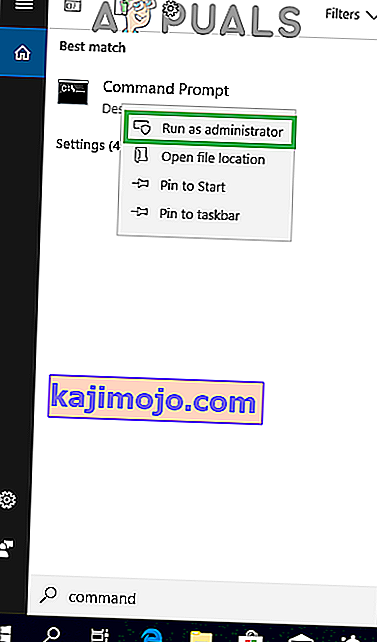
- Írja be az „ ipconfig ” szót, és jegyezze fel az „ IPV4 címet ”.
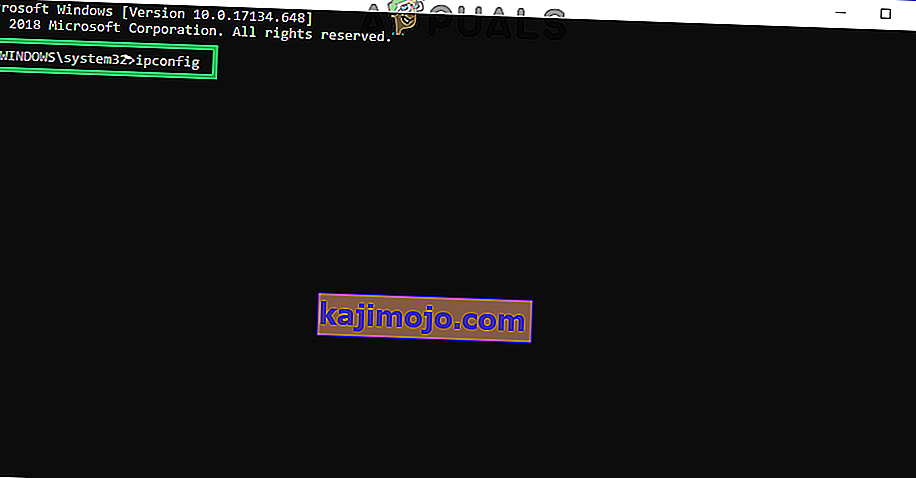
- Továbbá, navigáljon a „ Minecraft Servers mappába> Maxwell (néhány véletlenszerű számok)> MinecraftServer ” és nyissa meg a „ Kiszolgáló tulajdonságai ” szöveges dokumentumba.
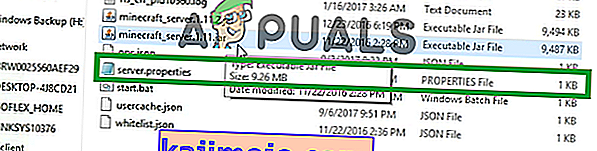
- Jegyezze fel az ott felsorolt „ kiszolgálóportot ”. Esetünkben ez „ 25565 ” volt, a legtöbb esetben hasonlónak kell lennie, néhány esetben azonban nem.
- Most nyissa meg a Minecraft alkalmazást, és lépjen a „ Multiplayer lejátszása ” lehetőségre.
- Válassza ki azt a szervert, amelyhez csatlakozni szeretne, kattintson rá, és válassza az alábbi lehetőségek közül a „ Szerkesztés ” lehetőséget.
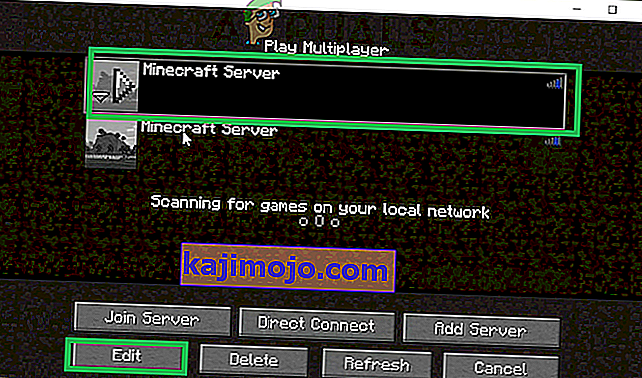
- A szerver neve lehet az Ön preferenciája szerint, de a „ Címnek ” meg kell adnia az általunk jegyzett IPV4 címet, és a portszámot, például „ XXX.XXX.XX: 25565 ”, a „ 25565 ” a portszám, és ez változhat .
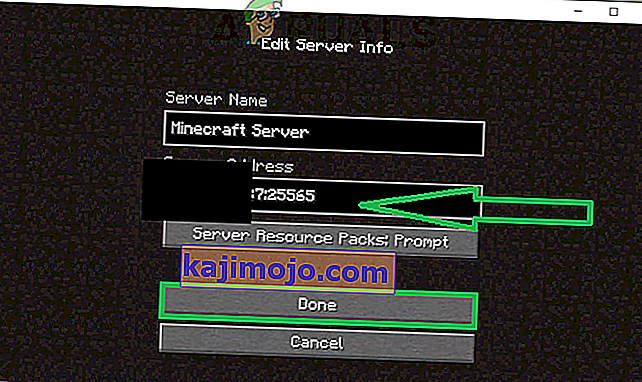
- Kattintson a „ Kész ” gombra, kattintson a „ Frissítés ” elemre, és ellenőrizze , hogy a probléma továbbra is fennáll-e.
Megjegyzés: Vannak olyan alkalmazások, amelyek általában nem kompatibilisek a Minecraft bizonyos elemeivel, és problémákat okoznak vele. Az alkalmazások listája itt érhető el. Ha ezek telepítve vannak arra a számítógépre, amelyen a kiszolgáló fut, vagy a számítógépen, akkor továbbra is problémákat okoz a játék.
4. megoldás: Port szűrés ellenőrzése
Számos olyan esetre bukkantunk, amikor a felhasználók véletlenül szűrték a portokat. Annak ellenére, hogy a portátirányítás rendben működött, a szűrés automatikusan semmissé teszi, és nem tud csatlakozni a Minecraft szerverekhez.
Itt azt teheti, hogy ellenőrizze az útválasztó és a helyi gép hálózati konfigurációit, és ellenőrizze, hogy a portok szűrése nincs-e bekapcsolva, és ha igen, akkor a megfelelő portokat szűrik.
5. megoldás: Az ISP hálózati hozzáférésének ellenőrzése
Ha a fenti módszerek egyike sem működik, ellenőrizze az internetszolgáltató hálózati hozzáférését. Az internetszolgáltatók néha blokkolják a hálózati hozzáférést az egyes tartományokhoz, és nem engedik meg, hogy átmenjen. Vegye fel a kapcsolatot internetszolgáltatójával és ellenőrizze, hogy az internet-hozzáférést valóban nem blokkolták-e.
Ezenkívül megváltoztathatja az internetkapcsolatot az okostelefon 3G-jével, és megnézheti, hogy ez hogyan működik az Ön számára. Ha mégis, ez valószínűleg azt jelenti, hogy az internetszolgáltatója blokkol, és meg kell változtatnia a hálózatát.