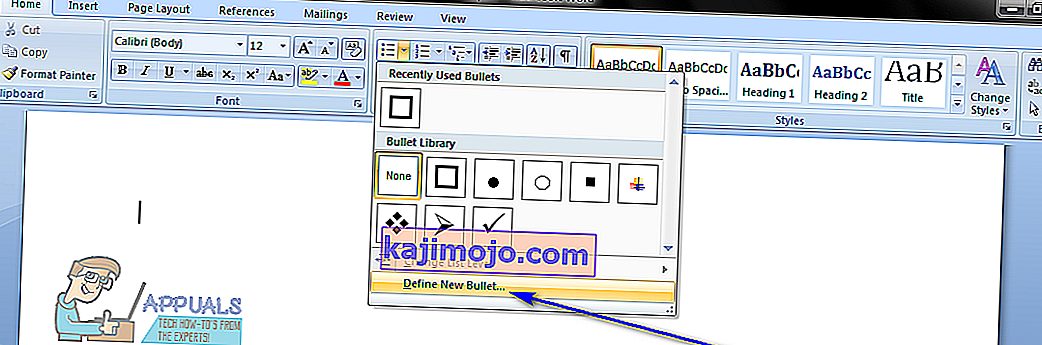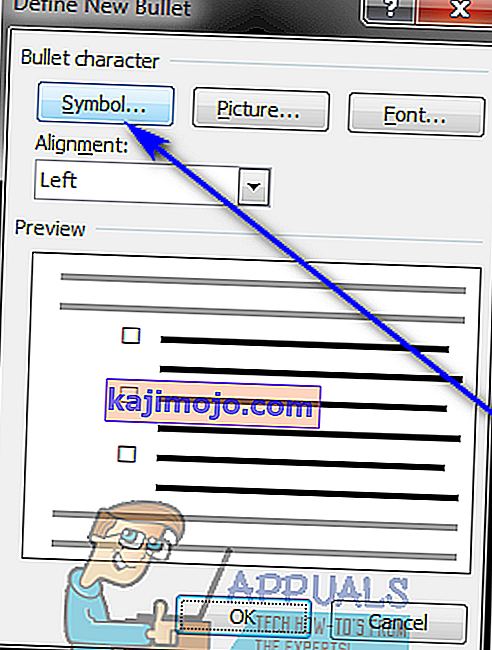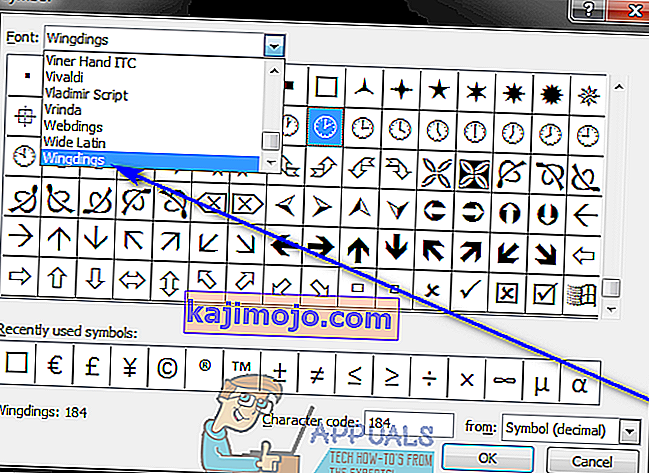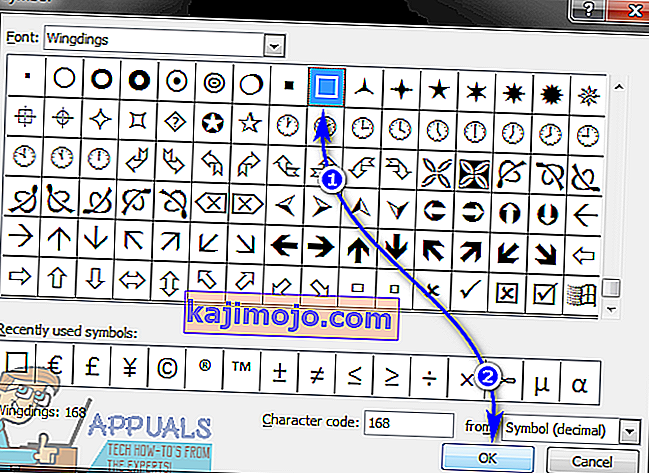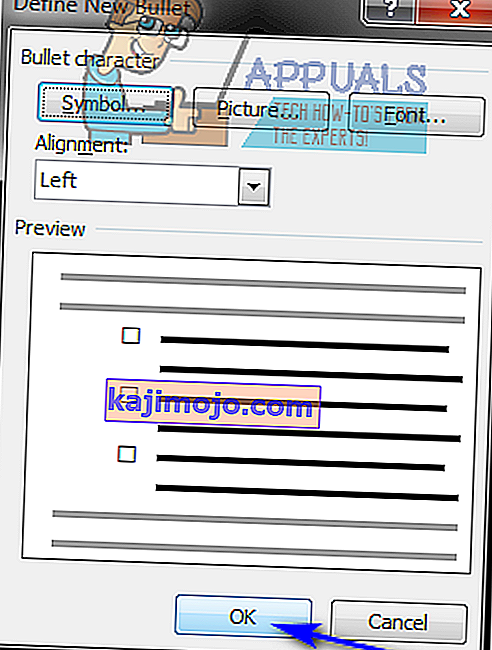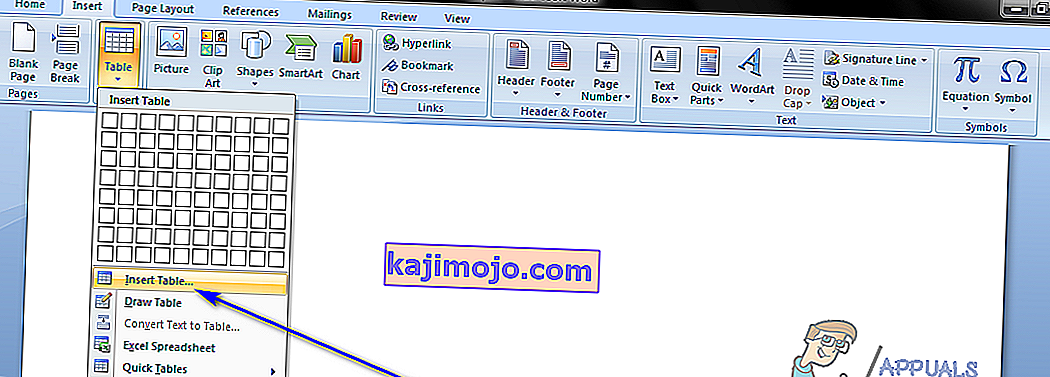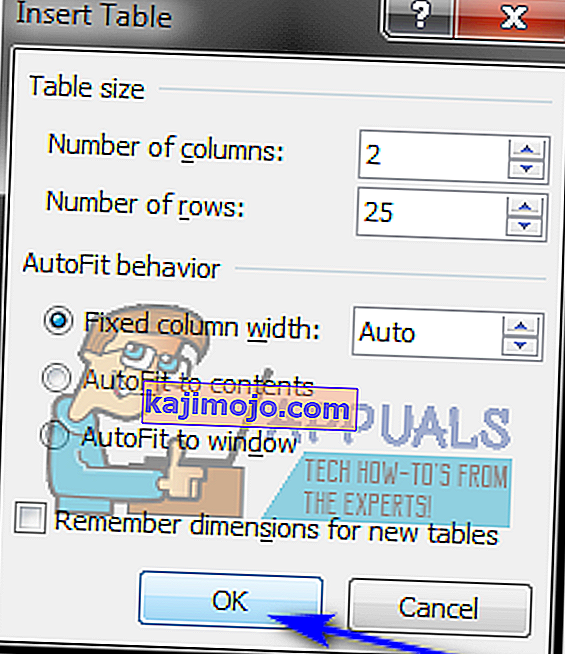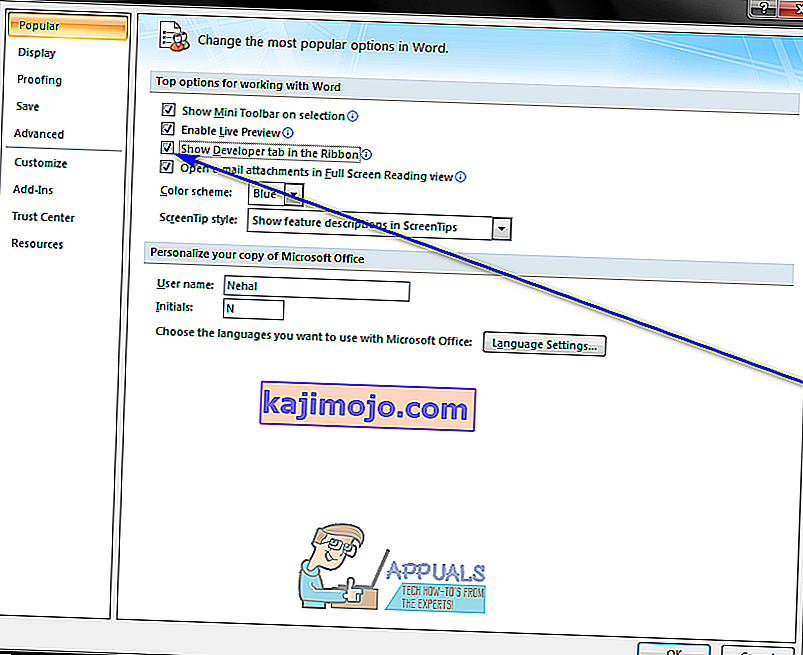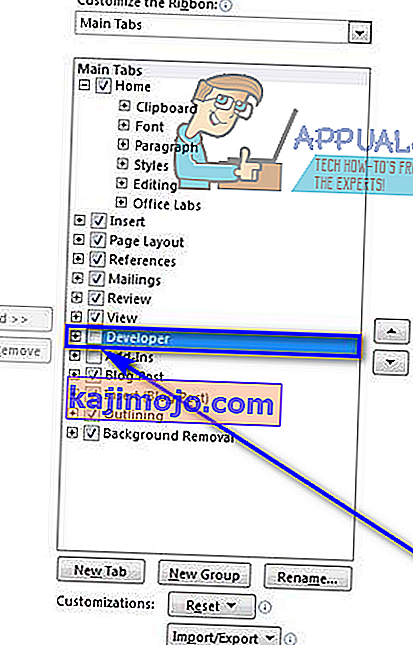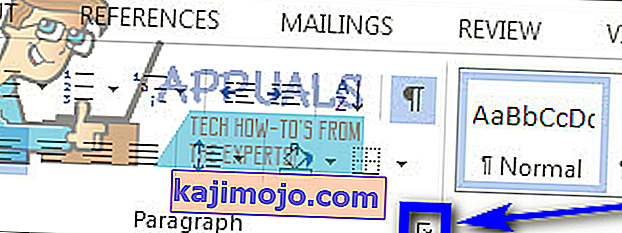A felhasználók teljes egészében létrehozhatnak teljes ellenőrzőlistákat a Microsoft Word-ben. A Microsoft Words és a szövegszerkesztő által a felhasználóknak kínált szolgáltatások széles és széles skálájának használatával kényelmesen létrehozhat egy ellenőrzőlistát, ahány elemet szeretne, majd ellenőrizheti. Utazást tervez, és össze kell állítania egy ellenőrzőlistát mindenről, amire szüksége van, mielőtt elindulhatna? Tervez valamit főzni egy recept alapján, és meg kell győződnie arról, hogy minden egyes lépést elvégez, és a megfelelő sorrendben teszi? Pontosan ezek a helyzetek egyszerűen felsikoltatják az ellenőrzőlistát, és a Microsoft Word segítségével meglehetősen egyszerűen elkészíthet egy ellenőrzőlistát.
A felhasználók kétféle ellenőrzőlistát hozhatnak létre a Microsoft Word használatával - ellenőrző listák jelölőnégyzetekkel és pipákkal a golyók vagy a számok helyett (ez az ajánlott ellenőrzőlista azoknak a felhasználóknak, akik szeretnének létrehozni egy ellenőrzőlistát, majd kinyomtatni, hogy kijelentkezhessenek. a rajta lévő elemeket kézzel), és felsorolja azokat, amelyeket maga a Word is ellenőrizhet (ez az ajánlott típusú ellenőrzőlista azoknak a felhasználóknak, akik az ellenőrzőlista kinyomtatása helyett szeretnék ellenőrizni a listán kívüli elemeket magában a Wordben, és ez egyfajta ellenőrzőlista megköveteli, hogy a felhasználók az általuk létrehozott ellenőrzőlistához tartalomszabályzót adjanak).
Ellenőrzőlisták készítésének lehetősége a Microsoft Word összes verziójában megtalálható - a Microsoft Word 2007-től egészen a Microsoft Word 2016-ig. A Microsoft Word dokumentumban az ellenőrzőlista létrehozásához szükséges pontos lépések azonban kissé eltérnek a Microsoft Word különböző verziói. Minden további nélkül a következőképpen hozhat létre ellenőrzőlistát a Microsoft Word alapvetően bármely, jelenleg és általánosan használt verziójáról:
Hozzon létre egy felsorolással ellátott ellenőrzőlistát a jelölőnégyzetekkel a golyók helyett
Ha egyszerűen egy ellenőrzőlistát szeretne létrehozni a létrehozható, majd kinyomtatható jelölőnégyzetekkel, hogy az elemeket kézzel ellenőrizhesse, létrehozhat egy felsorolással ellátott ellenőrzőlistát golyók helyett jelölőnégyzetekkel, majd kinyomtathatja. Ehhez meg kell:
- Indítsa el a Microsoft Word alkalmazást, és hozzon létre egy új dokumentumot.
- Írja be azon elemek listáját ( golyókkal vagy számokkal ), amelyekből ellenőrzőlistát szeretne létrehozni.
- Miután begépelte a teljes listát, jelölje ki és jelölje ki. A listában használt golyókat vagy számokat nem emelik ki, de ne aggódjon.
- Navigáljon az eszköztár Kezdőlap fülére, és kattintson a Bekezdés Gombok opciója melletti nyílraszakasz.
- Kattintson a Define New Bullet ... elemre .
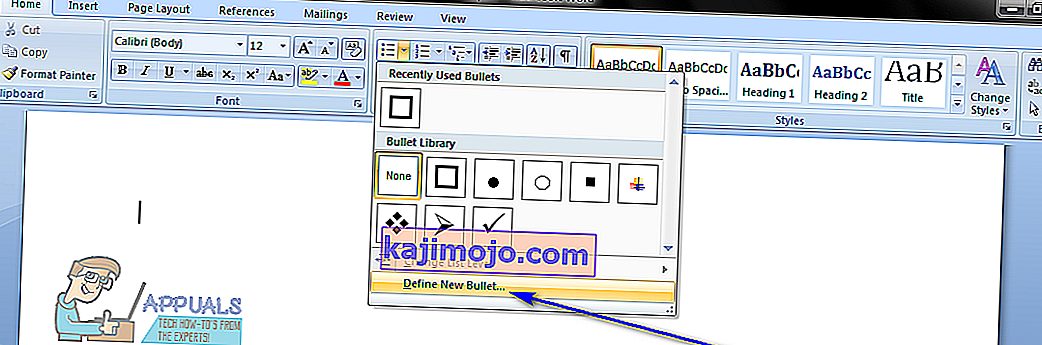
- Kattintson a Szimbólum… elemre .
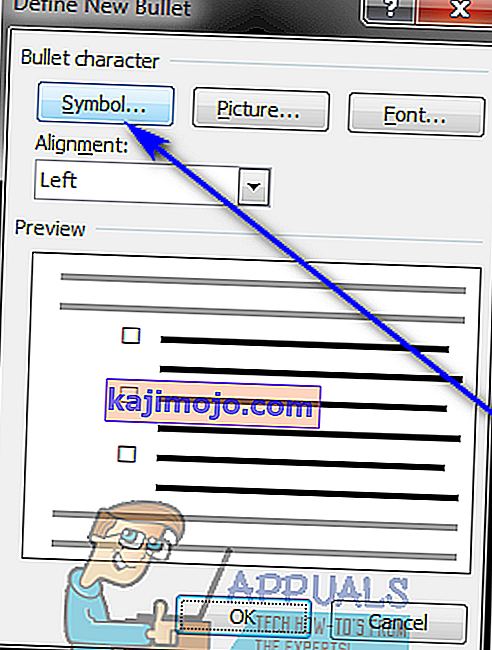
- Nyissa meg a közvetlenül a Betűtípus mellett található legördülő menüt, és kattintson a számítógépére telepített szimbólum betűtípusra ( például Wingdings ) annak kiválasztásához.
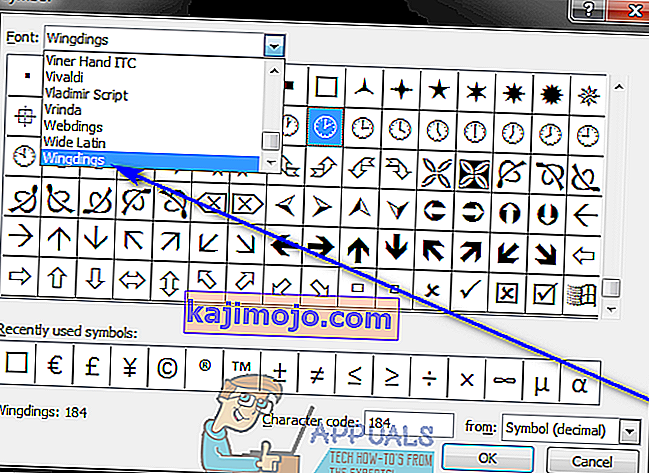
- Görgesse végig a rendelkezésre álló szimbólumok listáját, és keressen egy szimbólumot, amely vagy egy jelölőnégyzet, vagy olyan, amely eléggé hasonlít ahhoz, hogy egyként továbbadjon és egyben működjön. Ha nem talál ilyen szimbólumot a kiválasztott betűtípusban, egyszerűen váltson másik szimbólumra. Miután megtalálta a használni kívánt jelölőnégyzetet, kattintson rá a kiválasztásához, majd kattintson az OK gombra .
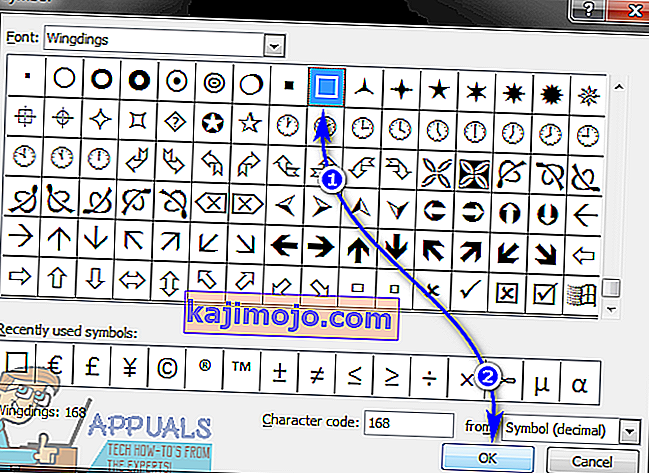
- Kattintson az OK gombra az Új Bullet meghatározása párbeszédpanelen. Amint ezt megteszi, a kiírt lista minden elemének mellette lesz egy jelölőnégyzet, amely a listát ellenőrző listává alakítja.
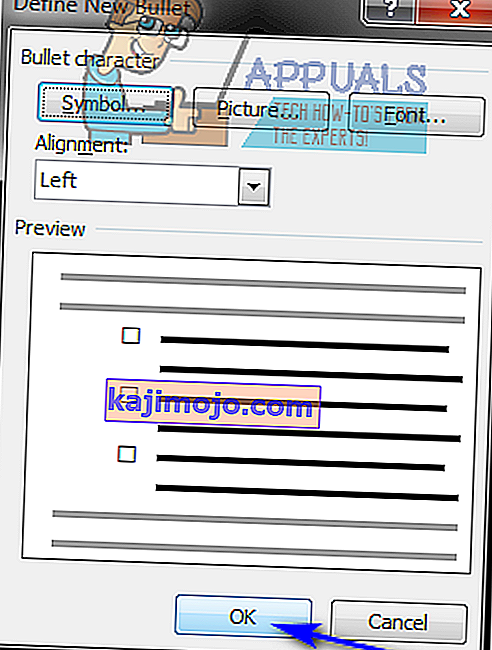
Miután elkészült az ellenőrzőlista, egyszerűen elmentheti a Word dokumentumot, és ha szeretné, kinyomtathatja az ellenőrzőlistát.
Hozzon létre egy ellenőrzőlistát, amelyből ellenőrizheti az elemeket a Wordben
A Microsoft Word alkalmazásban létrehozhat egy ellenőrzőlistát is, amellyel kölcsönhatásba léphet a Word használatával - mentheti az ellenőrzőlistát Word dokumentumként, majd a Word segítségével ellenőrizheti a számítógépen lévő elemeket. Ellenőrzőlista létrehozásához ellenőrizheti az elemeket a Word-ben:
Microsoft Word 2007-en
- Indítsa el a Microsoft Word alkalmazást, és hozzon létre egy új dokumentumot.
- Keresse meg a Beszúrás fülre az eszköztáron kattintson táblázat a táblázatokban részt, és kattintson a Táblázat beszúrása ... .
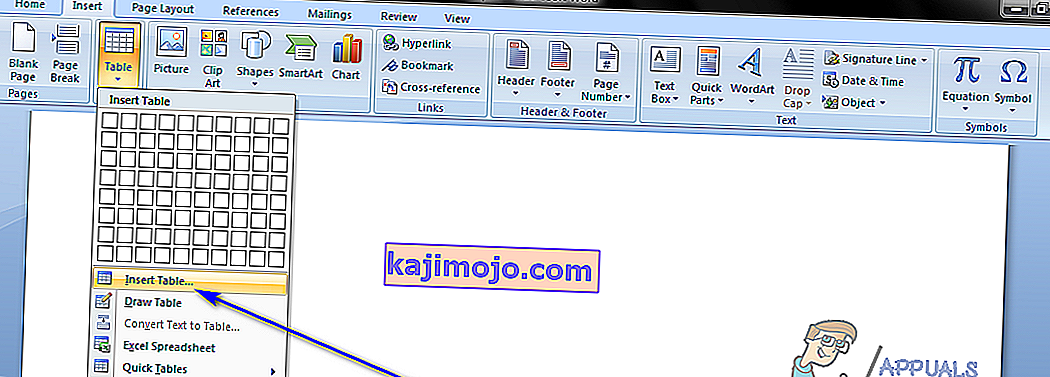
- Írja be a 2 értéket az Oszlopok száma mezőbe, és írja be, hogy hány sort szeretne a táblázatban feltüntetni az ellenőrzőlistában szereplő összes tételhez, a Sorok száma mezőbe. Ha elkészült, kattintson az OK gombra, és létrejön a táblázat.
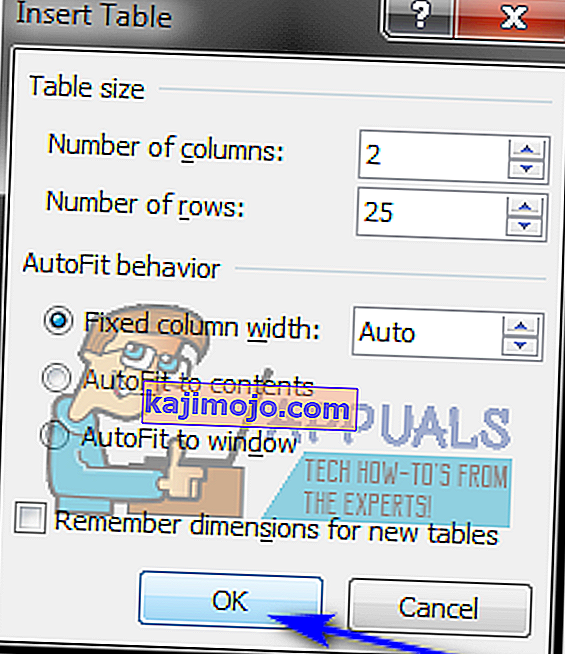
- Kattintson a Microsoft Office logó gombra a bal felső sarokban a képernyőn, kattintson A Word beállításai a megjelenő menüben, és a népszerű lapon engedélyezze a Fejlesztőeszközök lap megjelenítése a szalagon opció bejelölésével négyzetet található, közvetlenül mellette. Ha elkészült, kattintson az OK gombra .
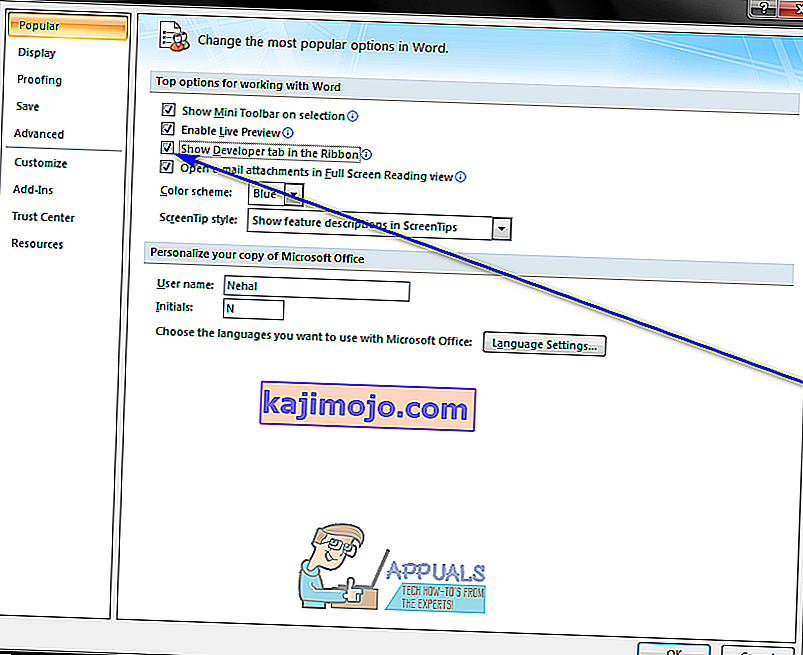
- Kattintson a 3. lépésben létrehozott táblázat bal felső cellájára , keresse meg az eszköztár Fejlesztő lapját, és kattintson a Régi eszközök elemre a Vezérlők részben.
- Kattints Check Box Űrlapmező alatt Legacy Forms . Miután ezt megtette, egy jelölőnégyzetnek kell megjelennie a táblázat bal felső cellájában. Ha a jelölőnégyzet van egy szürke háttér, kattints Legacy Eszközök a Controls részében a Fejlesztő fülre, kattintson a Form Field Árnyékolástechnika , hogy tiltsa meg, és távolítsa el a szürke háttér.
- Egyenként kattintson a táblázat minden egyes cellájára, amelybe be akarja jelölni a jelölőnégyzetet, majd mindegyikben nyomja meg a Ctrl + Y billentyűkombinációt a jelölőnégyzet beillesztéséhez.
- Miután beírt egy jelölőnégyzetet a bal oszlop minden egyes cellájába, kezdje el beírni az ellenőrzőlistát alkotó elemeket a jobb oldali oszlop minden cellájába.
- Kattintson a jobb gombbal az asztalra, vigye az egérmutatót az AutoFit fölé, és válassza ki az AutoFit to Contents elemet .
- Kattintson a jobb gombbal a táblára, kattintson a Táblázat tulajdonságai elemre , lépjen a Tábla fülre, kattintson az Opciók elemre , írja be a kívánt helyet jelző számot a jelölőnégyzet és az annak megfelelő ellenőrzőlista elem közé (az ajánlott szám értéke 0,02 ) a Bal és Jobb mezőbe, és kattintson az OK gombra .
- A Táblázat tulajdonságai Tábla fülön kattintson a Szegélyek és árnyékolás elemre , lépjen a Szegélyek fülre, a Beállítás alatt kattintson a Nincs elemre, majd kattintson az OK gombra . Az asztalon látható szegélyek csak azt mutatják meg, hogy hol vannak a táblázat körvonalai - ezek nem lesznek láthatók egyetlen nyomaton sem.
Ezen a ponton sikeresen létrehozott egy ellenőrzőlistát a Microsoft Word 2007 programban. Ahhoz azonban, hogy ellenőrizni lehessen az elemeket az ellenőrzőlistáról, egyszerűen kattintson a megfelelő jelölőnégyzetekre, zárolnia kell a dokumentumot. A zárolt dokumentum mellett azonban csak az ellenőrzőlistán szereplő tételeket ellenőrizheti - a dokumentum egyéb részeit csak akkor szerkesztheti, ha először feloldja a dokumentum zárolását. Az ellenőrzőlista lezárásához és annak elemzéséhez a Microsoft Word alkalmazásban:
- Kattintson Tervező mód a Controls részében a Fejlesztő lap meggyőződni arról, hogy ez a fogyatékkal .
- Kattintson Protect dokumentum a Protect részében a Fejlesztő fülre, kattintson korlátozása formázása és szerkesztése .
- A Szerkesztési korlátozások alatt jelölje be a jelölőnégyzet bejelölésével a Csak az ilyen típusú szerkesztés engedélyezése a dokumentumban lehetőséget.
- Az elérhető szerkesztési korlátozások listájában válassza az Űrlapok kitöltése lehetőséget .
- A Végrehajtás megkezdése alatt kattintson az Igen, a Védelem végrehajtásának megkezdése elemre .
- Rendeljen jelszót a dokumentumhoz (hogy csak azok a felhasználók tudják kinyitni a dokumentum zárolását, akik ismerik a jelszót) úgy, hogy beír egy jelszót az Enter new password (optional) mezőbe, majd megerősíti a jelszót. Ha úgy dönt, hogy kihagyja ezt a lépést, és nem rendel hozzá jelszót, akkor bárki fel tudja oldani a dokumentum zárolását és szerkesztheti azt.
Ha elkészült, ellenőrizheti az ellenőrzőlista egyes elemeit, egyszerűen kattintva a megfelelő jelölőnégyzetekre. Ha azt szeretnénk, hogy szerkesztés bármely más része a dokumentumnak, akkor egyszerűen nem oldja kattintva Protect dokumentum a Protect részében a Fejlesztő lapra, kattintson a korlátozása formázása és szerkesztése és rákattint a Stop védelem a Protect Document párbeszédablakban. Ha kinyitja az ellenőrzőlistát tartalmazó dokumentum zárolását, feltétlenül zárja le később, hogy folytathassa az ellenőrzőlista elemeinek ellenőrzését.
Microsoft Word 2010, 2013 és 2016 rendszeren
- Kattintson a Fájl > Beállítások > A szalag testreszabása elemre .
- Nyissa meg a szalag testreszabása alatt található legördülő menüt, és kattintson a Fő fülekre a kiválasztásához. A megjelenő Fő lapok listában engedélyezze a Fejlesztő lehetőséget a mellette lévő jelölőnégyzet bejelölésével, majd kattintson az OK gombra .
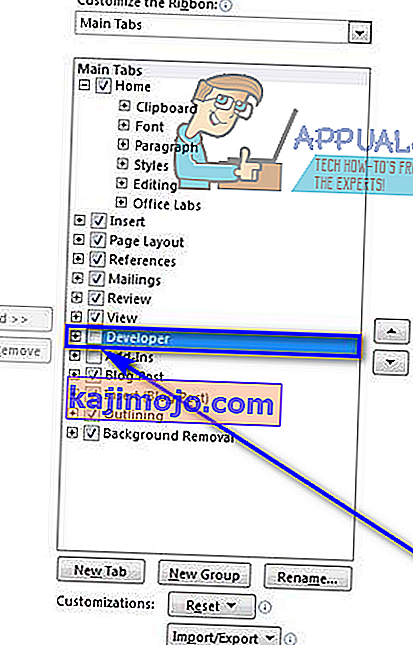
- Kattintson a + gombra a Fejlesztő lap kibontásához , majd a + gombra a Fejlesztő fül Vezérlők részének kibontásához , kattintson a Jelölőnégyzet Tartalomvezérlés lehetőségére, majd kattintson a mező jobb oldalán.
- Jelölje be a Check Box Content Control jelölőnégyzetet, és kattintson az OK gombra .
- Kattintson a Fejlesztő fül Vezérlők szakaszában található Jelölőnégyzet tartalomvezérlés gombra, ha be akar illeszteni egy jelölőnégyzetet az egér kurzorához, és létrehoz egy új ellenőrzőlistát a dokumentum ezen pontján.
- Nyomja meg kétszer a Jobbra nyíl billentyűt, majd írja be, hogy mi legyen az első elem az ellenőrzőlistán közvetlenül a beillesztett jelölőnégyzet mellett.
- Jelölje ki és jelölje be az imént létrehozott jelölőnégyzetet és ellenőrzőlista elemkombinációt, majd nyomja meg a Ctrl + C billentyűkombinációt a jelölőnégyzet tartalomvezérlőjének másolatának létrehozásához.
- Lépjen a következő sorra, és nyomja meg a Ctrl + V billentyűkombinációt az utolsó lépésben átmásolt jelölőnégyzet tartalomvezérlőjének beillesztéséhez, és egyszerűen írja be a listán a következő elemet a másolt ellenőrzőlista elem helyett. Ismételje meg ezt a lépést, és ismételje meg, amíg elkészíti a teljes ellenőrzőlistát.
- Válassza ki az imént létrehozott ellenőrzőlistát, és kattintson a Bekezdés párbeszédpanel indítójára a Kezdőlap Bekezdés szakaszában .
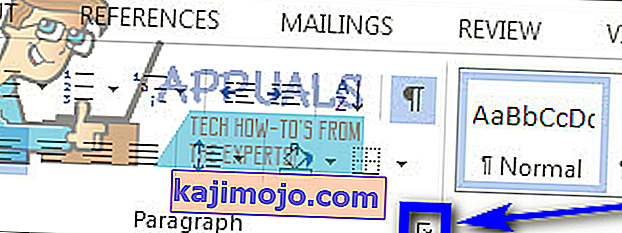
- Írja be a 0,25 értéket a Bal mezőbe a Behúzás rész alatt , válassza a Függesztés opciót a Különleges menüpont alatt , és ha végzett , kattintson az OK gombra .
Ezután valóban le kell zárnia az ellenőrzőlistát (és az azt tartalmazó dokumentumot), hogy a Microsoft Word használatával ellenőrizhesse a listán szereplő elemeket. Ehhez:
- Válassza ki a létrehozott ellenőrzőlistát.
- Kattints a csoport , majd csoport a Controls részében a Fejlesztő lap.
Mostantól közvetlenül ellenőrizheti a Word ellenőrzőlistáján szereplő tételeket, ha egyszerűen rákattint a közvetlenül ellenőrizni kívánt elemek melletti jelölőnégyzetekre. Ha változtatni szeretne mást a lista, de akkor kell majd oldania adja meg a feladatlista és rákattint a csoport , majd Csoportbontás a Controls részében a Fejlesztő lap. Ha kinyitja az ellenőrzőlistát, feltétlenül zárja le újra, miután végzett a szerkesztéssel, különben nem tudja ellenőrizni a Microsoft Word programban található elemeket.