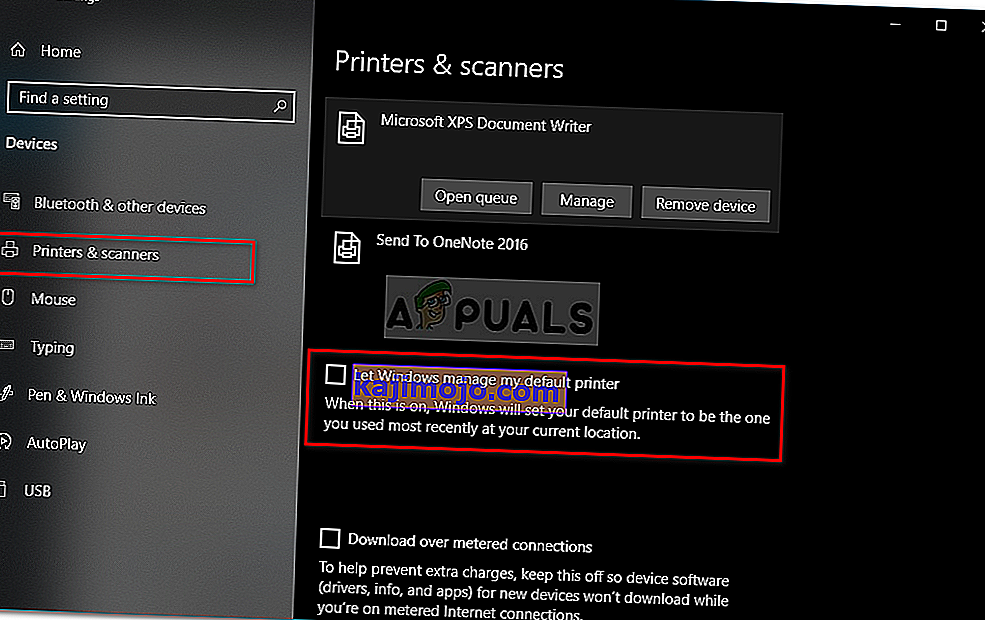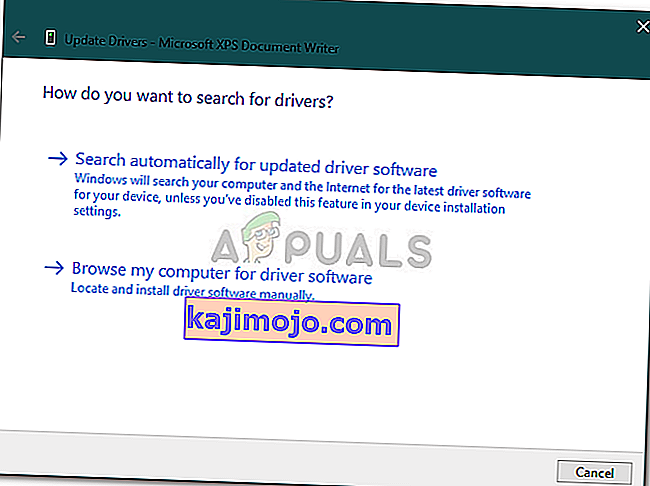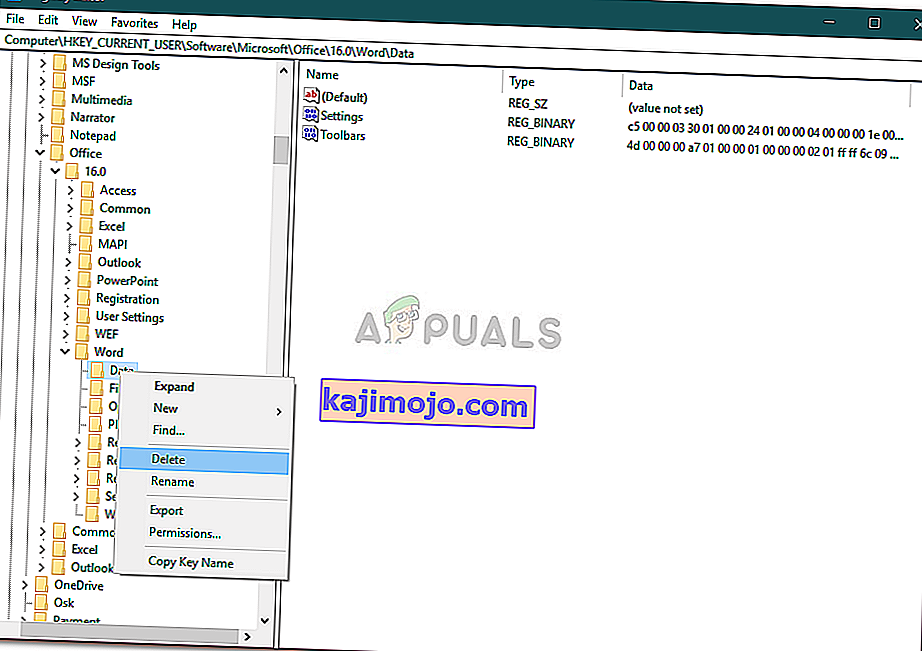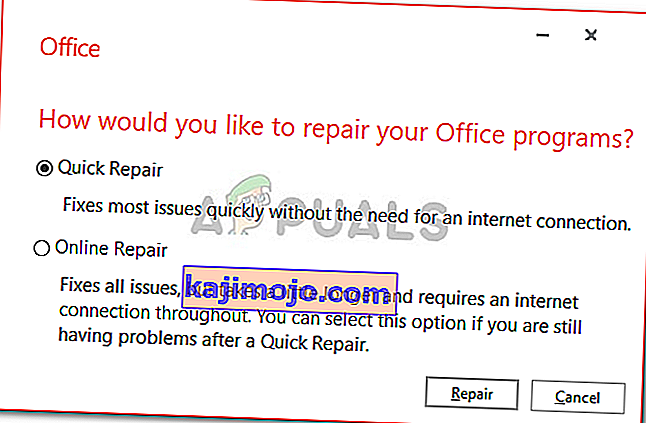A Microsoft felhasználói arról számoltak be, hogy nem tudják elindítani a Microsoft Word 2013 vagy 2016 alkalmazást a Windows 10 rendszeren. Ennek oka számos tényező lehet, például a bővítmények, a sérült telepítés stb. Ez a probléma már jó ideje kínozza a felhasználókat és nem valami új. A felhasználói jelentések szerint a probléma leginkább a Windows 10-re történő frissítés vagy egy bizonyos Windows 10-es frissítés telepítése után merült fel.

A Microsoft Word, ha még nem tudja, a Microsoft Office tagja, amely kliens- és kiszolgálószoftver-család. Ha a Microsoft Word 2016 vagy 2013 nem indul el, akkor elég nagy dolognak bizonyulhat, mivel a terméket mindennapi életünkben olyan célokra használjuk, mint feladatok, alkalmazások stb. Az alábbiakban felsoroljuk azokat a megoldásokat, amelyeket más felhasználók által tesztelt, amelyet alkalmazhat a probléma elkülönítésére.
Mi okozza, hogy a Microsoft Word 2016 vagy 2013 nem indul el a Windows 10 rendszeren?
Nos, a felhasználók által benyújtott jelentések szerint a probléma gyakran a következő tényezőknek tudható be -
- Word-bővítmények . Bizonyos esetekben a bővítmények lehetnek a tettesek, amelyek miatt az alkalmazás nem indul el. Ilyen esetben el kell távolítania a bővítményeket.
- Windows frissítés vagy frissítés . Egyes felhasználók szerint a probléma azután merült fel, hogy frissítették rendszerüket Windows 10-re, míg egyesek számára a Windows 10 frissítése volt az oka.
- Sérült telepítés / fájlok . A Microsoft Office sérült telepítése szintén hozzájárulhat az említett problémához. Ilyen esetekben meg kell javítania a telepítést.
Az alábbi megoldások alkalmazásával kijavíthatja a problémát. Szokás szerint javasoljuk, hogy a megadott megoldásokat a megadott sorrendben kövesse.
1. megoldás: Futtatás csökkentett módban
Mint fent említettük, néha a bővítmények okozhatják a problémát. Ilyen esetben biztonságos módban kell indítania a Microsoft Word alkalmazást, hogy lássa, valóban a bővítmények okozzák-e a problémát. Így teheti meg:
- Nyomja meg a Windows Key + R gombot a Futtatás megnyitásához .
- Írja be a következő parancsot a Futtatás menübe, majd nyomja meg az Enter billentyűt:
Winword / széf

Ha az alkalmazás zökkenőmentesen indul csökkentett módban, ez azt jelenti, hogy a bővítmények okozzák a problémát. Ezért ezeket a következőkkel kell eltávolítania:
- Válassza a Fájl lehetőséget , majd válassza az Opciók lehetőséget .
- Váltson a Bővítmények fülre, és tiltsa le mindegyiket.
- Zárja be az alkalmazást, és próbálja meg normálisan elindítani.
2. megoldás: Az alapértelmezett nyomtató módosítása egy másik felhasználói fiók használatával
Előfordulhat, hogy az alkalmazás nem indul el, az alapértelmezett nyomtató. Előfordulhat, hogy az MS Word nem tud hozzáférni a nyomtatóhoz, ami miatt nem indul el. Ilyen esetben meg kell változtatnia az alapértelmezett nyomtatót. Megpróbálhatja megváltoztatni az alapértelmezett nyomtatót másik felhasználói fiók használata nélkül, azonban ha nem működik, akkor egy másik felhasználói fiókkal kell megváltoztatnia. Így teheti meg:
- Nyomja meg a W indows Key + I a nyílt beállítások .
- Nyissa meg az Eszközök lehetőséget .
- Váltson a Nyomtatók és szkennerek panelre.
- Törölje a „ Hagyja, hogy a Windows kezelje az alapértelmezett nyomtatómat ” jelölőnégyzetet , majd válassza ki a használni kívánt nyomtatót.
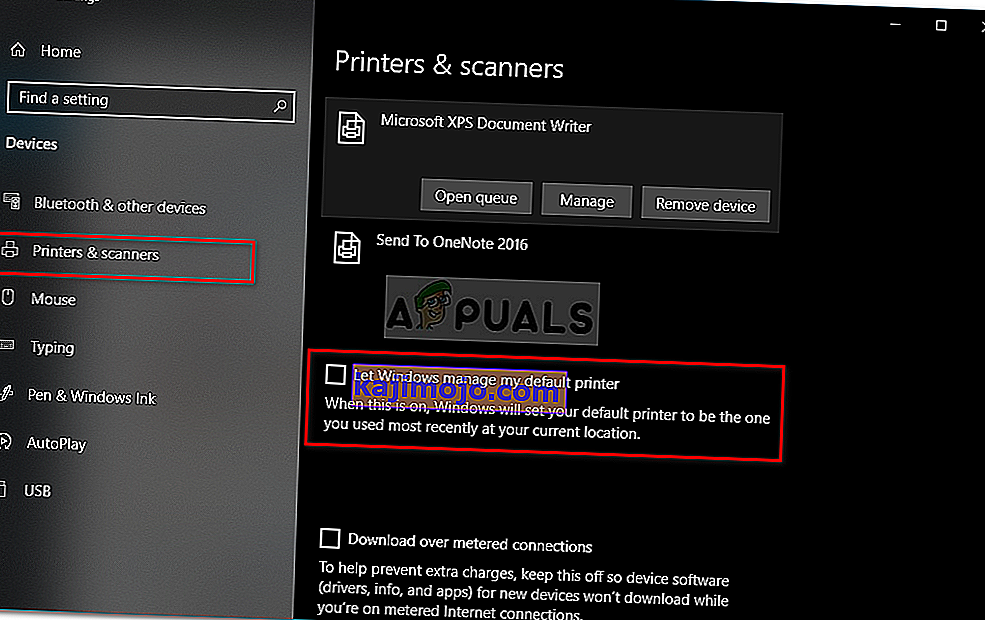
- Kattintson a Kezelés elemre , majd válassza a „ Beállítás alapértelmezettként ” lehetőséget.
- Indítsa el a Microsoft Word alkalmazást.
Ha ez nem oldja meg a problémát, próbálja meg frissíteni a nyomtató illesztőprogramjait. Így teheti meg:
- Menjen a Start menübe, és nyissa meg az Eszközkezelőt .
- Bontsa ki a „ Sorok nyomtatása ” listát.
- Kattintson a jobb gombbal a nyomtatóra, és válassza az „ Illesztőprogram frissítése ” lehetőséget.
- Végül válassza a „ Frissített illesztőprogramok automatikus keresése ” lehetőséget.
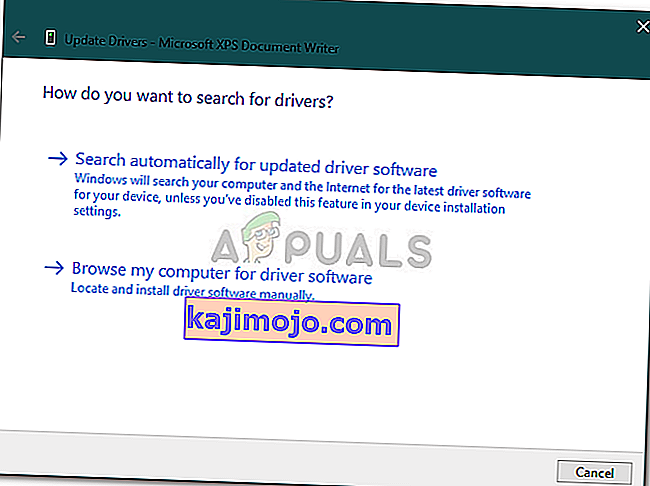
- Várja meg, amíg befejeződik, majd indítsa újra a rendszert.
3. megoldás: Távolítsa el a Microsoft Word rendszerleíró kulcsokat
Ha a többi Microsoft Office szoftver jól működik, és az MS Word 2016 vagy 2013 az egyetlen érintett, akkor a Word rendszerleíró kulcsainak eltávolításával kijavíthatja ezt a problémát. Így teheti meg:
- Nyomja meg a Windows Key + R gombot a Futtatás megnyitásához .
- Írja be a „ gpedit ” szót , és nyomja meg az Enter billentyűt.
- Navigáljon a következő útvonalak egyikére a Word verziójának megfelelően:
Word 2002: HKEY_CURRENT_USER \ Software \ Microsoft \ Office \ 10.0 \ Word \ Data Word 2003: HKEY_CURRENT_USER \ Software \ Microsoft \ Office \ 11.0 \ Word \ Data Word 2007: HKEY_CURRENT_USER \ Software \ Microsoft \ Office \ 12.0 \ Word \ Data Word 2010 : HKEY_CURRENT_USER \ Software \ Microsoft \ Office \ 14.0 \ Word \ Data Word 2013: HKEY_CURRENT_USER \ Software \ Microsoft \ Office \ 15.0 \ Word Word 2016: HKEY_CURRENT_USER \ Software \ Microsoft \ Office \ 16.0 \ Word
- Kattintson a jobb gombbal az Adat kulcsra, és válassza a „ Törlés ” lehetőséget.
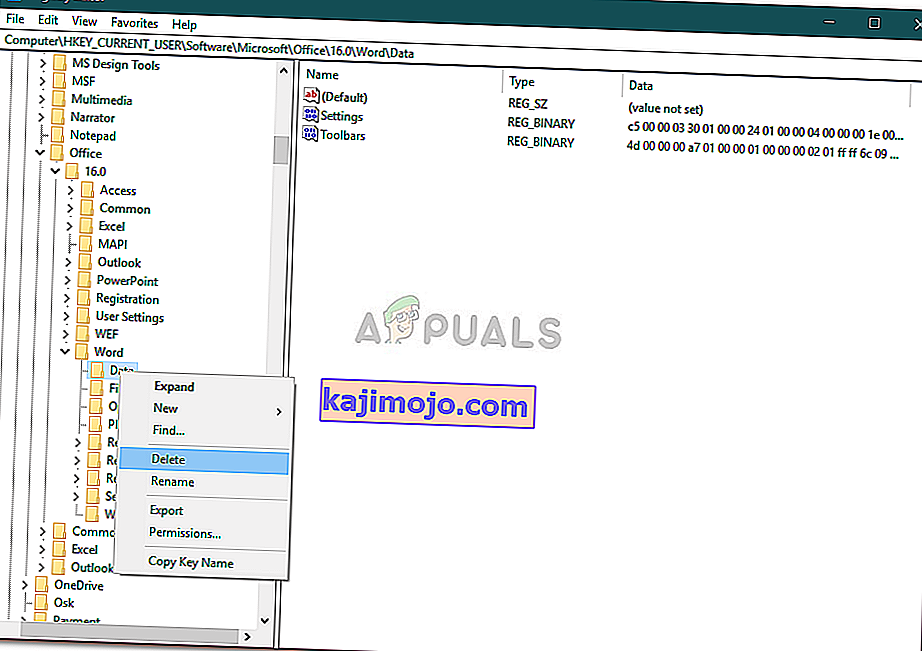
- Ezután indítsa újra a rendszert, és indítsa el a Microsoft Word programot.
4. megoldás: Javítsa meg a telepítést
Végül a probléma kijavításához az utolsó dolog a Microsoft Office telepítésének kijavítása. Így teheti meg:
- Nyomja meg a Windows Key + X gombot, és válassza a lista tetején található „ Alkalmazások és szolgáltatások ” lehetőséget.
- Jelölje ki a listából a Microsoft Office elemet, és válassza a Módosítás lehetőséget .
- Most, az Office másolatától függően, megjelenhet a két felszólítás: „ Hogyan szeretné megjavítani az Office programokat ” vagy „ A telepítés módosítása ”.
- Ha megkapja az elsőt, válassza a Gyorsjavítás lehetőséget , majd kattintson a Javítás gombra . Ha ez nem oldja meg a problémát, próbálja meg javítani az Online javítás opcióval.
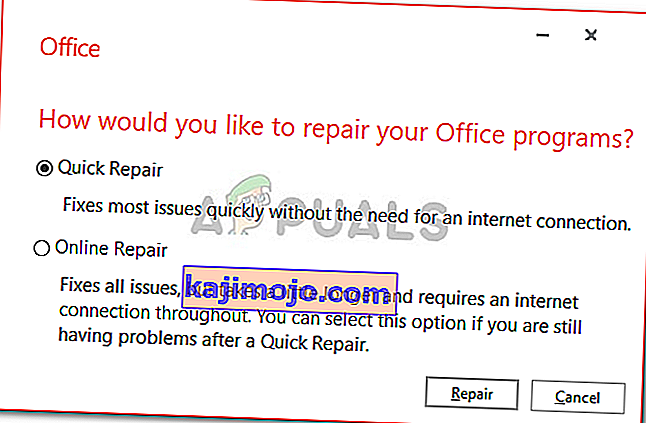
- Ha megjelenik a " Telepítés módosítása " ablak, válassza a Javítás lehetőséget , majd kattintson a Folytatás gombra .
- Végül kövesse a képernyőn megjelenő utasításokat a javítás befejezéséhez.