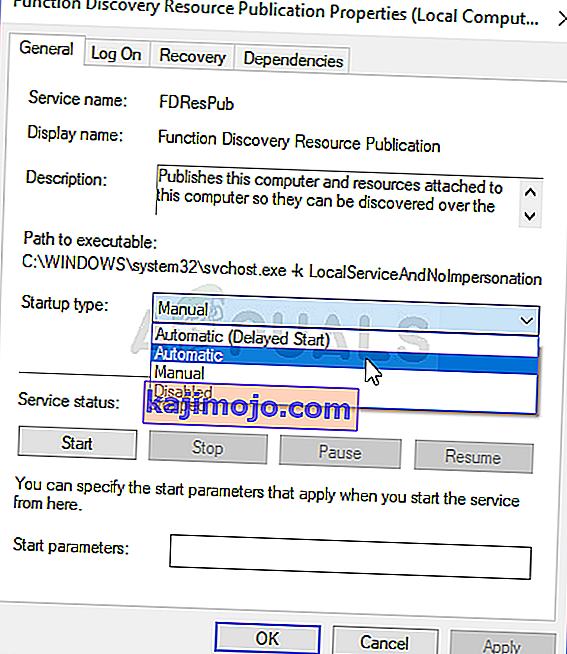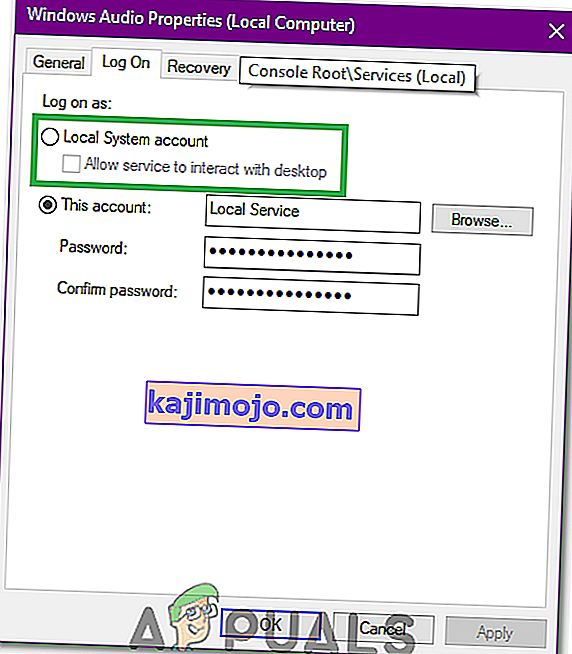Az Audioszolgáltatás nem fut egy figyelmeztető üzenet a Windows részéről, amely azt jelzi, hogy a hang továbbításáért felelős szolgáltatás leállt, és nem indítható el automatikusan.
Számos Windows-felhasználót tapasztalt és továbbra is érint egy bizonyos probléma, amikor a tálcán lévő Hang ikon - amelyik egy kis hangerő-csúszkát nyit, amikor rákattintanak - egy jobb piros X-et kap a jobb alsó részén. Amikor a probléma által érintett Windows felhasználó az egérmutatót a Hang ikonra (amely alapvetően csak egy hangszórót ábrázoló ikonra) helyezi a tálcán, üzenetet lát, amely a következőket mondja ki:
Az audio szolgáltatás nem fut
Ez a probléma a Windows 7-ben, a Windows operációs rendszer valaha létrehozott egyik legsikeresebb iterációjában fordul elő leggyakrabban, de semmi sem akadályozza ezt a problémát, amely időnként befolyásolja a Windows operációs rendszer más verzióit. A probléma által érintett Windows felhasználók szinte mindegyike sikeresen képes lejátszani a hangot a számítógépén az összes csatlakoztatott hangszórón / fejhallgatón keresztül, annak ellenére, hogy a tálcán a Hang ikonon piros X látható, és a számítógép audio szolgáltatása ismert mint a Windows Audio szolgáltatás - nem fut.
A probléma gyökere szinte minden esetben a Windows Audio szolgáltatás - vagy annak egy vagy több függősége (a szolgáltatás futtatásához futtatandó szolgáltatások) - vagy valamilyen okból spontán leáll, vagy nem indul el automatikusan amikor először indítja a számítógépet, és ez szintén ismert, hogy kiváltja az Audio Services nem válaszol hibát. Számos, a probléma által érintett felhasználó képes enyhíteni a számítógép újraindításával . Ez azonban nem konkrét megoldás erre a problémára, és legkevésbé kellemetlen, ha újra kell indítania a számítógépet, amikor a számítógépen találkozik ezzel a problémával. Szerencsére léteznek állandóbb módszerek a probléma megoldására és a „Az audio szolgáltatás nem fut ”üzenetet, és az alábbiak a leghatékonyabbak közül kettő:
1. megoldás: Egyszerűen növelje vagy csökkentse a számítógép hangerejét
A probléma miatt, amely még a Windows számítógépek leglelkesebb felhasználóit is elkeseríti, a Windows felhasználói hordái, akiket ez a probléma érintett, ironikusan egyszerű javítással tudták megoldani - a számítógépük hangerejét a legcsekélyebb margókkal is beállítva. Sok-sok ember, akiket ez a probléma érintett korábban, sikeresen megoldotta a problémát azzal, hogy egyszerűen növelte vagy csökkentette számítógépének mennyiségét. A probléma megoldásához használja ezt a megoldást:
- Kattintson a Hang ikonra a tálcán - igen, ez az, amelyen a piros X látható a probléma eredményeként. Ezzel egy kis hangerő csúszkát jelenít meg, amellyel beállíthatja a számítógép hangerejét.
- Az ebből következően megjelenő hangerő-csúszka használatával megnöveli vagy csökkenti a számítógép hangerejét, még akkor is, ha ezt kis mértékben teszi.
- Ezzel azonnal meg kell szabadulnia a tálcán található Hang ikon piros X- jétől, és többé nem szabad látnia az „ Az audio szolgáltatás nem fut ” üzenetet, amikor az egérmutatót fölé viszi.
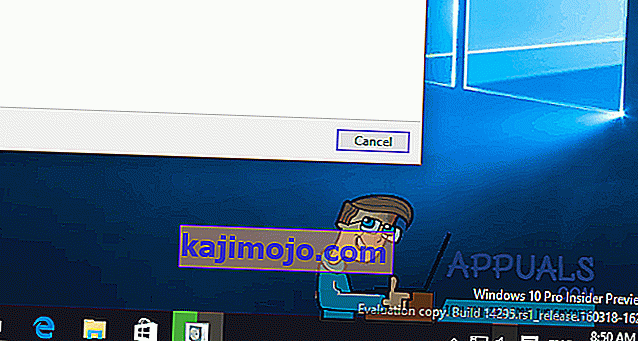
2. megoldás: Indítsa újra a Windows Audio szolgáltatást és annak összes függőségét
Egy másik rendkívül hatékony megoldás erre a problémára a Windows Audio szolgáltatás és a három függőség közül kettő újraindítása , valamint annak biztosítása, hogy mindhárom szolgáltatás automatikusan beinduljon, amikor a számítógép elindul. Ehhez meg kell:
- Tartsa lenyomva a Windows billentyűt, és nyomja meg az R gombot . Írja be a services.msc parancsot a futtatás párbeszédpanelen.

- Egyenként, keresse meg és kattintson duplán a következő szolgáltatásokat, majd állítsa be a Indítás típusa a Automatic .
Windows Audio szolgáltatás Windows Audio Endpoint Builder szolgáltatás Multimédia osztályütemező szolgáltatás (ha elérhető) Egyesével keresse meg és keresse meg
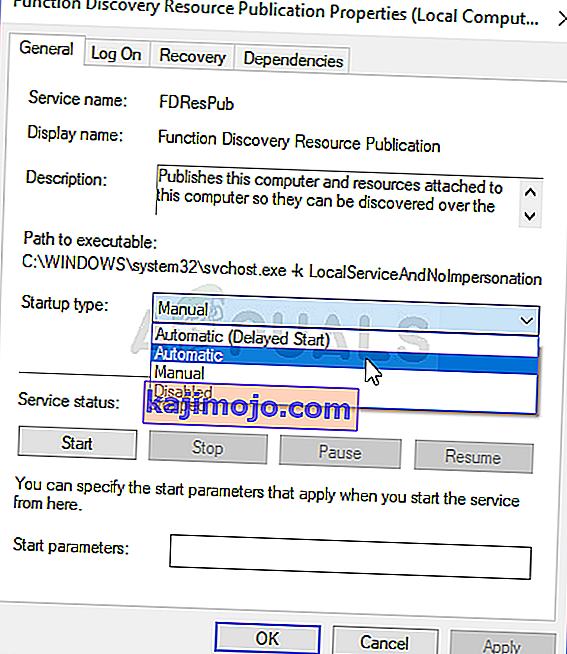
- Kattintson a jobb gombbal a következő szolgáltatásokra, majd a megjelenő helyi menükben kattintson az Újraindítás gombra :
Windows Audio Endpoint Builder szolgáltatás Multimédia osztályütemező szolgáltatás (ha van) Windows Audio szolgáltatás
Amint a fent felsorolt mindhárom szolgáltatás újraindult, a tálcán található Hang ikonon lévő piros X eltűnik, a számítógép Windows Audio szolgáltatásának futnia kell, és már nem láthatja az „ Az audio szolgáltatás nem fut ” lehetőséget. üzenet.
3. megoldás: A bejelentkezési beállítások módosítása
Bizonyos esetekben előfordulhat, hogy a szolgáltatások bejelentkezhetnek egy adott fiókba a számítógépen, de előfordulhat, hogy nincsenek konfigurálva az adott felhasználói fiók bejelentkezéséhez. Ezért ebben a lépésben megváltoztatjuk a bejelentkezési beállításokat. Azért:
- Nyomja meg a „Windows” + „R” gombot a Futtatás parancs megnyitásához.
- Írja be a „Services.msc” szót, és nyomja meg az „Enter” gombot .

- Navigáljon lefelé, és kattintson a jobb gombbal a „Windows Audio” szolgáltatásra.
- Kattintson a „Bejelentkezés” fülre, és válassza a „Helyi rendszerfiók” lehetőséget a „Ez a fiók” opció helyett .
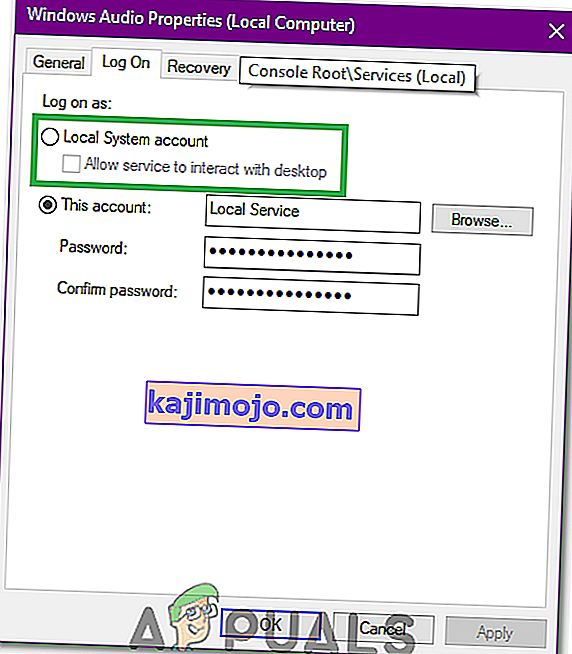
- Ellenőrizze, hogy a probléma továbbra is fennáll-e.
- Ha mégis, akkor jelölje be a „Ez a fiók” opciót, és írja be a „Helyi szolgáltatás” elemet a szövegmezőbe.
- Ezt követően írja be a jelszavát a jelszóba, és erősítse meg a jelszó mezőket, mivel ez valójában nem számít.
- Kattintson az „Apply” , majd az „OK” gombra.
- Ellenőrizze, hogy a probléma továbbra is fennáll-e.
4. megoldás: Változások keresése
Bizonyos esetekben előfordulhat, hogy a hangillesztők hibás konfigurációkat vagy fájlokat szereztek, amelyek miatt ez okozza ezt a hibát, és megakadályozza az illesztőprogram és a hardver közötti hatékony kommunikációt. Ezért ebben a lépésben először eltávolítjuk az illesztőprogramot, majd újratelepítjük az eszközkezelőből. Ennek érdekében:
- Nyomja meg a „Windows” + „R” billentyűt a Futtatás parancs megnyitásához.
- A Futtatás parancssorba írja be a „Devmgmt.msc” kifejezést, és nyomja meg az „Enter” billentyűt .

- Az eszközkezelőben bontsa ki a „ Hang-, videó- és játékvezérlők ” lehetőséget.

- Kattintson a jobb gombbal a használt audio meghajtóra, és válassza az „Eltávolítás” lehetőséget.
- Miután az illesztőprogram befejezte az eltávolítást, kattintson a „Hardver változásainak keresése” lehetőségre, és az eszközkezelő automatikusan újratelepíti ezt az illesztőprogramot.
- Ellenőrizze , hogy a probléma továbbra is fennáll-e.
- Ha továbbra is fennáll, kattintson a jobb gombbal az illesztőprogramra, és válassza a „Tulajdonságok” lehetőséget.
- Kattintson a „Driver Details” (Illesztőprogram részletei) fülre, majd válassza a „Rollback Driver” lehetőséget.
- Ellenőrizze, hogy a probléma megoldódott-e és nem ismétli-e meg a fenti lépéseket, majd válassza az „Illesztőprogram frissítése” lehetőséget.
5. megoldás: Az audio hibaelhárítása
Lehetséges, hogy a számítógép audiokonfigurációit vagy manuális vagy automatikus változtatások elrontották. Bizonyos esetekben ez előfordulhat egy alkalmazás telepítése után is. Ezért ebben a lépésben hibaelhárítást hajtunk végre a hanggal kapcsolatban. Azért:
- A beállítások megnyitásához nyomja meg a „Windows” + „I” gombot .
- Kattintson a „Frissítés és biztonság” gombra, majd válassza a bal oldali ablaktáblán a „Hibaelhárítás” lehetőséget.

- A Hibaelhárítás ablakban kattintson az „Audio lejátszása” elemre, és válassza a „Hibaelhárító futtatása” lehetőséget.
- Ellenőrizze, hogy a probléma továbbra is fennáll-e a hibaelhárító futtatása után.
6. megoldás: Néhány parancs futtatása
Bizonyos esetekben a probléma kiválthatja, ha elrontotta néhány helyi fiók konfigurációját, ezért ebben a lépésben néhány parancsot végrehajtunk az emelt parancssorban, hogy megszabaduljunk a problémától. Azért:
- Nyomja meg a „Windows” + „R” gombot a Futtatás parancs megnyitásához.
- Írja be a „Cmd” szót, és nyomja meg a „Shift” + „Ctrl” + „Enter” gombot az adminisztrátori jogosultságok megadásához.

- A parancssorba írja be egyesével a következő parancsokat, és azok végrehajtásához nyomja meg az „Enter” gombot .
net localgroup Administrators / hálózati szolgáltatás hozzáadása net localgroup adminisztrátorok / localservice hozzáadása SC config Audiosrv start = auto REG ADD "HKLM \ SYSTEM \ CurrentControlSet \ Services \ Audiosrv" / V start / T REG_DWORD / D 2 / F secedit / configure / cfg% windir% \ inf \ defltbase.inf / db defltbase.sdb / verbose
- A lépések végrehajtása után ellenőrizze , hogy a probléma továbbra is fennáll-e.
Megjegyzés: Győződjön meg arról is, hogy csökkentett módban működik-e a hang rendesen, hogy kizárja a harmadik fél általi interferenciát az audio szolgáltatásokban. Ezen felül próbálja meg újratelepíteni a hangillesztőket.