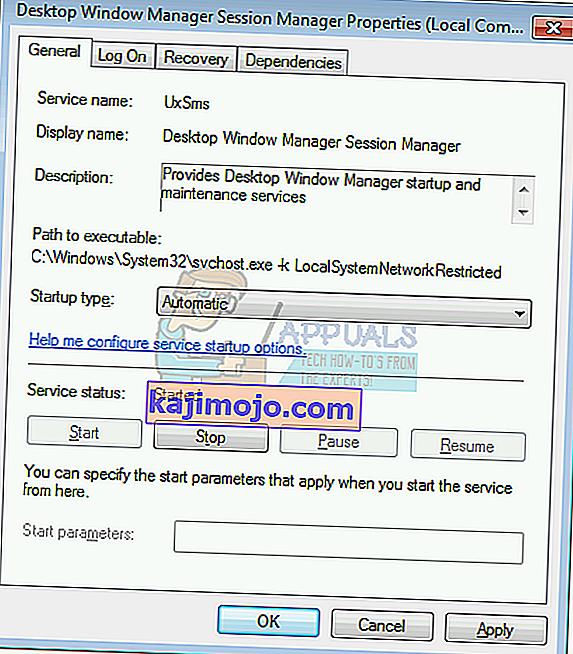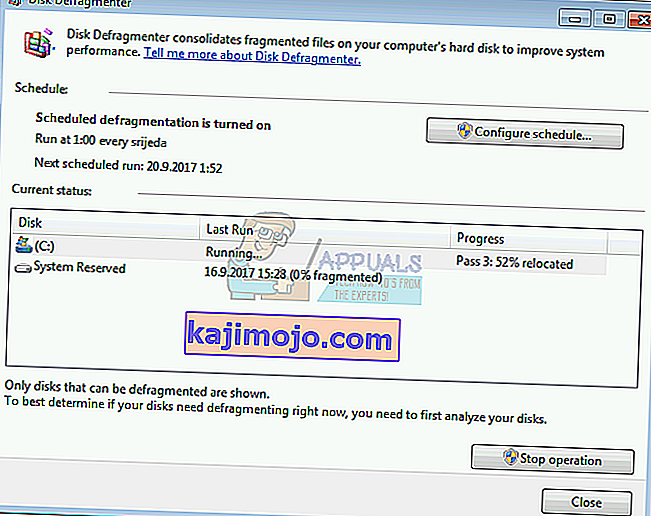Az Asztalablak-kezelőt először vezették be a Windows Vista rendszerben, és elérhető a Windows 7 és a Windows 8 rendszerben. Mi a célja az Asztalablak-kezelőnek? Az Asztal ablakkezelő az asztal összeállítására szolgál. Az asztali kompozíció révén az Asztal ablakkezelő vizuális effektusokat tesz lehetővé az asztalon és különféle funkciókat, például üvegablakokat, 3D-s ablakátmeneteket, Windows Flip és Windows Flip3D, valamint nagy felbontású támogatást.
Az Asztal ablakkezelő Windows szolgáltatásként fut, és a Szolgáltatások eszközön keresztül engedélyezhető vagy letiltható. Ha nem működik megfelelően, akkor egy hibát fog látni az Asztalon: Az Asztal Ablakkezelő leállt és bezárt .
Ez a probléma a Windows Vista és a Windows 8 operációs rendszereken jelentkezik. Különféle okok lehetnek a hiba előfordulására, többek között a szolgáltatással, az operációs rendszerrel kapcsolatos problémák, a fájlok közötti konfliktusok, a rosszindulatú programok fertőzései és mások.
17 módszert hoztunk létre, amelyek segítenek megoldani ezt a problémát. Tehát kezdjük.
Javítsa meg a sérült rendszerfájlokat
Töltse le és futtassa a Restorót a sérült fájlok kereséséhez innen , ha a fájlok sérültek és hiányoznak, az alábbi módszerek végrehajtása mellett javítsa őket a Restoro használatával.
1. módszer: Próbálja meg forgatni a második képernyőt
Több monitort használ? Végzett-e néhány módosítást a grafikus kártyán, például a grafikus kártya szoftverének megváltoztatásával a forgatási beállításokat? Ha nem mindkét kérdésre ad választ, olvassa el a következő módszert. De ha egy vagy mindkét kérdésre igen a válasza, olvassa tovább ezt a cikket. Kevés felhasználó ösztönözte ezt a problémát, miután a képernyő második elforgatását álló módra változtatta. Mi volt a helyes megoldás erre a problémára? Meg kell próbálnia a forgatási képernyőt fekvő módba állítani, és a problémák eltűnnek. Miután végrehajtotta ezeket a módosításokat, indítsa újra és tesztelje a Windows gépét.
2. módszer: Végezzen tiszta rendszerindítást a Windows rendszerben
Ez az egyik legjobb módszer annak ellenőrzésére, hogy ellentmondás van-e két alkalmazás között, vagy valamilyen alkalmazással van-e probléma. A tiszta rendszerindítás lehetővé teszi a Windows rendszer indítását alkalmazásszolgáltatások vagy illesztőprogram-szolgáltatások nélkül, így gyanúsan kiküszöböli az ütközést a Desktop Windows Manager és egy másik alkalmazás között. Miután tiszta rendszert indított, és a probléma továbbra is fennáll, javasoljuk, hogy ellenőrizzen egy másik módszert, mert nincs ütközés a Desktop Windows Manager és egy másik alkalmazás között. Ha a probléma nincs ott, ez azt jelenti, hogy egyes alkalmazások ütköznek az asztali Windows kezelővel. Honnan fogja tudni, melyik alkalmazás ütközik az asztali Windows Managerrel? Javasoljuk, hogy tesztelje egyesével az alkalmazást, és indítsa újra a Windows rendszert. További információt az alábbi szövegben található linkeken talál.Kérjük, ellenőrizze az utasításokat a tiszta rendszerindítás végrehajtására a Windows Vista és a Windows 7 rendszeren. Ezenkívül a Windows 8 rendszerben is tiszta rendszerindítást hajthat végre.
3. módszer: Ellenőrizze az Asztali ablakkezelő szolgáltatást
Ha a szolgáltatás nem indul el, ez azt jelenti, hogy az alkalmazás vagy az eszköz nem fog működni. Ugyanez a helyzet az Asztali ablakkezelővel is. Ebben a módszerben megmutatjuk, hogyan konfigurálhatja az Asztali ablakkezelő szolgáltatást a Szolgáltatás eszközzel. Megmutatjuk, hogyan kell csinálni Windows 7 Pro rendszeren, és ugyanez az eljárás kompatibilis egy másik operációs rendszerrel.
- Tartsa a Windows logót és nyomja meg az R gombot
- Írja be a services.msc parancsot, és nyomja meg az Enter billentyűt a Services megnyitásához
- Keresse meg az Asztal ablakkezelő Session Manager tulajdonságai szolgáltatást. Ez a szolgáltatás biztosítja az Asztali ablakkezelő indítási és karbantartási szolgáltatását.
- Kattintson a jobb gombbal az Asztal ablakkezelő Session Manager Tulajdonságok szolgáltatására, és válassza a Tulajdonságok parancsot
- Válassza az Általános lapot
- Az Indítási típus területen válassza az Automatikus lehetőséget , majd kattintson a Start gombra . Ha az állapot már fut, kattintson a Stop gombra, és erősítse meg az Igen gombbal a szolgáltatás leállításához. Indítsa újra a szolgáltatást a Start gombra kattintva.
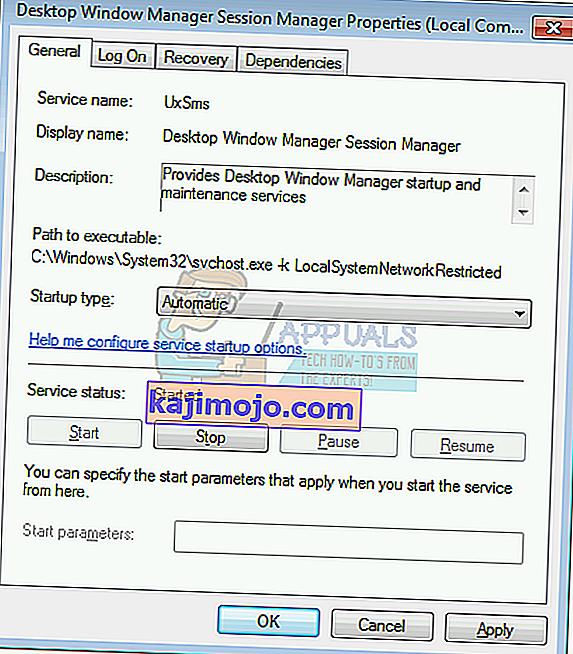
- Kattintson az Alkalmaz , majd az OK gombra
- Zárja be a Szolgáltatások eszközt
- Indítsa újra és tesztelje a Windows gépet
Ha nincs szüksége asztali Windows Managerre, és ennek a szolgáltatásnak a kikapcsolása nem csökkenti a termelékenységet vagy problémákat okoz a munkájában, letilthatja a Desktop Windows Manager alkalmazást. Kövesse a fenti eljárást, és ahelyett, hogy az Indítási típus: Automatikus lehetőséget választaná, a Manuális lehetőséget kell választania.
4. módszer: A grafikus kártya illesztőprogramjának verziójának módosítása
A grafikus illesztőprogram frissítése vagy leminősítése lehetséges megoldás lehet erre a problémára. Mit fog tenni, az utolsó cselekedetétől függ? Ha frissítette a grafikus kártya illesztőprogramját, és az Asztal ablakkezelő leállt, akkor a 2. módszer szerint vissza kell állítania a grafikus kártya illesztőprogramját az előző verzióra. De ha nem frissítette a grafikus kártya illesztőprogramját, akkor itt a megfelelő idő megcsinálni. A grafikus kártya illesztőprogramját a 3. módszer szerint frissítheti.
5. módszer: Aero Peek fordulata
Az Aero Peek a Windows 7 óta van itt, és a tálca jobb oldalán található. Ha az egeret jobbra mozgatja a tálcán, a Windows elrejti az összes megnyitott alkalmazást és dokumentumot, és megmutatja az Asztalot. Ebben a módszerben le kell tiltania az Aero Peek alkalmazást az 1. módszer szerint. Az eljárás kompatibilis a Windows 7 és a Windows 8 rendszerekkel.
6. módszer: A merevlemez töredezettségmentesítése
Ha sokáig használja a gépet, a merevlemezen lévő fájlok széttöredeznek, ami lelassítja a Windows gépet. Erre a legjobb megoldás a lemez töredezettségmentesítése a Lemez töredezettségmentesítővel. A Lemeztöredezettség-mentesítő integrálva van a Windows rendszerbe, és különböző módokon érheti el. Megmutatunk egy módot, amely kompatibilis az összes operációs rendszerrel. Ha SSD-t (Solid State Drive) használ, olvassa el a következő módszert, mert az SSD-k HDD-ként különböző módon működnek, és nem kell töredezettségmentesíteni az SSD-ket. Megmutatjuk, hogyan lehet töredezettségmentesíteni a WD 320 GB SATA II merevlemezt a Windows 7 Pro rendszeren.
- Tartsa a Windows logót és nyomja meg az R gombot
- Írja be a dfrgui parancsot, és nyomja meg az Enter billentyűt a Lemeztöredezettség- mentes megnyitásához
- Kattintson a Lemez töredezettségmentesítése elemre
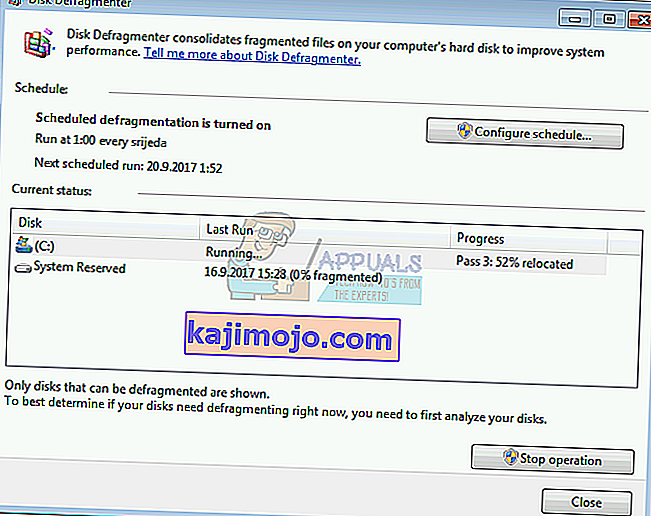
- Várjon, amíg a Windows befejezi a lemez töredezettségmentesítését
- Zárja be a Lemeztöredezettség-mentesítő eszközt
- Indítsa újra és tesztelje a Windows gépet
7. módszer: Végezzen rendszer-visszaállítást
A biztonsági mentési és helyreállítási stratégia megvalósítása kulcsfontosságú intézkedés az otthoni és üzleti környezet számára. Különböző megoldások léteznek a Windows vagy az adatmentés számára, és az egyik a Rendszer-visszaállítás. Mit tehet a Rendszer-visszaállítással? Ha a Rendszer-visszaállítás engedélyezve van a Windows gépén, akkor az operációs rendszert visszaállíthatja az előző állapotra, amikor minden probléma nélkül működött. Kérjük, vegye figyelembe, hogy ha a Rendszer-visszaállítás ki van kapcsolva, akkor nem állíthatja vissza a Windows-gépet az előző állapotba. Kérjük, olvassa el a rendszer-visszaállítás végrehajtásának módját a 17. módszer szerint.
8. módszer: Futtassa a Windows Update alkalmazást
Az operációs rendszer, az illesztőprogramok és az alkalmazások frissítése az egyik legfontosabb lépés, amelyet meg kell tennie a Windows gépén. A Microsoft a Patch Tuesday (Update Tuesday) kifejezést használja, ami azt jelenti, hogy a Microsoft minden hónap második vagy negyedik kedden kiadja a frissítéseket. Ha nem a Windows frissítést futtatja, a rosszindulatú programok megfertőzhetik és megrongálhatják az operációs rendszert, a szoftvert vagy az adatokat, mivel nincsenek telepítve a biztonsági javítások. Ebben a módszerben futtatnia kell a Windows Update szoftvert a számítógépén. Kérjük, olvassa el a Windows Update futtatásának módját az 1. módszer szerint.
9. módszer: Vizsgálja át a merevlemezt rosszindulatú programok ellen
Senki sem szereti a rosszindulatú programokat, mert romboló hatásúak, és valóban hatékonyak lehetnek az operációs rendszer, az alkalmazások, az illesztőprogramok vagy az adatok megsemmisítésében. Ebben a módszerben meg kell vizsgálnia a merevlemezt rosszindulatú programok ellen a Malwarebytes használatával. Ha nem használja a Malwarebytes programot, le kell töltenie és telepítenie kell a Windows gépére. Kérjük, olvassa el a Malwarebytes futtatásának módját a 10. módszer követésével. Javasoljuk továbbá, hogy az Avira Antivir vagy a Microsoft Defender használatával vizsgálja meg a merevlemezt rosszindulatú programok ellen. További információt talál az Avira Antivir vagy a Microsoft Defender 5. módszerrel történő futtatásáról. Miután befejezte a rosszindulatú programok eltávolítását a számítógépéről, újra kell indítania a Windows gépét.
10. módszer: Futtassa az Ellenőrző lemezt
Ha a merevlemez nem megfelelően működik fájlkorrupció vagy rossz szektor miatt, akkor végezzen ellenőrző lemezt. A Check disk egy segédprogram, amely segít megtalálni a rossz szektorokat, és javítani őket abban az esetben, ha javíthatóak lennének. Az ellenőrző lemezt a Parancssoron keresztül kell futtatnia a következő módszerrel: 14. Ez a módszer kompatibilis az operációs rendszerrel a Windows Vista és a Windows 7 között.
11. módszer: Futtassa az SFC / SCANNOW alkalmazást
A System File Checker (SFC) a Windows rendszerbe integrált parancssori segédprogram, amely ellenőrzi a rendszerfájlok sérülését. Abban az esetben, ha az SFC bizonyos problémákat talált a rendszerfájlok sérülésével kapcsolatban, az SFC megpróbálja kijavítani azokat. Az SFC további parancsokat tartalmaz, mint SCANNOW. A SCANNOW megvizsgálja az összes védett rendszerfájl integritását, és ha lehetséges, problémákat orvosol. Ebben a módszerben az SFC / SCANNOW futtatására van szükség. Ez a módszer kompatibilis az operációs rendszerrel a Windows Vista és a Windows 7 között.
12. módszer: Javítsa meg a Windows telepítését
Néha a rosszindulatú programok okozta fertőzések, a fájlok sérülése vagy valami más miatt a Windows telepítése megsérülhet. A javítás legjobb módja a Windows telepítésének javításával. Ehhez a módszerhez újra kell konfigurálnia a BIOS-t vagy az UEFI-t, és indítania kell a Windows rendszert a Windows DVD-ről, majd futtassa a Windows javítását. Ugyanez az eljárás kompatibilis a Windows Vista és a Windows 8 rendszerekkel.
13. módszer: Frissítse a Windows 7 szervizcsomagot az 1. szervizcsomagra
Ha a Windows 7 rendszert SP1 nélkül használja, le kell töltenie és telepítenie kell a megfelelő SP1 rendszert a Windows 7 rendszerhez. A használt operációs rendszer architektúrája alapján le kell töltenie 32 vagy 64 bites SP1 verziót. A Windows 7 SP1 a Microsoft Letöltőközpontjában érhető el . Ha nem Windows 7 rendszert használ, olvassa el a következő módszert. Az 5. módszer követésével további információkat olvashat a Windows 7 Service Pack 1 frissítéséről.
14. módszer: Új felhasználói fiók létrehozása
A felhasználói fiókja megsérülhet, és a felmerülő problémák egyike az Asztali ablakkezelő problémája lehet. Megoldhatja ezt a problémát új fiók létrehozásával. További felhasználói fiók létrehozásához nem kell újratelepítenie az operációs rendszert, ezt a jelenlegi felhasználói fiókjával teheti meg. Felhívjuk figyelmét, hogy rendszergazdai jogosultságra lesz szüksége, mert a normál felhasználói fiókkal nem hozható létre felhasználói fiók. Ezenkívül át kell helyeznie adatait egy új felhasználói fiókba. Az új felhasználói fiók létrehozásának utasításait a 14. módszer követésével olvashatja el. Az eljárás ugyanaz vagy hasonló egy másik operációs rendszeren, a Windows Vista és a Windows 8 között.
15. módszer: A BIOS vagy az UEFI verziójának módosítása
Olyan sokszor beszéltünk a BIOS-ról vagy az UEFI-ről, és ha elolvassa a cikkeinket, akkor tudnia kell, mi a célja a BIOS-nak vagy az UEFI-nek. Ebben a módszerben meg kell változtatnia a BIOS vagy az UEFI verzióját. Eleinte azt javasoljuk, hogy frissítse a BIOS-t vagy az UEFI-t a legújabb verzióra. Ha ez nem oldja meg a problémát, próbálja meg visszaváltani a BIOS vagy az UEFI verzióját. Hogyan fogod csinálni? Nagyon sok cikk taníthatja meg, hogyan változtassa meg a BIOS vagy az EUFI verzióját. Olvassa el a BIOS vagy az UEFI verziójának megváltoztatására vonatkozó utasításokat. Mielőtt megváltoztatná a BIOS vagy az UEFI verzióját, javasoljuk, hogy olvassa el az alaplap műszaki dokumentációját.
16. módszer: Az operációs rendszer frissítése
Remélem, hogy nem használja a Windows Vistát, mert a Microsoft ezt már nem támogatja. Ezért azt javasoljuk, hogy frissítse a Windows Vista operációs rendszert Windows 7 vagy újabb operációs rendszerre. Kevés felhasználó oldotta meg problémáját azzal, hogy frissítette operációs rendszerét egy újabb verzióra.