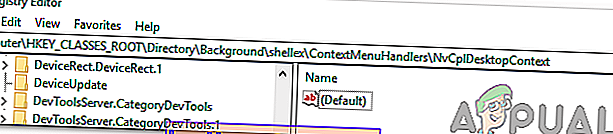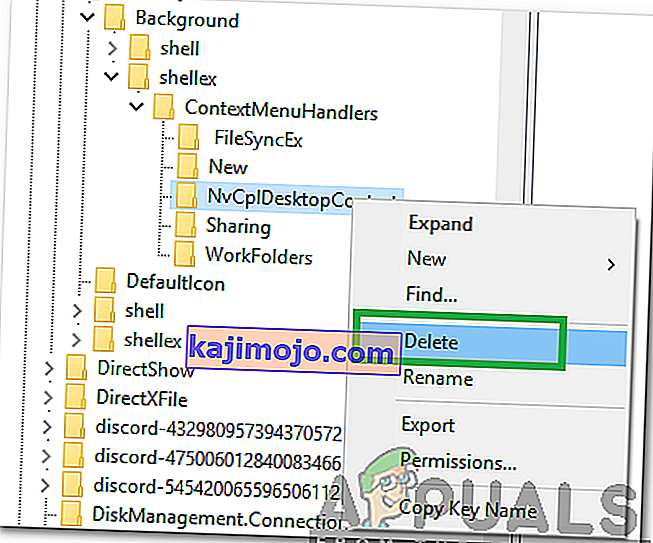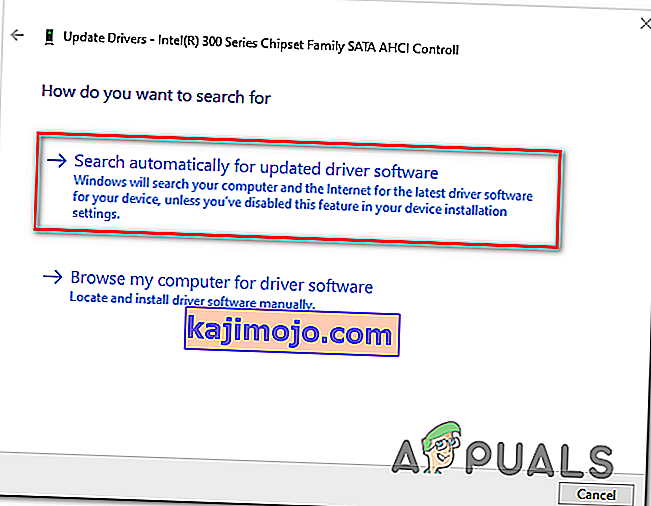A Windows 10 rendszerben olyan problémát tapasztalhat, amely miatt a jobb gombbal nem működik (vagy inkább a helyi menü nem jelenik meg). Bizonyos esetekben az egér jobb gombjával történő kattintás hibásan működik; néha válaszol, mások pedig csak mozdulatlanok maradnak.

Ha azonban megnézi a WinX mappát, az ott található összes hivatkozás zökkenőmentesen működik, ha közvetlenül rákattint. Még az eseménynézőt is láthatja.
De mielőtt továbblépne a megoldásokra, ellenőrizze, hogy az egér megfelelően működik-e, ehhez csatlakoztassa az egeret egy másik rendszerhez (laptop / asztali számítógép) és ellenőrizze, hogy működik-e a jobb gombbal. Vezeték nélküli egér esetén cserélje ki az elemeket , majd próbálkozzon az alábbiakban említett megoldásokkal. Ezenkívül tiltsa le a hálózati meghajtókat / kártyákat a hibaelhárítási folyamat során. Célszerű lesz kihúzni az összes USB-eszközt az egér kivételével. Ellenőrizze, hogy nincs-e lemez a CD / DVD ROM-on. Annak biztosításához, hogy a probléma hardverrel vagy szoftverrel kapcsolatos-e, indítsa el a rendszert csökkentett módban, és ellenőrizze, hogy működik-e a jobb gombbal. Ha vállalati környezetben használja a számítógépet, akkor kérdezze meg informatikai rendszergazdáját, hogy a csoportházirend korlátozza-e a jobb egérgombbal való kattintást.
Javítsa meg a sérült rendszerfájlokat
Töltse le és futtassa a Restorot a sérült és hiányzó fájlok innen történő beolvasásához és helyreállításához, ha végzett, folytassa az alábbi megoldásokkal. Az alábbi megoldások folytatása előtt fontos megbizonyosodni arról, hogy az összes rendszerfájl sértetlen és sérült.
1. Kapcsolja ki a táblagép módot
A jobb klikk funkció meghibásodása közvetlenül annak tulajdonítható, hogy a TABLET mód aktiválva van a számítógépén. Ebben a módban a jobb egérgombbal végzett műveletek nagy részét nem tudja végrehajtani. Számos módja van a táblagép mód kikapcsolásának a Windows 10 PC-n.
1. módszer: Kapcsolja ki a táblagép módot az Action Centerben
- Ehhez nyomja meg a WINDOWS + A kombinációs gombokat , vagy kattintson az Action Center rendszer ikonjára, amely általában a tálca értesítési zónájában található.
- Navigáljon az Action Center aljára, majd kattintson vagy érintse meg a Tablet Mode lehetőséget . Ez kétirányú váltás az ON és az OFF között, ezért tegye meg az Ön preferenciája szerint. Miután elkészült, tesztelje, hogy a jobb egérgombbal működik-e most már.

2. módszer: A táblagép mód kikapcsolása a Beállítások segítségével
- Lépjen a Beállítások elemre, és kattintson a Rendszer elemre .
- A bal oldalon látható a Tablet Mode sor . Kattintson rá.
- Most a jobb oldalon jelölje ki a „Tegye a Windows-t érintésbarátabbá, ha eszközét táblagépként használja” kifejezést. Kapcsold ki.

Abban az esetben, ha engedélyeznie kell a táblagép módot, csak ugyanazt tegye, mint fent, de ezúttal kapcsolja be a gombot.
Vegye figyelembe az ezen utasítás alatt található lehetőségeket; jól jöhetnek a jövőbeli interakciókhoz. Vannak lehetőségek arra az üzemmódra, amely a bejelentkezés után azonnal elindul. Engedélyezheti, hogy a rendszer bejelentkezéskor automatikusan táblagép módba kapcsoljon, lépjen az asztalra, vagy csak az utolsó bejelentkezési módot használja. Van még néhány lehetőség arra, hogy a rendszer hogyan értesítsen, ha a táblagép mód automatikus üzemmódban van.
3. módszer: A Rendszerleíróadatbázis-szerkesztő használatával kapcsolja ki a táblagép módot (csak haladó felhasználók számára)
- Lépjen a „Futtatás” oldalra. A Futtatás mezőbe írja be az R egedit.exe szót vagy csak az R egedit szót . Megjelenik a rendszerleíró szerkesztő.

- Navigáljon az elérési útra
HKEY_CURRENT_USER \ SOFTWARE \ Microsoft \ Windows \ CurrentVersion \ ImmersiveShell
- Ha az ImmersiveShell mappára kattint , a jobb oldalon keresse meg a DWORD / bejegyzés TabletMode elemet . A táblagép mód kikapcsolásához állítsa az értékét 0-ra.
2. Használja a Shell Extension Manager alkalmazást a Windows rendszerhez
A jobb gombbal történő problémát néha a külső menük harmadik fél általi kiterjesztései is okozhatják. Van egy segédprogram, amely különösebb küzdelem nélkül segíthet hatékonyan megszabadulni ezektől a bővítményektől.
- Töltse le a Shell Extension Manager alkalmazást.
- A letöltés befejezése után indítsa el az alkalmazást a billentyűzet segítségével (Shift + F10), majd válassza a „futtatás rendszergazdaként” lehetőséget. Itt nincs szükség telepítésre.
- A megjelenő menüben válassza az Opciók lehetőséget . Kattintson a Szűrés kiterjesztés típusa szerint elemre , majd válassza a Helyi menü lehetőséget .
- Megjelenik egy lista. Vegye figyelembe a rózsaszín háttérű elemeket. Ők a harmadik fél által telepített bejegyzések.
- Nyomja meg és tartsa lenyomva a CTRL billentyűt, majd kattintson az összes rózsaszín háttérű bejegyzésre. A bal sarokban kattintson a piros gombra az összes letiltásához.
- Ismét az Opciók alatt indítsa újra az Intézőt .
- Kattintson a jobb gombbal az asztalon most, és nézze meg, hogy a probléma megoldódott-e. Ha igen, kezdje el egyenként engedélyezni a harmadik féltől származó kiterjesztéseket.
- Ha ismét a jobb gombbal jelentkezik a probléma, akkor ez minden bizonnyal az utolsó engedélyezett harmadik fél kiterjesztése. Ha szükséges, tiltsa le, vagy egyszerűen távolítsa el a szülőszoftvert vagy programot.
3. DISM parancsok végrehajtása
A Lemez állapota károsodhat, ami miatt a jobb gombbal nem működik a számítógép. Ezért ebben a lépésben ellenőrizni és javítani fogjuk a Lemez állapotát. Azért:
- Nyomja meg egyszerre a „ Windows ” + „ R ” gombokat, és írja be a cmd-t.

- A megemelt parancssor megnyitásához nyomja meg egyszerre a „ Shift ” + „ Ctrl ” + „ Enter ” gombokat.
- Írja be egyesével a következő parancsokat, és mindegyik után nyomja meg az „Enter” gombot
Dism / Online / Cleanup-Image / CheckHealth Dism / Online / Cleanup-Image / ScanHealth Dism / Online / Cleanup-Image / RestoreHealth
- A folyamat befejezése után ellenőrizze, hogy a probléma továbbra is fennáll-e.
4. Futtassa az SFC Scan programot
Lehetséges, hogy egy bizonyos illesztőprogram vagy „.dll” fájl hiányzik vagy sérült. Ezért ebben a lépésben SFC-vizsgálatot kezdeményezünk a probléma ellenőrzésére és kijavítására. Azért:
- Nyomja meg egyszerre a „ Windows ” + „ R ” gombokat, és írja be a cmd-t.

- A megemelt parancssor megnyitásához nyomja meg egyszerre a „ Shift ” + „ Ctrl ” + „ Enter ” gombokat.
- Írja be a következő parancsot, és nyomja meg az „ Enter ” billentyűt a végrehajtáshoz
sfc / scannow

- Várjon, amíg a rendszert vizsgálják, és ellenőrizze , hogy a probléma továbbra is fennáll-e a vizsgálat befejezése után.
5. Távolítsa el a nyilvántartási elemeket
Előfordul, hogy a hibát egyszerűen egyes beállításjegyzék-bejegyzések törlésével javítják. Ha a rendszerleíró adatbázis konfigurációi sérültek vagy helytelenül vannak konfigurálva, megakadályozhatják az operációs rendszer egyes elemeinek megfelelő működését. Ennek kijavításához:
- Nyomja meg a „ Windows ” + „ R ” billentyűt a futtatási parancs megnyitásához.

- Írja be a „ Regedit ” szót, és nyomja meg az „Enter” gombot .

- Navigáljon a következő útvonalra
HKEY_CLASSES_ROOT \ Directory \ Background \ shellex \ ContextMenuHandlers \ NvCplDesktopContext
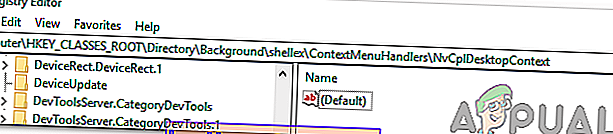
- Törölje az összes mappát a következő kivételével
FileSyncEx új megosztási munkamappák
- Kattintson a jobb gombbal bármelyik mappára, kivéve a fentieket, és válassza ki a listából a „ Törlés ” elemet.
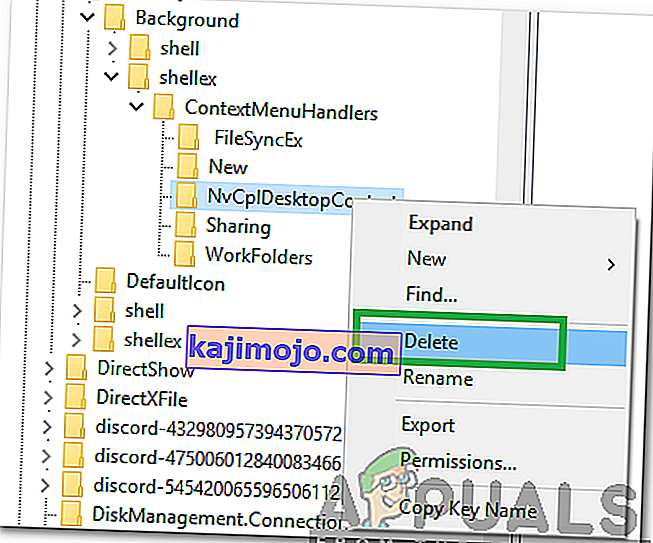
FIGYELMEZTETÉS: A fenti lépések során elveszítheti az asztalát, miután letiltotta a dolgokat, és a folyamat többi részében nem marad mit dolgozni. Ha ez bekövetkezik, nyomja meg a Ctrl-Alt-Del billentyűkombinációt. A feladatkezelőben válassza ki a fájl fület, futtasson új feladatot, majd írja be az explorer.exe fájlt. Az asztal azonnal megjelenik.
6: Távolítsa el / tiltsa le az ütköző alkalmazásokat
Vannak ismert alkalmazások, amelyek az egér hibáját okozzák. Ezek a harmadik féltől származó alkalmazások általában átveszik a HID vezérlését, majd néha olyan hibás állapotba kerülnek, amely a funkcionalitás elvesztését okozza. Ebben az esetben az alkalmazások eltávolítása / letiltása megoldhatja a problémát. Az alábbiakban felsoroljuk az ilyen alkalmazásokat:
- HP kijelzővezérlés (PdiShellExt.dll)
- Symantec Rendszer-helyreállítás
- 7zip
- WinZip
Ha telepítette ezen alkalmazások bármelyikét, akkor vagy tiltsa le őket, vagy távolítsa el / telepítse újra. Lehet, hogy ez a lista nem teljes, ezért figyelje az ilyen típusú alkalmazásokat. A probléma diagnosztizálásához fontolóra veheti a számítógép csökkentett módban történő indítását is .
7: Frissítse az illesztőprogramokat
Az illesztőprogramok a rendszer hardverét és az operációs rendszert összekötő fő összetevők. Ha az illesztőprogramok bármelyike sérült vagy elavult, akkor a legújabb verzióra történő frissítés megoldhatja a problémát. Az illesztőprogramok általában megsérülnek egy rossz Windows-frissítés miatt, és elavulnak, ha nem frissítik őket egy Windows-frissítés mellett.
- Nyomja meg a Windows gombot, és írja be az Eszközkezelő parancsot . Ezután az eredmények között kattintson az Eszközkezelő elemre .

- Most az Eszközkezelőben bontsa ki a Képernyőadaptereket, kattintson a jobb gombbal a Grafikus illesztőprogramra , majd kattintson az Illesztőprogram frissítése elemre .

- Ezután válassza a „ Frissített illesztőprogram automatikus keresése ” lehetőséget.
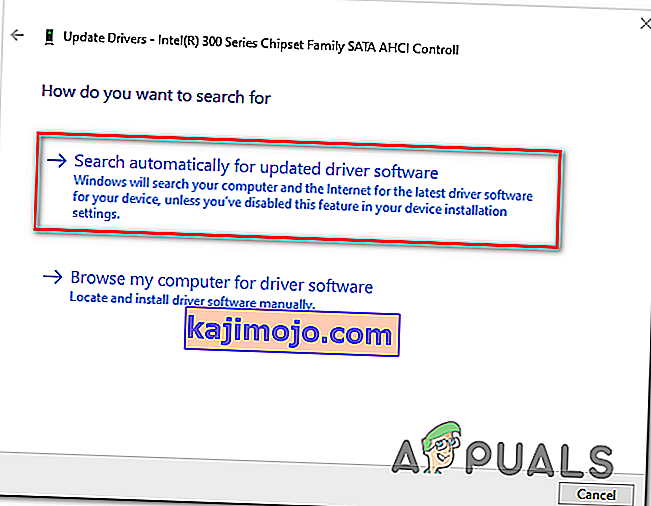
- Az illesztőprogram frissítéséhez a grafikus kártya gyártójának webhelyét is használhatja. Ez a Dual GPU és Optimus technológiájú laptopok ismert problémája . Ha ilyen laptopot használ, akkor töltse le a hivatalos Intel illesztőprogramot a probléma megoldásához.
- Ismert, hogy az Nvidia alkalmazások és illesztőprogramok hozzák létre ezt a problémát. Távolítsa el az összes Nvidia alkalmazást / illesztőprogramot, és a Microsoft illesztőprogramjával ellenőrizze a grafikus kártyát, hogy a probléma megoldódott-e.
- Ismételje meg ugyanazt a folyamatot az egér illesztőprogramjának frissítéséhez, amely az egerek és más mutatóeszközök alatt található .
- Jó ötlet lenne a Windows frissítése, hogy minden illesztőprogram frissüljön.
Ha eddig semmi sem segített, akkor hajtson végre egy rendszer-visszaállítást, vagy állítsa vissza a Windows rendszert. Mielőtt azonban bármilyen műveletet végrehajtana, ellenőrizze, hogy az egér nem hibás-e.