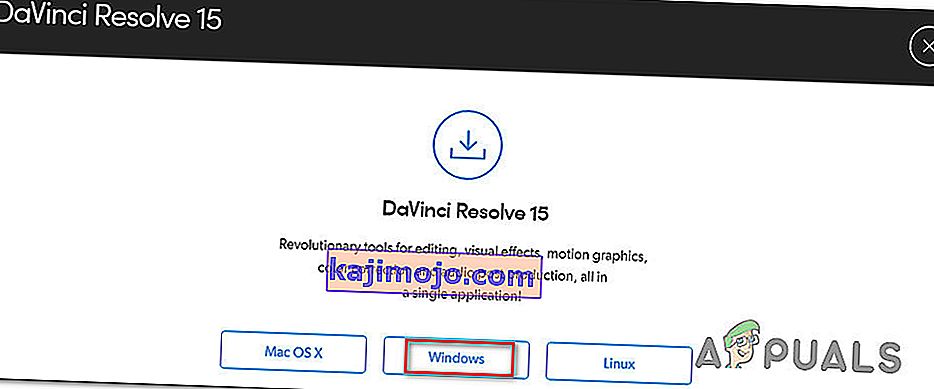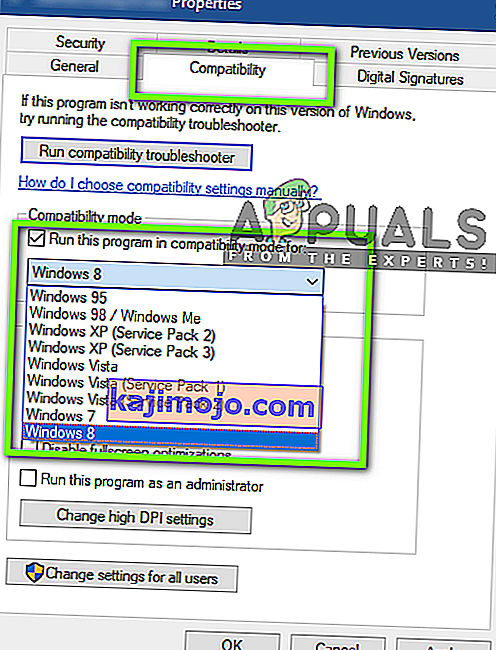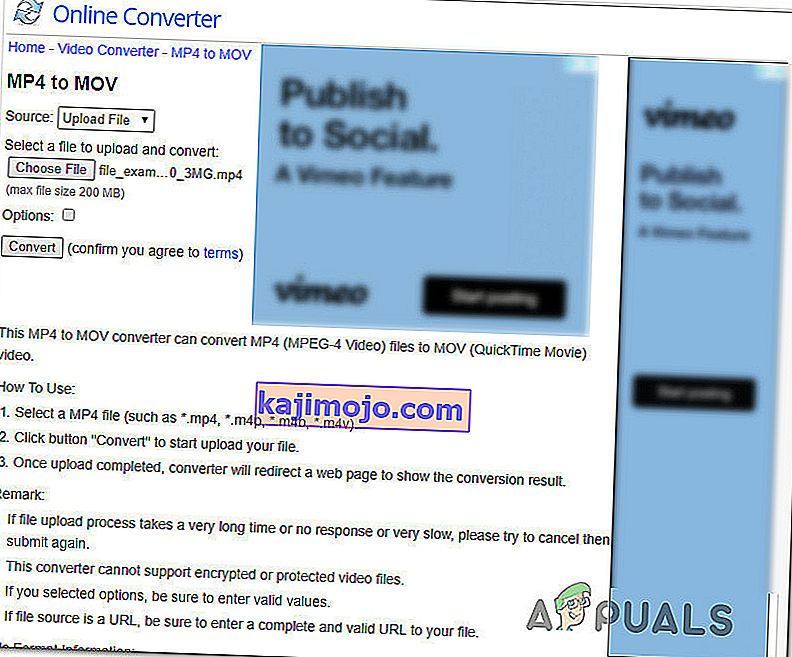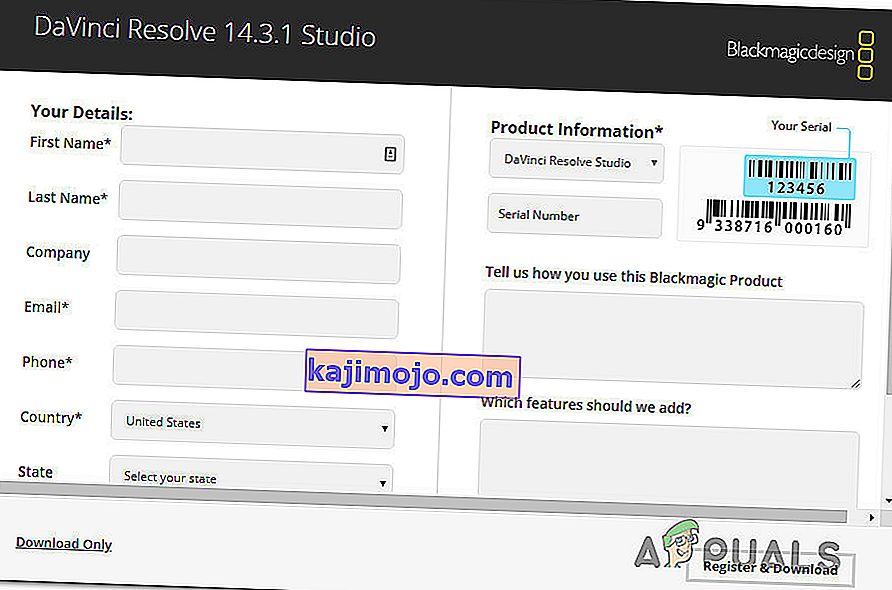Több felhasználó arról számolt be, hogy megpróbálják a DaVinci Resolve-t néhány videó szerkesztésére használni, de a szoftver minden egyes alkalommal leáll, amikor megpróbálja megnyitni. Más felhasználók jelentése szerint képesek némi szerkesztésre, de a rendszer összeomlik néhány perccel az alkalmazás elindítása után. A jelentések szerint a probléma Windows 10, Windows 8 / 8.1 és Windows 7 rendszereken jelentkezik.

Mi okozza a DaVinci Resolve gyakori összeomlásait?
Ezt a problémát megvizsgáltuk különféle felhasználói jelentések és az érintett felhasználók által telepített javítási stratégiák megvizsgálásával. Összegyűjtött adatok alapján több lehetséges forgatókönyv is kiválthatja a DaVinci Resolve összeomlásait:
- Specifikációnál alacsonyabb számítógép - Bizonyos esetekben a probléma azért merül fel, mert a felhasználói számítógép nem felel meg a szoftver futtatásához szükséges minimális hardverszintnek. Davincinek nincs minimális követelménylapja, de dedikált GPU, szilárd CPU és legalább 16 GB RAM nélkül összeomlásokra számíthat az elégtelen feldolgozási teljesítmény miatt.
- Glitch or Bug - A Davinci Resolve 15 sok különböző konfigurációjú hibát tartalmazott, amelyek köztudottan szoftveres összeomlást okoztak. De a szoftverbontó hibák túlnyomó részét azóta kijavították, ezért képesnek kell lennie arra, hogy megoldja a problémát, csak győződjön meg arról, hogy a legfrissebb elérhető verziót használja.
- A szoftver verziója nem támogatott a Windows 10 rendszeren kívül - Ne feledje, hogy a legújabb DaVinci Resolve kiadások nem a Windows 10 rendszeren kívülre használhatók. Ha ennél régebbi Windows verziót használ, fennáll annak a veszélye, hogy egyes funkciókba ütközik. csapdák, beleértve a baleseteket
- A DaVinci megpróbál futtatni az integrált GPU-n - Mint sok felhasználó jelentette, ez a probléma akkor fordulhat elő, ha a rendszere az integrált GPU-val próbálja futtatni a szoftvert. Mivel az integrált GPU-k lényegesen gyengébbek, mint a dedikált partnerek, összeomlások történnek. Ebben az esetben le kell tiltania az integrált GPU-t annak érdekében, hogy a rendszert a dedikált opció használatára kényszerítse.
- Az elavult szoftvert nem a Windows 10 rendszerhez tervezték - Ha olyan régi Davinci Resolve verziót használ, mint a 11 vagy a 12, akkor a váratlan összeomlások elkerülése érdekében valószínűleg be kell állítania a futtatható fájlt úgy, hogy kompatibilis módban fusson a Windows 8 rendszerrel.
- A videofájlok forrásmappájának nincs elegendő engedélye - Mint egyes felhasználók beszámoltak róla, ez a probléma akkor is felmerülhet, ha olyan fájlokból próbál importálni videofájlokat, amelyek nem rendelkeznek elegendő engedéllyel. Ebben az esetben a fájl megoldása, ha a fájlokat egy másik mappába helyezi, mielőtt azokat a Davinci Resolve programba importálja, megoldja a problémát.
- Az Davpsi Resolve nem fogadja el az MP4 fájlokat - Ha éppen abban a pillanatban tapasztalja az összeomlást, amikor megpróbálja importálni az MP4 fájlokat, akkor képes lesz megkerülni az összeomlást azáltal, hogy a videó fájlokat MOV formátumba konvertálja, mielőtt megpróbálja importálni.
- A lapozófájl túl kicsi - Amint azt egyes műszaki felhasználók beszámolták, a Davinci Resolve nem jelenti be előre a rendszert, amikor a virtuális memória fájlt kell használnia. Abban az esetben, ha a személyhívó fájlt a rendszer kezeli (nem egyedi méretű), összeomlik, amikor a szoftver megpróbálja használni a virtuális memóriát.
Ha jelenleg a DaVinci Resolve megoldásával küszködik az adott probléma megoldására, ez a cikk számos hibaelhárítási lépést tartalmaz. Az alábbiakban olyan módszerek gyűjteményét fedezheti fel, amelyeket más, ugyanezt a problémát megoldani próbáló felhasználók sikeresen alkalmaztak.
A legjobb eredmény érdekében azt tanácsoljuk, hogy kövesse a módszereket a bemutatásuk sorrendjében. Végül meg kell találnia egy olyan javítást, amely az adott forgatókönyv szerint hatékony lesz.
1. módszer: dedikált GPU használata
Ha egy olyan integrált GPU-val találkozik, mint az Intel (R) HD grafika, akkor nagy valószínűséggel dedikált GPU-t kell kezébe adnia ahhoz, hogy gyakori összeomlások nélkül tudja használni a DaVinci Resolve szoftvert.
A DaVinci Resolve meglehetősen erőforrásigényes (különösen a GPU-részlegben), amikor a házimunkákhoz kapcsolódó feladatokat kell megjelenítenie. De a szoftvernek kevés, egyáltalán nincs mechanizmusa, amely megakadályozza, hogy a nem megfelelő számítógépek hozzáférjenek a szoftverhez.
De az igazság az, hogy szüksége lesz egy dedikált GPU-ra, ha stabilitást szeretne a DaVinci Resolve használatakor. Legalább meg kell fontolnia az olyan kártyákat, mint a GeForce 1070, 1060 vagy az AMD megfelelői. Szüksége lesz elegendő CPU-energiára (i5 vagy AMD megfelelője) és legalább 16 GB RAM-ra.

Ha van egy megfelelő GPU-ja, amelynek elegendőnek kell lennie a DaVinci Resolve támogatásához, a tényleges hibaelhárítás megkezdéséhez lépjen az alábbi módszerekre.
2. módszer: Győződjön meg arról, hogy a legújabb verziót használja-e
Előfordulhat, hogy hibával vagy hiba miatt is találkozik ezzel a problémával, különösen, ha a DaVinci Resolve 15 szoftvert használja . Ennek a DaVinci verziónak a kiadása hosszú múltra tekint vissza olyan hibák és hibák miatt, amelyek sokféle konfigurációban összeomolták a szoftvert, amelyek több mint elegendők voltak a videoszerkesztő szoftver támogatásához.
De azóta szinte minden szoftver-összeomló hibát javítottak, és a termék sokkal stabilabb. De ez csak akkor igaz, ha a rendelkezésre álló legújabb verziót használja. Így kihasználhatja az összes kiadott hibajavítást.
Számos olyan felhasználó, aki találkozott ezzel a problémával, arról számolt be, hogy a DaVinci Resolve jelenlegi verziójának eltávolítása és a rendelkezésre álló legújabb verzió telepítése után a rendszeres összeomlások már nem fordulnak elő. Itt van egy rövid útmutató ennek megvalósításához:
- A Futtatás párbeszédpanel megnyitásához nyomja meg a Windows billentyűt + R. Ezután írja be az „appwiz.cpl” szót, és nyomja meg az Enter billentyűt a Programok és szolgáltatások ablak megnyitásához .

- A Programok és szolgáltatások ablakban görgessen lefelé a telepített alkalmazások listáján, és keresse meg a Davinci Resolve alkalmazást. Ezután kattintson a jobb gombbal rá, és válassza az Eltávolítás lehetőséget .
- Kövesse a képernyőn megjelenő utasításokat a jelenlegi videoszerkesztő szoftver eltávolításához a számítógépről, majd indítsa újra a gépet.
- A következő indításkor látogassa meg ezt a linket ( itt ) a Davinci Resolve Free legfrissebb verziójának letöltéséhez.
- Az első parancssorban válassza a Windows lehetőséget, majd töltse ki a részleteket a termék ingyenes regisztrációjához és letöltéséhez.
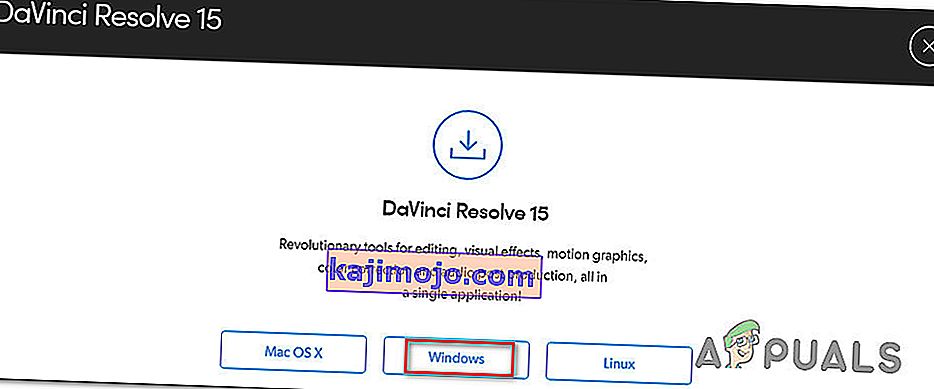
- A telepítés befejezése után indítsa újra a számítógépet, és ellenőrizze, hogy a rendszer következő indításakor megoldódott-e a gyakori összeomlások problémája.
Ha továbbra is ugyanaz a probléma merül fel ezzel az új verzióval, lépjen az alábbi következő módszerre.
3. módszer: Frissítés Windows 10 rendszerre
Bár a DaVinci Resolve köztudottan régebbi Windows-verziókon működik, mint a Windows 8.1 és a Windows 10, a legújabb verziók, amelyeket kiadtak, csak hivatalosan támogatják a Windows 10-et. Ezt szem előtt tartva előfordulhat, hogy a szoftver futtatásakor néhány elakadással találkozhat (különösen Windows 7.
Ha van rá lehetősége, a Windows 10-re történő frissítés csak elegendő lehet a probléma megoldásához. Abban az esetben, ha elakad a Windows 7 vagy a Windows 8.1 használata, lépjen az alábbi következő módszerre.
4. módszer: Az integrált GPU letiltása
Ha egy asztali / laptop konfigurációban próbálja futtatni a DaVinci Resolve-t, amely két különböző GPU-t tartalmaz (mind dedikált, mind integrált), akkor biztosítania kell, hogy a DaVinci Resolve használja a dedikált opciót. Mint egyes felhasználók beszámoltak róla, elképzelhető, hogy a szoftver megpróbálja használni az integrált megoldást, ami végül komolyan korlátozza a szoftvert (és összeomlást okoz).
Megpróbálhatja az Nvidia Control Panel / AMD Catalyst Control Center használatával kényszeríteni a Davinci Resolve-t a dedikált GPU használatára, de az érintett felhasználók vegyes eredménnyel jártak ezen az úton.
A legbiztonságosabb fogadás, ha egyszerűen letiltja az integrált GPU-t. Így a rendszerének nincs más választása, mint a dedikált GPU használata. Itt egy gyors útmutató az integrált GPU letiltásáról.
Megjegyzés: Ez az útmutató a Windows összes legújabb verziójára vonatkozik.
- A Futtatás párbeszédpanel megnyitásához nyomja meg a Windows billentyűt + R. Ezután írja be a „devmgmt.msc” szót, és nyomja meg az Enter billentyűt az Eszközkezelő megnyitásához .
- Az Eszközkezelőben bontsa ki a Vizuális adapterekhez tartozó legördülő menüt .
- A Display Adapters legördülő menüben kattintson a jobb gombbal az integrált GPU-ra, és válassza az Eszköz letiltása lehetőséget .
- Nyissa meg a DaVinci Resolve programot, és nézze meg, hogy még mindig találkozik-e a gyakori balesetekkel.

Ha ez a módszer nem oldotta meg a problémát, vagy a lépések nem voltak alkalmazhatók a jelenlegi helyzetére, lépjen az alábbi következő módszerre.
5. módszer: A DaVinci futtatása kompatibilitási módban
Néhány érintett felhasználó, aki gyakran összeomlott a Davinci Resolve 15 alkalmazással, arról számolt be, hogy az összeomlások leálltak, miután megnyitották a fő futtatható fájlt Kompatibilitás módban. Itt van egy rövid útmutató ennek megvalósításához:
- Kattintson a jobb gombbal a szoftver indításához használt futtatható fájlra (ez lehet az asztali parancsikon), és válassza a Tulajdonságok parancsot.
- A Tulajdonságok megoldása ablakban lépjen a Kompatibilitás fülre, és jelölje be a A program futtatása kompatibilitási módban jelölőnégyzetet .
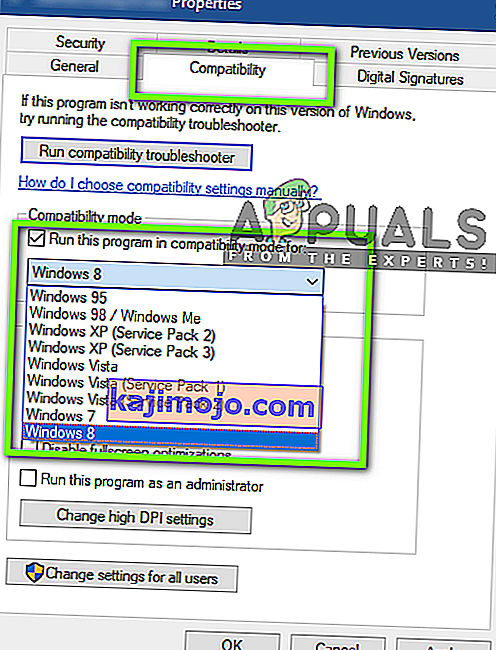
- Ezután nyissa meg az alábbi legördülő menüt, és válassza az operációs rendszerek listájából a Windows 8 lehetőséget.
- A módosítások mentéséhez kattintson az Alkalmaz gombra .
- Indítsa el a szoftvert ugyanazon a futtatható fájlból, amelyet éppen módosított, és nézze meg, hogy a probléma megoldódott-e.
Ha továbbra is ugyanazokkal az összeomlásokkal találkozik, lépjen az alábbi következő módszerre.
6. módszer: Az IGPU Multi-Monitoring engedélyezése
Amint több érintett felhasználó is beszámolt róla, a Davinci Resolve összeomlások léphetnek fel, ha az IGPU Multi-Monitoring le van tiltva a BIOS-beállításaiból. Ha engedélyezve van az IGPU Multi-Monitoring, akkor továbbra is használhat videoportokat az alaplapokon, még dedikált GPU használatakor is.
Mint kiderült, a Davinci Resolve szoftver nem fog tetszeni neki, ha van ilyen lehetősége az alaplappal, de le van tiltva. Itt egy rövid útmutató az IGPU Multi-Monitoring engedélyezéséről a BIOS-beállításokból:
- Indítsa újra a számítógépet, és a kezdőképernyőn kezdje el megnyomni a Beállítás gombot . Ez végül a BIOS menübe kerül.

Megjegyzés: A telepítő kulcs általában a kezdeti képernyőn jelenik meg, de ha látja, hogy online keresi a BIOS-beállítások eléréséhez szükséges konkrét lépéseket.
- Miután belépett a BIOS-beállításokba, nézze meg a Speciális beállításokat, és keresse meg az IGPU Multi-Monitor nevű beállítást . Általában a System Agent (SA) konfigurálása almenüben vagy a Grafikus konfiguráció menüben található.
Megjegyzés: A BIOS-beállítások konfigurációkonként nagyban különböznek. Ha nem találja meg a beállításokat az adott BIOS-on, keressen az interneten konkrét lépéseket.
- Állítsa az IGPU Multi-Monitor funkciót Engedélyezve értékre , majd mentse el a módosításokat, és lépjen ki a BIOS-beállításokból.

Miután a következő indítás befejeződött, indítsa el a Davinci Resolve programot, és ellenőrizze, hogy leálltak-e a balesetek.
7. módszer: A forrás videofájlok áthelyezése egy másik helyre
Ez ostoba megoldásnak tűnhet, de több érintett felhasználó arról számolt be, hogy a szoftver már nem zuhant össze, miután áthelyezték a forrásfájlokat egy másik helyre. Bár nincs hivatalos magyarázat arra, hogy ez a javítás miért hatékony, néhány érintett felhasználó feltételezzük, hogy annak köze lehet az érintett mappa engedélyeihez.
Ha videoforrás-fájlok kezelésekor találkozik a problémával, próbálja meg áthelyezni őket egy másik helyre, mielőtt megpróbálná importálni őket a Davinci Resolve szoftverbe. Ha alkalmazható, megpróbálhatja áthelyezni őket egy másik meghajtóra, és újra megpróbálhatja a folyamatot.
Ha a probléma továbbra is fennáll, lépjen az alábbi következő módszerre.
8. módszer: A videofájlok konvertálása .mov formátumra
Mint kiderült, bizonyos PC-konfigurációk (különösen laptopokkal) köztudottan Davinci Resolve összeomlást váltanak ki, amikor a felhasználó megpróbálja MP4 fájlokat importálni a szerkesztő szoftverbe. Ha ez a forgatókönyv vonatkozik Önre, akkor képesnek kell lennie arra, hogy megbízható átalakítóval megoldja az összes MP4 fájl MOV fájlokká alakítását.
Itt van egy rövid útmutató ennek megvalósításához:
Megjegyzés: Ne feledje, hogy sokféle konvertert használhat, amelyek segítenek ebben. De az alábbi lépések tartalmazzák azt a lehetőséget, amely nem igényel semmilyen szoftver telepítését a számítógépre.
- Látogassa meg ezt a linket ( itt ), és állítsa a Forrás lehetőséget Fájl feltöltése elemre .
- Ezután kattintson a Fájl kiválasztása elemre, és a következő menüben válassza ki az átalakítandó fájlt.
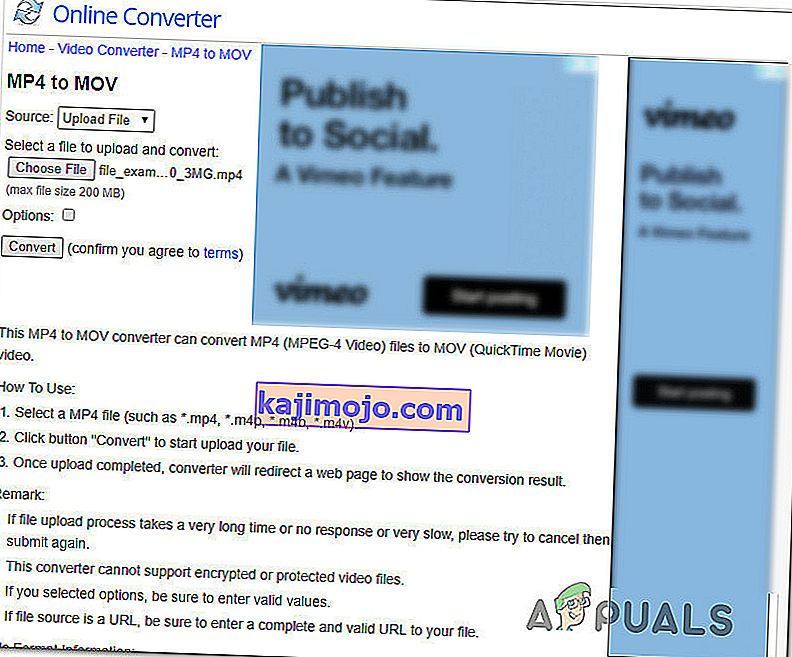
- A fájl konvertálása után egy másik oldalra kerül, ahol a .mov fájl automatikusan megkezdi a letöltést.
- Tegye ezt az összes Mp4-fájljával, majd próbálja meg hozzáadni a Davinci resolver szoftveréhez, és ellenőrizze, hogy a probléma már nem jelentkezik-e.
Ha továbbra is ugyanazok a gyakori összeomlások vannak, lépjen a következő módszerre.
9. módszer: A virtuális memória fájl (lapozófájl) nagyítása
Mint egyes felhasználók beszámoltak róla, ez a bizonyos probléma a Windows 10 rendszeren is felmerülhet, és küzd a kupaclerakókkal. Egyes felhasználók, akiknek korábban a rendszer kezelte a lapozófájljukat, arról számoltak be, hogy a probléma már nem jelentkezett, miután egyéni méretre változtatták (nagyobbá tették).
Ez köztudottan sikeres olyan helyzetekben, amikor a felhasználó alacsony vagy közepes specifikációjú számítógéppel dolgozik.
Ha úgy gondolja, hogy ez a forgatókönyv alkalmazható a jelenlegi helyzetére, kövesse az alábbi lépéseket a virtuális memória lapozófájljának nagyításához, és nézze meg, megoldja-e a DaVinci Resolve összeomlását:
- A Futtatás párbeszédpanel megnyitásához nyomja meg a Windows billentyűt + R. Ezután írja be a „ sysdm.cpl ” parancsot, és nyomja meg az Enter billentyűt az Advanced System Properties ablak megnyitásához .
- A Rendszer tulajdonságai ablakban lépjen a Speciális fülre, és kattintson a Teljesítmény menühöz társított Beállítások gombra .
- A Teljesítménybeállítások menüben kattintson a Speciális fülre.
- Az Advanced fülön kattintson a Change gombra a Virtuális memória alatt .
- A Virtuális memória ablakban kezdje meg az összes meghajtó lapozófájlméretének automatikus kezelése jelölőnégyzet bejelölését .
- Jelölje ki operációs rendszer meghajtóját az egyes meghajtók Lapozás fájlmérete alatt található mezőből , majd válassza az Egyéni mérethez tartozó kapcsolót .
- A többi érintett felhasználói ajánlásnak megfelelően a kezdeti méretet legalább 3500 MB-ra, a maximális méretet pedig 7000 MB-ra kell állítania . Amint a két érték a helyén van, a módosítás végrehajtásához nyomja meg a Beállítás gombot.
- Kattintson az OK és a Mentés gombra , majd zárja be az összes társított ablakot, és indítsa újra a számítógépet.
- A következő indításkor nyissa meg a DaVinci Resolve alkalmazást, és nézze meg, hogy még mindig ugyanazok a gyakori összeomlások vannak-e.

10. módszer: Visszaállítás DaVinci megoldásra 14.3.1
Ha a DaVinci Resolve 15 (vagy újabb) verzióval találkozik ezzel a problémával, akkor nagy valószínűséggel képes lesz megoldani a problémát az előző nagyobb verzióra való visszalépéssel. Még inkább, ha bármilyen DaVinci Resolve béta verziót használ.
Egyes érintett felhasználók, akiknek ugyanazon problémájának megoldása érdekében küzdünk, arról számoltak be, hogy végül gyakran összeomlások nélkül tudtak videoszerkesztést végezni, miután visszaváltottak a Davinci Resolve 14 (14.3.1 verzió) végleges kiadására.
Itt van egy rövid útmutató ennek megvalósításához:
- A Futtatás párbeszédpanel megnyitásához nyomja meg a Windows billentyűt + R. Ezután írja be az „appwiz.cpl” szót, és nyomja meg az Enter billentyűt a Programok és szolgáltatások ablak megnyitásához .

- A Programok és szolgáltatások ablakban keresse meg a DaVinci Resolve alkalmazást a telepített alkalmazások listájában, majd kattintson rá a jobb gombbal, és válassza az Eltávolítás lehetőséget .
- Kövesse a képernyőn megjelenő utasításokat a jelenlegi videoszerkesztő szoftver eltávolításához a számítógépről, majd indítsa újra a gépet.
- Miután a következő indítás befejeződött, látogassa meg ezt a linket ( itt ) az ingyenes verzióhoz, vagy ezt ( itt ) a Studio verzióhoz a Davinci Resolve 14 letöltéséhez.
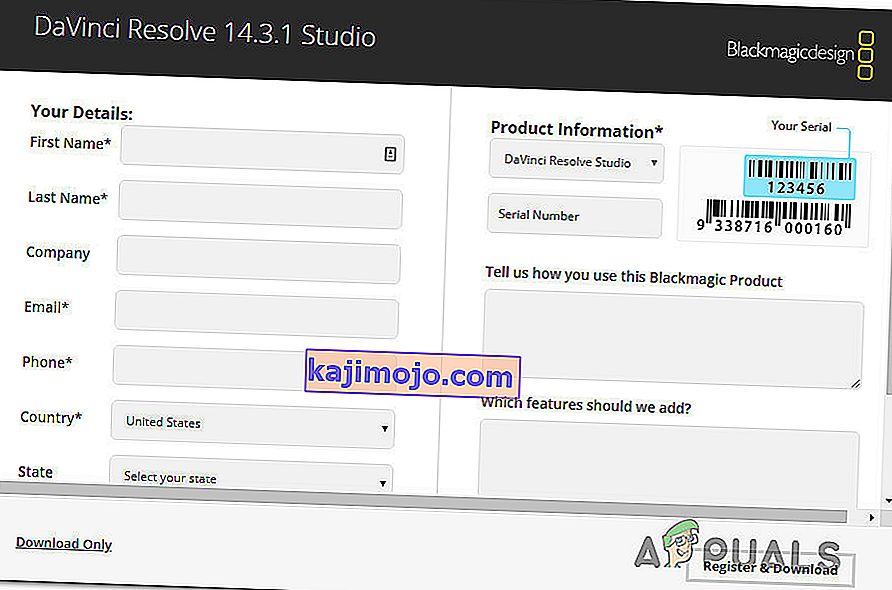
- Kövesse a képernyőn megjelenő utasításokat a build telepítéséhez, majd a folyamat befejeztével indítsa újra a rendszert.
- Indítsa el az újonnan telepített DaVinci Resolved programot, és ellenőrizze, hogy továbbra is ugyanazokkal a problémákkal találkozik-e.