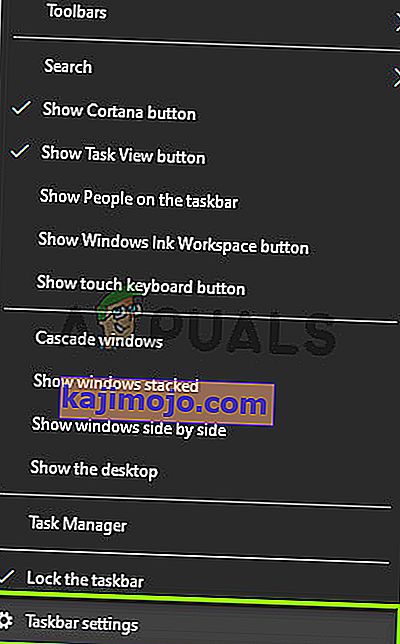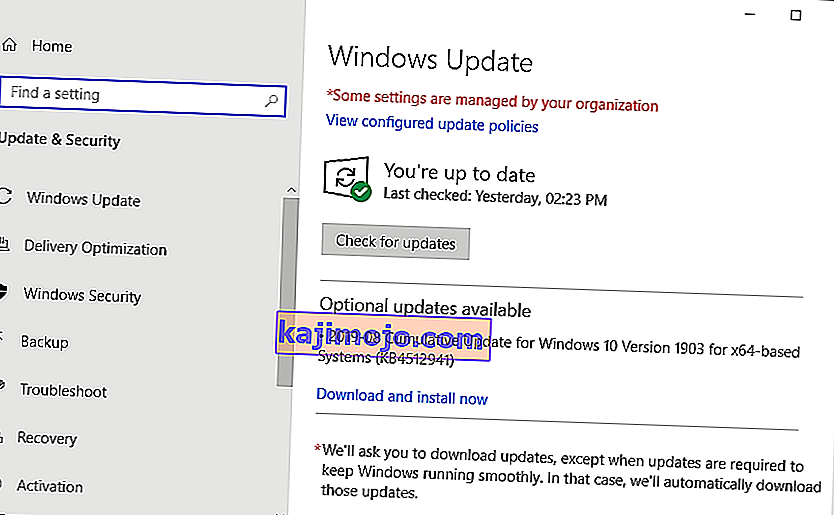A Google Chrome minden idők egyik legnépszerűbb böngészője. Böngésző-tapasztalata forradalmasította az internetipart. Sok különböző webhely és alkalmazás létezik, amelyek különböző keretrendszereket és technológiákat használnak. Amikor ezek kölcsönhatásba lépnek a Chrome-mal, sok probléma felmerül.

Az egyik olyan kérdés, amellyel a felhasználók a tálcán mutatnak, amikor egy Youtube-videót teljes képernyős módban játszanak. Eredetileg, amikor teljes képernyőt használ a böngészőben, a videó az egész képernyőt lefedi. A tálcának állítólag egyáltalán nincs ott.
1. módszer: Indítsa újra az Explorer.exe fájlt
A File Explorer (más néven Explorer.exe) egy fájlkezelő alkalmazás, amely a Microsoft Windows operációs rendszer kiadásaiban található. Ez egy GUI alkalmazás, amely segít elérni a fájlrendszert. Ez a fő médium a navigációhoz bármely Windows-gépen, és nélküle az egész számítási élmény változhat.
Sok felhasználó arról számolt be, hogy a File Explorer újraindítása kijavította a problémát. Lehet, hogy kapcsolódik egy hibához, amely után az újraindítás javul.
- A Futtatás alkalmazás megjelenítéséhez nyomja meg a Windows + R billentyűkombinációt . Írja be a „ taskmgr ” szót a párbeszédpanelbe a számítógép feladatkezelőjének megjelenítéséhez.
- Kattintson az ablak tetején található „ Folyamatok ” fülre.
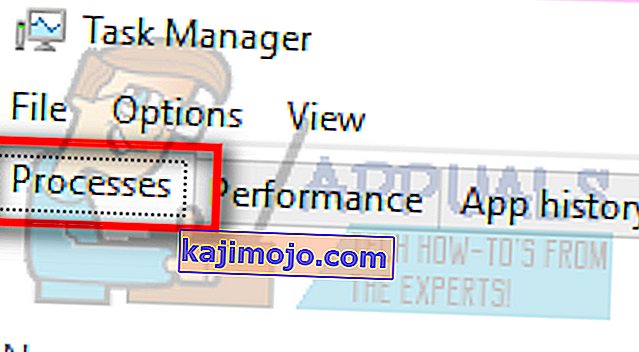
- Most keresse meg a Windows Explorer feladatát a folyamatok listájában. Kattintson rá, majd nyomja meg az ablak bal alsó sarkában található „ Újraindítás ” gombot.

Ellenőrizze, hogy a probléma megoldódott-e.
2. megoldás: A magas DPI méretezési viselkedés felülbírálása a Chrome-ban
Megpróbálhatjuk felülbírálni a magas DPI méretezési viselkedést a Chrome-ban. Sok felhasználó arról számolt be, hogy ez gyors megoldást eredményezett problémájukra.
- Kattintson a jobb gombbal a tálcán a Chrome- ra, majd kattintson a jobb gombbal újra. Válassza a Tulajdonságok lehetőséget a megjelenő lehetőségek listájából.
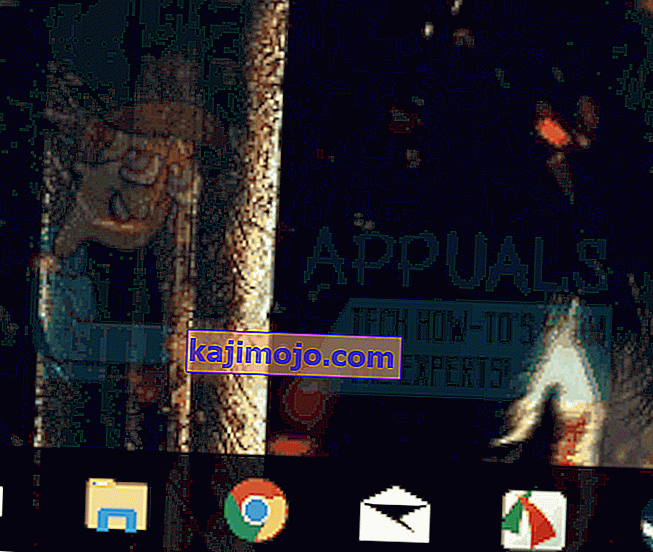
- A tulajdonságok között lépjen a képernyő tetején található Kompatibilitás fülre .
- A Beállítások lapon ellenőrizze a „ Magas DPI méretezési viselkedés felülbírálása ” sort .
- A módosítások mentéséhez és a kilépéshez kattintson az Alkalmaz gombra .
Indítsa újra a Chrome-ot, és ellenőrizze, hogy megoldódott-e a problémája.
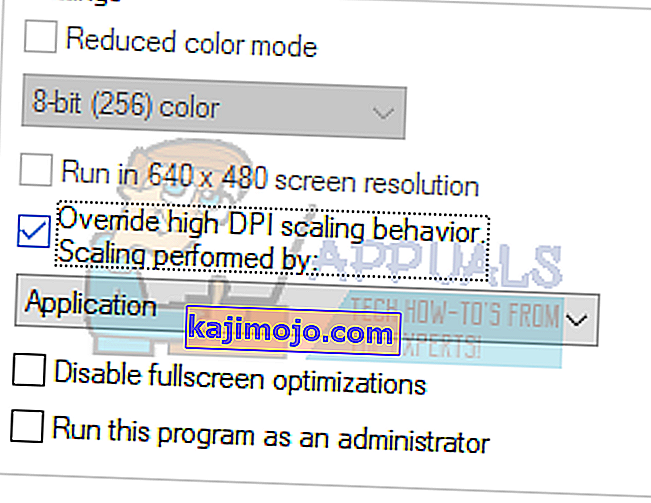
3. megoldás: A vizuális effektusok kikapcsolása
Nem új fejlemény, hogy a Windows vizuális effektjei ütközhetnek bármely alkalmazással, és furcsa módon kényszerítik a cselekvésre. Láttuk, hogy a YouTube teljes képernyős opciója továbbra is megmutatja a Windows tálcáját.
Megpróbálhatjuk kikapcsolni a számítógép vizuális effektjeit, és ellenőrizhetjük, hogy kijavult-e a probléma. Ha nem, akkor bármikor visszakapcsolhatja őket.
- Nyomja meg a Windows + R billentyűkombinációt a Run Type „ vezérlőpult ” elindításához a párbeszédpanelen a számítógép Vezérlőpultjának elindításához.
- A Vezérlőpulton kattintson a „ Rendszer és biztonság ” lehetőségre. Ez legyen az első bejegyzés a Vezérlőpulton.
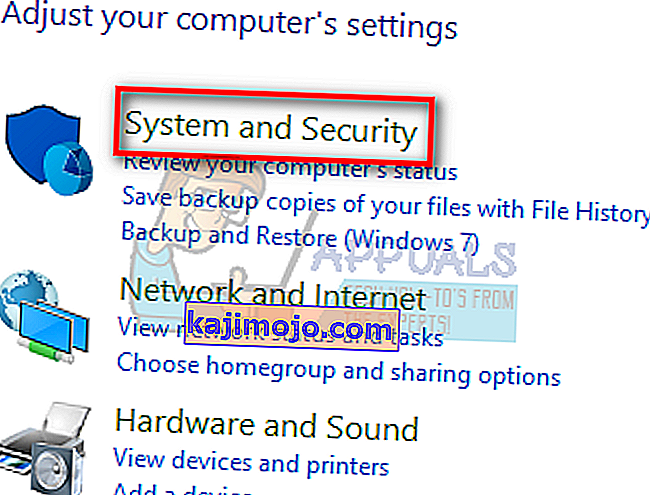
- A menübe lépés után válassza ki a „ Rendszer ” alcímet .
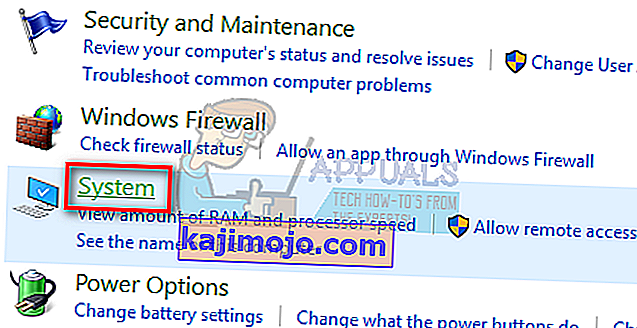
- Most kattintson a képernyő bal oldalán található „ Speciális rendszerbeállítások ” elemre . Egy új ablak jelenik meg. Navigáljon az „ Advanced ” fülre .
- A Speciális fülön kattintson a Teljesítmény kategóriában található „ Beállítások ” elemre .
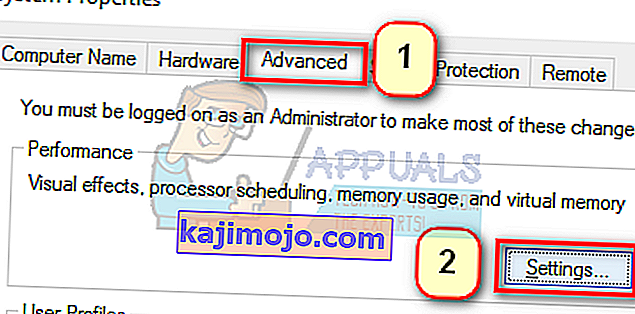
- Jelölje be a „ Beállítás a teljesítményhez ” lehetőséget. Változtatások mentése és kilépés.
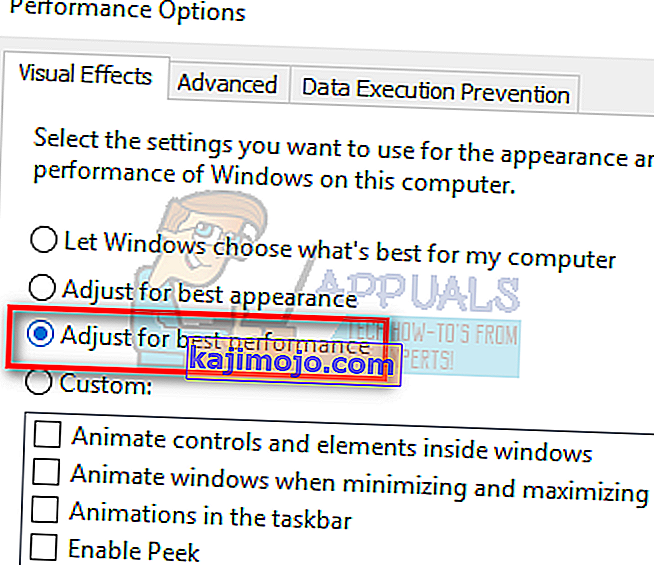
Ez letiltja az összes grafikus részletet, beleértve az Aero témát is a számítógépéről. Indítsa újra a krómot, és ellenőrizze, hogy megoldódott-e a problémája.
Megjegyzés: Sok esetben az összes felsorolt megoldás megköveteli a számítógép újraindítását. Ha nincs hatása, és a problémája ugyanaz, indítsa újra számítógépét, és próbálja meg futtatni a Google Chrome-ot rendszergazdaként.
4. megoldás: A lezárt tálca letiltása
Egy másik szolgáltatás, amellyel a Windows nemrégiben előállt, a „lock taskbar”. Itt a Windows lehetővé teszi a tálca rögzítését a helyén, és akkor sem tűnik el, vagy mozog, ha engedélyezi a teljes képernyős képernyőt. Ha a tálca zárolva van, akkor is látható lesz, ha teljes képernyősre vált. Itt megtehetjük, hogy megváltoztatjuk ezt a beállítást a tálcabeállítások segítségével, és megnézzük, hogy ez változtat-e.
- Kattintson a jobb gombbal a tálcán, és válassza a Tálca beállításai lehetőséget .
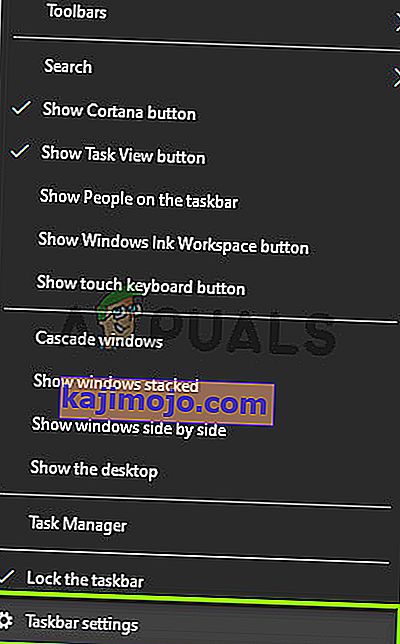
- Most válassza a Tálca zárolása lehetőséget .
- Indítsa újra a számítógépet, és ellenőrizze, hogy van-e valami különbség.
5. megoldás: A Windows frissítése
Ha a fenti módszerek egyike sem működik, megpróbálhatjuk frissíteni a Windows rendszert a legújabb verzióra, és megnézhetjük, van-e ebben különbség. A Windows rendszeres frissítéseket bocsát ki az ismert hibák javítására vagy új funkciók bevezetésére. Lehetséges, hogy a tálca modul hibás állapotban van, és frissítést igényel.
- Nyomja meg a Windows + S billentyűt, írja be a „update” parancsot a párbeszédpanelbe, és nyissa meg a Frissítés beállításait.
- Most kattintson a Frissítések keresése gombra .
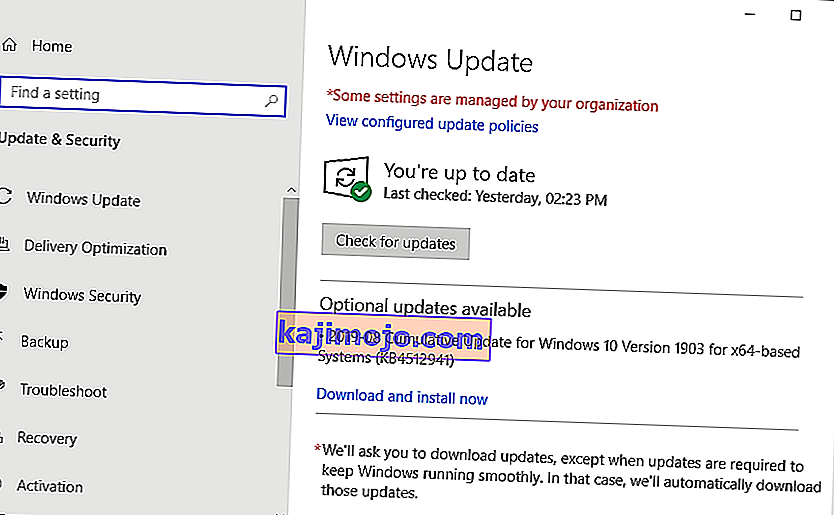
- A frissítések (ha vannak) telepítése után indítsa újra a számítógépet, és ellenőrizze, hogy a probléma rendben van-e.