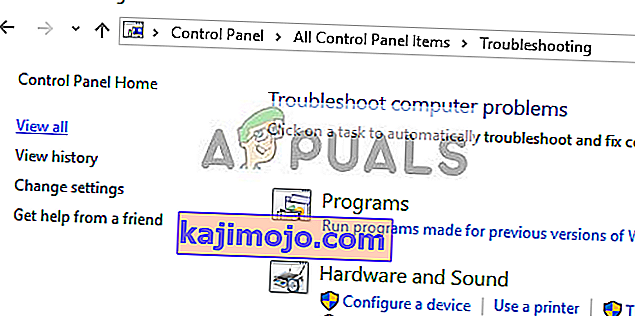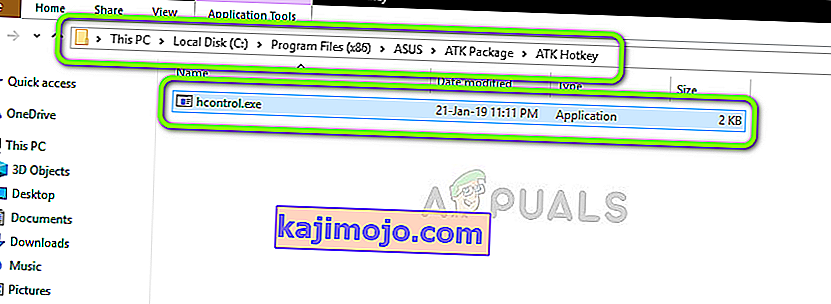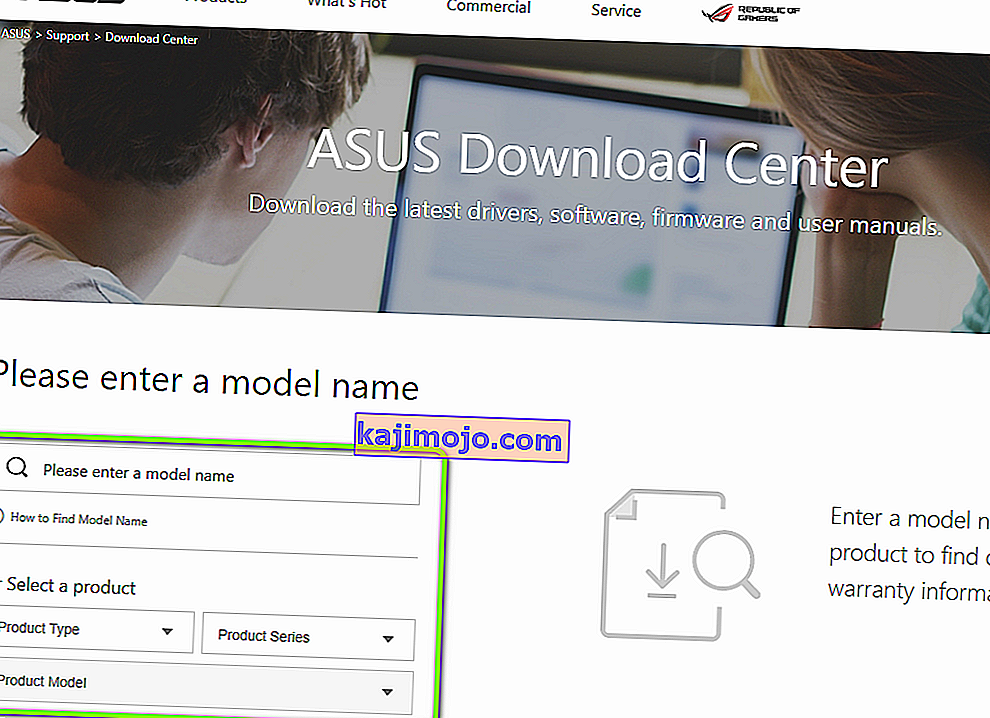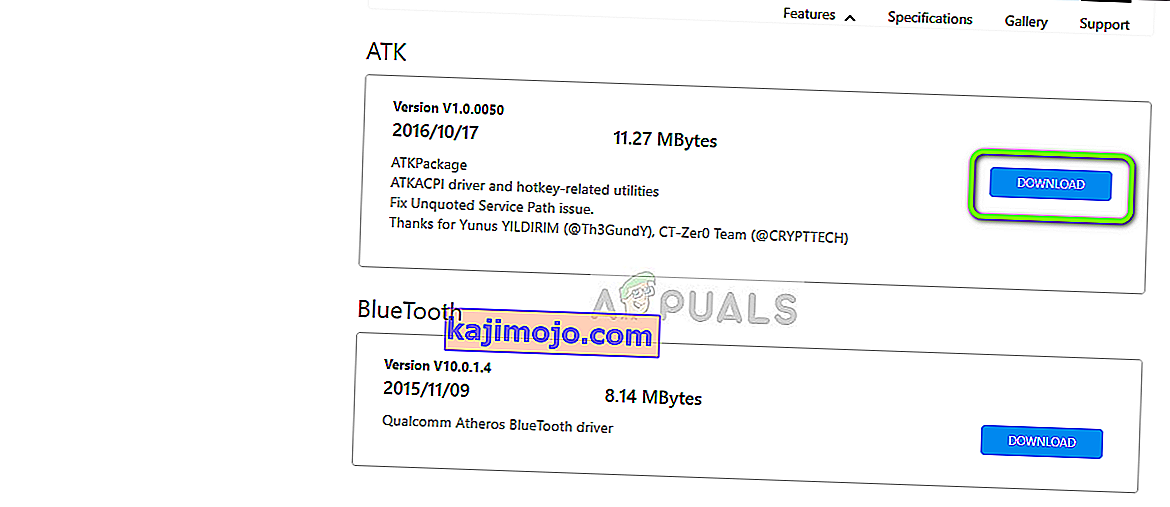Az ASUS az egyik vezető gyártó a számítástechnikai piacon, a csúcskategóriás alaplapoktól a grafikus kártyákig terjedő termékekkel. Úttörő a területen, termékei pedig tartósságukról és rendkívüli teljesítményükről ismertek.

Nemrégiben több olyan esetre is bukkantunk, amikor az ASUS billentyűzet egyáltalán nem jelenítette meg a háttérvilágítást. Vagy ez, vagy a háttérvilágítás nem volt irányítható, azaz nem változtathatja meg a fényerőt vagy a színeket. Mivel minden számítógép konfigurációja különbözik, egyedi esetet kaphat, amelyet itt nem említenek.
Mi okozza az ASUS billentyűzet háttérvilágításának működését a Windows 10 rendszerben?
Az első felmérés után kiszámítottuk, hogy a problémával küzdő felhasználók körülbelül 70 vagy 80% -a éppen egy új Windows 10-re vált. Amikor egy operációs rendszer frissül, rengeteg modul van a gyártótól, amelyet frissíteni kell jól. Íme néhány oka annak, hogy a háttérvilágítás nem működik az operációs rendszeren.
- Helytelen illesztőprogramok: Ha nincs telepítve a legújabb illesztőprogramok a billentyűzethez (legyen az laptop vagy külső), akkor nem fogja tudni elérni az összes funkciót (beleértve a háttérvilágítást is).
- Hardverproblémák: Néha a gyártó hardvere (jelen esetben az ASUS) nem szinkronizálódik megfelelően az operációs rendszerrel. Az egyes hardverelemek egyesével történő frissítése és ellenőrzése ezt kiküszöböli.
- Telepítőfájl: Előfordulhat, hogy a gyorsbillentyűk kezeléséért felelős telepítőfájl (amely magában foglalja a laptop háttérvilágításának gyorsbillentyűjét) még nincs telepítve a számítógépen.
- Hibaállapot: Lehet, hogy a gép hibás állapotban van. Ez nagyon sokszor megtörténik a Windows rendszeren, és egyszerűen mindent újra kell indítani, és ez megoldja a problémát.
Mielőtt továbblépnénk a konkrét megoldásokra, ellenőrizze, hogy rendszergazdaként van-e bejelentkezve. Ezenkívül aktív internetkapcsolattal is rendelkeznie kell. Ellenőrizze továbbá, hogy az Fn kulcsok engedélyezve vannak-e a rendszer BIOS-ban. Sőt, ne felejtse el ellenőrizni, hogy vannak-e laza kábelek.
1. megoldás: Kapcsolja be a számítógépet áramellátással
A hibaelhárítás megkezdésének legjobb módja a rendszer áramellátása. Az áramellátás-kerékpározás a számítógép teljes leállítását és a statikus töltet lemerítését jelenti. Ez erőteljesen alaphelyzetbe állítja az ideiglenes konfigurációkat, és arra kényszeríti a számítógépet, hogy mindegyiket újra inicializálja. A folytatás előtt feltétlenül mentse el a munkáját.
- Kapcsolja ki a számítógépet azáltal, hogy lekapcsolja, és húzza ki a tápkábelt.
- Most vegye ki az akkumulátort , és tartsa lenyomva a bekapcsológombot 5-7 másodpercig.
- Most várjon 2-3 percet, majd csatlakoztasson mindent vissza. Most indítsa el a számítógépet, és ellenőrizze, hogy a probléma megoldódott-e.
2. megoldás: Futtassa a Hardver és eszközök hibaelhárítót
Mielőtt manuálisan újratelepítenénk a billentyűzet-illesztőprogramot, miután letöltöttük az ASUS-ból, először meg kell próbálnunk futtatni a hardver és eszköz hibaelhárítóját. Ez a modul egyesével ellenőrzi az egyes hardverelemeket, és gyorsan megkeresi, ha valami nincs a helyén. Ez segít abban, hogy elhárítsuk, nincs-e telepítve valamilyen illesztőprogram, vagy vannak elavult modulok.
- Nyomja meg a Windows + R billentyűt, írja be a „ control.exe ” parancsot a párbeszédpanelbe, majd nyomja meg az Enter billentyűt.

- Most a képernyő jobb felső sarkában kattintson a Nézet alapján elemre, és válassza a Nagy ikonok lehetőséget a rendelkezésre álló lehetőségek listájából.

- Most válassza a Hibaelhárítás lehetőséget a kezelőpanelen.

- Most az ablak bal oldalán válassza az „ Összes megtekintése ” opciót a számítógépen elérhető összes hibaelhárítási csomag felsorolásához.
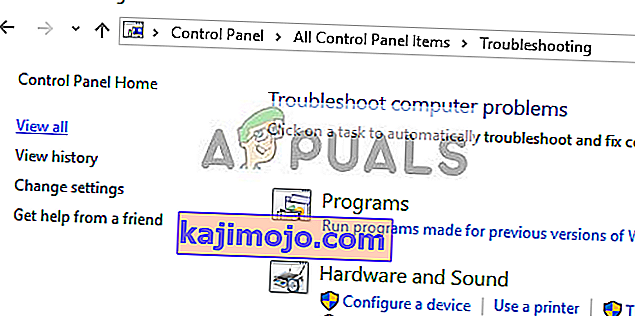
- Most válassza a „ Hardver és eszközök ” lehetőséget a rendelkezésre álló lehetőségek listájából, majd kattintson rá.
- Most válassza a Next elemet a előtted felbukkanó új ablakban.
- Most a Windows elkezdi vizsgálni a számítógépet a hardverrel kapcsolatos esetleges problémák ellen. Ha talál ilyet, értesíti Önt. Nyomja meg az OK gombot, ha bármilyen javítás javasolt.
- A javítás végrehajtása után indítsa újra a számítógépet.
3. megoldás: Futtassa a Hcontrol.exe fájlt
Az ASUS rendelkezik egy „hcontrol.exe” nevű futtatható fájllal, amely az Asus laptop összes gyorsbillentyűjének és a hozzájuk kapcsolódó funkciók kezelésére szolgál. Ezenkívül más modulok, például a háttérvilágítás kezeléséért is felelős. Ha ez a futtatható fájl nem indul el automatikusan, akkor megpróbáljuk manuálisan megnézni, hogy ez nem változtat-e.
- Nyomja meg a Windows + E billentyűkombinációt a File Explorer megnyitásához, és keresse meg a következő fájl elérési utat:
C: \ Program Files (x86) \ ASUS \ ATK Package \ ATK Hotkey
Ha máshol vannak tárolva a programfájljai, navigáljon oda.
- Most keresse meg a ' hcontrol.exe ' fájlt . Ha megtalálta, kattintson duplán a végrehajtáshoz.
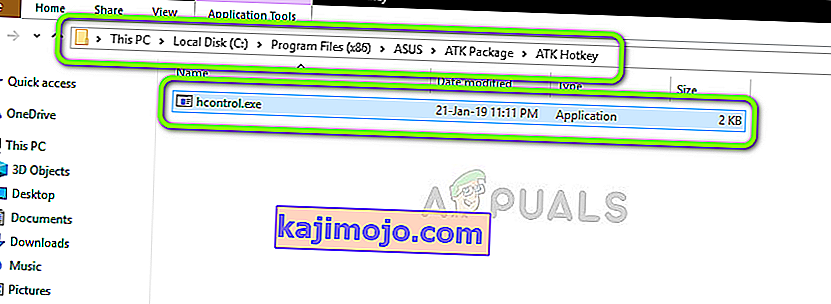
- Most ellenőrizze, hogy a háttérvilágítás megfelelően működik-e a laptop funkcióinak használatával.
4. megoldás: A billentyűzet-illesztőprogram kézi újratelepítése (ATK használatával)
Ha az összes fenti módszer nem működik, és nem tud hozzáférni a háttérvilágításhoz, megpróbáljuk frissíteni a billentyűzet illesztőprogramjait. Számos felhasználó számolt be arról, hogy amikor Windows 10-re frissített, vagy elveszítette a megfelelő billentyűzet-illesztőprogramot, vagy az nem volt kompatibilis. Navigálunk a hivatalos illesztőprogram webhelyére, és onnan töltjük le a segédprogramot.
- Keresse meg a hivatalos ASUS letöltést. Ide írja be a termék adatait és specifikációját.
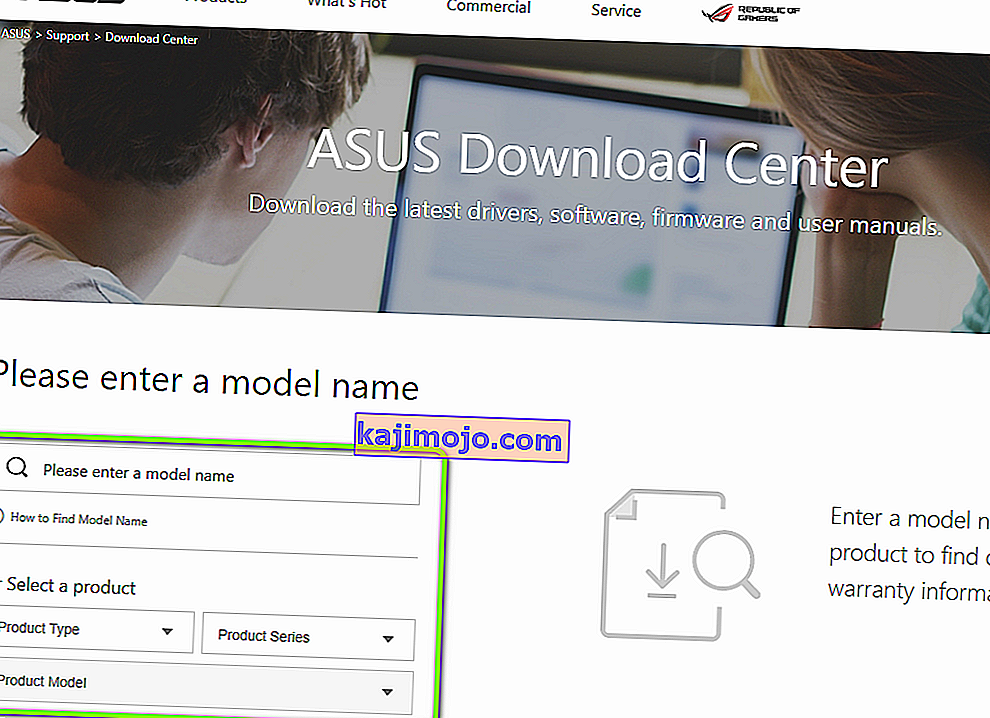
- Miután kiválasztotta az operációs rendszert is, megjelenik egy oldal, ahol az összes illesztőprogram elérhető lesz a gépéhez. Navigáljon lefelé, amíg meg nem találja a következő illesztőprogramokat:
ATK Hotfix Smart Gesture érintőpad / billentyűzet
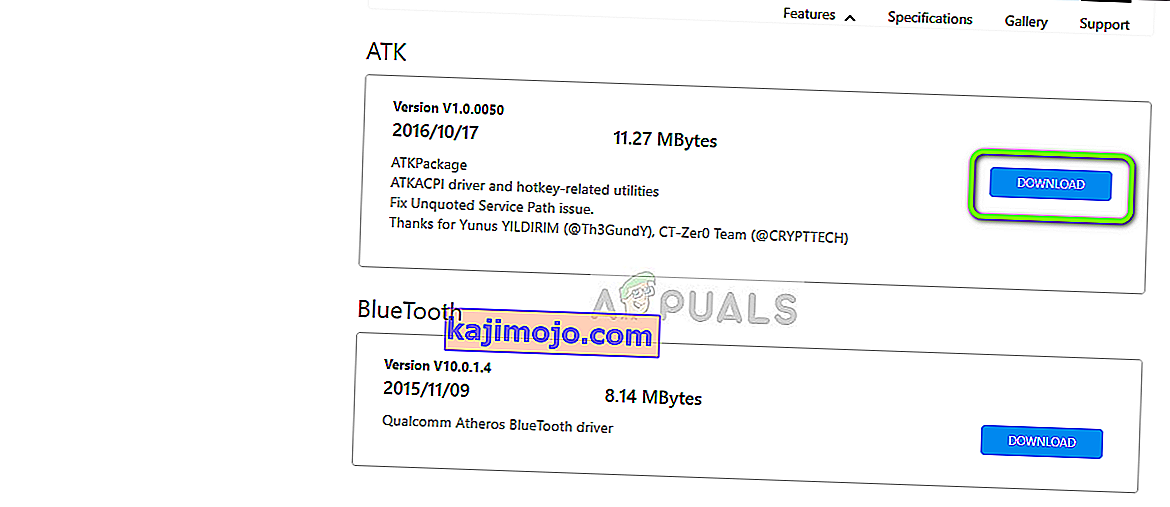
- Töltse le az egyes segédprogramokat egy elérhető helyre. Most kattintson jobb gombbal mindegyikre egyenként, ugyanabban a sorrendben (különben problémákkal szembesül), és válassza a Futtatás rendszergazdaként lehetőséget .
- Az illesztőprogramok telepítése után indítsa újra a számítógépet megfelelően, és ellenőrizze, hogy a probléma megoldódott-e.