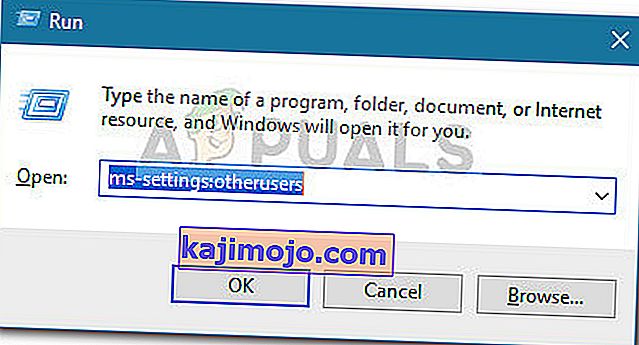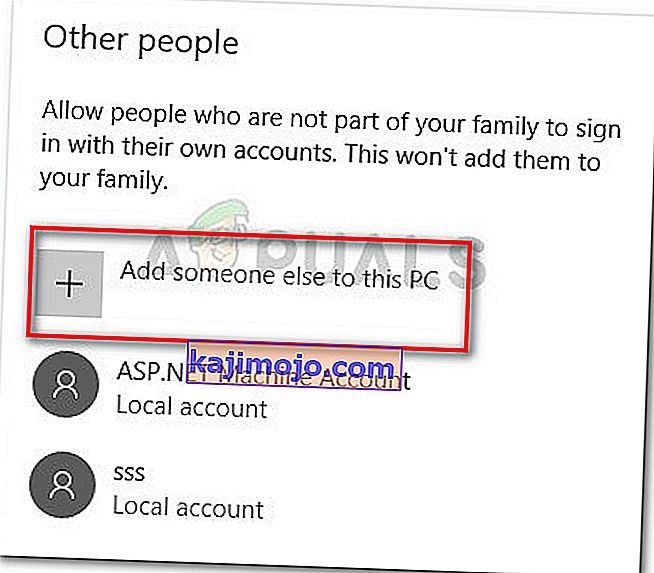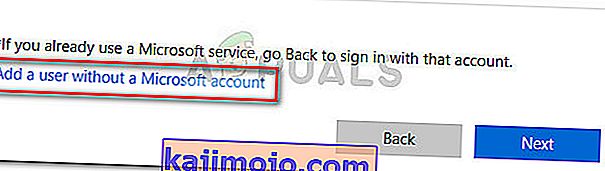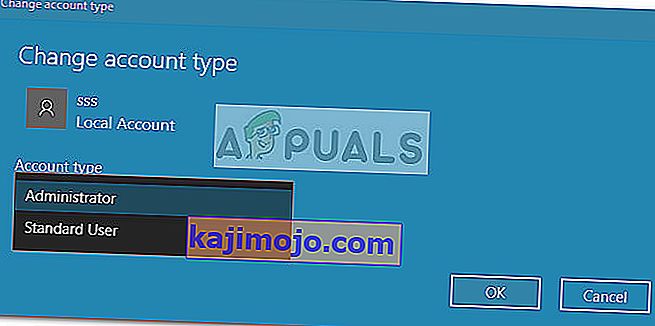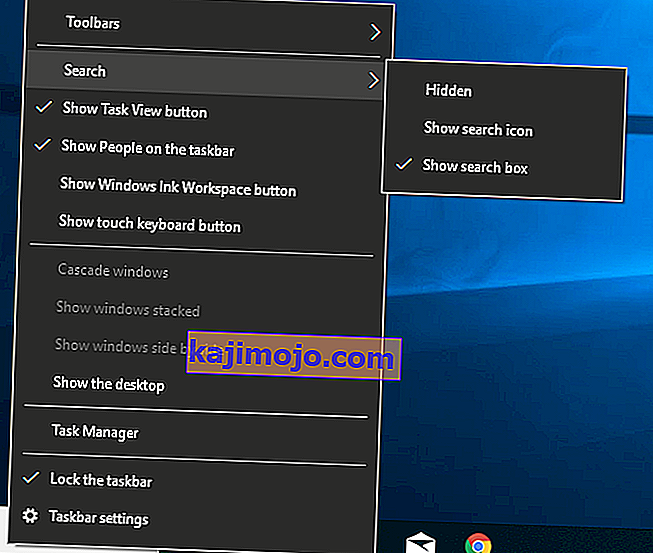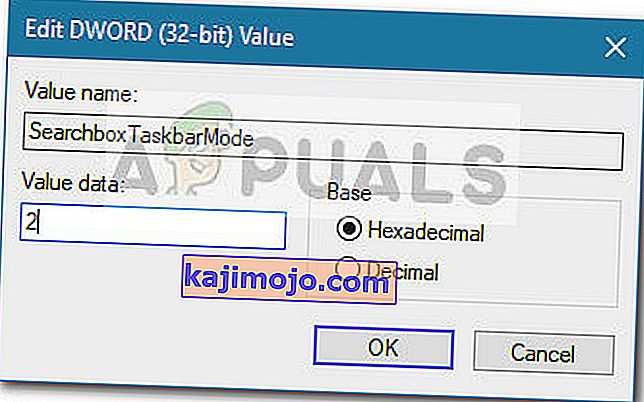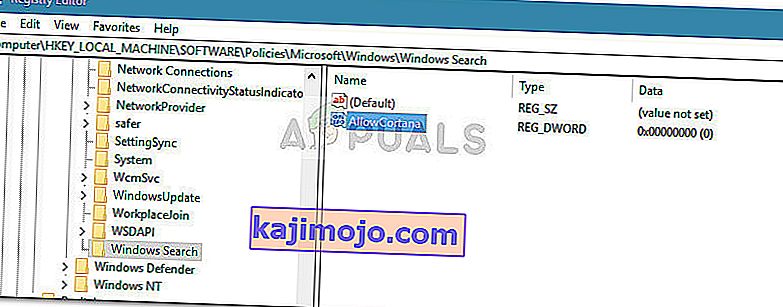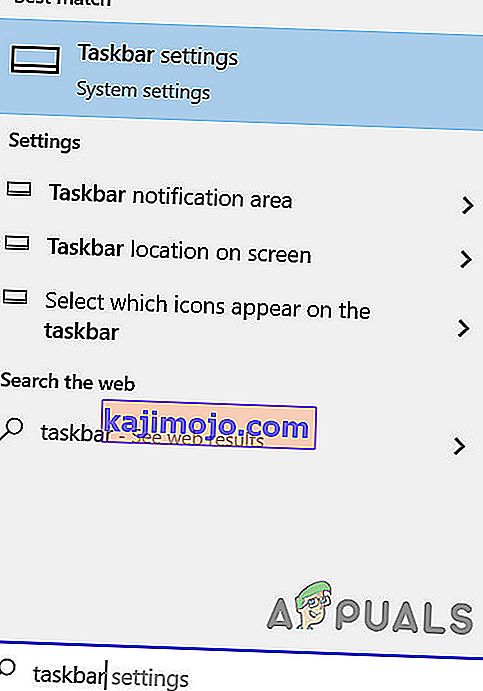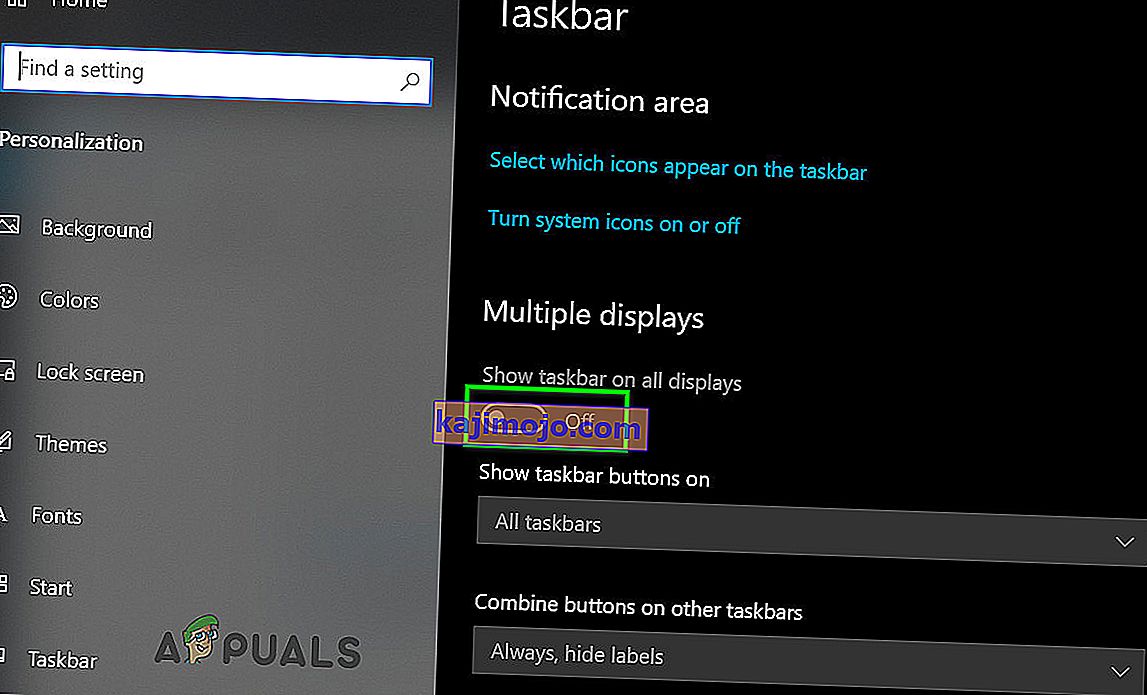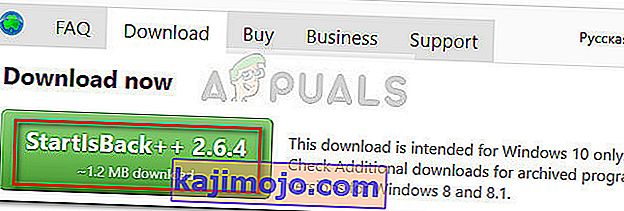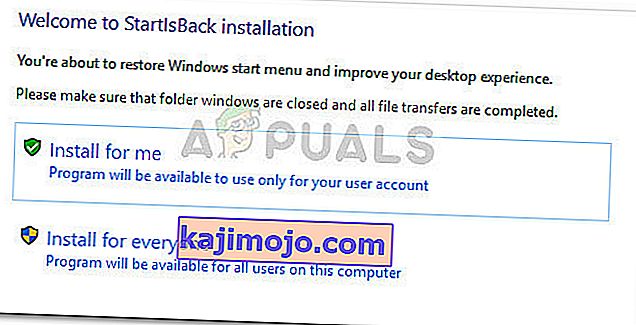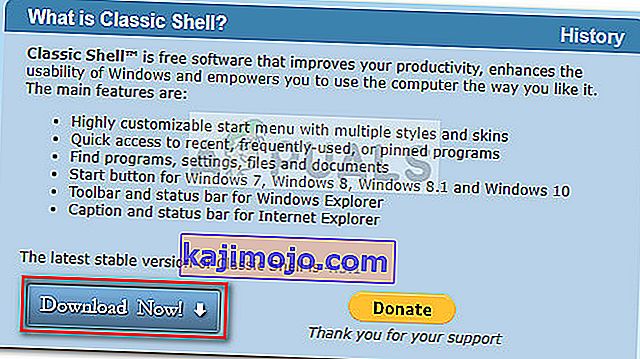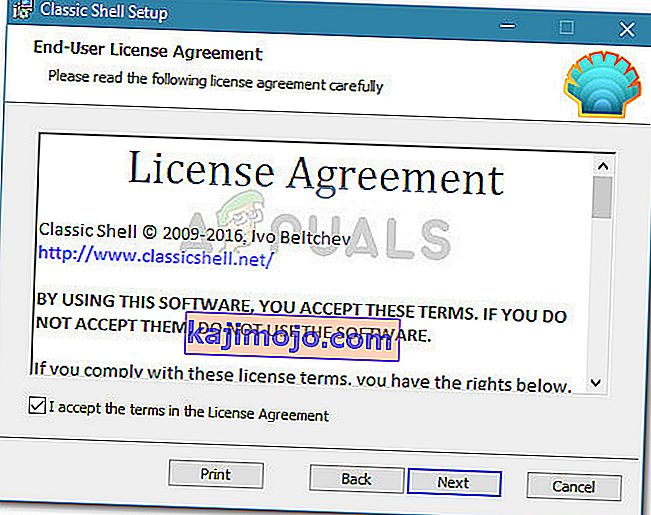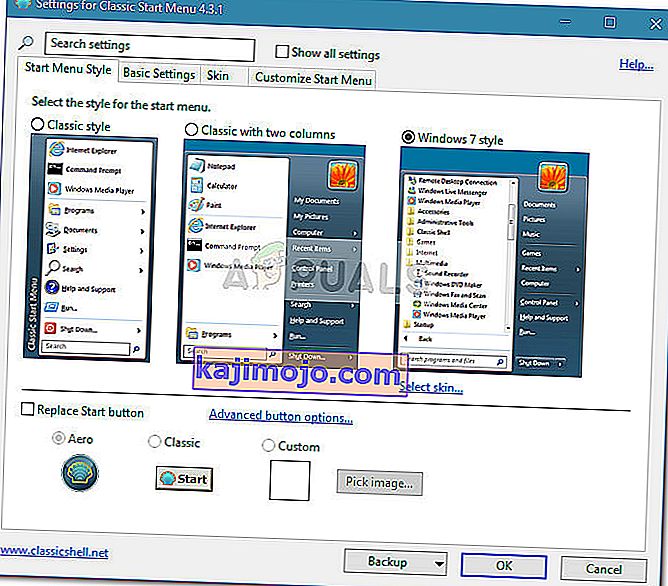A tálcáról hiányzó Windows 10 keresősáv egy gyakori probléma, amely felmerül, amikor a felhasználók Windows 7 vagy Windows 8 (vagy 8.1) rendszerről Windows 10 rendszerre frissítenek. Ez akkor is előfordul, ha a felhasználók az Alkotók frissítését vagy az Évforduló frissítést alkalmazzák egy régi Windows rendszerre 10 épít. A probléma azért merül fel, mert az új Cortana szolgáltatás felülírja a Windows 7 és Windows 8 rendszeren használt klasszikus keresőmező viselkedését.
Beépített módszerek vannak a Cortana egyenértékű keresőmező szolgáltatásának megszerzésére, de ha a régi funkciót szeretné, akkor nincs más választása, mint egy harmadik féltől származó alkalmazást használni.
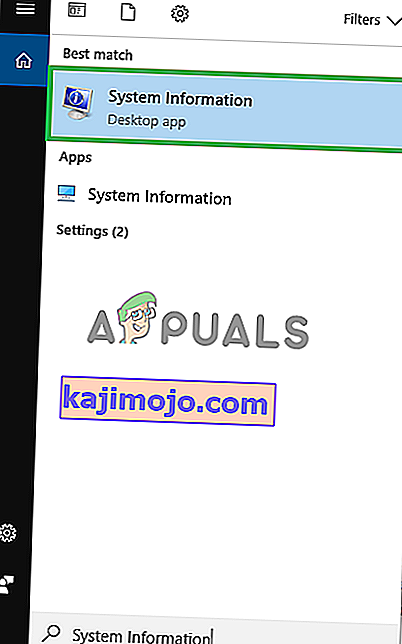
Frissítés: Az évfordulós frissítés előtt letilthatja a Cortanát, és visszakaphatja a klasszikus keresőmezőt. Ez azonban már nem opció, mert a Microsoft kiküszöbölte azt a kapcsolót, amelyet korábban a Cortana szokásos letiltására használtak.
Ha a hagyományos keresőmező visszaszerzésével küzd, van néhány módszer, amelyet más, hasonló helyzetben lévő felhasználók használtak a probléma megoldására. Kérjük, kövesse az alábbi módszereket annak érdekében, hogy olyan javítással találkozhasson, amely kielégítően segít visszajuttatni a keresőmezőt.
De mielőtt továbblépne a megoldásokra, ellenőrizze, hogy a tálca a képernyő alján található-e.
1. módszer: Engedélyezze a keresősávot a Cortana beállításaiban
Ha a probléma a Windows 10 frissítése vagy egy nagyobb frissítés telepítése után jelent meg, akkor a kezdősávot valószínűleg a Cortana beállításainak módosítása rejtette el. Ez általában olyan felhasználókkal találkozik, akik asztali módot használnak, és az Anniversary frissítés alkalmazása után elég gyakran előfordul.
Ha ez okozza a problémát, akkor visszakaphatja a keresősávot a jobb egérgombbal a tálcán, kibővítve a Cortana menüt, majd a Keresősáv megjelenítése gombra .

Ne feledje, hogy ha táblagép módot használ, a keresősáv akkor sem jelenik meg, ha a Cortana menü a Keresősáv megjelenítése lehetőségre van állítva .
Ha ez a módszer nem tette lehetővé a keresőmező visszaszerzését, folytassa a 2. módszerrel .
2. módszer: Tiltsa le a táblagép módot
Előfordulhat, hogy a tálca keresőmezője nem jelenik meg, mert táblagép módot használ. A táblagép mód egy új Windows 10 szolgáltatás, amely automatikusan aktiválja magát, ha leválaszt egy táblagépet a dokkolójáról.
A táblagép módot azonban érintőképernyővel történő használatra tervezték. Csak akkor engedi futtatni az alkalmazásokat teljes képernyőn, és bizonyos korlátozásokat fog alkalmazni. Egyéb korlátozások mellett a keresőmező nem érhető el táblagép módban.

Ha vissza akarja kapni a keresőmezőt, ellenőrizze, hogy a táblagép mód ki van-e kapcsolva. A leggyorsabb módja az, ha megnyitja az értesítési tálca menüt, és a Tábla mód gombra kattintva letiltja azt.

Megjegyzés: Ha úgy találja, hogy a Tablet Mode automatikusan újra bekapcsolja magát ön szava nélkül, beállíthatja úgy, hogy továbbra is letiltva maradjon. Ezt csináld meg,
- Nyissa meg a Futtatás mezőt ( Windows billentyű + R ), írja be
ms-beállítások: táblagép mód
és nyomja meg az Enter billentyűt a Beállítások alkalmazás Tablet mód fülének megnyitásához .
- A Tábla mód lapon használja a Bejelentkezéskor társított legördülő menüt , hogy az alapértelmezett viselkedést Asztali mód használata értékre módosítsa . Ha ez a beállítás aktív, akkor csak azt biztosította, hogy a Tablet mód önmagában ne aktiválódjon újra.
Miután a Táblázat mód inaktiválva van, vissza kell állítania a tálca keresőmező szolgáltatását. Ha a keresőmező továbbra sem látható, folytassa a 3. módszerrel .
3. módszer: Tiltsa le a kis tálcagombok használatát
Egy másik népszerű ok, amiért a tálca már nem jeleníti meg a keresősávot, az az, hogy engedélyezve van a Kis tálca gombok használata. Ne feledje, hogy ha a Kis tálcán lévő gombok használata jelölőnégyzet be van kapcsolva, a keresőmező nem lesz látható, ha kifejezetten engedélyezi azt a Cortana beállításaiból.
Itt van egy rövid útmutató arról, hogyan ellenőrizheti, hogy nem használ-e kis tálca gombokat:
- Kattintson a jobb gombbal a tálcán bárhová, és válassza a Tálca beállításait .

- A Windows Beállítások alkalmazás Tálca sávján belül ellenőrizze, hogy a Kis tálcán lévő gombok használata kapcsolót Ki értékre állította-e .
Megjegyzés: Ugyanarra a helyre juthat, ha megnyit egy Futtatás mezőt ( Windows billentyű + R ), és beírja
control.exe / név Microsoft.TaskbarandStartMenu
és nyomja meg az Enter billentyűt .
- Miután a Kis tálcán gombok használata le van tiltva, kattintson a jobb gombbal a tálcára, lépjen a Cortana menübe, és ellenőrizze, hogy be van-e jelölve a Keresési mező megjelenítése lehetőség.
Ha még mindig nem tudja használni a keresőmezőt a tálcán, folytassa a 4. módszerrel.
4. módszer: Helyi felhasználó beállítása
A Microsoft úgy döntött, hogy megakadályozza a felhasználókat abban, hogy letiltsák a Cortanát - ez zavarja a klasszikus keresőmezőt. Az Asszisztenst már nem tilthatja le a Cortana menüjéből azokon a számítógépeken, amelyek már alkalmazták az Anniversary frissítést. Van azonban egy mód a Cortana erőszakos letiltására és a régi keresőmező visszaszerzésére.
Az adminisztrátori jogokkal rendelkező helyi felhasználók beállításával és használatával biztosítani fogja, hogy a Cortana ne cserélje le a klasszikus keresősávot. A Cortana csak addig fog működni, amíg Ön Microsoft-fiókot használ.
Itt található egy rövid útmutató az új helyi fiók létrehozásáról:
- A Futtatás mező megnyitásához nyomja meg a Windows billentyűt + R. Ezután írja be
ms-settings: egyéb felhasználók
és nyomja meg az Enter billentyűt a Beállítások alkalmazás Család és mások lapjának megnyitásához .
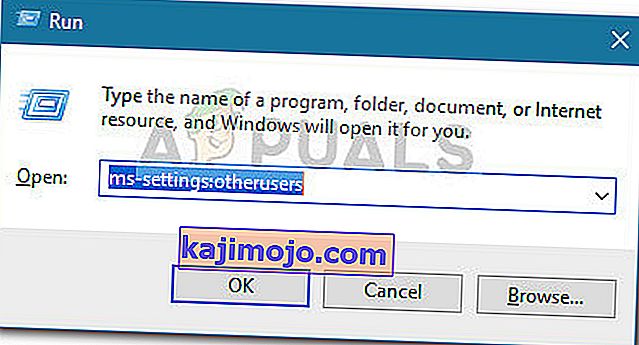
- A család és mások lapon kattintson a Hozzáadás valaki ezt a PC ( az Egyéb ember )
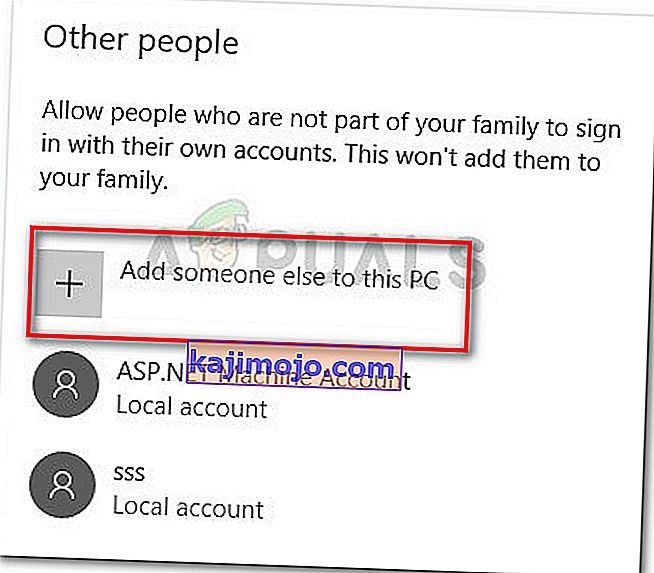
- A következő képernyőn kattintson a Nincsenek személyem bejelentkezési adatai elemre . Ezután kattintson a Felhasználó hozzáadása Microsoft-fiók nélkül elemre .
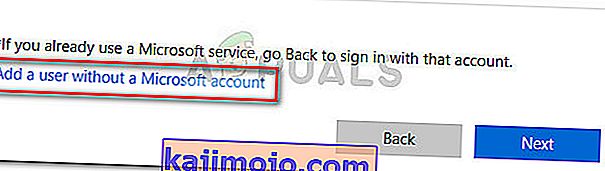
- Adjon meg egy felhasználónevet és jelszót (opcionálisan), majd nyomja meg a Tovább gombot az új felhasználói fiók létrehozásának befejezéséhez.
- Ezután kattintson az újonnan létrehozott fiókra a Család és más személyeknél, és válassza a Fióktípus módosítása lehetőséget .

- A következő képernyőn a legördülő menüben módosíthatja a fiók típusa származó Standard felhasználói a Felügyeleti és nyomja Ok , hogy mentse a változtatásokat.
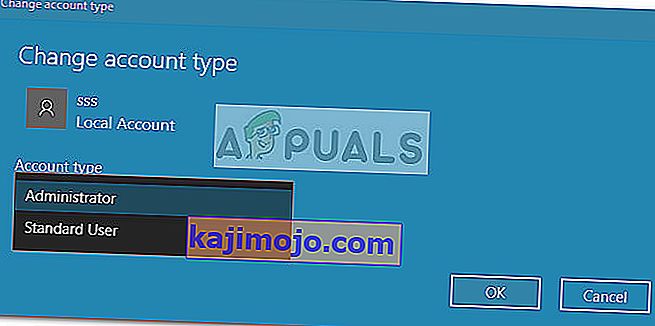
- Ezután jelentkezzen ki jelenlegi felhasználójától, és jelentkezzen be az újonnan létrehozott helyi fiókkal. Ezután kövesse a képernyőn megjelenő utasításokat az új fiók inicializálásához.
- Észre fogja venni, hogy a Cortana le van tiltva. Ezen felül a Start menübe be van építve egy keresőmező.

- Ha egy látható keresőmezőt szeretne beilleszteni a tálcába, kattintson a jobb gombbal a tálcán bárhová, és lépjen a Keresés> Keresőmező megjelenítése elemre .
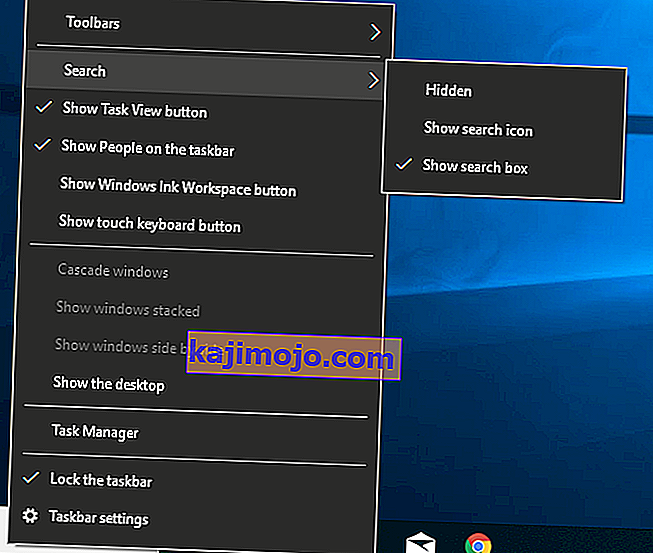
Ha ez a módszer nem vonatkozik az Ön helyzetére, vagy továbbra is Microsoft-fiókot szeretne használni, folytassa az alábbi következő módszerrel.
5. módszer: Engedélyezze a keresőmezőt a Beállításszerkesztőn keresztül
Kényszerítheti a régi keresőmező megjelenését a tálcán, ha a Beállításszerkesztő segítségével végrehajt néhány változtatást. A SearchboxTaskbarMode érték létrehozásával és a megfelelő érték beállításával elrejtheti, elrejtheti vagy felcserélheti a keresőmezőt a Cortana ikonra.
Itt található egy rövid útmutató a keresőmező engedélyezéséről a Beállításszerkesztőn keresztül:
- A Futtatás mező megnyitásához nyomja meg a Windows billentyűt + R. Ezután írja be a „ Regedit ” parancsot, és nyomja meg az Enter billentyűt . Ezután nyomja meg az Igen gombot az UAC (Felhasználói fiókok felügyelete) parancssorban a Rendszerleíróadatbázis-szerkesztő megnyitásához rendszergazdai jogosultságokkal.

- A Beállításszerkesztőben a jobb oldali ablaktáblával navigáljon a következő helyre:
HKEY_CURRENT_USER \ SOFTWARE \ Microsoft \ Windows \ CurrentVersion \ Search
Megjegyzés: ha a Keresés kulcs nem jön létre, kattintson a jobb gombbal az CurrentVersion elemre, és válassza az Új> Kulcs lehetőséget, és nevezze el a Keresés névnek .
- A Keresés gomb kiválasztásával kattintson a jobb gombbal a jobb oldali ablaktáblán belül, és válassza az Új> Dword (32 bites) értéket . Ezután nevezze el az újonnan létrehozott Dword SearchboxTaskbarMode nevet.
- Kattintson duplán a SearchboxTaskbarMode elemre , állítsa az Alap értékét Hexadecimálisra, az Érték adatot pedig 2-re .
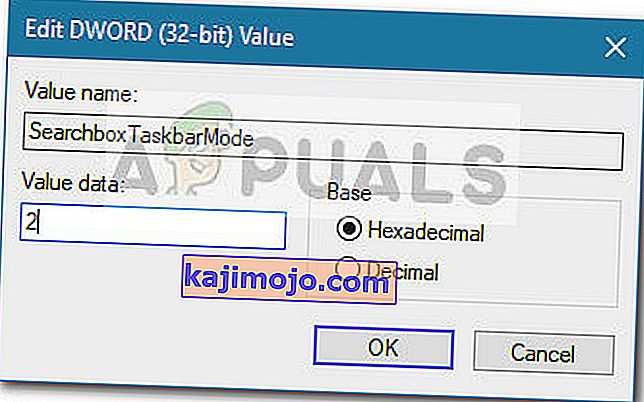
Megjegyzés: Ezzel az értékkel játszhat különböző viselkedések kiváltásához: 0 = Rejtett keresősáv, 1 = Cortana ikon a keresősáv helyett.
- A módosítás elvégzése után zárja be a Rendszerleíróadatbázis-szerkesztőt, és indítsa újra a számítógépet a módosítások érvényesítéséhez. A következő indításkor látnia kell, hogy az indítás visszatért az indításba.
Ha ez a módszer nem volt hatékony, vagy más megközelítést keres, folytassa a 6. módszerrel .
6. módszer: Tiltsa le a Cortana programot a Beállításszerkesztőn keresztül
Ha továbbra is használni kívánja Microsoft-fiókját, akkor egy másik megoldás, amely lehetővé teszi a keresőmező visszakerülését a tálcára, egy kis beállításjegyzék-változtatás végrehajtása, amely letiltja a Cortanát.
Ne feledje, hogy a Cortana kikapcsolása esetén a régi keresősáv viselkedése érvényesülni fog, amint újraindítja a számítógépet. Itt van egy gyors útmutató a Cortana letiltásához a Beállításszerkesztőn keresztül:
- A Futtatás mező megnyitásához nyomja meg a Windows billentyűt + R. Ezután írja be a „ Regedit ” parancsot, és nyomja meg az Enter billentyűt , majd az UAC (Felhasználói fiókok felügyelete) parancsnál válassza az Igen lehetőséget a Rendszerleíróadatbázis-szerkesztő megnyitásához rendszergazdai jogosultságokkal.

- A Beállításszerkesztőben a jobb oldali ablaktáblával navigáljon a következő helyre:
HKEY_LOCAL_MACHINE \ SOFTWARE \ Policy \ Microsoft \ Windows \ Windows Search.
- A Windows Keresés kulcs kiválasztásával kattintson a jobb gombbal a jobb oldali ablaktáblára, és válassza az Új> Dword (32 bites) értéket . Ezután nevet az újonnan létrehozott Duplaszó a AllowCortana .
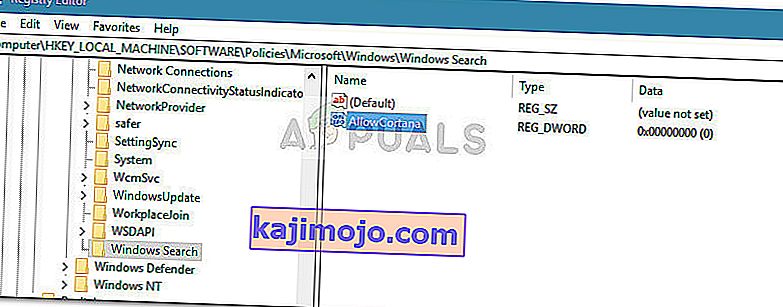
- Kattintson duplán a AllowCortana érték és állítsa be a Base a hexadecimális és az Érték a 0 . Ezután nyomja meg az OK gombot az új érték mentéséhez.
- Zárja be a Rendszerleíróadatbázis-szerkesztőt, és indítsa újra a számítógépet, hogy a módosítások érvénybe lépjenek. A következő indításkor észreveszi, hogy a Cortana le van tiltva. Ha a régi keresősáv nem látható azonnal, kattintson a jobb gombbal a tálcára, és válassza a Keresés> Keresés megjelenítése mezőt .
Megjegyzés: Ha valaha szeretné újra engedélyezni a Cortanát , egyszerűen térjen vissza az AllowCortana érték helyére a Beállításszerkesztőben, és módosítsa az értéket 1-re, vagy törölje teljesen.
Ha egy másik módszert keres a régi keresőmező viselkedésének újbóli engedélyezéséhez, lépjen a 6. módszerre.
7. módszer: Kapcsolja be a tálcát az összes kijelzőnél
Ha egynél több képernyőt használ a rendszerével, akkor alapértelmezés szerint a tálca nem jelenik meg több kijelző esetén. Ebben az esetben a tálca engedélyezése több megjelenítés esetén az összes kijelzőn megjeleníti a Keresőmezőt, és a probléma megoldódik.
- Nyomja meg a Windows billentyűt, és írja be a Tálca elemet az elsődleges ablakba, ahol a keresősáv található. Ezután a kapott listában kattintson a Tálca beállításai elemre .
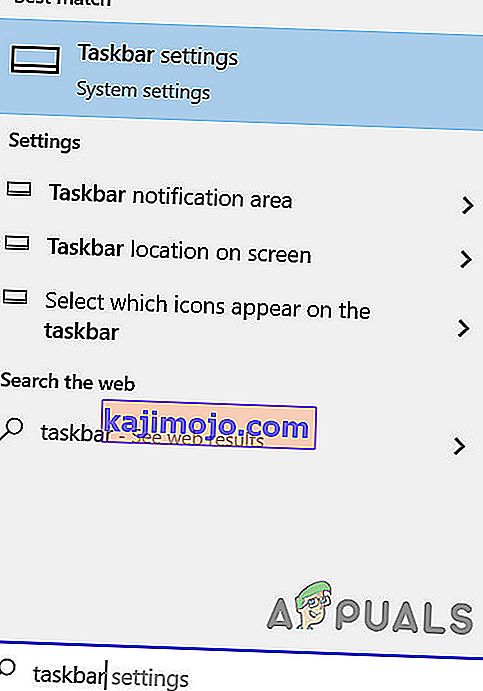
- A tálcabeállítások ablakában görgessen lefelé, amíg meg nem találja a Több kijelző lehetőséget .
- Most állítsa a Tálca megjelenítése az összes kijelzőn kapcsolót Be állásba, majd ellenőrizze, hogy a probléma megoldódott-e. Ha nincs effektus, indítsa újra a számítógépet, vagy húzza ki és csatlakoztassa újra az összes több kijelzőt.
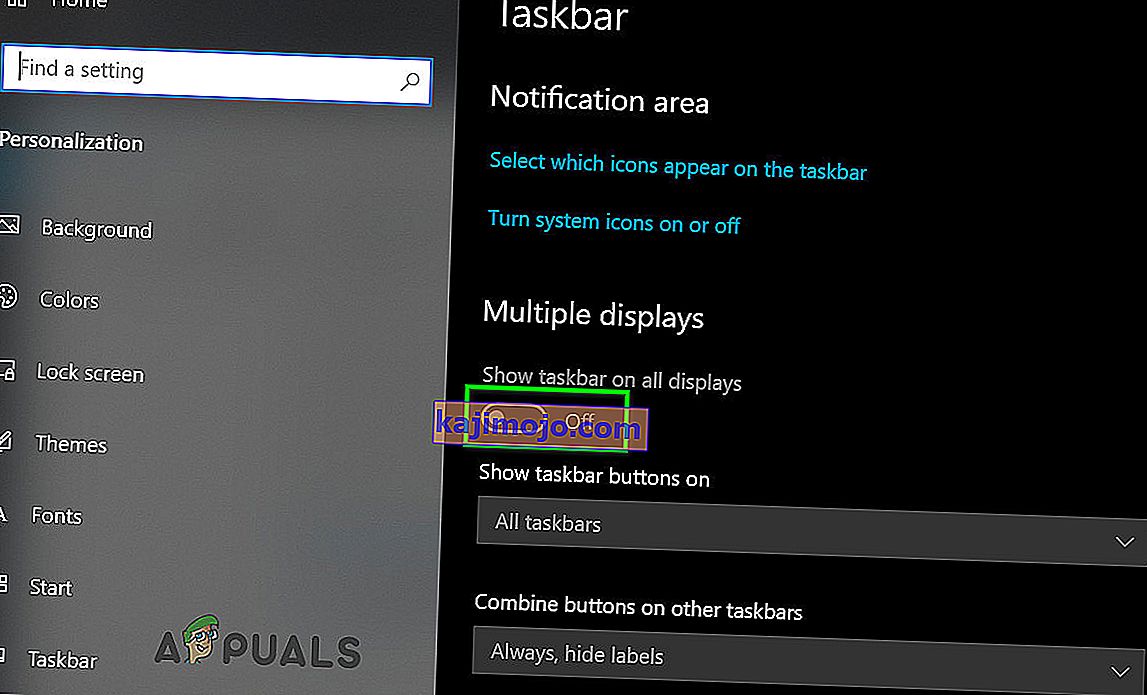
7. módszer: A Start Is Back vagy a Classic Shell használata
A tény az, hogy a régi keresőmezőhöz hasonló keresőmező visszaszerzésének egyetlen módja az, ha harmadik féltől származó megoldást használ. A Classic Shell vagy a Start Is Back mindkettő nagyszerű jelölt, amely lehetővé teszi, hogy visszatérjen a Start menü az XP, Windows 7 és Windows 8 rendszeren használt stílusához.
Az esztétikai szempont mellett ezek a programok a speciális keresési funkciót a Start menü melletti tálcára is megvalósítják (de nem benne).
A legtöbb felhasználó egyetért abban, hogy a Start Is Back stabilabb és hatékonyabb, mint a Classic Shell, de hátránya, hogy csak ingyenes próbaverzióhoz érhető el, és rövid idő múlva fizetett lesz. Itt van egy rövid útmutató a Start Is Back telepítéséhez:
- Látogassa meg ezt a linket ( itt ), és töltse le a StartIsBack legújabb verzióját .
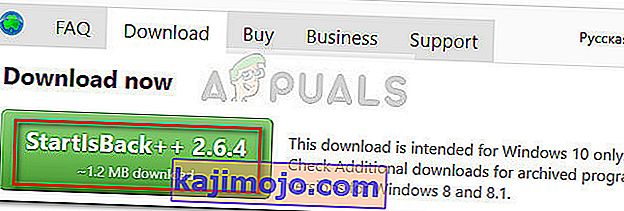
- Nyissa meg a StartIsBack telepítőt, és kattintson a Telepítés mindenki számára vagy a „ Telepítés nekem” lehetőségre , az Ön személyes beállításaitól függően.
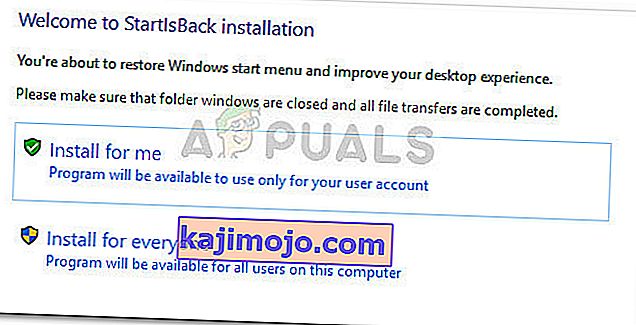
- Válassza ki a szoftver telepítésének helyét, majd kattintson a Telepítés gombra a telepítés megkezdéséhez.
- A szoftver telepítése után látni fogja, hogy a Start menü és a keresési funkció azonnal megváltozott a régi formátumra.

- Ha valaha is úgy dönt, hogy eltávolítja, akkor a Programok és szolgáltatások menüben hagyományosan megteheti .
Ha el akarja kerülni a pénz befizetését, használhatja inkább a Classic Shell alkalmazást, de mindenképpen töltse le a rendelkezésre álló legfrissebb verziót, hogy elkerülje az esetleges összeférhetetlenséget a legújabb Windows 10 frissítésekkel. Itt található egy gyors útmutató a Classic Shell telepítéséhez:
- Látogassa meg ezt a linket ( itt ), és kattintson a Letöltés most gombra. Ezután töltse le a Classic Shell legújabb, stabil verzióját.
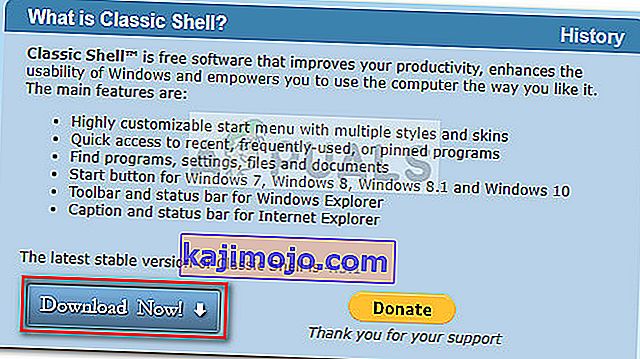
- A letöltés befejezése után nyissa meg a telepítő futtatható fájlt, és kövesse az utasításokat a Classic Shell telepítéséhez a számítógépére.
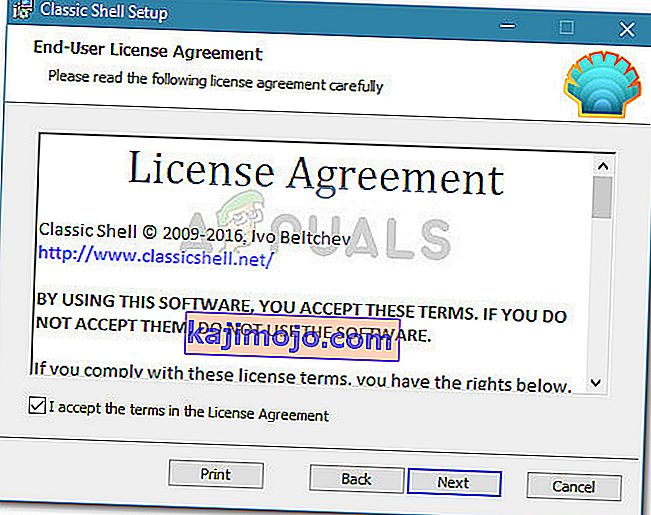
- Kattintson az Igen gombra az UAC (Felhasználói fiókok felügyelete) parancssorban a módosítások elfogadásához.
- Kattintson a Start ikonra a Classic Shell kezdeti beállításainak megnyitásához, és válassza a Start menü stílusát.
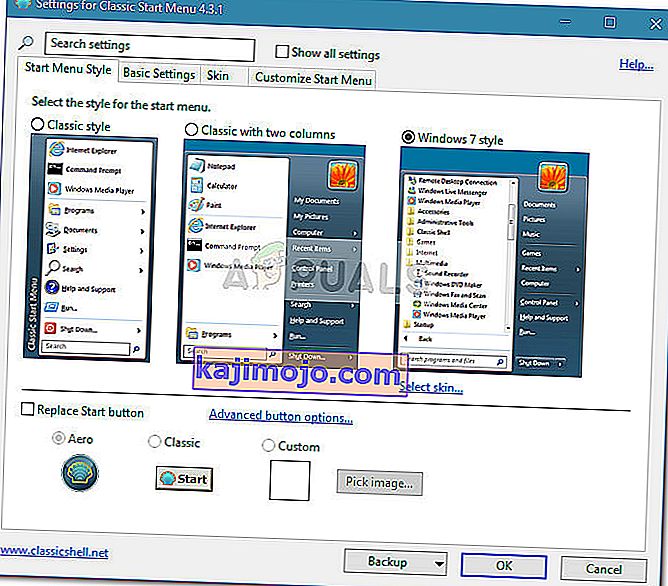
Ha semmi sem vált be az Ön számára, akkor kipróbálhatja az SFC-vizsgálatot, hogy kizárja a rendszer fájljainak sérülését.