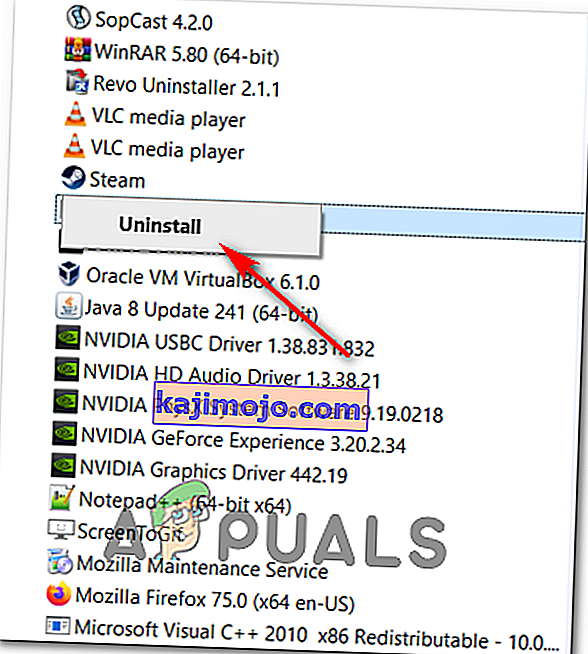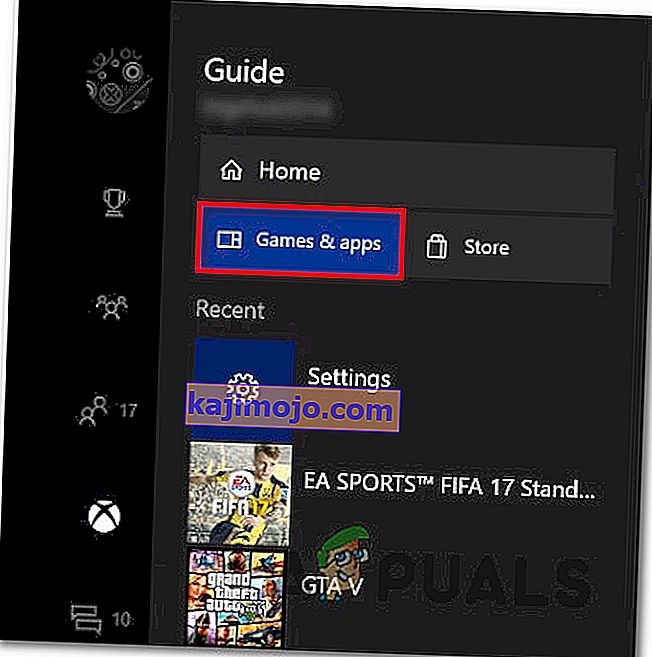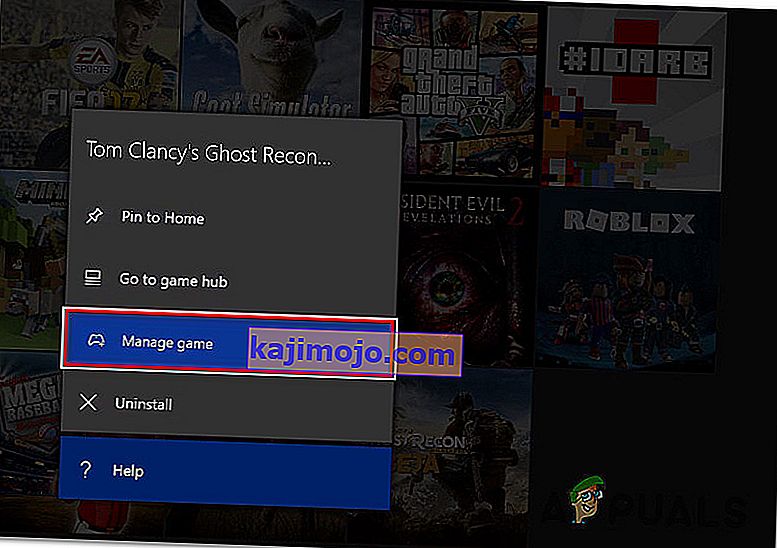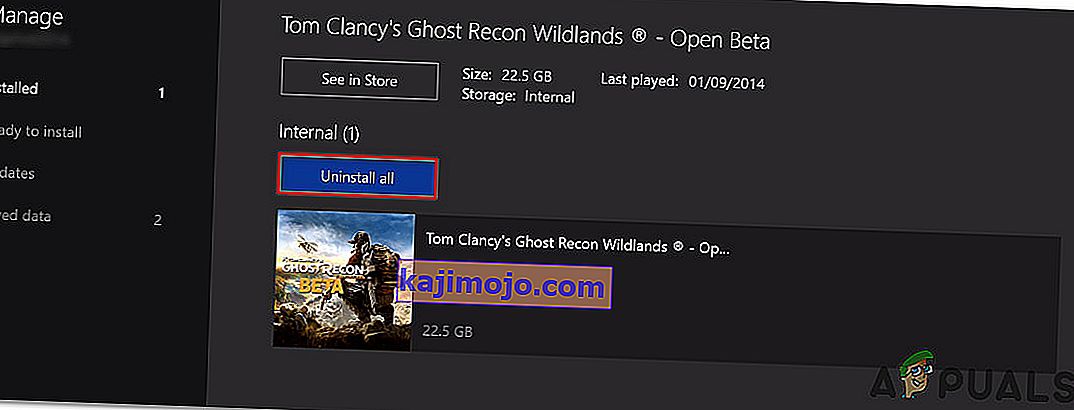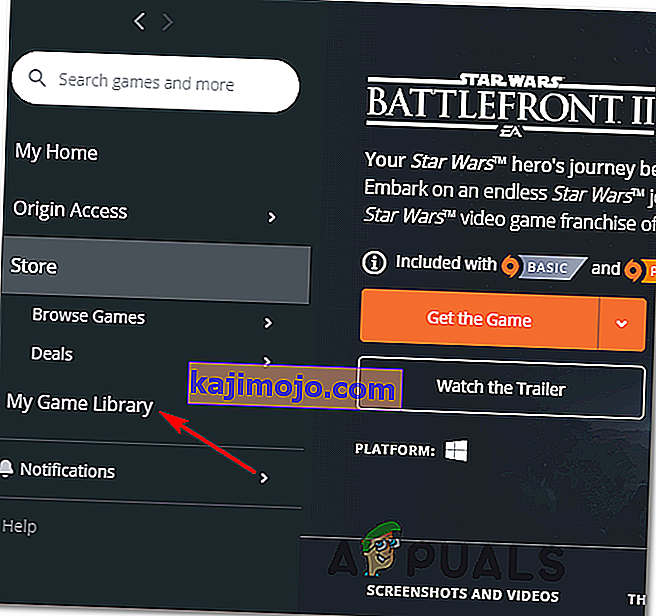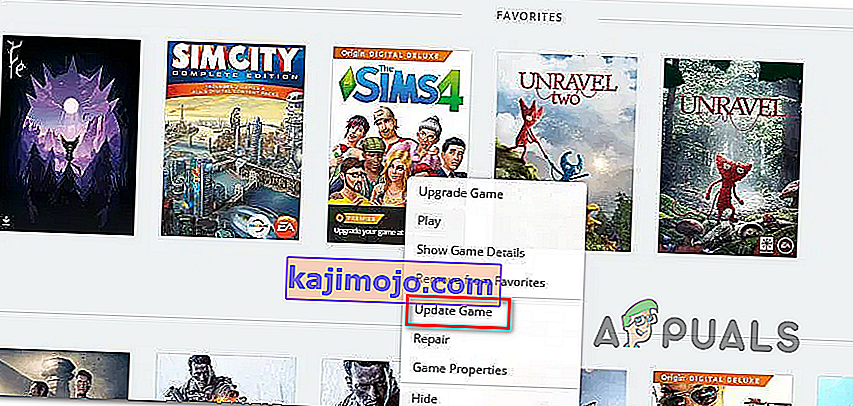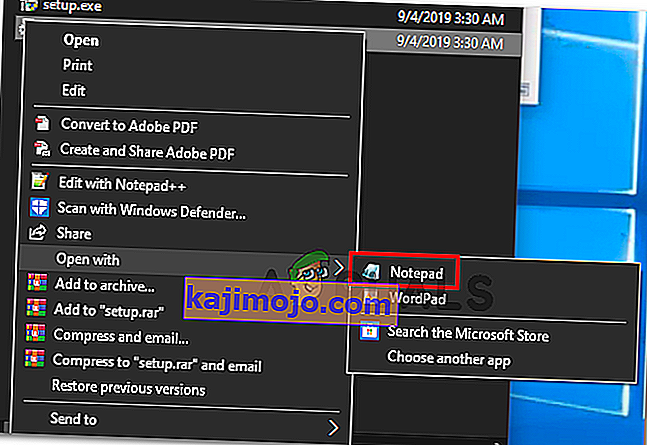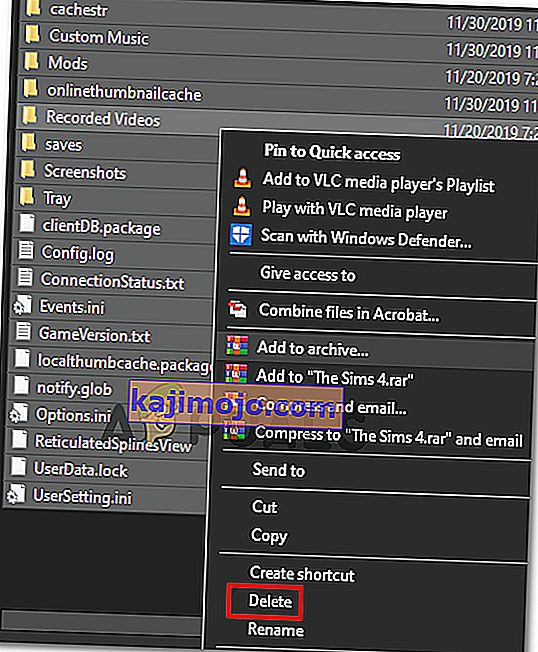Annak ellenére, hogy a Star Wars Battlefront 2-t az EA kereskedelmi sikerként értékelte, sok olyan probléma van, amely évekkel az eredeti megjelenési dátum után is sújtja ezt a játékot. Az Xbox One és a PC-felhasználók arról számolnak be, hogy a játék egyszerűen nem hajlandó elindulni.

Mint kiderült, több különböző összetevő okozza ezt a konkrét forgatókönyvet:
- Origin glitch - Előfordulhat, hogy eredethiba miatt nem tudja elindítani a játékot. A hiba kijátszásának egyik módja az, ha megkísérli a játékot a helyi menü segítségével elindítani.
- Sérült fájlok a felhőtárolóban - Ha ezzel a problémával szembesül, amikor az Originen keresztül próbálja elindítani az SWBF II-t, az indítás sikertelen lehet, mert a játékhoz rendelt felhőmappában tárolt fájlok vannak kiválasztva. Ennek az elméletnek a teszteléséhez próbálja meg elindítani a játékot, miután letiltotta a Cloud Storage funkciót az Origin beállításaiban.
- Ellentmondásos játékon belüli Origin Overlay - Sok olyan játék van, amely jelenleg problémákat tapasztal az Origin Overlay funkciójával, és a Star Wars Battlefront II egyike ezeknek. A probléma elkerülése érdekében egyszerűen kapcsolja ki a játékon belüli átfedés funkciót a Beállítások menüben, és ugyanarra a játék tulajdonságai közül.
- Sérült játéktelepítés - A sérült játéktelepítés is a probléma legfőbb oka lehet. Ez megerősítést nyert, hogy mind PC-n, mind Xbox-on megtörténik. A probléma megoldásához ebben az esetben egyszerűen telepítse újra a játékot minden telepített kiegészítővel együtt.
- Lejárt Xbox Gold-előfizetés - Xbox One-on azt is várhatja, hogy látja ezt a hibát, mert az Gold-tagsága már nem érvényes, vagy lejárt. A probléma megoldásához egyszerűen újítsa meg tagságát, indítsa újra a konzolt, és képesnek kell lennie arra, hogy problémamentesen elindítsa a játékot.
- Az Origin automatikus frissítése nem működik - Ha az Originnel van ez a probléma, ne feledje, hogy ez az indító hajlamos „elfelejteni” a Star Wars Battlefront II frissítését (ezt a felhasználók következetesen megerősítették). Ebben az esetben meg kell próbálnia kényszeríteni a frissítést a helyi menü segítségével.
- Az 1. szervizcsomag hiányzik a Windows 7 rendszerből - Ha valamilyen okból továbbra is a Windows 7 rendszert használja, ne feledje, hogy a játék megfelelő működéséhez a Service Pack 1 (Platform Update 6.1) szükséges. Ha ez alkalmazható, telepítenie kell a legújabb frissítést a Microsoft hivatalos letöltési oldaláról.
- A játék nem indul el a jelenlegi beállításokkal - PC-n előfordulhat, hogy a játék elutasítja az indítást néhány olyan beállítás miatt, amely nem kompatibilis a GPU képességeivel. Ebben az esetben megoldhatja a problémát a Dokumentumok BootOptions fájljának szerkesztésével, és arra kényszerítheti a játékot, hogy ablakos módban induljon el DX13 és antialiasing nélkül. Ha ez nem működik, megpróbálhatja a Beállítások mappa teljes tartalmát is törölni.
A játék elindítása a Könyvtár menüből (Origin)
A játékkal kapcsolatos legtöbb problémát messze az Origin jelentette - ami ironikus, tekintve, hogy a játék kiadója is ennek a játékboltnak a tulajdonosa.
Szerencsére néhány érintett felhasználó megoldást talált azokra az esetekre, amikor a játék nem hajlandó elindulni.
Abban az esetben, ha az Originben választja a játékot, a játék oldalon a Play gombra kattint, és semmi sem történik, akkor meg tudja oldani a problémát. Mint kiderült, a Star Wars Battlefront 2-hez tartozó legördülő menü használatával valószínűleg elindíthatja a játékot normálisan.
Ehhez nyissa meg az Origin alkalmazást, és kattintson a My Game Library elemre - De ahelyett, hogy kiválasztaná a játékot, amelyet általában szeretne, kattintson a jobb gombbal, és kattintson a Play gombra az újonnan megjelenő helyi menüben.

Tegye ezt, és nézze meg, hogy a játék normálisan elindulhat-e. Ha továbbra is ugyanaz a probléma merül fel, lépjen a következő lehetséges javításra.
A felhőtárolás letiltása az eredetnél
Az egyik lehetséges probléma, amely megakadályozhatja a játék normál elindítását, az Origin felhőszolgáltatás által tárolt sérült fájlok.
Néhány felhasználó, aki szintén ugyanazokkal a problémákkal szembesült, megerősítette, hogy a StarWars Battlefront II végül futott, miután hozzáfértek az Origin beállításaihoz és letiltották a Cloud Storage szolgáltatást. Miután ezt megtette, és megpróbálta újra elindítani a játékot, a probléma abbamaradt.
Ha úgy gondolja, hogy ez a forgatókönyv alkalmazható, kövesse az alábbi utasításokat a felhőtárolási funkció letiltásához az Origin telepítésénél, és nézze meg, megoldja-e a problémákat:
- Nyissa meg az Origin alkalmazást, és a felső szalagmenü segítségével kattintson az Origin> Alkalmazásbeállítások elemre .
- Miután belépett az Alkalmazásbeállítások menübe, lépjen az Eredet ablak jobb szakaszába, és kattintson az Telepítések és mentések elemre .
- Ezután görgessen lefelé a Felhőtárolás szakaszig, és egyszerűen törölje a jelet a Mentésekhez társított kapcsolóról .
- Indítsa el a Star Wars Battlefront II-t és nézze meg, hogy a játék normálisan elindulhat-e.

Abban az esetben, ha ugyanaz a probléma továbbra is fennáll, és még mindig nem tudja játszani a játékot, lépjen le az alábbi lehetséges javításra.
A játékon belüli származási fedvény letiltása (eredet)
Mint kiderült, ezt a bizonyos problémát okozhatja az Origin játékon belüli overlay funkciójának használata által előidézett hiba is. Néhány felhasználó felfedezte, hogy a játék nem hajlandó elindulni az ő esetükben, amíg az overlay funkció engedélyezve van.
Ha ugyanaz a forgatókönyv vonatkozik Önre is, próbálja meg kikapcsolni a játékon belüli átfedés funkciót, mielőtt megkísérelné elindítani a játékot - Még akkor is, ha előszeretettel használ egy átfedő eszközt az FPS megtekintéséhez, sok minden megtalálható az érdemes alternatívákra .
Kövesse az alábbi utasításokat az Origin játékon belüli átfedés funkciójának kikapcsolásához:
- Nyissa meg az Origin elemet, majd kattintson a tetején található szalagsávra az Origin elemre.
- Ezután az újonnan megjelenő helyi menüben kattintson az Alkalmazásbeállítások elemre .
- Miután belépett az Origin Beállítások menüjébe , lépjen a jobb oldali részre, és kattintson a szalagsávon az Origin In-Game fülre.
- Ezután lépjen az Origin In-Game szakaszba, és tiltsa le az Origin In-Game engedélyezéséhez társított kapcsolót .
- Miután elvégezte ezt a módosítást és a módosításokat elmentette, kattintson a bal oldali függőleges menü Saját játék könyvtárára.
- Ezután kattintson a jobb gombbal az SW BF II-hez társított bejegyzésre, majd az újonnan megjelenő helyi menüben kattintson a Játék tulajdonságai elemre .
- A játék Tulajdonságok menüjében törölje a jelölést az Enable Origin In-Game engedélyezése a Star Wars Battlefront II játékhoz jelölőnégyzetből, majd a Mentés gombra kattintva állandósítsa a változtatást.
- Indítsa el újra a játékot, és nézze meg, hogy a probléma megoldódott-e.

Ha ugyanaz a probléma továbbra is fennáll, és még mindig nem tudja lejátszani a játékot, lépjen az alábbi lehetséges javításra.
A játék újratelepítése
Mint kiderült, a StarWars Battlefront 2-vel kapcsolatos indítási problémákról mind a konzol, mind a PC-n beszámoltak. A PC-n magasabb a frekvencia, de az Xbox One-ról is rengeteg jelentés készül.
PC-n az érintett felhasználók duplán kattintanak a játék futtatható fájljára, de semmi nem történik (nincs hiba), míg az Xbox One-on általában a 0x80040900 hibakódot látják , és egy üzenetet kérnek újraindításra.
Megjegyzés: Nem tudtunk azonosítani a PS4 SW BF 2 alapjául szolgáló problémákat. Ha problémát talált, kérjük, tudassa velünk az alábbi megjegyzés részben.
If this scenario is applicable, you should attempt to reinstall the game – If the issue is being caused by some type of corrupted game file, the instructions below should help you fix it. To accommodate both types of users (PC and Xbox One users), we created two separate guides that will help you reinstall the game in both scenarios.
Follow whichever guide applies to your current situation:
Reinstalling StarWars Battlefront 2 on PC
- Press Windows key + R to open up a Run dialog box. Next, type ‘appwiz.cpl’ inside the text box and press Enter to open up the Programs and Feature menu.

- Once you’re inside the Programs and Features menu, scroll down through the list of installed applications and gate and locate the entry associated with StarWars Battlefront 2. When you see it, right-click on it and choose Uninstall from the newly appeared context menu.
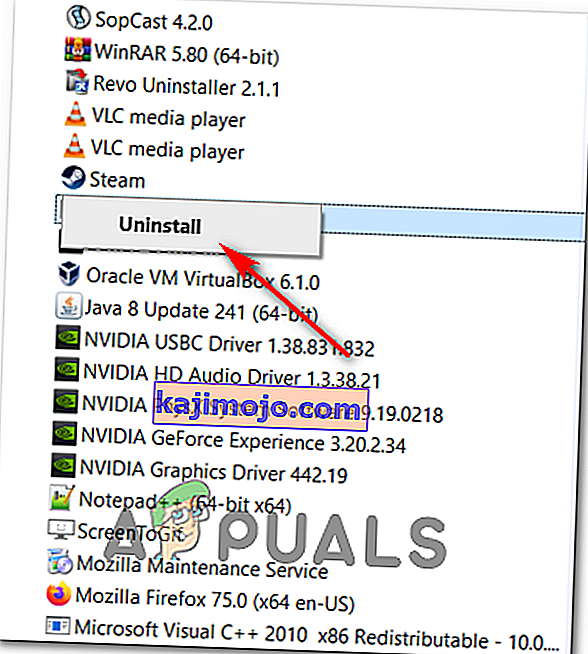
- Inside the uninstallation screen, follow the on-screen instructions to complete the uninstallation, then restart your computer.
- After the next startup is complete, open the launcher that you used to purchase the game (Steam, Origin, Battlefront) or insert the traditional media and reinstall the game.
- Attempt to launch it and see if you’re still having issues with launching the game.
Reinstalling StarWars Battlefront 2 on Xbox One
- Press the Xbox One button to open up the guide menu, then use it to access the Games & apps menu.
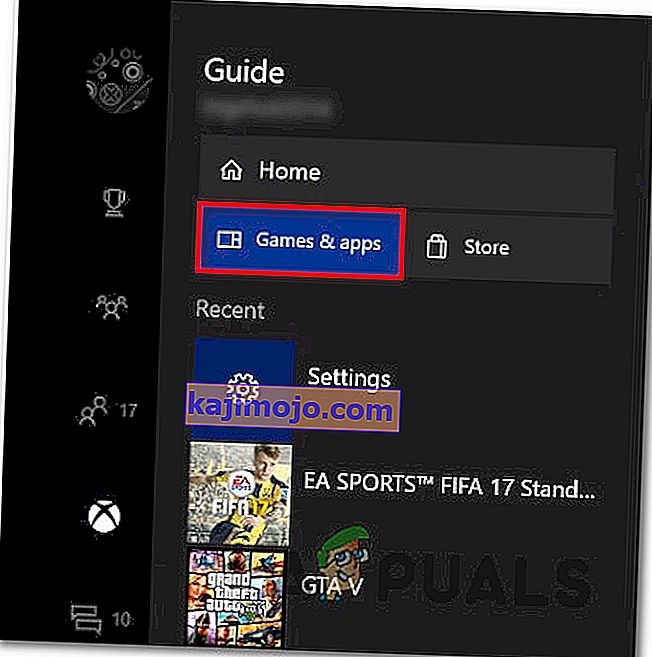
- Once you’re inside the Game & Apps menu, navigate to the game that you’re trying to uninstall, press the Start button and choose Manage game.
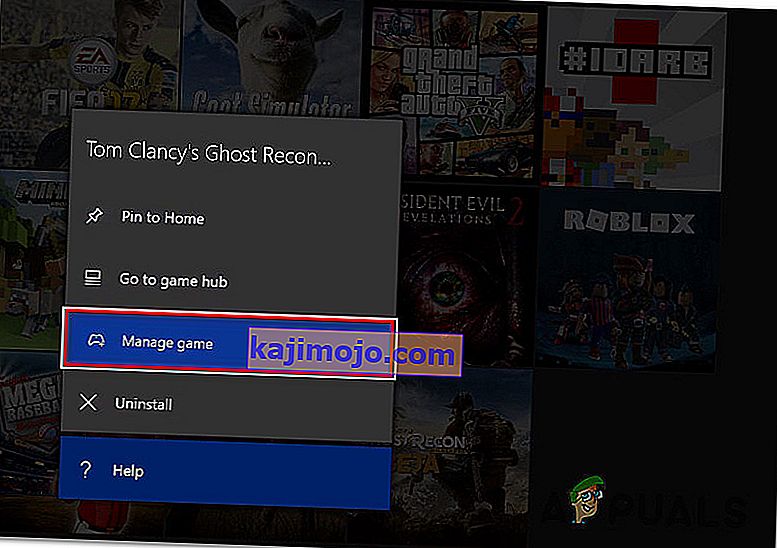
- Next, move over to the right pane and select Uninstall All to ensure that the base game along with every install add-on or update is also removed.
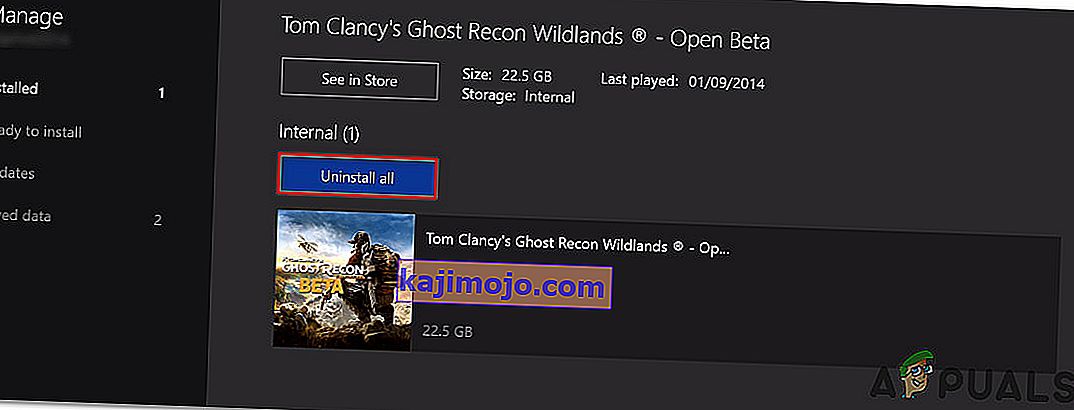
- After the uninstallation is complete, return to the Manage menu, but this time, select the Ready to install section.
- Next, move to the right section and highlight the Ready to install section. Next, select the Install all button associated with StarWards Battlefront 2 to reinstall the base game along with every update and add on.
- Attempt to launch the game and see if you’re still seeing the same error message.
In case the game still refuses to start even after you’ve uninstalled the game, move down to the next method below.
Renewing your Gold pass (Xbox One Only)
In case you’re encountering the problem on Xbox One, your first stop should be inside the Account menu checking if your Gold subscriptions have expired. As it turns out, some users have managed to fix the problem related to StarWars Battlefront 2 on their Xbox One console after renewing their Gold subscription.
Keep in mind that just as on PS4, StarWars Battlefront 2 requires you to have an active premium subscription (PSPlus on PS4 and Gold on Xbox One).
If you see that your game suddenly refuses to start on Xbox One, follow the instructions below to check if your Gold Subscription has expired:
- Press the Xbox button on your controller to open up the guide menu. Next, use the trigger on the right to select the Settings tab, then select All settings and press A to access it.

- Once you’re inside the Settings menu, select the Account tab from the vertical menu on the left, then move over to the right-section and access the Subscriptions menu.

- Once you’re inside the Subscription menu, see if your Xbox Gold subscription has expired. If you confirm this, you will need to renew it before you will be able to play StarWars BattleFront 2 again.
In case this scenario did not apply to your current situation, move down to the next potential fix below.
Installing every pending Update (Origin)
If you’re trying to launch the game through Origin, be advised that there’s a weird bug going around for years, where the launcher is refusing to update the game automatically without telling you anything. Upon attempting to launch the game, affected users report that nothing happens (no error message).
This seems to be an issue exclusive to Origin, but fortunately, you can fix it fairly easily. Several affected users have confirmed that they managed to force the game to update itself to the latest version manually, and after doing this, the game launched without issues.
Follow the instructions to replicate the steps on your computer:
- Open Origin and click on My Game Library from the left-hand vertical menu.
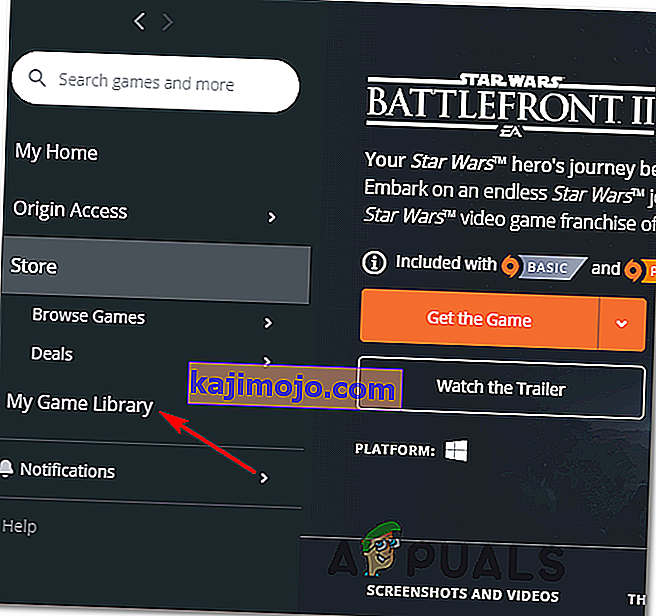
- Once you’re inside your game’s library, right-click on Star Wards BattleFront 2 and choose Update game from the newly appeared context menu.
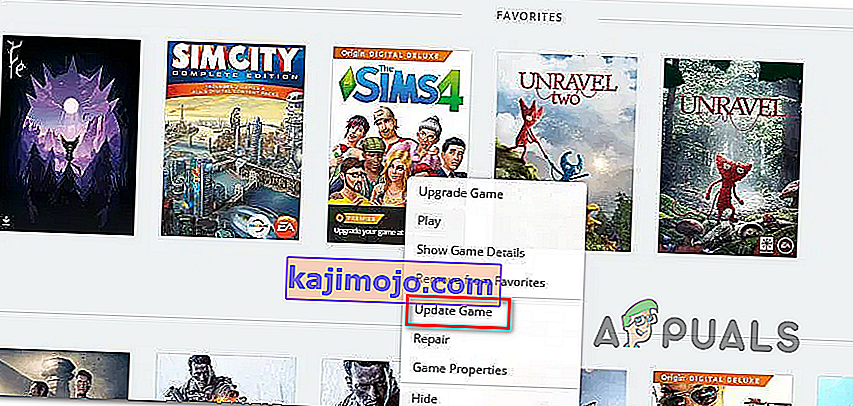
- Wait for the initial scan is complete, and if a new update is available, wait for it to install.
- When the operation is complete, launch the game again and see if you’re still seeing the same error message.
In case this method did not apply to your particular scenario, move down to the next potential fix below.
Installing the Platform Update (Windows 7 Only)
If you’re encountering this issue on Windows 7, you should ensure that your operating system has the latest platform update installed. Some users that were having trouble launching the game on Windows 7, have reported that the launch was finally successful after they installed the latest Platform Update for Windows 7 (SP 1) and restarted their computer.
Note: You might also want to check the system’s requirements for StarWars Battlefront II to make sure that your current PC configuration is powerful enough to run the game.

If this applies to you, follow the instructions below to install the latest platform update to ensure that your PC is using the latest performance improvements on Windows 7:
- Visit this link (here) to download the platform update for Windows 7. Once inside, scroll down to Platform Update for Windows 7, select a language and hit the Download button.

- Once you get to the next screen, check the box associated with the OS infrastructure that you’re using – for 32-bit, check the toggle associated with Windows6.1-KB2670838-x86.msuand press Enter.

Note: For 64-bit, download the other installer.
- After the download is complete, double-click on the installer and follow the on-screen instructions to complete the installation of the platform update
- Once the update ins installed, reboot your computer and see if the issue is resolved at the next system startup.
In case you’re still unable to launch the game, move down to the next potential fix below.
Launching the game in Windowed Mode
As it turns out, you might also encounter this problem because the game is forced to launch with a selection of graphic options that are simply not compatible with your PC configuration.
In this case, you should be able to get rid of these problematic settings by editing the settings file directly and force the game executable to launch without DX12, antialiasing and run in Windows Mode with Vsync turned on. This particular configuration has been reported to work for a lot of affected users.
To enforce this fix, follow the instructions outlined below:
- Press Windows key + R to open up a Run dialog box. Next, type ‘documents’ inside the text box and press Enter to open up the Documents folder.

- Once inside, double-click on the Star Wars Battlefront II folder.
- Next, double-click on the settings menu, then right-click on the BootOptions file and choose Open > Notepad.
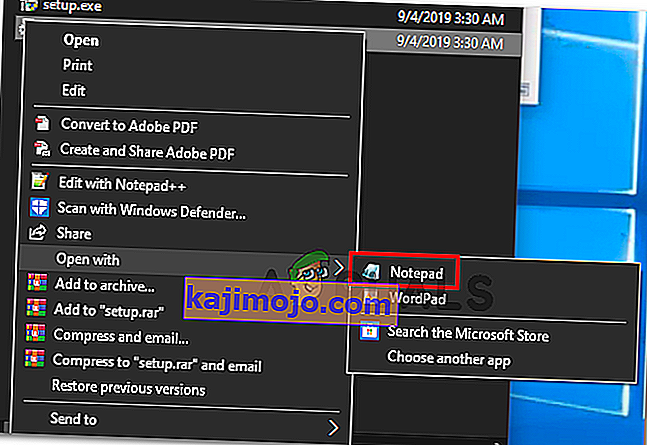
Note: If you have a different editor installed (like Notepad++), it’s better to open it with that one instead.
- Once you’re inside your editor, paste the following code and save the changes:
GstRender.EnableDx12 0 GstRender.FullscreenEnabled 0 GstRender.FullscreenRefreshRate 60.000000 GstRender.FullscreenScreen 0 GstRender.ResolutionHeight 1080 GstRender.ResolutionWidth 1920 GstRender.WindowBordersEnable 1
Note: Do NOT name the file differently.
- Launch the game again and see if the issue is now resolved.
If you’re still unable to launch the game, move down to the next potential fix below.
Deleting the Settings folder in Documents
If you’re encountering this issue on PC and the method above didn’t work, keep in mind that this problem can also be caused by a selection of temporary files that are being stored inside the Settings folder (not the main game folder).
As it turns out, some affected users have managed to fix the error by navigating to the location of the Star Wards Battlefront II folder and deleting the Settings folder entirely. According to users that have tried it, this will not break the game since the launcher will regenerate the folder during the next launch attempt.
This operation will end up deleting any custom settings that might contribute to the failed launch, and allow the game to use with the default settings.
To enforce this potential fix, follow the instructions below to navigate to the STAR WARS Battlefront II folder and delete the Settings menu:
- Make sure that the game and it’s launcher (Origin, Steam, Epic Launcher) are completely closed and no associated background processes are running.
- Press Windows key + R to open up a Run dialog box. Next, type ‘documents’ inside the text box and press Enter to open up the Documents folder related to the account that you’ve currently signed it with.

- Once you’re inside the Documents folder, double-click on Settings.
- Once inside, press Ctrl + A to select everything inside the Settings menu, then right-click on a file and choose Delete from the newly appeared context menu.
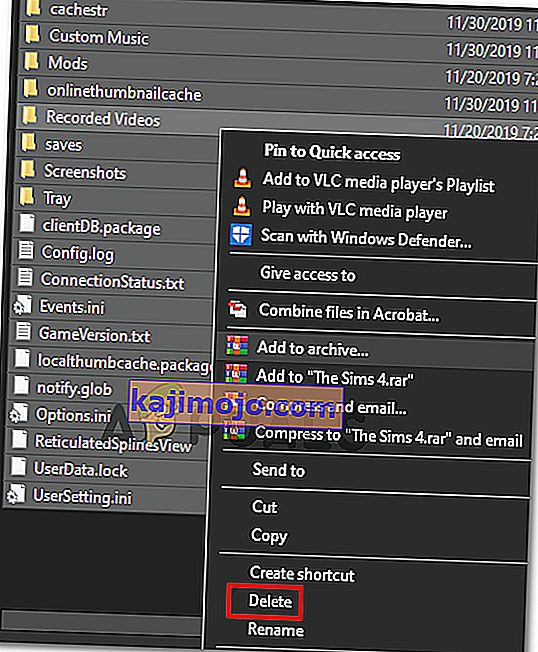
- After the contents of the Settings folder have been cleared, attempt to launch the game again and see if the issue is now resolved.