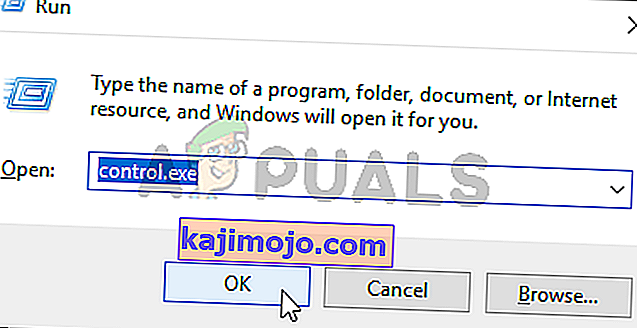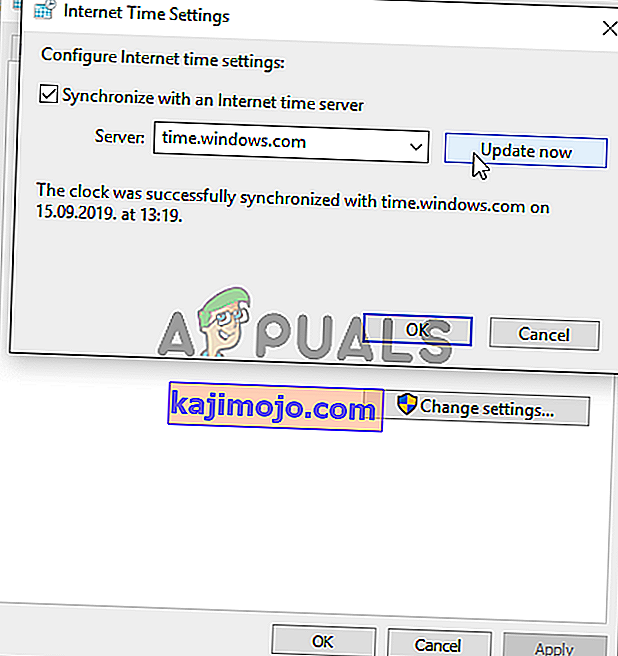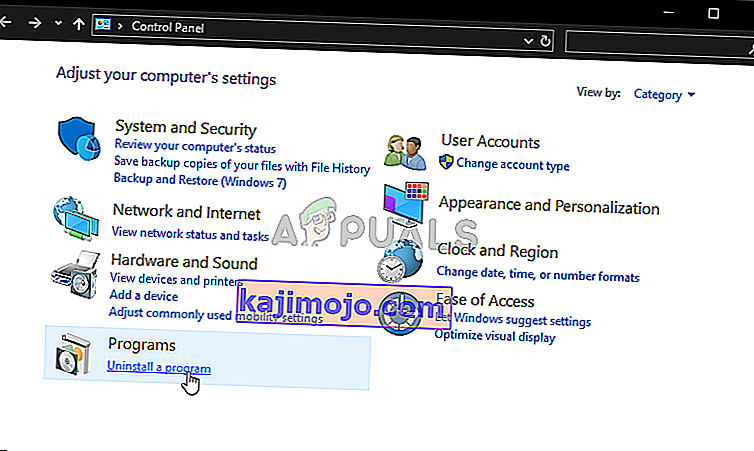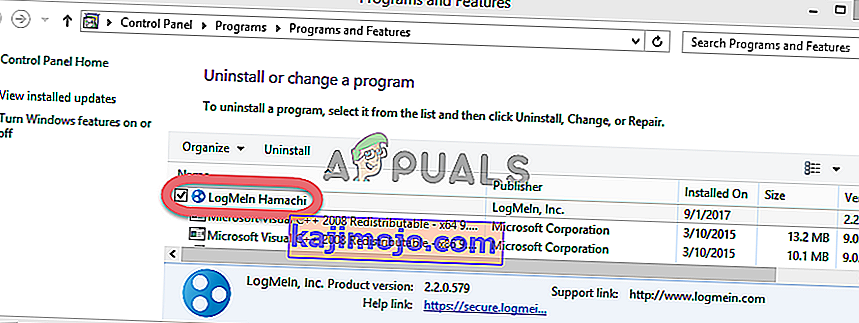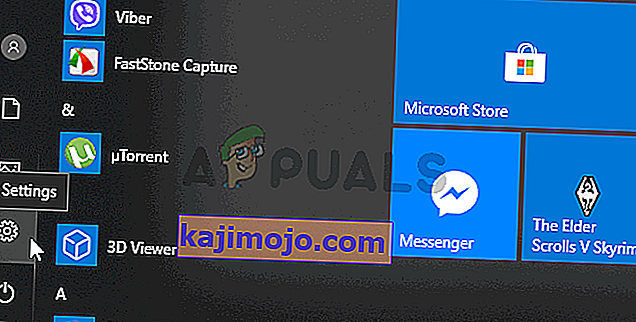Az „A Ubisoft szolgáltatás jelenleg nem elérhető” hibát az Uplay megjeleníti, amikor megpróbálja elindítani az Ubisoft programot. Az Uplay-t az Ubisoft játékok digitális terjesztésének, DRM-jének, többjátékos és kommunikációjának kezelésére használják, és ez az Ubisoft minden egyes játékának létfontosságú része. A hiba akkor jelenik meg, amikor megpróbál egy játékot elindítani, vagy bejelentkezni az Uplay-re a számítógépén.
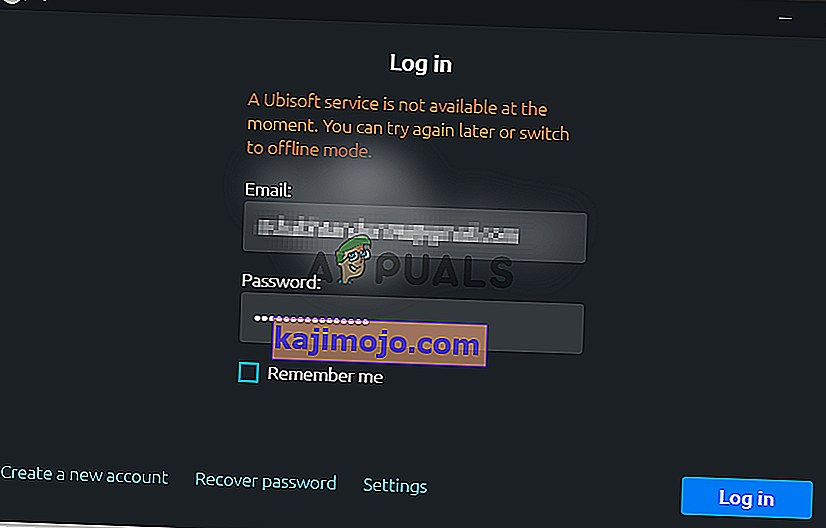
Szerencsére sok felhasználó közzétette a probléma megoldására használt módszereket a számítógépeiken. Részletes utasításokat adtunk ezekre a módszerekre, ezért ügyeljen arra, hogy gondosan kövesse őket, és remélhetőleg oldja meg a problémát!
Mi okozza az „A Ubisoft szolgáltatás jelenleg nem elérhető” hibát a Windows rendszeren
Ennek a problémának számos oka lehet, és javasoljuk, hogy nézze meg az alább elkészített listát. A helyes meghatározása segíthet a megfelelő hibaelhárítási módszer gyorsabb kiválasztásában. Sok szerencsét!
- Az idő és a dátum helytelenül van beállítva - Győződjön meg arról, hogy az idő és a dátum beállításai megfelelően vannak-e konfigurálva a számítógépén. Szinte minden online szolgáltatás az idő és a dátum függvényében áll a megfelelő beállításhoz. Nézze meg, hogy ez megoldja-e a problémát.
- Megszakadt folyamat fut - A ProgramData-ban van egy furcsa név, amely a játék minden indításakor fut. A befejezése megoldhatja a problémát, mint sok felhasználó számára!
- Hamachi - Azok a felhasználók, akiknek a Hamachi telepítve van a számítógépükre, arról számoltak be, hogy a probléma megszűnt, amint eltávolították a Hamachit.
- IPv6 - Úgy tűnik, hogy a probléma csak akkor jelenik meg, ha az IPv6 protokollt használják a csatlakozáshoz. Az IPv4-re való áttérés könnyen megoldhatja a problémát.
- Hálózati problémák - A számítógép különféle hálózati beállításainak kérdései többféleképpen is megoldhatók: a gazdagép fájljának alaphelyzetbe állítása, a hálózat visszaállítása vagy statikus IP és DNS címek hozzárendelése.
1. megoldás: Ellenőrizze a számítógépen az időt és a dátumot
Az Ubisoft és az Uplay online szolgáltatások használata magától értetődőnek tartja, hogy a számítógépen az idő és a dátum helyesen van beállítva. Ezt a szabványt használják a különféle biztonsági problémák megelőzésére, és ezeket a beállításokat megfelelően meg kell tennie. Kövesse az alábbi utasításokat az idő és a dátum megfelelő beállításához a számítógépén!
- Nyissa meg a Windows 10 Beállításokat a Start menü megnyitásával, és a Beállítások eszköz megnyitásával kattintson a fogaskerék ikonra a Start menü bal alsó sarkában.
- Alternatív megoldásként használhatja a Windows billentyű + I billentyűkombinációt a Beállítások közvetlen megnyitásához. Kattintson ide az Idő és nyelv rész megnyitásához, és lépjen a Dátum és idő fülre a bal oldali navigációs menüben.
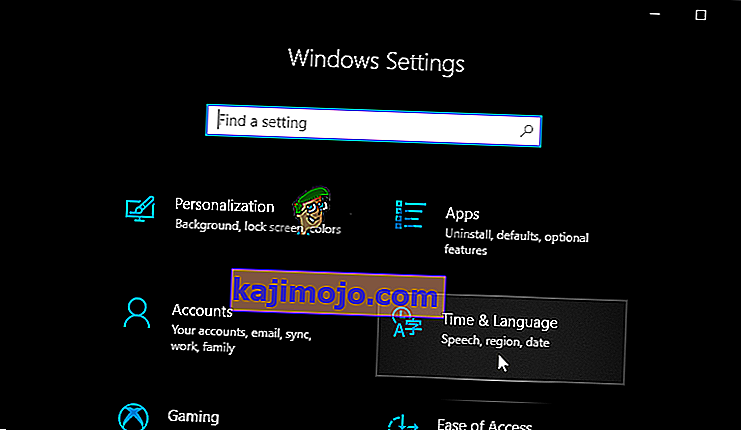
- A Dátum és idő lapon ellenőrizze, hogy a számítógép dátuma és ideje megfelelően van-e beállítva. Ha az idő nem megfelelő, akkor az aktuális állapottól függően megpróbálhatja be- vagy kikapcsolni az Idő automatikus beállítása opciót .
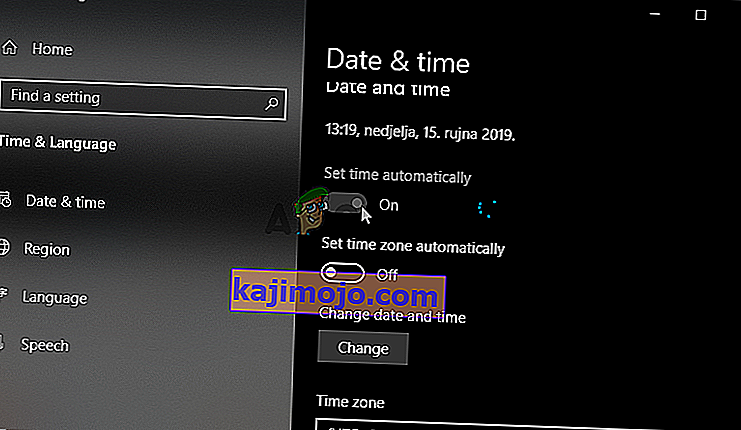
- A dátum módosításához a Dátum alatt kattintson a legördülő menü gombra, hogy megtalálja az aktuális hónapot a naptárban, majd kattintson az aktuális dátumra.
- Az idő megváltoztatásához kattintson az Idő részben a módosítani kívánt órára, percre vagy másodpercre, majd csúsztassa az értékeket addig, amíg az időzónájának megfelelőnek megfelel.
- Ha végzett az időbeállítások módosításával, kattintson az OK gombra .
Alternatíva : Azok, akik nem tudták megoldani a problémát a beállítások ilyen módon történő módosításával, a Vezérlőpulton is megtehetik. A beállítások hasonlóak, de most beállíthatja az internet szinkronizálásának idejét.
- Nyissa meg a Vezérlőpultot úgy, hogy rákeres a Start gombra, vagy rákattint a Keresés vagy a Cortana gombra a tálca bal oldalán (a képernyő bal alsó részén). Megnyithatja a Windows Key + R billentyűkombináció használatával is , a Futtatás mezőbe írja be a „ control.exe ” parancsot, majd a Vezérlőpult futtatásához kattintson az OK gombra .
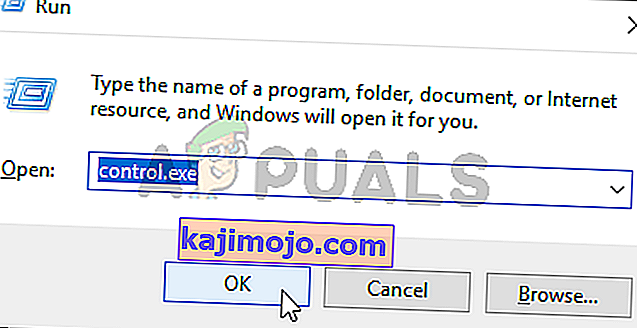
- Miután megnyílt a Vezérlőpult, változtassa meg a nézetet Nagy vagy Kis ikonra, és navigáljon lefelé az ablakon a Dátum és idő opció megnyitásához . A Dátum és idő fülön kattintson a tetején található Dátum és idő módosítása gombra, és itt beállíthatja.
- Alternatív megoldásként választhatja az idő szinkronizálását egy online időszerverrel az alábbi lépések végrehajtásával. Navigáljon a Dátum és idő ablakban az Internet idő fülre, és kattintson a Beállítások módosítása Jelölje be a Szinkronizálás egy internetes időszerverrel jelölőnégyzetet, és kattintson a Frissítés most gombra. Ezután kattintson az OK, az Alkalmaz, az OK gombra, és zárja be a Vezérlőpultot.
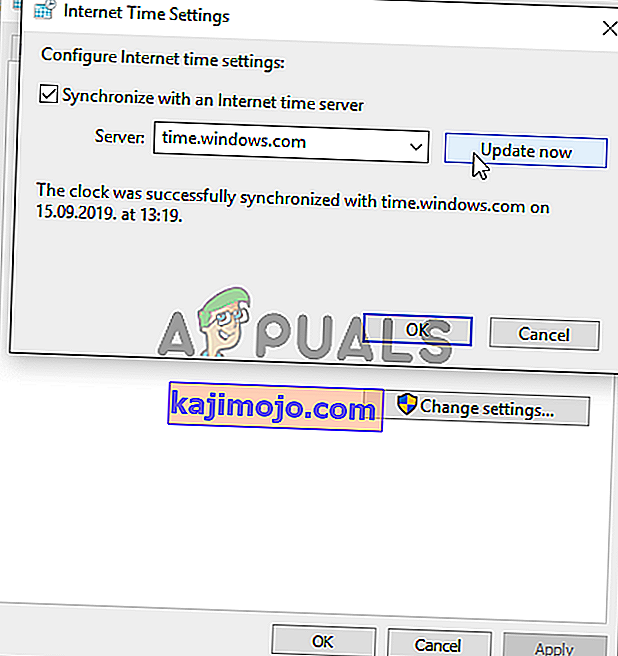
- Miután elvégezte a fenti lépéseket, meg kell oldani a problémát.
2. megoldás: Hibás folyamat befejezése a Feladatkezelőben
Van egy törött fájl, amely a ProgramData-ból fut. A Ubisofthoz tartozik, de gyakran megsérül, és egyáltalán megakadályozza a felhasználókat a segédprogram megnyitásában. A neve nem mindenki számára azonos, de a Feladatkezelőben felismeri, mint egy teljesen független betűket. A feladat befejezéséhez kövesse az alábbi lépéseket!
Nyissa meg az Uplay vagy egy Ubisoft játékot, és várja meg, amíg a képernyő felszólítja a hitelesítő adatok megadására. Megjelenik az „A Ubisoft szolgáltatás jelenleg nem elérhető” hiba.
- Használja a Ctrl + Shift + Esc billentyűkombinációt a gombok egyidejű megnyomásával a Feladatkezelő segédprogram megnyitásához.
- Alternatív megoldásként használhatja a Ctrl + Alt + Del billentyűkombinációt, és a felugró kék képernyőn válassza a Feladatkezelő lehetőséget, amely több lehetőséggel jelenik meg. A Start menüben is megkeresheti.
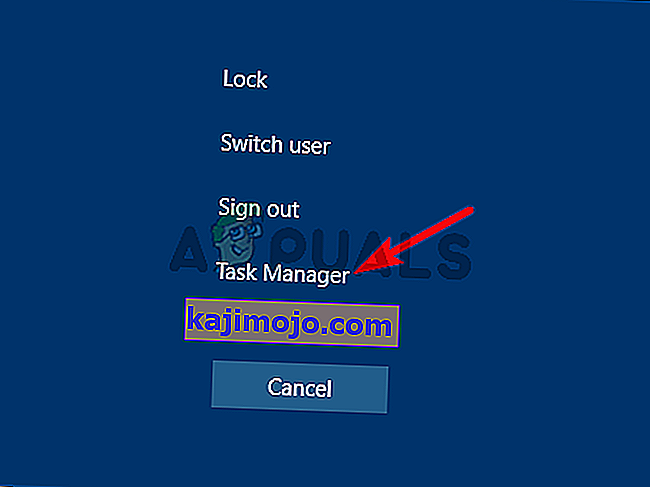
- Kattintson a További részletek elemre az ablak bal alsó részén a Feladatkezelő kibontásához. Maradjon a Folyamatok között Görgessen lefelé, amíg el nem éri a Háttérfolyamatok listát, és keressen egy nevében hasonló fájlt, amely az alábbi fotón található.
- Jelölje ki, és válassza az ablak jobb alsó részén a Feladat befejezése opciót.
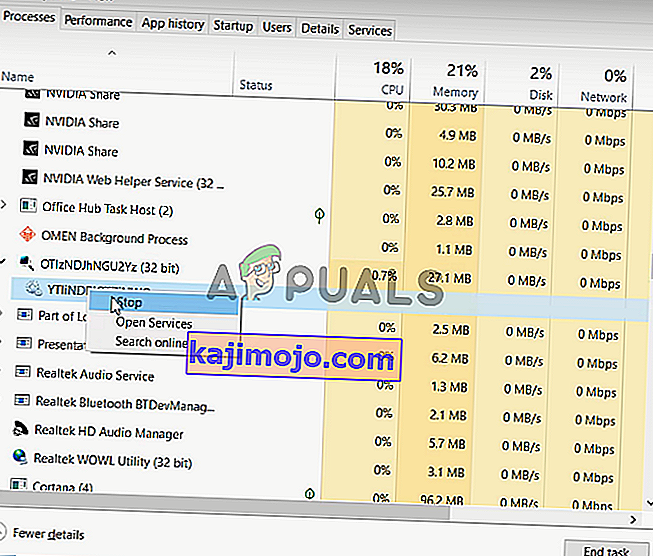
- Erősítse meg a párbeszédpaneleket, amelyek megjelenhetnek a feladat befejezésekor, és ellenőrizze, hogy képes-e most bejelentkezni az Uplay-re a számítógépén!
3. megoldás: Távolítsa el a Hamachi programot
A Hamachi használata egyes felhasználók sajátos oka. Problémás, mivel a felhasználóknak választaniuk kell a két program közül. Az Uplay azonban fontosabb, ezért fontolja meg egy ideig a Hamachi eltávolítását, hogy megtudja, megoldódott-e a probléma. Kövesse az alábbi utasításokat!
- Kattintson a Start menü gombra, és keresse meg a Vezérlőpultot . Alternatív megoldásként kattintson a fogaskerék ikonra a beállítások megnyitásához, ha Windows 10 rendszert használ.
- A Vezérlőpulton válassza a Nézet másként - Kategória elemet a jobb felső sarokban, majd kattintson a Program eltávolítása elemre a Programok részben.
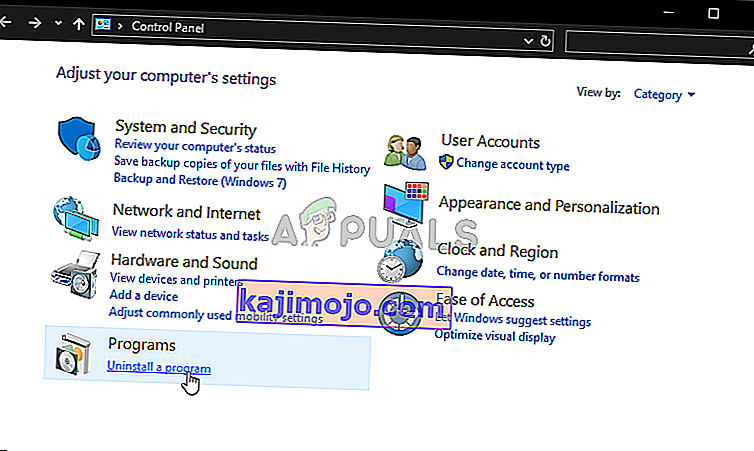
- Ha a Beállítások alkalmazást használja, az Alkalmazások gombra kattintva azonnal megnyílik a számítógépére telepített összes program listája.
- Keresse meg a LogMeIn Hamachi eszközt a Vezérlőpulton vagy a Beállításokban, és kattintson az Eltávolítás gombra . Meg kell nyitnia az eltávolító varázslót, ezért kövesse az utasításokat az eltávolításához.
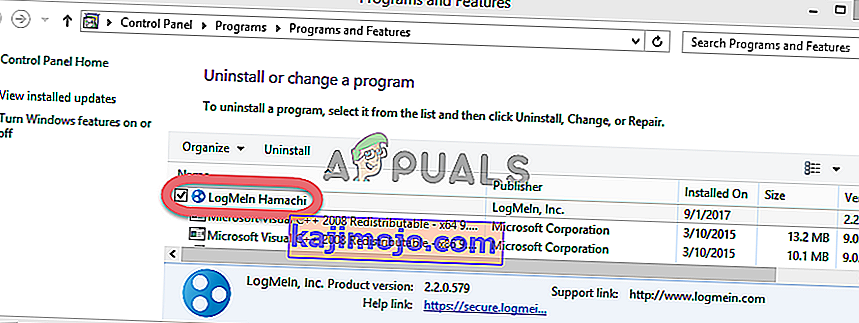
- Kattintson az Befejezés gombra, amikor az eltávolító befejezi a folyamatot, és indítsa újra a számítógépet, hogy ellenőrizze, továbbra is megjelennek-e hibák.
4. megoldás: Tiltsa le az IPv6-ot
A számítógépen letiltva az Internet Protocol 6-os verziójú kapcsolatokat, sok felhasználó számára sikerült megoldani a problémát, és ez egyszerű módszer a probléma megoldására. Ez méltóvá teszi ezt a módszert, és a hibaelhárítási folyamat során nem szabad kihagynia.
- Használja a Windows + R billentyűkombinációt, amelynek azonnal meg kell nyitnia a Futtatás párbeszédpanelt, ahol a sávba írja be az „ ncpa.cpl ” szót , majd az OK gombra kattintva nyissa meg az Internetkapcsolat beállításait a Vezérlőpulton.
- The same process can also be done by manually opening the Control Panel. Switch the View by setting at the top right section of the window to Category and click on Network and Internet at the top. Click the Network and Sharing center button to open it. Try to locate the Change adapter settings button at the left menu and click on it.

- When the Internet Connection window opens, double-click on your active Network Adapter.
- Then click Properties and locate the Internet Protocol Version 6 entry on the list. Disable the checkbox next to this entry and click OK. Restart your computer to confirm the changes and check to see if the problem persists.
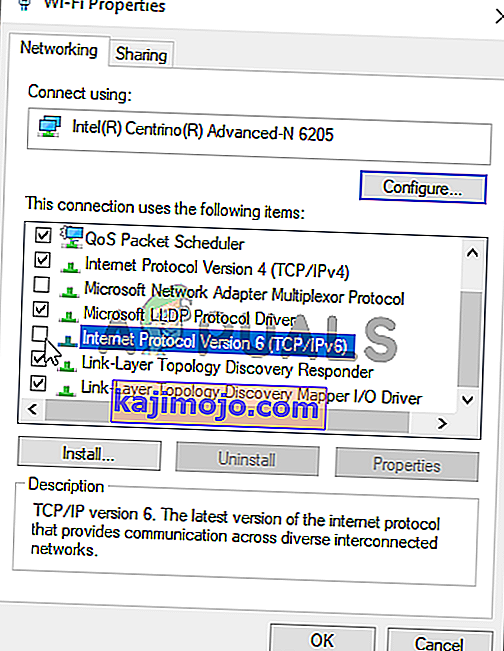
Solution 5: Use Static IP and DNS Addresses
By default, IP and DNS address of your computer change over time. This is usually not problematic but users have reported that assigning static IP and DNS addresses to your computer can help you resolve the “A Ubisoft service is currently unavailable” error on Windows. Follow the steps below to try out this method!
- Make sure you open a Command Prompt window by searching for “cmd” or “Command Prompt” in the Start menu.

- Type in the command which will be displayed below and scroll down towards the network adapter which corresponds with the connection you are using. Take note of Default Gateway, Subnet Mask, MAC and DNS
ipconfig /all
- After that, use the Windows + R key combo which should immediately open the Run dialog box where you need to type ‘ncpa.cpl’ in the bar and tap OK to open the Internet Connection settings item in Control Panel.

- Left-click your active network adapter and click on the Properties Locate the Internet Protocol Version 4 (TCP/IPv4) item on the list. Tap on it to select it and click the Properties button below.
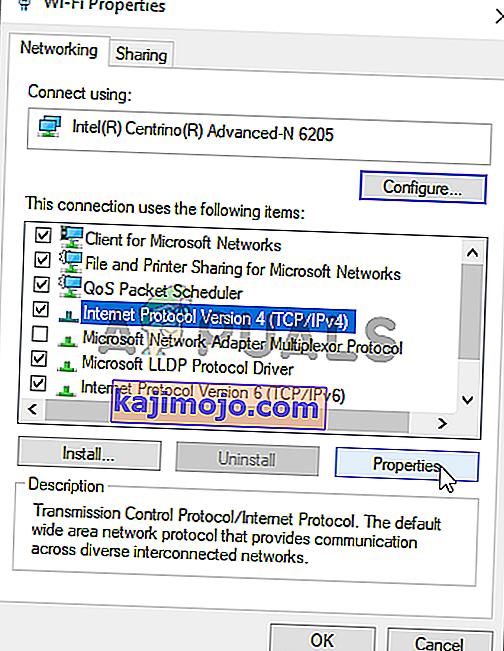
- Stay in the General tab and switch the radio button in the Properties window to “Use the following DNS server addresses” and use 8.8.8 and 8.8.4.4 respectively. Switch to “Use the following IP address” and use the same number as the Default Gateway you took note of but change the last digit after the last dot so something else. Fill out other information the same as you took note.
Solution 6: Completely Reset Your Hosts File
The host’s file is an important file when it comes to networking issues. Resettings it can resolve many different problems, including the “A Ubisoft service is currently unavailable” error. If for some reason, you find that your hosts file has been compromised or if you start experiencing this problem with Origin, you can reset the file back to default by following the steps below.
- Navigate to the location C >> Windows >> System32 >> Drivers >> Etc by navigating to it after opening the File Explorer. First, click This PC or My Computer from the left side pane to locate and open your Local Disk C.
- If you are unable to see the Windows folder, you may need to turn on the option which enables you to see hidden files and folders. Click the “View” tab in File Explorer’s top menu and click the “Hidden items” checkbox in the Show/hide File Explorer will show the hidden files and will remember this setting until you change it again.
- Locate the hosts file in the Etc folder, right-click on it, and choose to Open it with Notepad. Use the Ctrl + A key combination to select all text and click Delete or Backspace to delete it. After that, paste the following text inside:
# Copyright (c) 1993-2006 Microsoft Corp. # # This is a sample HOSTS file used by Microsoft TCP/IP for Windows. # # This file contains the mappings of IP addresses to hostnames. Each # entry should be kept on an individual line. The IP address should # be placed in the first column followed by the corresponding host name. # The IP address and the host name should be separated by at least one # space. # # Additionally, comments (such as these) may be inserted on individual # lines or following the machine name denoted by a '#' symbol. # # For example: # # 102.54.94.97 rhino.acme.com # source server # 38.25.63.10 x.acme.com # x client host # localhost name resolution is handled within DNS itself. # 127.0.0.1 localhost # ::1 localhost
- Click File >> Save to save the changes. Exit Notepad and restart your computer. Check to see if the problem persists regarding Ubisoft to log in properly.
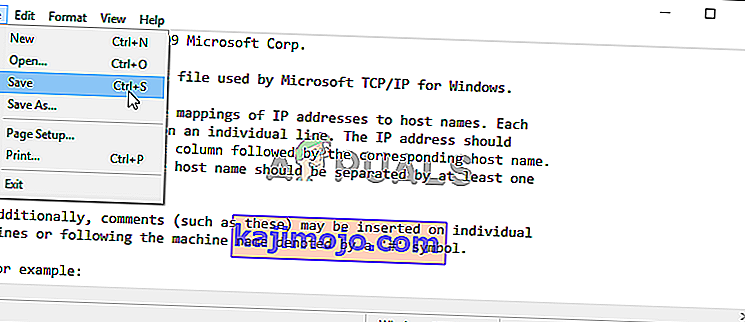
Solution 7: Use SFC to Scan for Missing or Corrupt System Files
Networking issues can often by system-related. These problems are rooted deep inside the system files and the only way to try to resolve them is by running the System File Checker (SFC). It will scan your system files for errors and possible repair or replace them. Follow the steps below to do so!
- Search for “Command Prompt” by typing it either right in the Start menu or by pressing the search button right next to it. Right-click the first entry which will pop up as a search result and select the “Run as administrator” context menu entry.
- Additionally, you can also use the Windows Logo Key + R key combination to bring up the Run dialog box. Type in “cmd” in the dialog box which appears and use the Ctrl + Shift + Enter key combination for admin Command Prompt.

- Type in the following commands in the window and make sure you press Enter after typing each one. Wait for the “Operation completed successfully” message as an indication that our message was successful.
sfc /scannow
- Try to restart your computer and check to see if the “A Ubisoft service is currently unavailable” error continues to appear on your computer.
Solution 8: Perform a Network Reset
Performing a Network Reset is yet another simple method of resolving this problem and it’s the last one in our list. It has worked for many users and you have absolutely nothing to use if you try it out. Follow the steps below and check to see if the “A Ubisoft service is currently unavailable” error continues to appear on your computer.
- Open the Run utility by using the Windows Key + R key combination on your keyboard (press these keys at the same time. Type “ms-settings:” in the newly opened box without the quotation marks and click OK to open the Settings tool.
- An alternative way would be to open the Settings tool on your PC by clicking the Start menu and clicking the cog icon at the bottom left part.
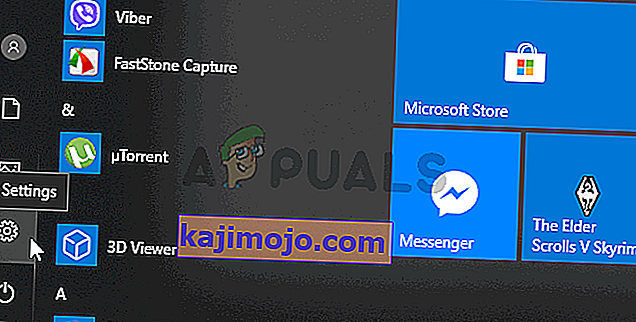
- Also, you can use the Windows key + I key combination for the same effect. Click to open the Network & Internet section and stay in the Status tab at the left side of the window.
- Scroll down until you reach the blue Network reset button. Click it and follow the instructions which will appear on-screen and make sure you comply with everything.

- Check to see if the same problem persists!