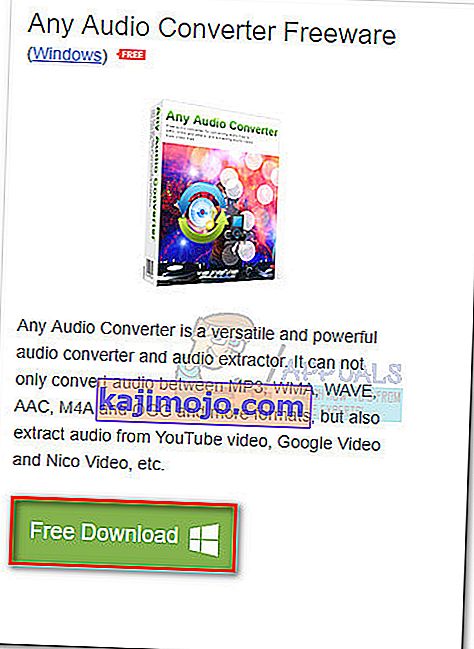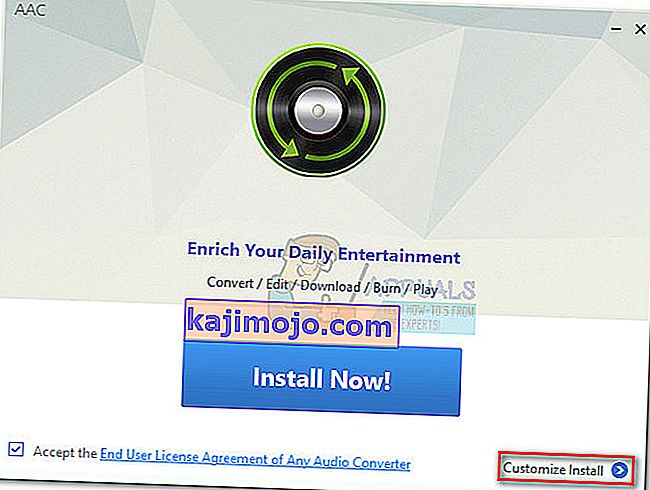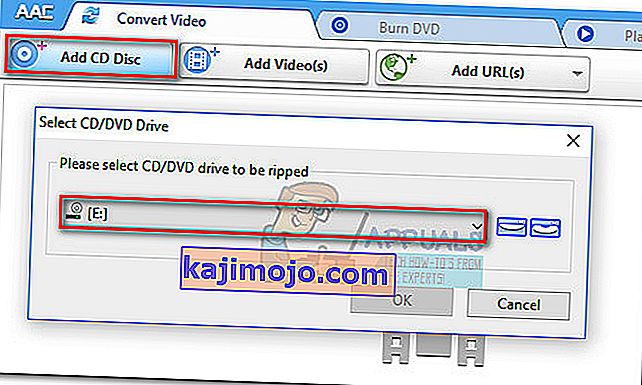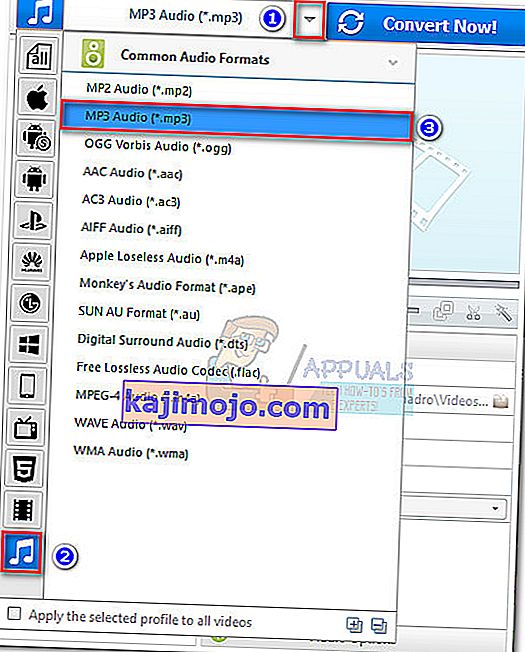Néhány felhasználó megkeresett minket egy audiofájl CDA-ról MP3-ra történő konvertálásával kapcsolatban . Néhányan arról számoltak be, hogy a Windows 10-re történő frissítés után néhány hangfájlt automatikusan konvertáltak .mp3- ról .cda fájlra .
Mi az a CDA és az MP3?
A CDA egy rövidítés típusú fájlkiterjesztés, amely a CD Audio parancsikont jelenti. Amint azt a típusformátum is sugallja, a CDA fájl valójában nem tartalmaz hangot, hanem egyszerűen egy parancsikon az audio lemezen található számokhoz. A CDA fájlokat a számítógép CD-illesztőprogramja hozza létre azzal a céllal, hogy állandó nyilvántartást vezessen a szám helyéről.
Az MP3 egy olyan fájltípus, amely hatékony tömörítést használ sok lemezterület megtakarításához. A CDA fájllal ellentétben az MP3 fájlok mérete sokkal kisebb, és nem szolgál parancsikonként (valójában hangadatokat tartalmaz).
Hogyan lehet konvertálni CDA fájlt MP3-ba
Ha éppen egy CDA fájl MP3 formátumba konvertálásával küzd, akkor szerencséje van. Akár a Windows 10-re történő frissítés után fedezte fel ezt a problémát, akár csak néhány audio fájlt szeretne MP3-ba konvertálni, van néhány lehetséges megoldás. Kérjük, kövesse az alábbi módszerek mindegyikét annak érdekében, hogy sikerül átalakítania az audio fájlt CDA-ból MP3-ba.
1. módszer: A kiterjesztés nevének módosítása .mp3-ra
Ha ez egy Windows 10 frissítési hiba eredménye, akkor lehet, hogy a legegyszerűbben kijavíthatja a csomagot. Néhány felhasználónak sikerült megoldania a problémát azzal, hogy egyszerűen módosította a kiterjesztést „ .cda ” -ról „ .mp3 ” -ra. Ez a módszer akkor hatékony, ha a „nem található fájl” hibaüzenetet kapja, amikor duplán kattint a CDA fájlra.
Megjegyzés: Ne feledje, hogy ez a módszer csak akkor működik, ha azt észleli, hogy néhány mp3 fájlokat automatikusan átkerültek a CDA fájlt, miután frissített Windows 7 vagy a Windows 8.1 és a Windows 10 . Ha a kérdéses fájl mindig CDA típusú fájl volt, folytassa közvetlenül a 2. módszerrel.
Itt van egy rövid útmutató a kiterjesztés CDA-ról MP3-ra történő váltására:
- A Futtatás ablak megnyitásához nyomja meg a Windows billentyűt + R. Írja be a „ control.exe mappákat”, és nyomja meg az Enter billentyűt a File Explorer beállításainak megnyitásához .
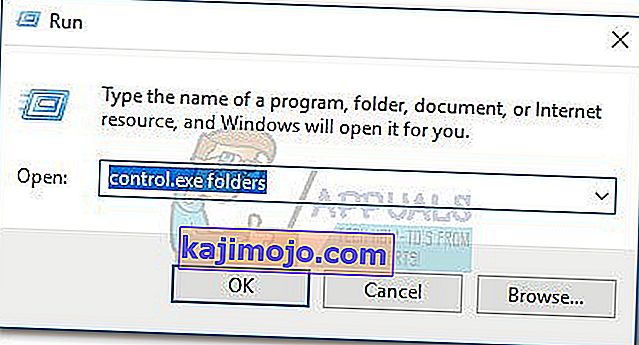
- Válassza ki a Nézet fülre, és lépjünk a Speciális beállítások listában törölje a kiterjesztéseinek elrejtése ismert fájltípusok . Ezután kattintson az Alkalmaz gombra a módosítások mentéséhez.
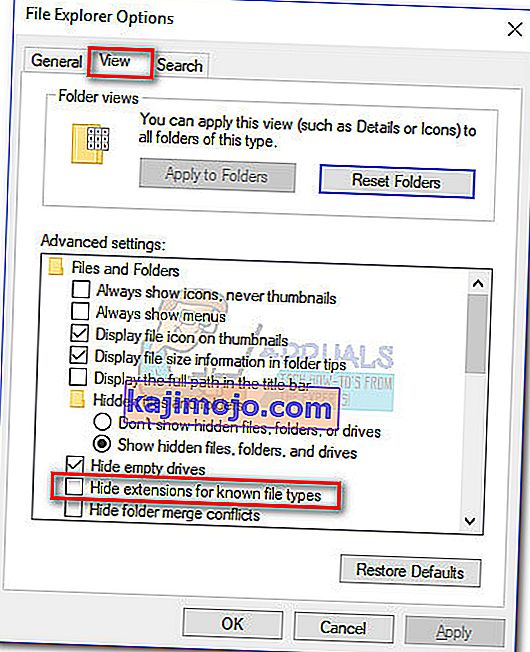
- A File Explorer segítségével navigáljon a CDA fájl helyére. Kattintson a jobb gombbal a CDA fájlra, és válassza az Átnevezés lehetőséget. Ezután egyszerűen módosítsa a kiterjesztést a “.” Után . re CDA hogy mp3 és hit Enter menteni.
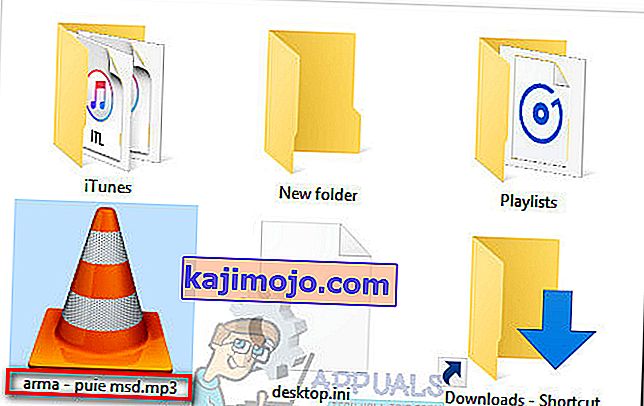
- Ezután kattintson duplán arra a fájlra, amelynek kiterjesztését éppen módosította, és nézze meg, hogy az audiofájl játszik-e. Ha az átalakított mp3 fájl rendesen játszik, sikerült megoldania a problémát. Ebben az esetben nyugodtan ismételje meg az eljárást minden olyan hangfájlnál, amelyet a Windows frissítési folyamata során módosítottak.
Abban az esetben, ha a fájl megnyitásakor hiba jelentkezik, cserélje vissza a kiterjesztést „.cda” -ra, és lépjen a 2. módszerre.
2. módszer: A CDA fájlok másolása a Windows Media Player segítségével
A Windows Media Player jó eszköz, ha a CDA fájlokat MP3 fájlokká kívánja konvertálni. A beállításához azonban meg kell változtatnia az opciók menüben.
Ebben az esetben a term rip a változat más változata . Pontosabban: a Windows Media Player másolatot készít a CDA fájlban lévő hangsávokról, majd másolt sávokká konvertálja azokat egy korábban megadott formátumban. Itt van egy rövid útmutató ennek megvalósításához:
- A Futtatás ablak megnyitásához nyomja meg a Windows billentyűt + R. Írja be a „ wmplayer ” parancsot, és nyomja meg az Enter billentyűt a Windows Media Player megnyitásához .
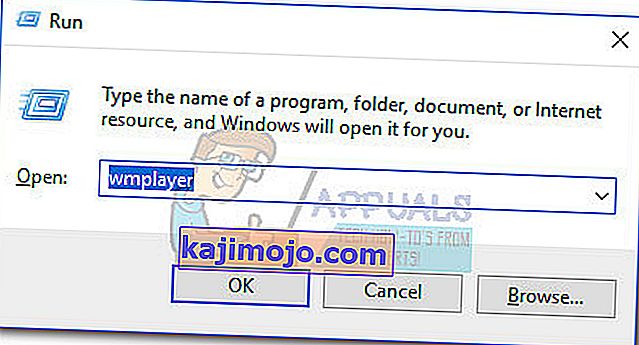
- A Windows Media Player alkalmazásban kattintson a Szervezés gombra a legördülő menü megjelenítéséhez, majd kattintson az Opciók gombra .
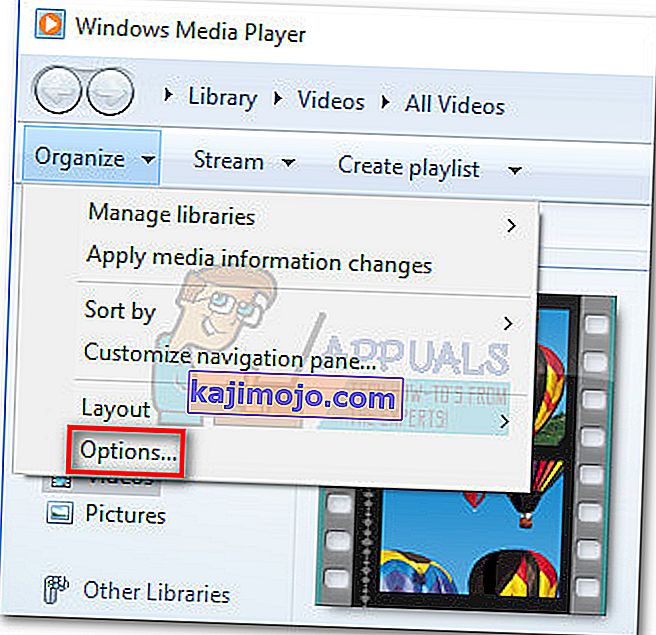
- A Windows Media Player Beállítások menüjében válassza a Zene másolása fület. Először is, használja a Módosítás gombot a Zene másolása erre a helyre menüpontban annak a helynek a beállításához, ahol az átalakított MP3 fájlok kézbesítésre kerülnek. Miután beállította a helyet, kattintson a Formátum legördülő menüre (a Rip Settings alatt ), és állítsa MP3-ra. Végül nyomja meg az Alkalmaz gombot a módosítások mentéséhez.
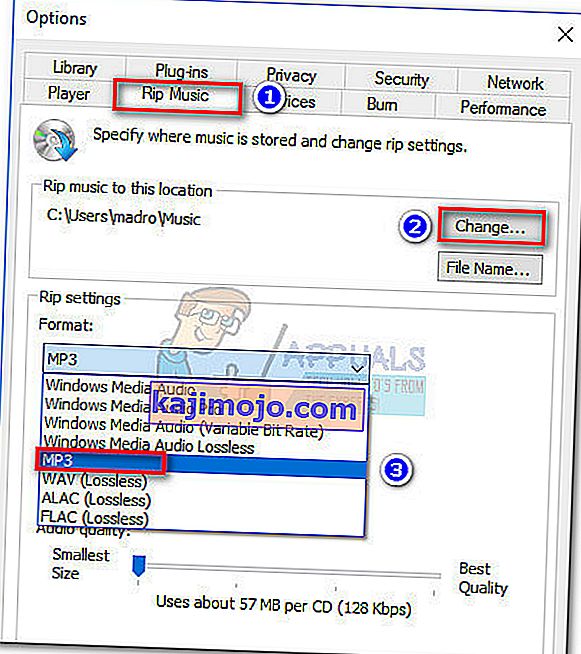 Megjegyzés: Ezen a ponton a Hangminőség csúszkával állíthatja be a hangminőséget a mérethez képest.
Megjegyzés: Ezen a ponton a Hangminőség csúszkával állíthatja be a hangminőséget a mérethez képest. - Nyissa meg a CDA fájlt a Windows Media Player alkalmazással ( dupla kattintással vagy a jobb gombbal> Megnyitás a Windows Media Player alkalmazással ), majd kattintson a CD másolása elemre (a szalagsávon).
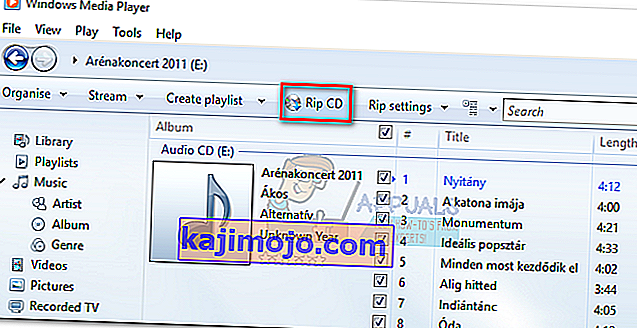
- Ezután megjelenik a Másolási beállítások prompt. Ha az átalakított MP3 fájlokat több számítógépen is le akarja játszani, válassza a Ne adjon hozzá másolásvédelmet a zenéhez , majd jelölje be az alábbi jelölőnégyzetet. Az OK gombra kattintva elindíthatja az átalakítási folyamatot.
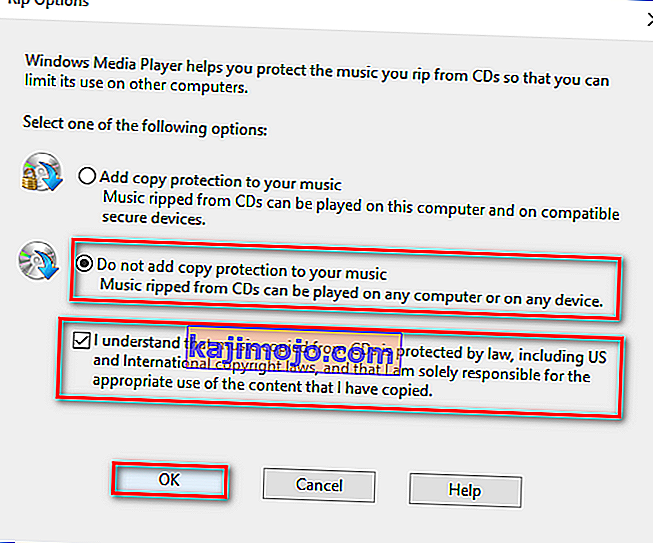
- Miután a folyamat befejeződött, az átalakított Mp3 fájlokat megtalálja a 3. lépésben korábban megadott mappában (a Módosítás gombbal).
Ha valamilyen oknál fogva az MP3 fájlok nem játszhatók le, vagy ha nem tudja használni a Windows Media Player , hogy konvertálni a CMA fájlok MP3 , folytassa le a 3. módszer.
3. módszer: Konvertáljon CDA fájlt MP3-ba az iTunes segítségével
Az Apple iTunes képes arra is, hogy a CDA fájlokat MP3-ba konvertálja. De ne feledje, hogy az Apple a legújabb iTunes verziókra alapértelmezés szerint elrejtette ezt az MP3-átalakítási funkciót az iTunes-ban. Ha a legfrissebb elérhető iTunes verzióval rendelkezik, akkor lehet, hogy további lépéseket kell végrehajtania, mielőtt ezzel a szoftverrel CDA fájlt konvertálhatna MP3 fájlba.
Itt egy rövid útmutató az iTunes használatához a CMA fájlok MP3-ba történő konvertálásához:
- Helyezze be a CD-t, amely végül a CMA fájlban található audiofájlokat tartalmazza.
- Nyissa meg az iTunes alkalmazást, kattintson a Fájl fülre, és válassza a Konvertálás> MP3 verzió létrehozása lehetőséget .
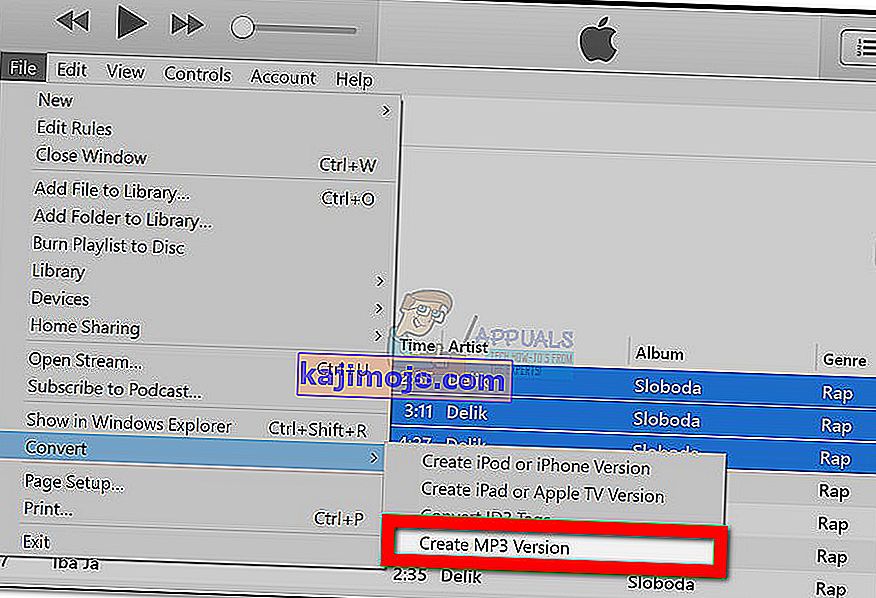 Megjegyzés: Ha az MP3 verzió létrehozása alapértelmezés szerint látható, ugorjon közvetlenül az 5. lépésre. Abban az esetben, ha az MP3 verzió létrehozása alapértelmezés szerint nem látható, hajtsa végre az alábbi lépéseket.
Megjegyzés: Ha az MP3 verzió létrehozása alapértelmezés szerint látható, ugorjon közvetlenül az 5. lépésre. Abban az esetben, ha az MP3 verzió létrehozása alapértelmezés szerint nem látható, hajtsa végre az alábbi lépéseket. - A szalaggal lépjen a Szerkesztés fülre, és válassza a Beállítások lehetőséget. Ezután lépjen az Általános fülre, és kattintson az Beállítások importálása elemre .
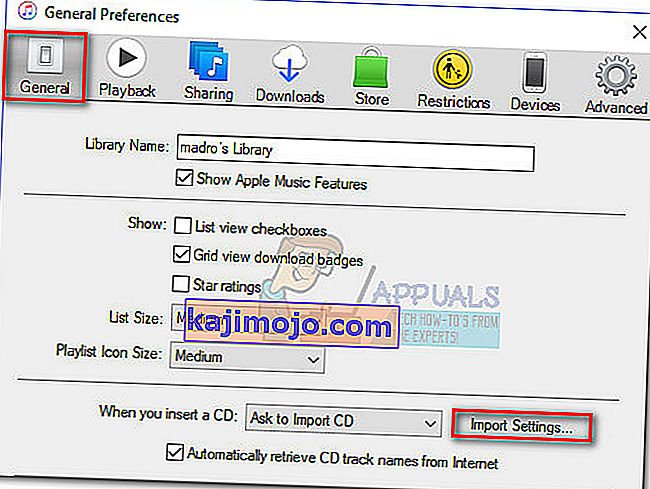
- Az Import Settings ablakban állítsa be a legördülő menüből kapcsolódó Import használata az MP3 Encoder. Ezután nyomja meg az OK gombot a módosítások mentéséhez.
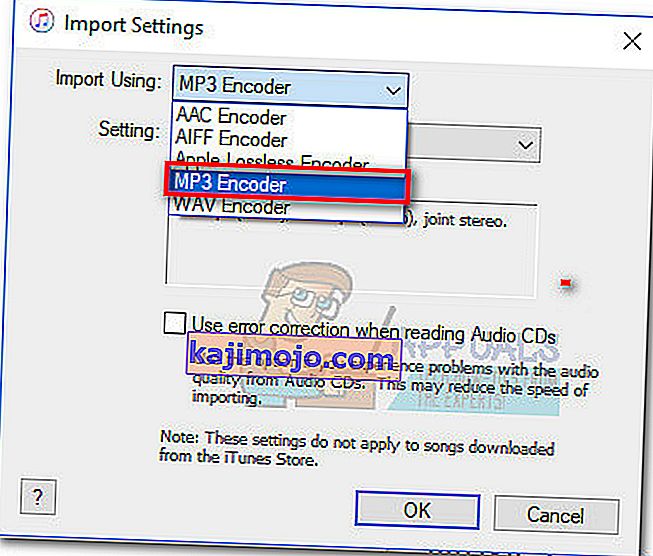 Megjegyzés: Most a Konverzió alatt látható MP3 verzió létrehozása opciónak láthatónak kell lennie. Miután ez a lépés megtörtént, képesnek kell lennie a 2. lépés követésére .
Megjegyzés: Most a Konverzió alatt látható MP3 verzió létrehozása opciónak láthatónak kell lennie. Miután ez a lépés megtörtént, képesnek kell lennie a 2. lépés követésére . - Várja meg a CMA fájlok konvertálását. Az újonnan konvertált MP3 fájlokat a Legutóbb hozzáadott fülön láthatja . Ezután kattintson a jobb gombbal bármelyikre, és válassza a Megjelenítés a Fájlkezelőben ( Megjelenítés a Finderben Mac-en) lehetőséget a helyük megtekintéséhez.
Ha még nincs iTunes, vagy ez a módszer nem volt alkalmazható, lépjen a végső módszerre.
4. módszer: Egy másik külső átalakító használata
Ha valamilyen oknál fogva a fenti módszerek nem voltak alkalmazhatók az Ön helyzetére, akkor a CDA fájlt MP3-ba konvertálhatja egy külső átalakítón keresztül is. Nagyon sok népszerű opció használható, de azt tapasztaltuk, hogy az Any Audio Converter a legegyszerűbb módszer a csomópontból.
Itt van egy rövid útmutató az Any Audio Converter használatához a CDA fájl MP3-ba konvertálásához:
- Látogassa meg ezt a weboldalt (itt), és töltse le az operációs rendszeréhez társított Any Audio Converted telepítőt (Windows vagy Mac).
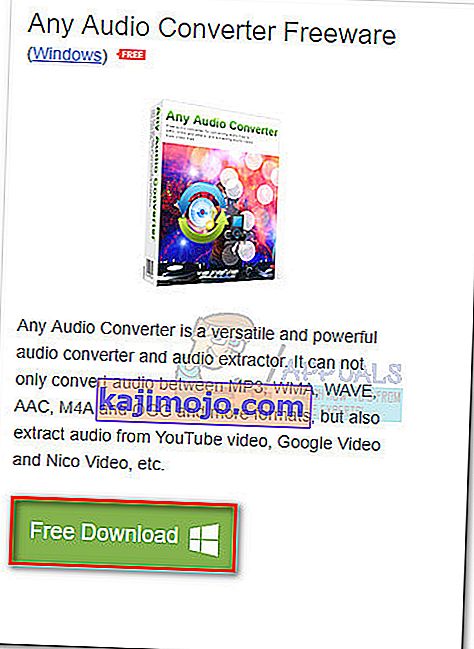
- Nyissa meg a telepítőt, és kövesse a képernyőn megjelenő utasításokat a szoftver telepítéséhez a rendszerére. Ha el akarja kerülni a mellékelt szoftvert, válassza a Telepítés testreszabása lehetőséget, és távolítsa el a kiegészítő szoftver jelölését, hogy megakadályozza a telepítést.
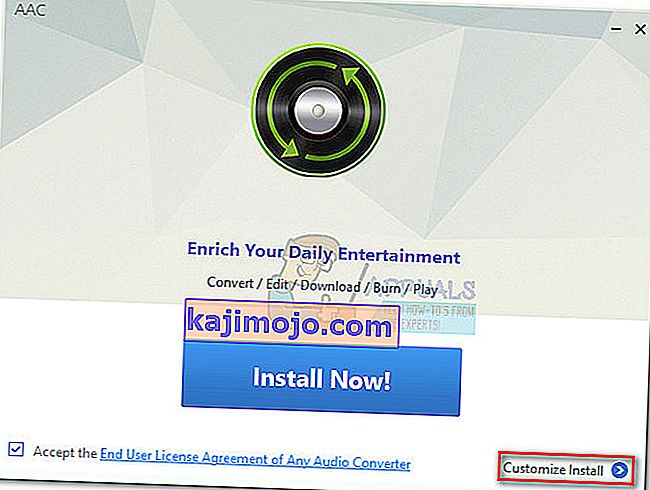
- A telepítés befejezése után nyissa meg a szoftvert, és helyezze be a CDA fájlhoz társított CD-t. Ezután a felső szalaggal válassza ki a CD-lemez hozzáadása lehetőséget. Azután,válassza ki azt a DVD / CD-meghajtót, amelybe behelyezte az audio adathordozót. Végül kattintson az OK gombra a lista feltöltéséhez.
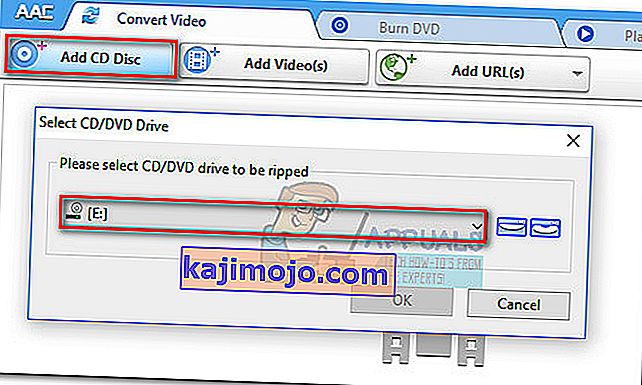
- Ezután használja a legördülő menüt a Konvertálás most! Közelében. gombra, kattintson a Közös hangformátumok elemre, és válassza a listából az MP3 hangot (* .mp3) .
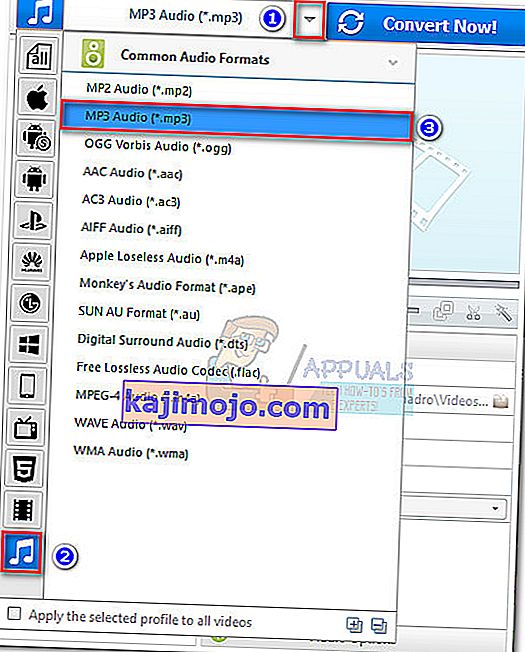
- Ha készen áll, egyszerűen nyomja meg a Konvertálás most gombot, és várja meg a folyamat befejezését. Miután a szoftver befejezte az átalakítást, automatikusan látnia kell egy Fájlkezelőt , amely felugrik az átalakított fájlok helyével.

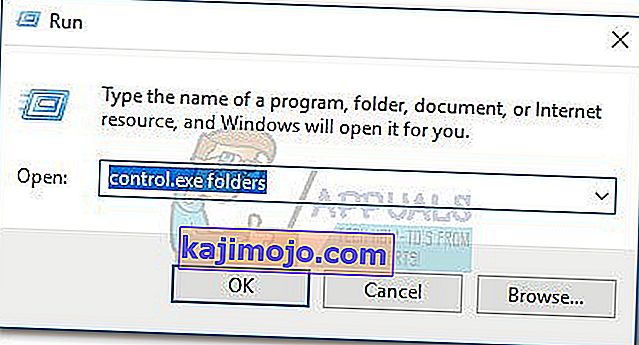
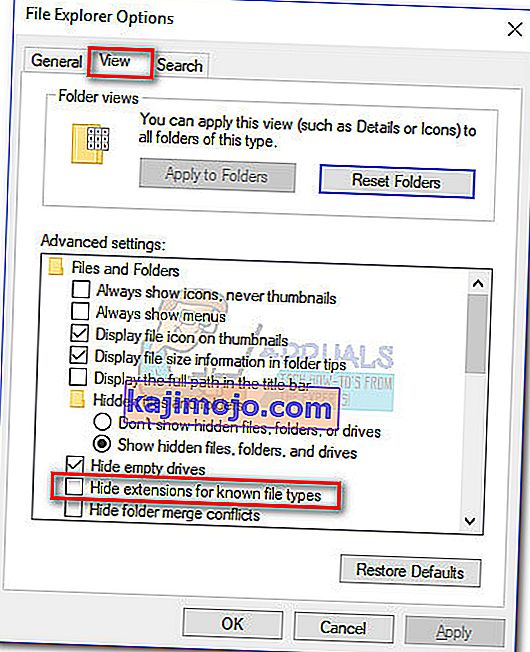
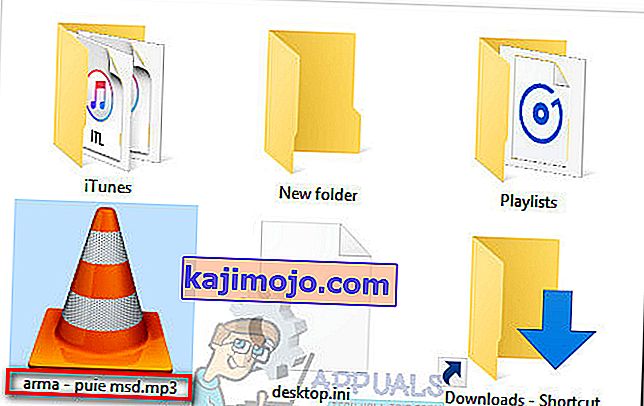
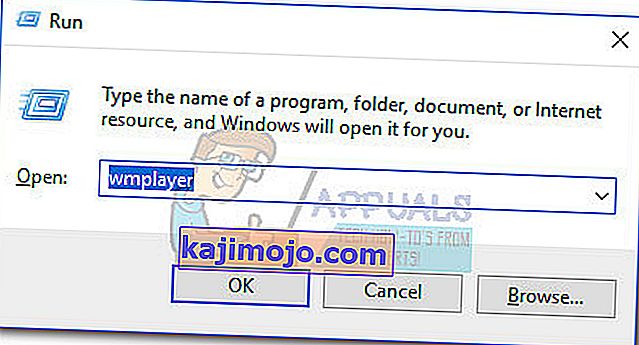
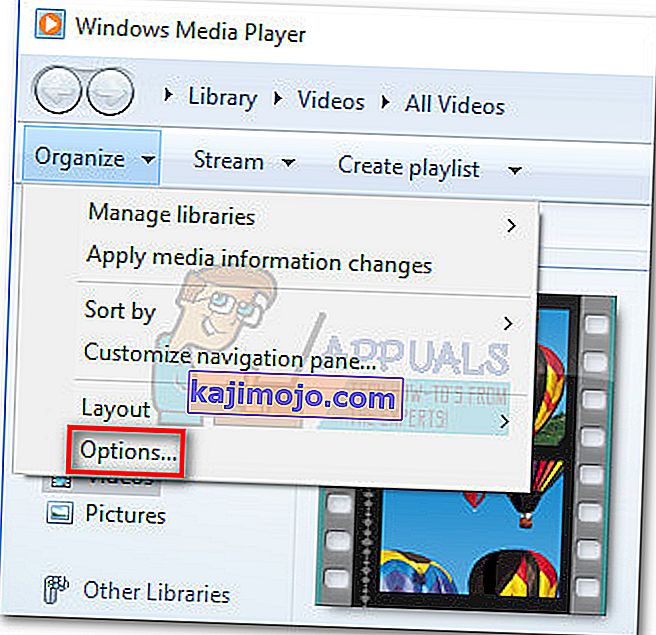
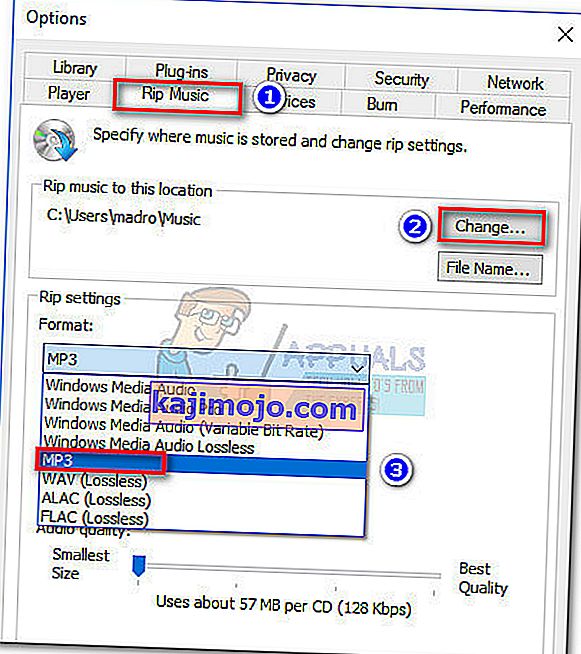 Megjegyzés: Ezen a ponton a Hangminőség csúszkával állíthatja be a hangminőséget a mérethez képest.
Megjegyzés: Ezen a ponton a Hangminőség csúszkával állíthatja be a hangminőséget a mérethez képest.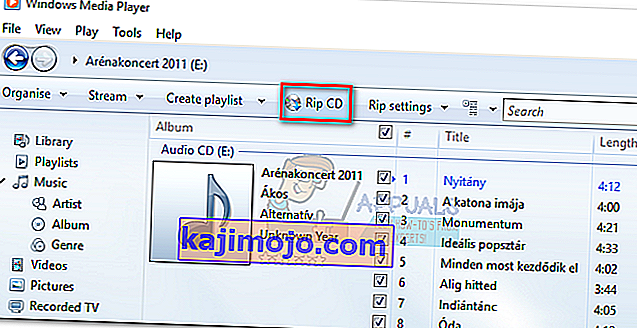
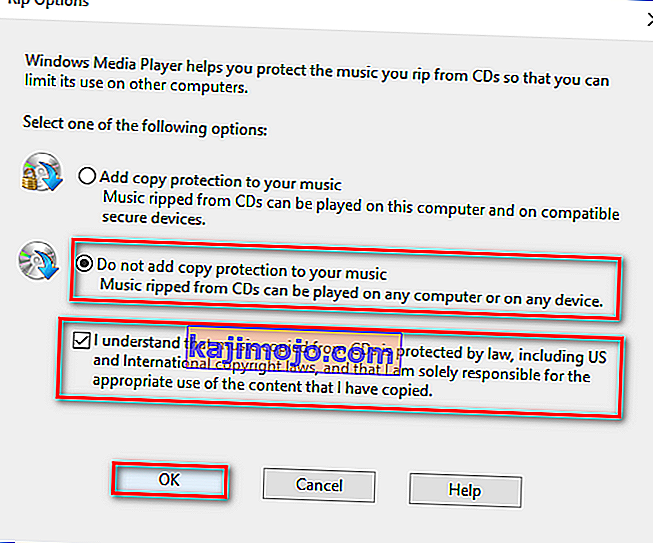
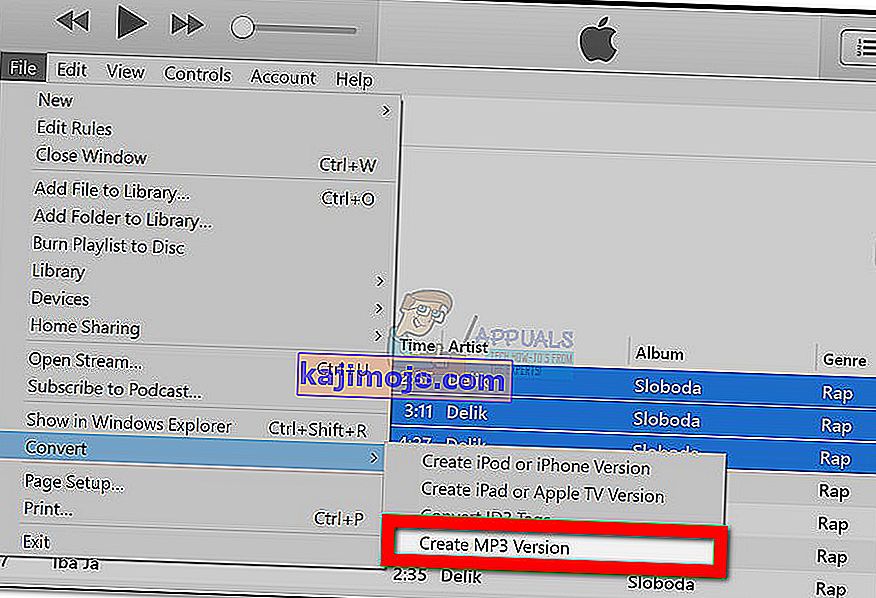 Megjegyzés: Ha az MP3 verzió létrehozása alapértelmezés szerint látható, ugorjon közvetlenül az 5. lépésre. Abban az esetben, ha az MP3 verzió létrehozása alapértelmezés szerint nem látható, hajtsa végre az alábbi lépéseket.
Megjegyzés: Ha az MP3 verzió létrehozása alapértelmezés szerint látható, ugorjon közvetlenül az 5. lépésre. Abban az esetben, ha az MP3 verzió létrehozása alapértelmezés szerint nem látható, hajtsa végre az alábbi lépéseket.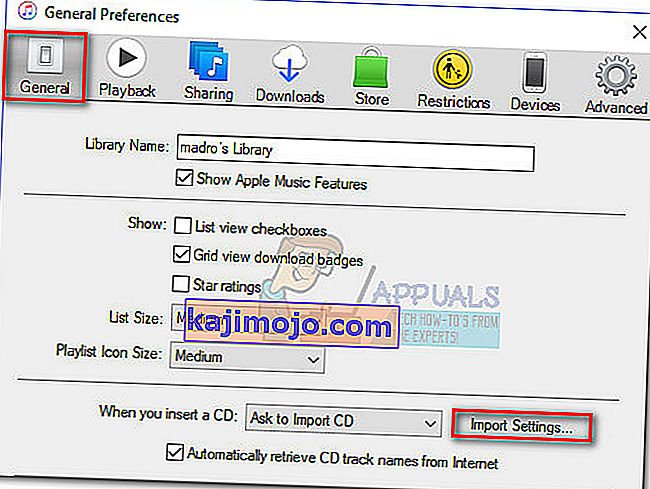
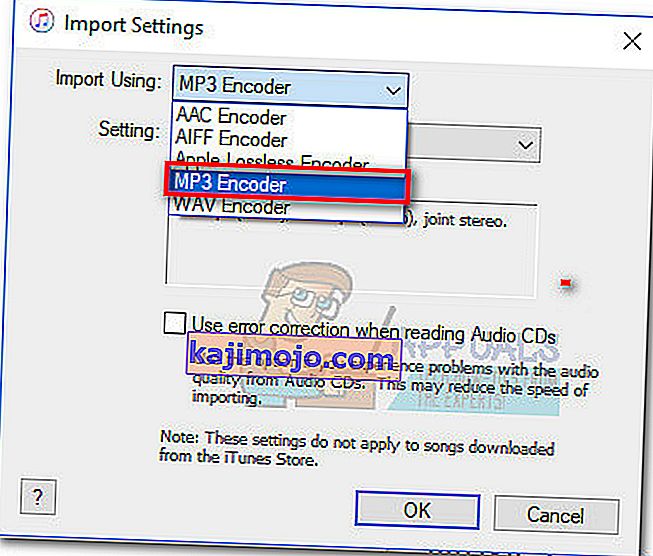 Megjegyzés: Most a Konverzió alatt látható MP3 verzió létrehozása opciónak láthatónak kell lennie. Miután ez a lépés megtörtént, képesnek kell lennie a 2. lépés követésére .
Megjegyzés: Most a Konverzió alatt látható MP3 verzió létrehozása opciónak láthatónak kell lennie. Miután ez a lépés megtörtént, képesnek kell lennie a 2. lépés követésére .