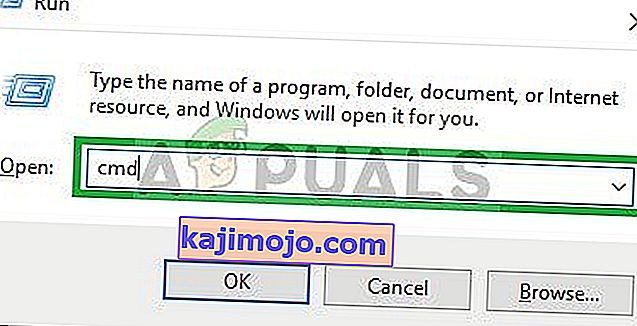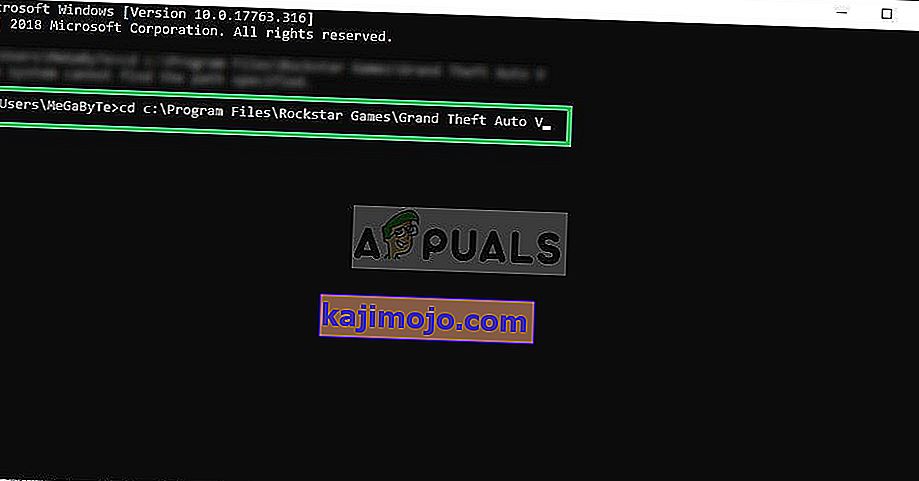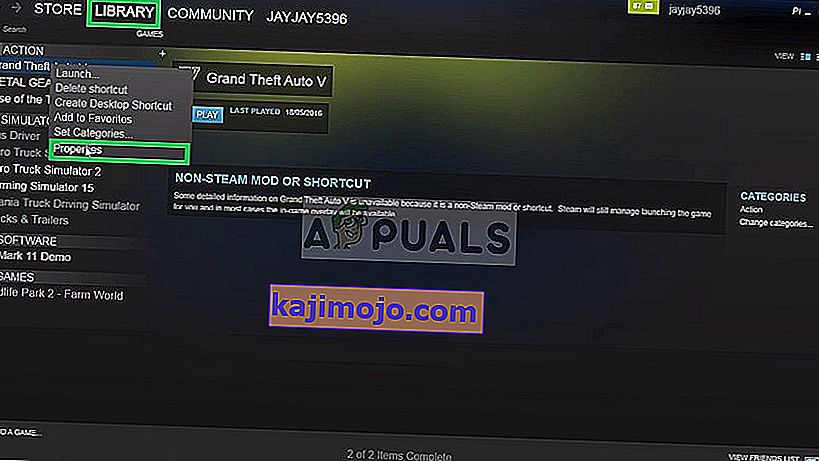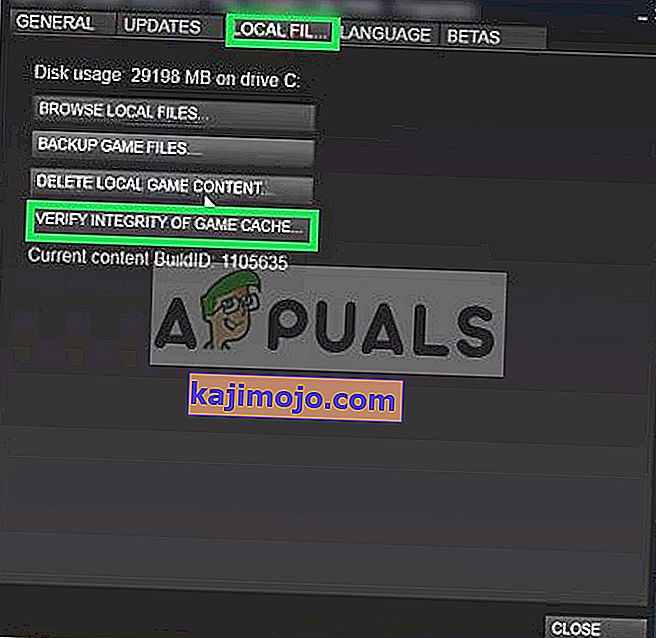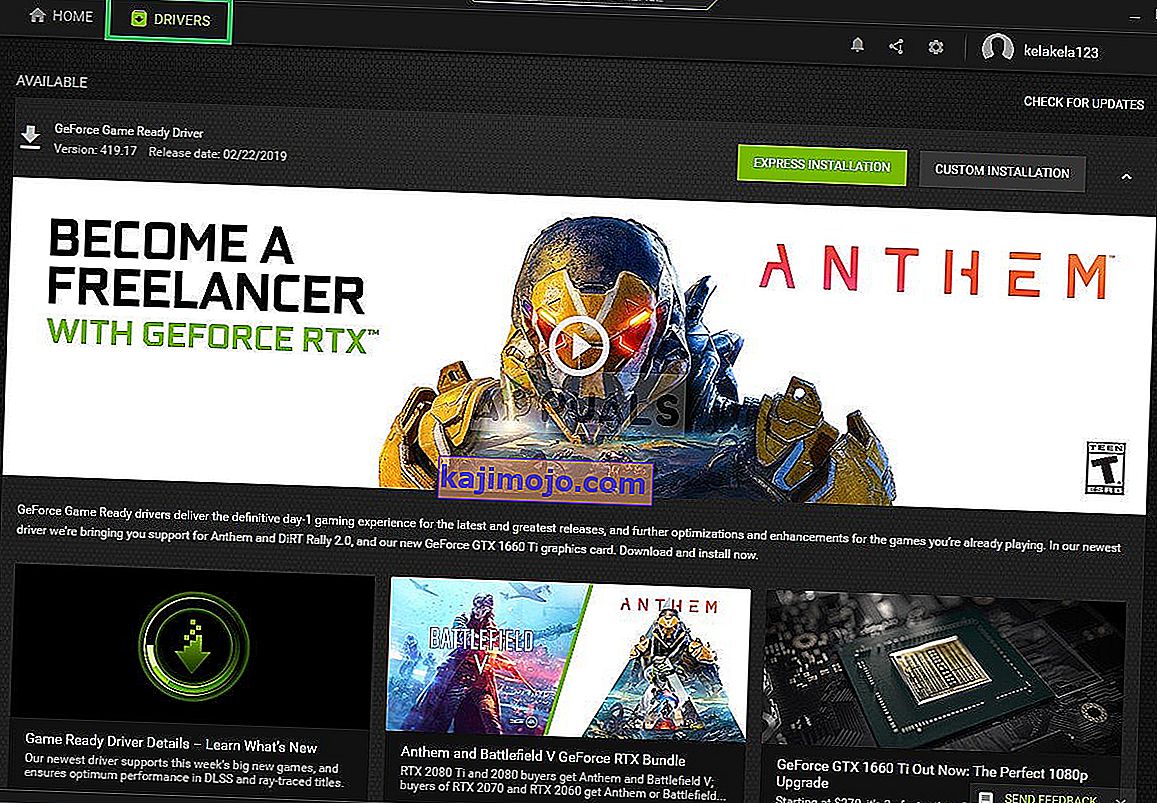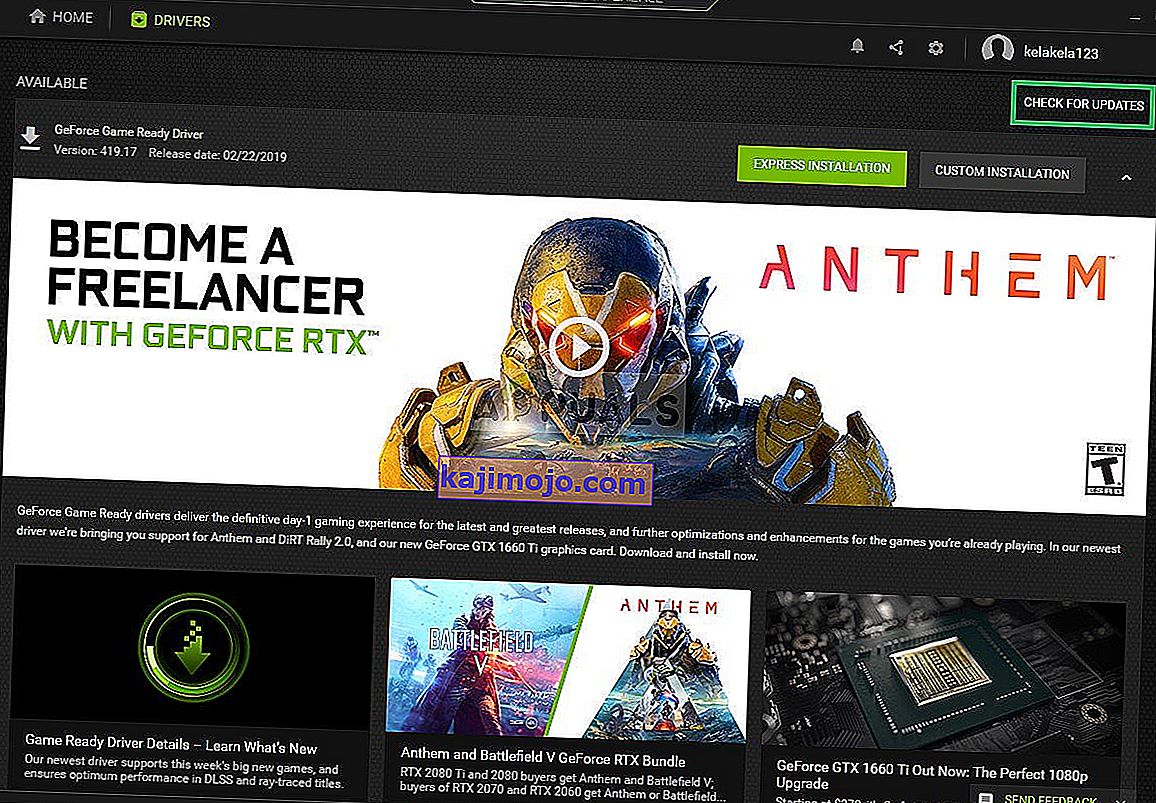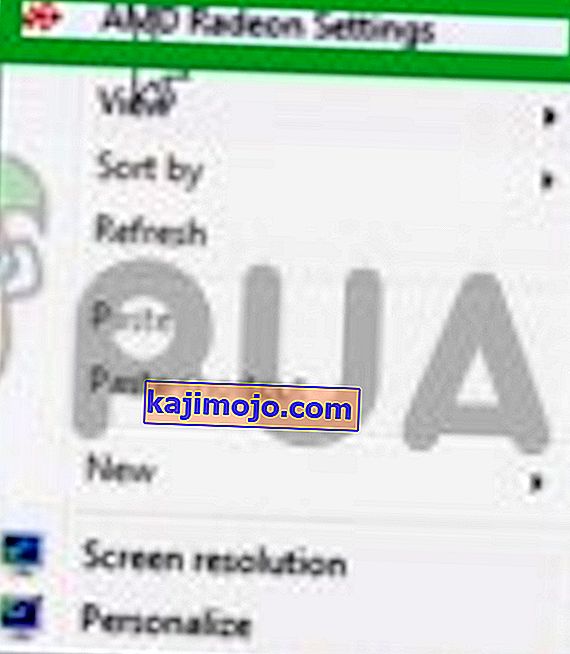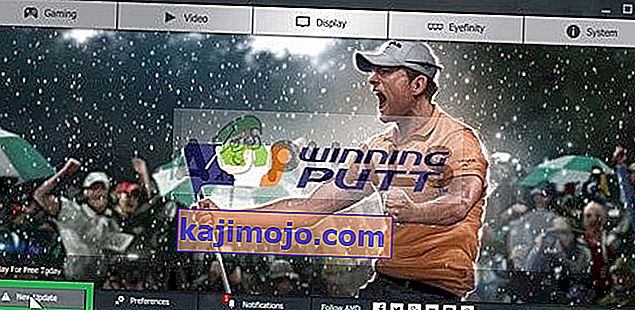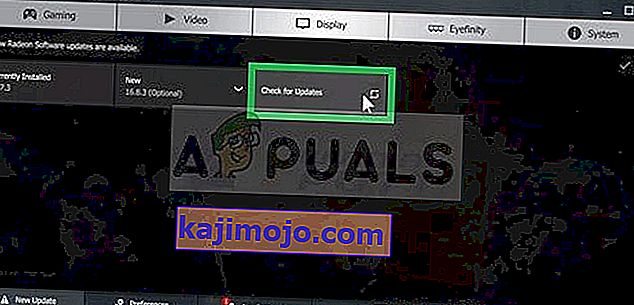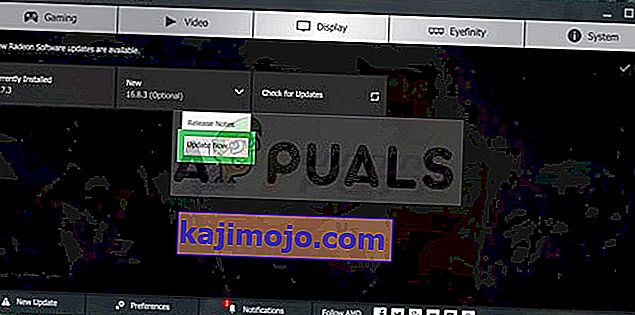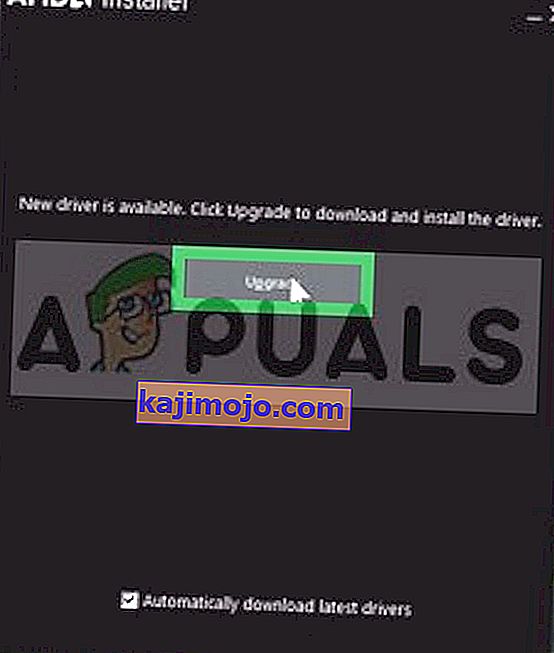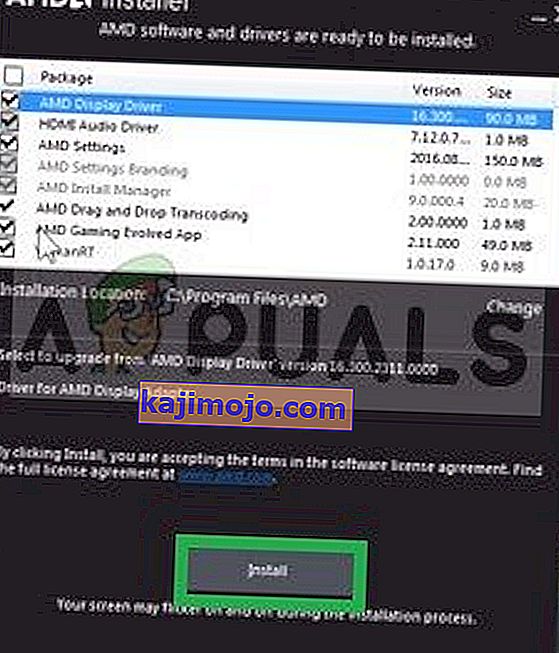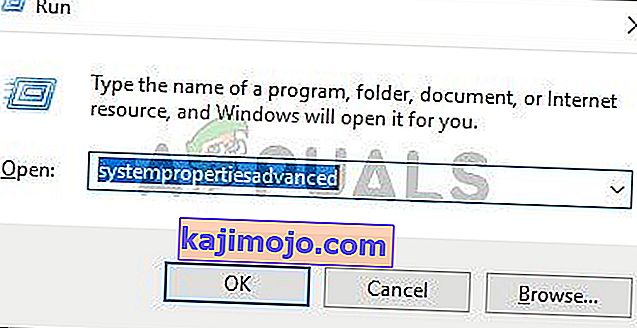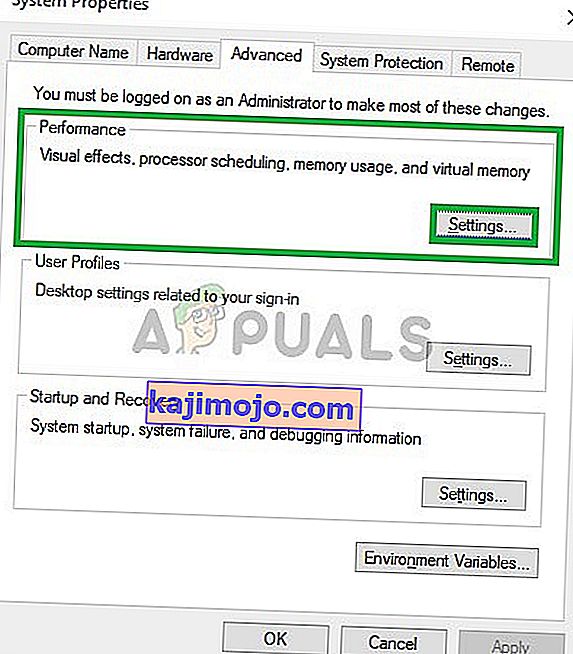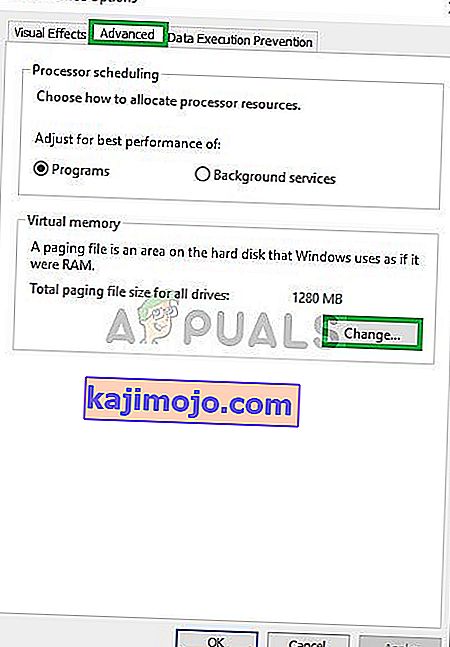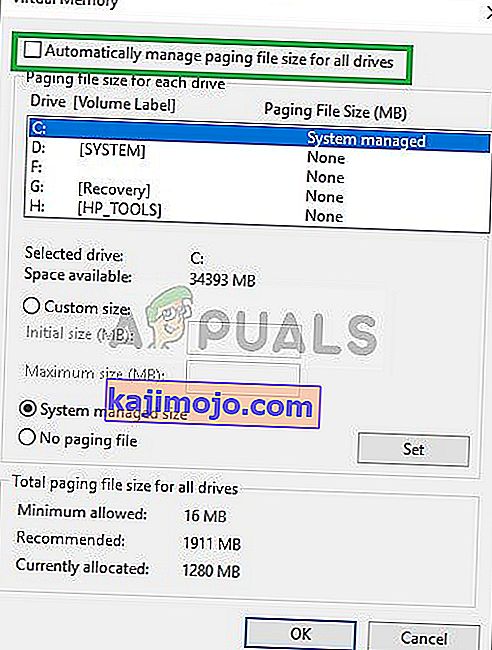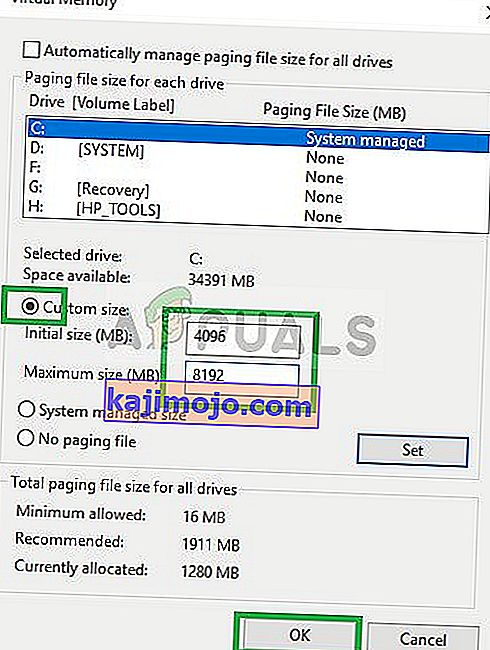A Grand Theft Auto V egy akció-kaland videojáték, amelyet a Rockstar North fejlesztett ki és a Rockstar Games adott ki. 2013 szeptemberében jelent meg PlayStation 3 és Xbox 360, 2014 novemberében PlayStation 4 és Xbox One, 2015 áprilisában pedig Microsoft Windows.

Azonban a közelmúltban sok jelentés érkezett arról, hogy a játék összeomlik az indításkor. Ez a hiba továbbra is fennáll, akár közvetlenül, akár az indítón keresztül próbálja elindítani a játékot. Ebben a cikkben elmondunk néhány okot, amelyek miatt ez a hiba kiváltható, és életképes megoldásokat kínálunk a probléma megoldására.
Mi okozza a GTA V összeomlását indításkor?
Sajnos a hiba okát nem lehet meghatározni, de jelentéseink szerint a leggyakoribb okok a következők voltak:
- Hiányzó fájlok: Lehetséges, hogy a játékból hiányoznak bizonyos fájlok, vagy egyes fájlok megsérültek. A játék nem indul megfelelően, ha hiányoznak a játék bizonyos fájljai.
- Grafikus illesztőprogramok: Néha, ha a grafikus kártya illesztőprogramjai nem naprakészek, problémákat okozhat a játék egyes elemeivel, ami gyakran összeomlást és akár az indítás során is problémákat okozhat.
- Memóriaszivárgás: Minden merevlemez-partíción van virtuális memória. Ez a virtuális memória ideiglenes RAM-ként működik, és feldolgozza az információkat, mielőtt azokat elküldené a RAM-ba. Ha ez a memória kevés, gyakran összeomolást okozhat, vagy akár problémákat is okozhat az indításkor.
Most, hogy alaposan megértette az okokat, a megoldások felé haladunk.
1. megoldás: Játékfájlok ellenőrzése.
Lehetséges, hogy a játékból hiányoznak bizonyos fájlok, vagy egyes fájlok megsérültek. A játék nem indul megfelelően, ha hiányoznak a játék bizonyos fájljai. Ezért ebben a lépésben ellenőrizni fogjuk a játékfájlokat, és megbizonyosodunk arról, hogy a játékfájlok hiánytalanok-e.
Ez a folyamat eltér a játék Steam verzióinál és a nem Steam verzióinál
Nem Steam verziók esetén:
- Nyomja meg a „ Windows + R ” gombokat a billentyűzeten.
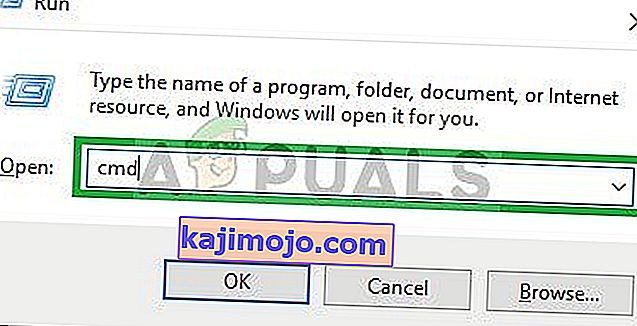
- Írja be a „ cmd ” parancsot a Futtatásba, és nyomja meg az Enter billentyűt
- Írja be a „ cd c: \ Program Files \ Rockstar Games \ Grand Theft Auto V ” parancsot, és nyomja meg az Enter billentyűt
Megjegyzés: Ha a játékot egy másik könyvtárba telepítette, írja be a játék telepítési mappájának címét.
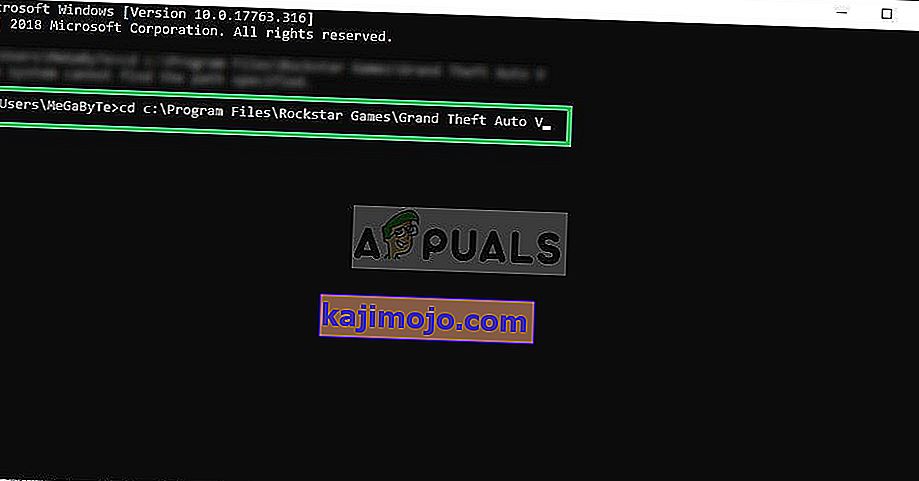
- Most írja be a „ GTAVLauncher.exe-pārbaud ” szót, és nyomja meg az Enter billentyűt
- A játékindító megnyílik, és megkezdi a játékfájlok ellenőrzését .
- A fájlok ellenőrzése után próbálja meg futtatni a játékot
Steam verziókhoz:
- Indítsa el a Steam szolgáltatást, és jelentkezzen be fiókjába
- Menj be a könyvtár részt, és a jobb - Kattintson a játék
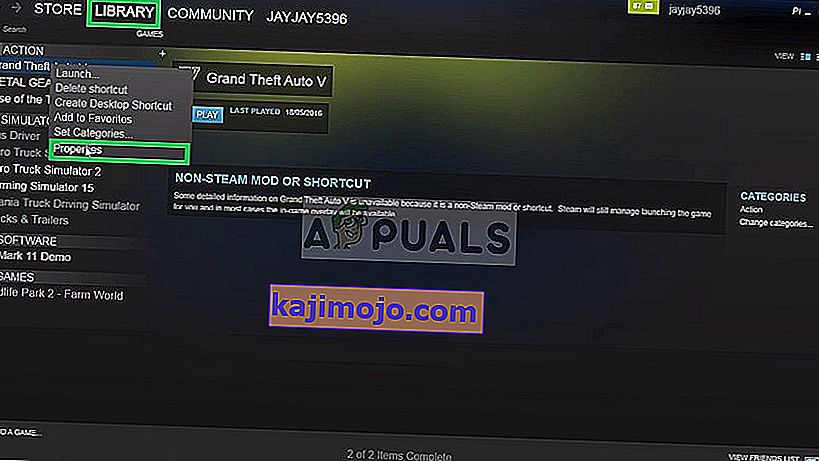
- Válassza a Tulajdonságok lehetőséget
- Ezt követően kattintson a Helyi fájlok lehetőségre, majd kattintson a „ Ellenőrizze a játék gyorsítótárának integritását ” opciót
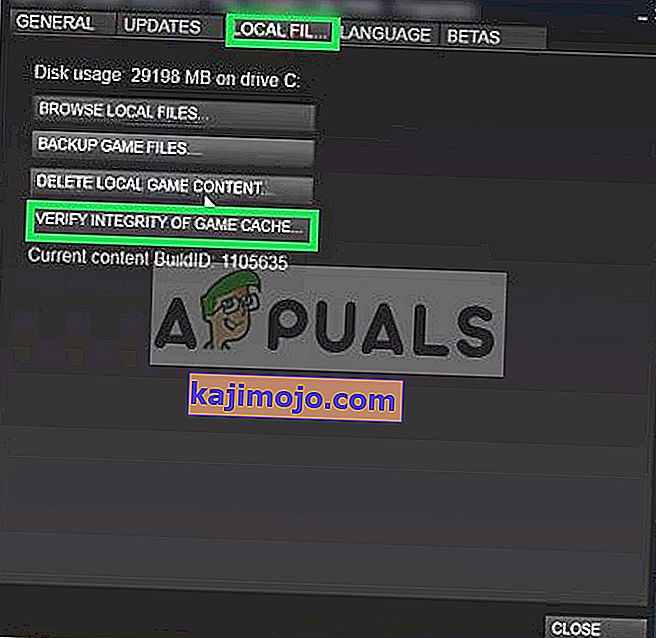
- Ennek ellenőrzése után egy ideig tart, majd próbálja meg futtatni a játékot
2. megoldás: A grafikus illesztőprogramok frissítése.
Néha, ha a grafikus kártya illesztőprogramjai nem naprakészek, problémákat okozhat a játék egyes elemeivel, ami gyakran összeomlást és akár az indítás során is problémákat okozhat. Ezért a probléma kiküszöbölése érdekében frissíteni fogjuk a grafikus illesztőprogramokat a legújabbakra.
Nvidia felhasználók számára:
- Kattintson a Keresés sáv a bal oldali a tálcán

- Írja be a Geforce Experience nevet, és nyomja meg az Enter billentyűt
- Kattintson az első ikonra az alkalmazás megnyitásához

- Bejelentkezés után kattintson a bal felső sarokban található „ Illesztőprogramok ” lehetőségre
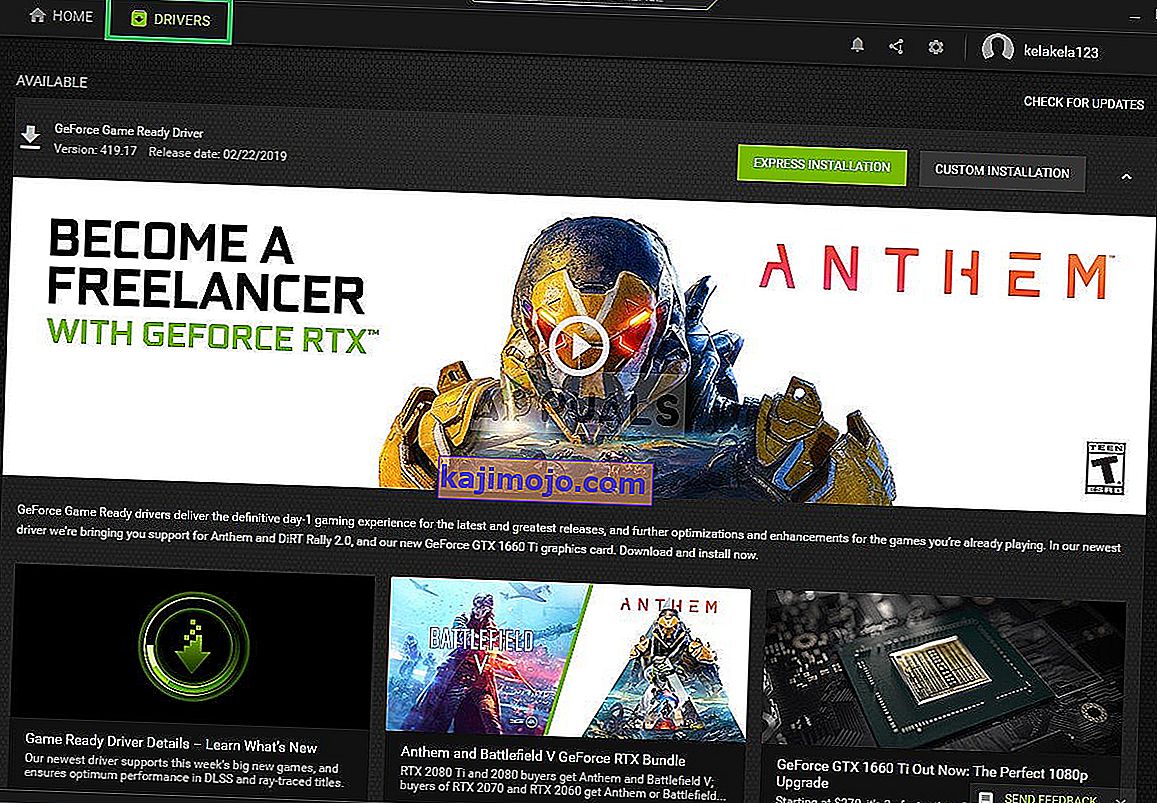
- Ebben a fülre, kattintson a „ Check for Updates ” opciót a felső jobb
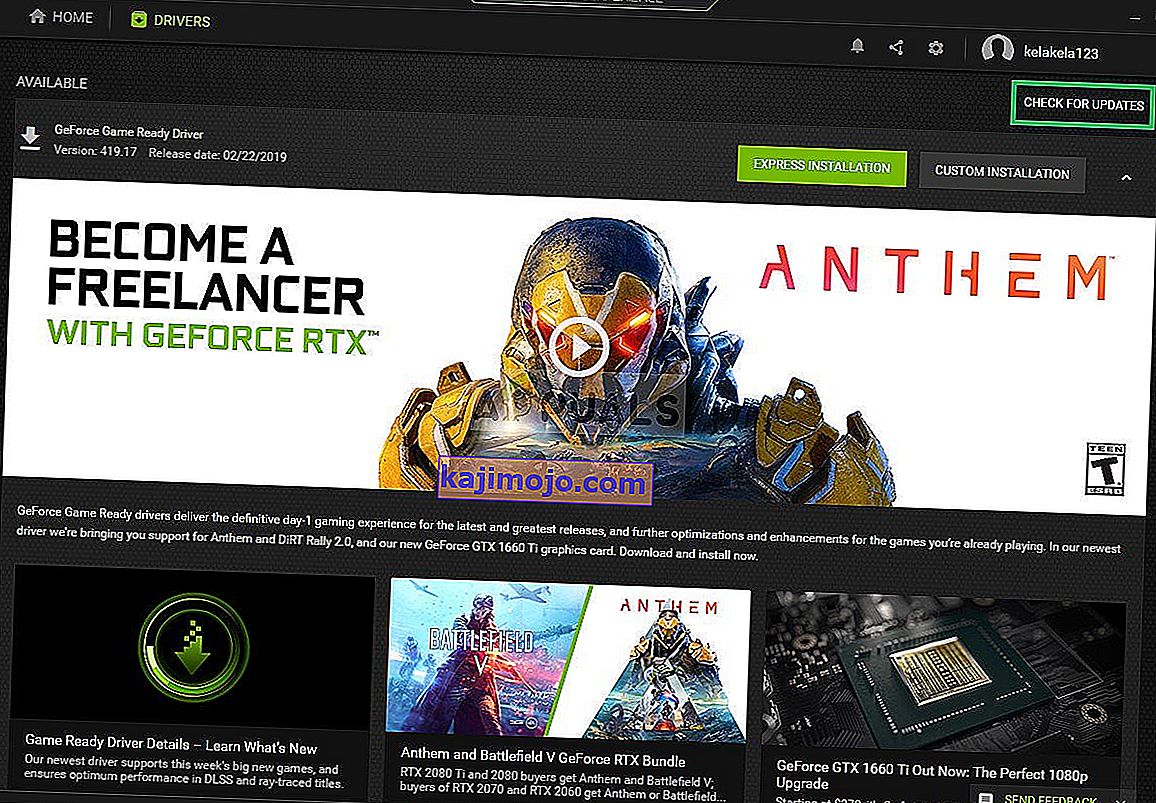
- Ezt követően az alkalmazás ellenőrzi, hogy vannak-e új frissítések
- Ha rendelkezésre állnak a frissítések, megjelenik a „ Letöltés ” gomb

- Miután rákattintott, az illesztőprogram elkezdi letölteni
- Az illesztőprogram letöltését követően az alkalmazás lehetőséget nyújt az „ Express ” vagy az „ Custom ” telepítésre.
- Kattintson az „ Express ” telepítési lehetőségre, és az illesztőprogram automatikusan települ

- Most próbáld meg futtatni a játékot
AMD felhasználók számára:
- Jobb - Kattintson a Desktop és válassza ki az AMD Radeon beállítások
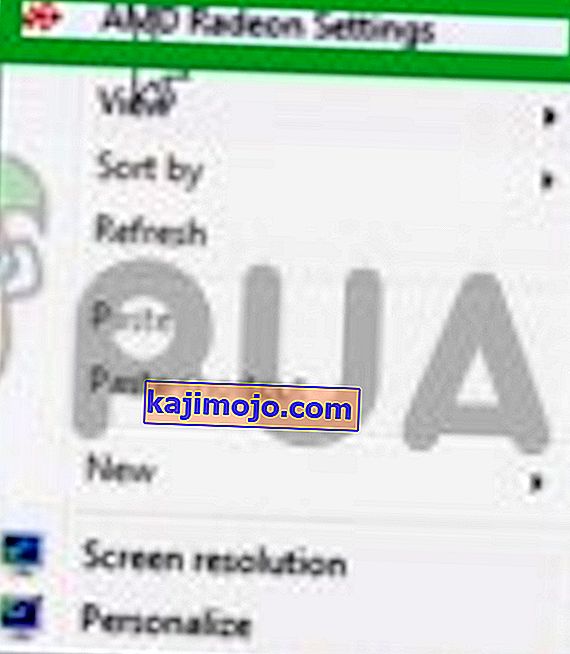
- A Beállításokban kattintson a jobb alsó sarokban található Frissítések elemre
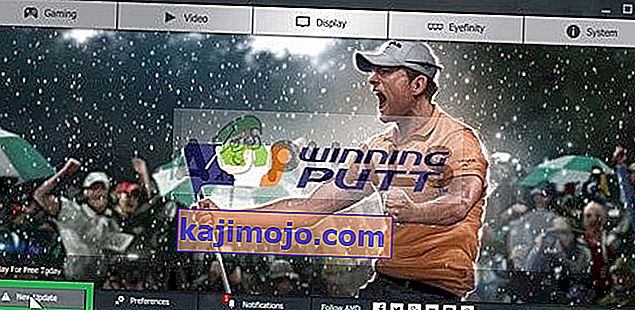
- Kattintson a „ Frissítések keresése ” elemre
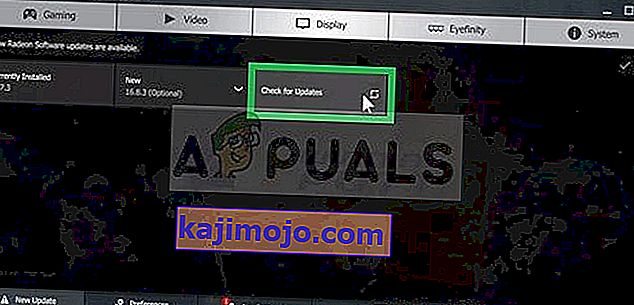
- Ha elérhető egy új frissítés, új lehetőség jelenik meg
- Kattintson az opcióra, és válassza a Frissítés lehetőséget
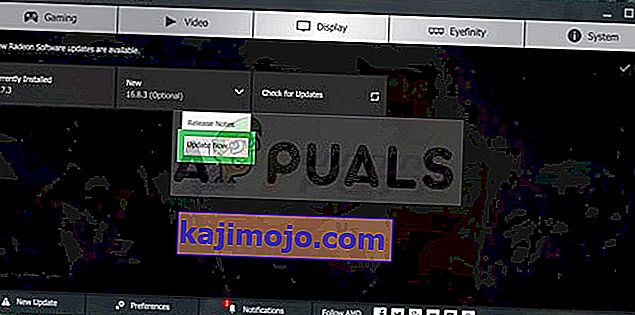
- Az AMD telepítő elindul, kattintson a Frissítés gombra
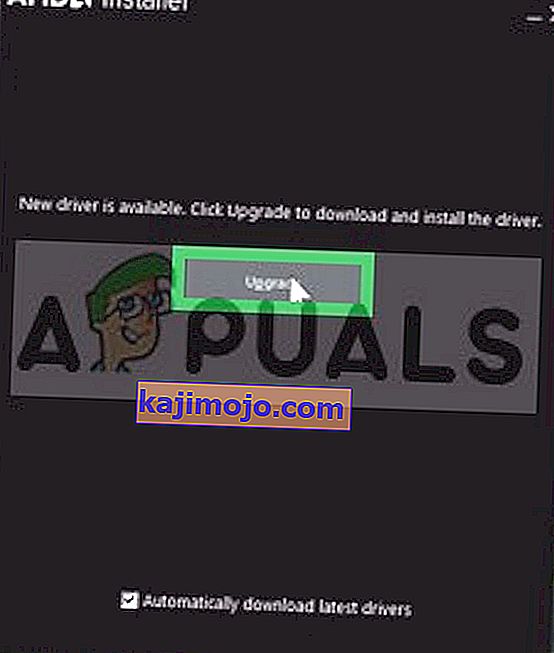
- A telepítő most elkészíti a csomagot, bejelöli az összes négyzetet, és kattintson az Install gombra
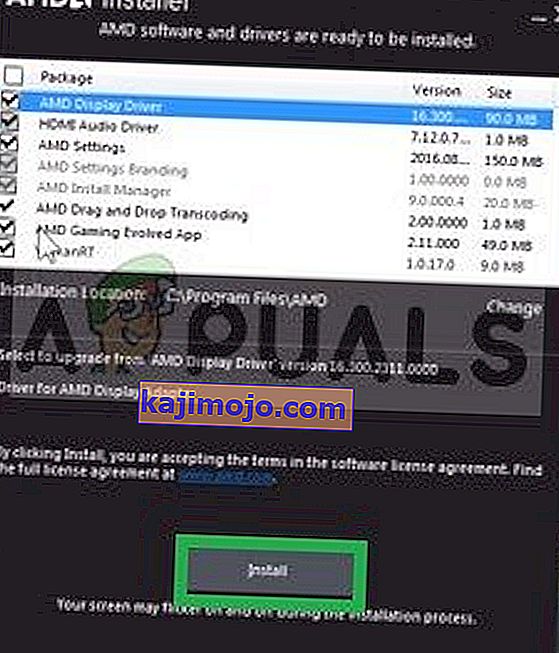
- Ez most letölti az új illesztőprogramot és automatikusan telepíti
- Indítsa újra a számítógépet, és próbálja meg futtatni a játékot.
3. megoldás: A virtuális memória növelése
Minden merevlemez-partíción van virtuális memória. Ez a virtuális memória ideiglenes RAM-ként működik, és feldolgozza az információkat, mielőtt azokat elküldené a RAM-ba. Ha ez a memória kevés, gyakran összeomolást okozhat, vagy akár problémákat is okozhat az indításkor. Ezért ebben a lépésben növelni fogjuk a virtuális memóriát, amelyhez
- Nyomja meg a „ Windows + R ” gombokat a Run Prompt megnyitásához
- Írja be a „ systempropertiesadvanced ” kifejezést a Futtatás parancsba .
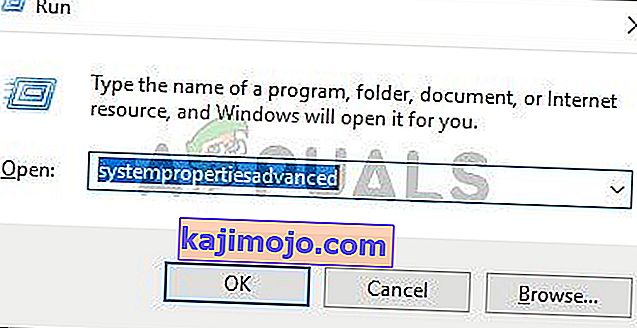
- A Teljesítmény fejléc alatt kattintson a „ Beállítások ” elemre
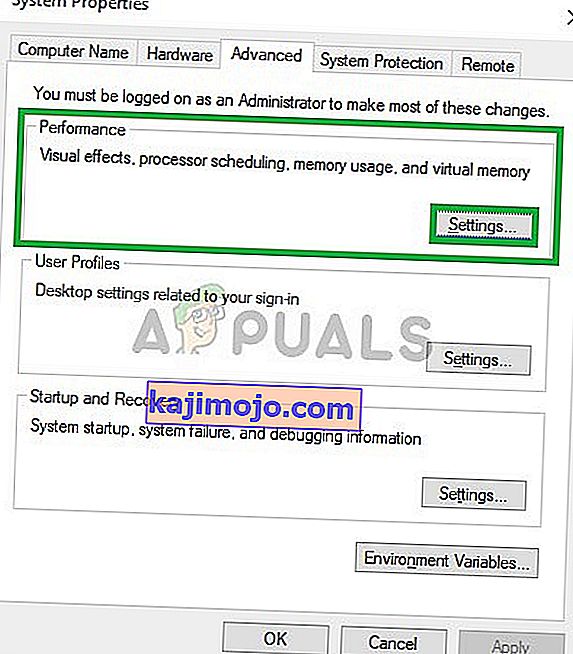
- Most a Teljesítmény opciók között kattintson a „ Speciális ” fülön található „ Módosítás ” lehetőségre
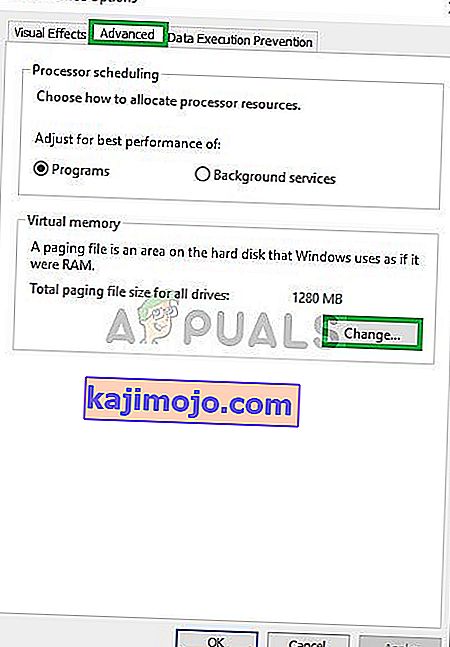
- Törölje a jelölést az „Oldalkezelés automatikus kezelése az összes meghajtóról ” jelölőnégyzetből
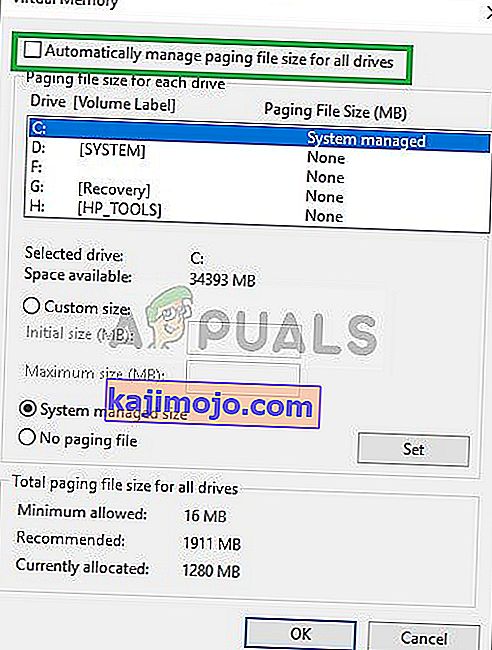
- Jelölje be a „ Kézi beállítása ” négyzetet, és írja be a „ Kezdeti méret ” opcióba a „ 4096 ” szót , a „ Végleges méret ” opcióba pedig a „ 8192 ” szót .
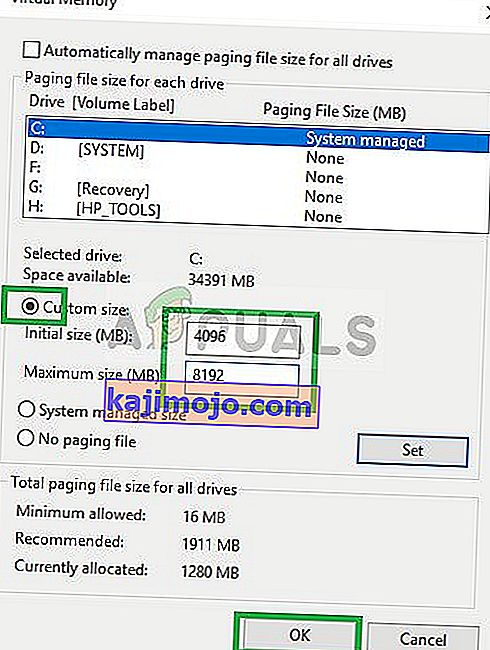
- Kattintson az „ OK ” gombra, és alkalmazza a Beállításokat
- Indítsa újra a számítógépet, hogy a beállítások érvénybe lépjenek, és próbálja meg futtatni a játékot