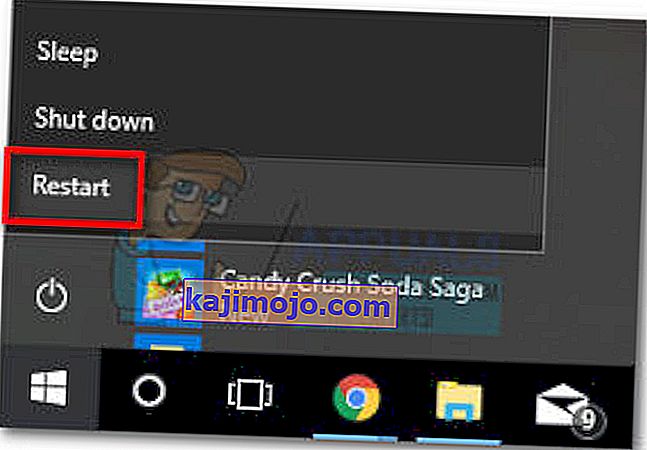Néhány felhasználó arról számolt be, hogy nem tudja megnyitni az Explorer.exe fájlt a Windows 10-re történő frissítés vagy a Windows-frissítés (valószínűleg az áprilisi Creators-frissítés) telepítése után. A megjelenő hibaüzenet a következő: „ Kísérlet történt egy nem létező token hivatkozására” .
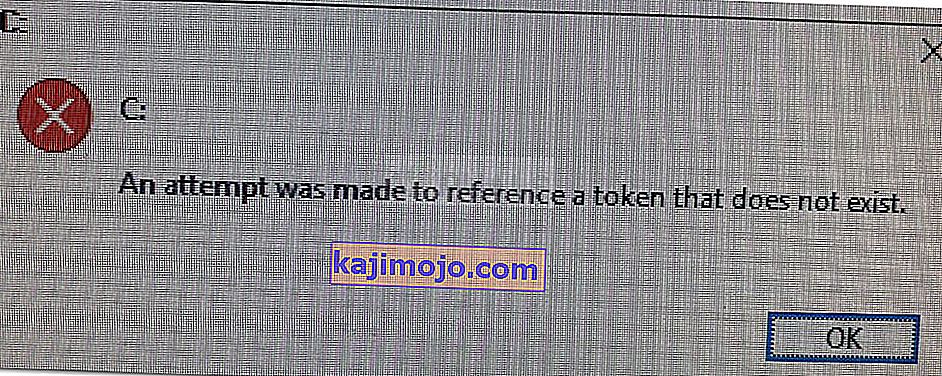
Ez nemcsak az Explorer.exe programnál fordul elő, hanem számos más Windows natív segédprogrammal is beszámol, beleértve a Tálcát, a Lomtárat, az MMC-t (Microsoft Management Console) .
Mi okozza a kísérletet egy olyan token hivatkozására, amely nem létezik, hiba történt
A probléma kivizsgálása és a különféle felhasználói jelentések megvizsgálása után sikerült létrehoznunk egy listát a lehetséges bűnösökről, akik felelősek lehetnek a problémaért:
- Az áprilisi alkotói frissítés okozta a problémát - Ez a frissítés következetlenséggel jelent meg, amely megrongálta a különféle beépített segédprogramok fájljait. A problémát még kijavították, ezért a frissítés mostani alkalmazása nem eredményezi ugyanazt az eredményt.
- Sérült rendszerfájlok - A következetlen Windows frissítés, a rosszindulatú programok fertőzése vagy a kézi beavatkozás ehhez a hibához vezethet, ha a rendszerfájlok sora megsérül.
Hogyan lehet kijavítani a kísérletet egy nem létező token hivatkozására tettek hibát
Ha éppen ennek a problémának a megoldásával küzd, ez a cikk alapvető hibaelhárítási lépéseket tartalmaz. Az alábbiakban olyan módszerek gyűjteménye található, amelyeket más, hasonló helyzetben lévő felhasználók sikeresen alkalmaztak a probléma kijátszására vagy kezelésére.
A legjobb eredmény érdekében azt javasoljuk, hogy kezdje az első módszerrel, és haladjon tovább a bemutatás sorrendjében, amíg meg nem talál egy olyan javítást, amely hatékonyan oldja meg a „ kísérletet nem létező token hivatkozására tették” megoldását. hiba. Kezdjük!
1. módszer: A sérült fájlok javítása a Parancssor segítségével
Néhány felhasználónak, aki hasonló helyzetbe kerül, sikerült megoldania a problémát, miután a rendszerleíró adatbázis rendszerszintű hibáinak megemeléséhez emelt parancssort használt.
Ne feledje, hogy ez a módszer csak akkor lesz hatékony, ha a hibaüzenetet a fájl sérülése váltja ki. Íme egy gyors útmutató a megemelt parancssor használatáról a „ nem létező tokenek hivatkozására tett kísérlet” hiba elhárításához :
- A Futtatás mező megnyitásához nyomja meg a Windows billentyűt + R. Ezután írja be a „ cmd ” parancsot, és nyomja meg a Ctrl + Shift + Enter billentyűkombinációt a megemelt parancssor megnyitásához. Ha az UAC (felhasználói fiókok felügyelete) kéri, válassza az Igen lehetőséget .

- Csak annak biztosításához, hogy a megfelelő helyen vagyunk, írja be a következő parancsot, és nyomja meg az Enter billentyűt :
cd% WINDIR% \ System32
- Gépelje be vagy illessze be a következő parancsot, és nyomja le az Enter billentyűt a szükséges DLL-fájlok sorozatának újraregisztrálásához, amelyek a frissítési folyamat során esetleg megsérültek:
for / f% s a ('dir / b * .dll') fájlban regsvr32 / s% s - Zárja be a megemelt parancssort, és indítsa újra a számítógépet. A következő indításkor ellenőrizze, hogy a probléma megoldódott-e ugyanazon segédprogram megnyitásával, amely korábban kiváltotta a hibaüzenetet.
Ha a hiba továbbra sem oldódik meg, folytassa az alábbi következő módszerrel.
2. módszer: Visszatérés a Windows előző verziójára
Ha a problémát nem az 1. módszerrel oldották meg, erősítsük meg, hogy a problémát nem a legutóbb telepített Windows Update okozta.
Néhány felhasználónak sikerült megoldania a problémát, miután a Speciális helyreállítási beállítások menü használatával visszaállt az előző Windows verzióra. Legtöbbjük egy idő után újra alkalmazta a frissítést, és további problémákról nem számoltak be.
Itt van egy rövid útmutató az előző Windows verzióra való visszatéréshez:
- Nyomja meg a Start gombot, és kattintson a Bekapcsolás ikonra, miközben a Shift gombot nyomva tartja. Tartsa lenyomva a Shift billentyűt, és kattintson az Újraindítás gombra . Ez arra utasítja a számítógépet, hogy a következő indításkor nyissa meg a Speciális helyreállítási beállítások menüt. Az eljárás eredményességének biztosításához tartsa lenyomva a Shift billentyűt, amíg a menü megjelenik a képernyőn.
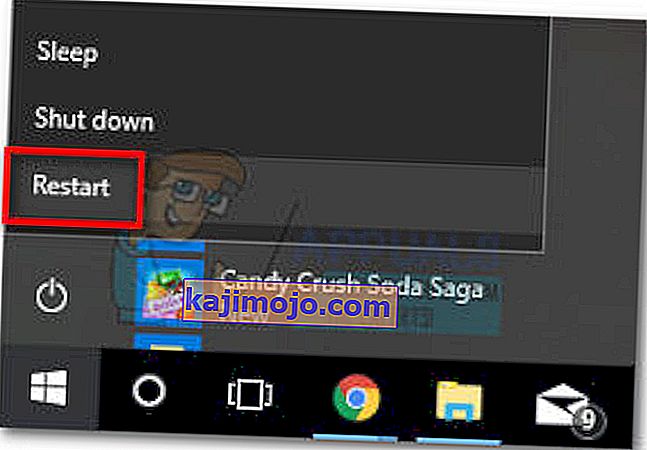
- Miután megjelenik a Speciális helyreállítási opciók menü, engedje fel a Shift billentyűt, és kattintson a Hibaelhárítás elemre. Ezután lépjen a Speciális beállítások elemre, és kattintson a Visszalépés a Windows előző verziójára .
- Miután a folyamat befejeződött, várja meg a következő indítás befejezését, és nézze meg, hogy a hiba megoldódott-e. Ha az volt, akkor rajtad múlik, hogy újra szeretné-e alkalmazni a frissítést vagy sem.
Ha a hiba továbbra is fennáll, folytassa az alábbi következő módszerrel.
3. módszer: Javítási telepítés végrehajtása
Ha a problémát a rendszerfájlok sérülése okozza, akkor valószínűleg tiszta telepítéssel tudja kijavítani . De ha olyan alternatívát keres, amely nem fogja elveszíteni személyes fájljait és alkalmazásait, fontolja meg a javítási telepítést.
A javítási telepítés kizárólag a Windows fájlokat és függőségeket helyettesíti, miközben a fájlok és alkalmazások sértetlenek maradnak. Ha úgy dönt, hogy végigcsinálja, kövesse lépésről lépésre a javítási telepítést ( itt ).