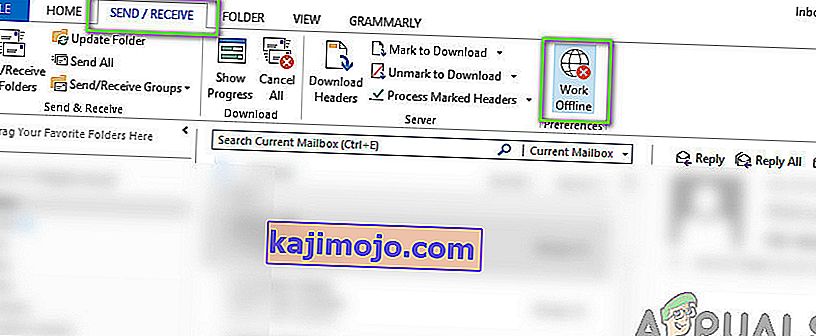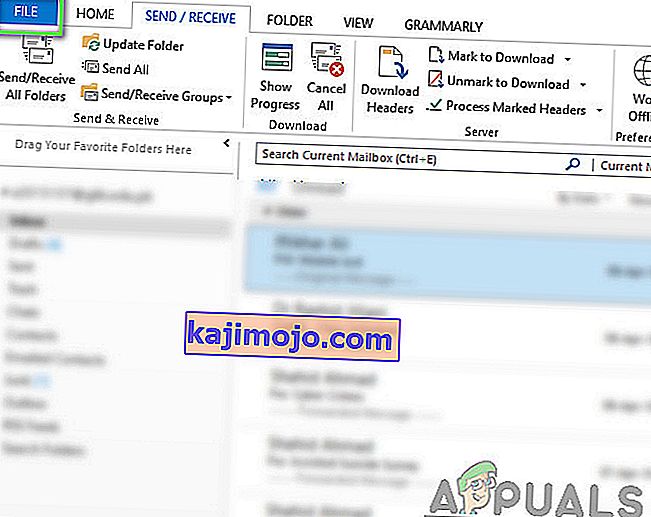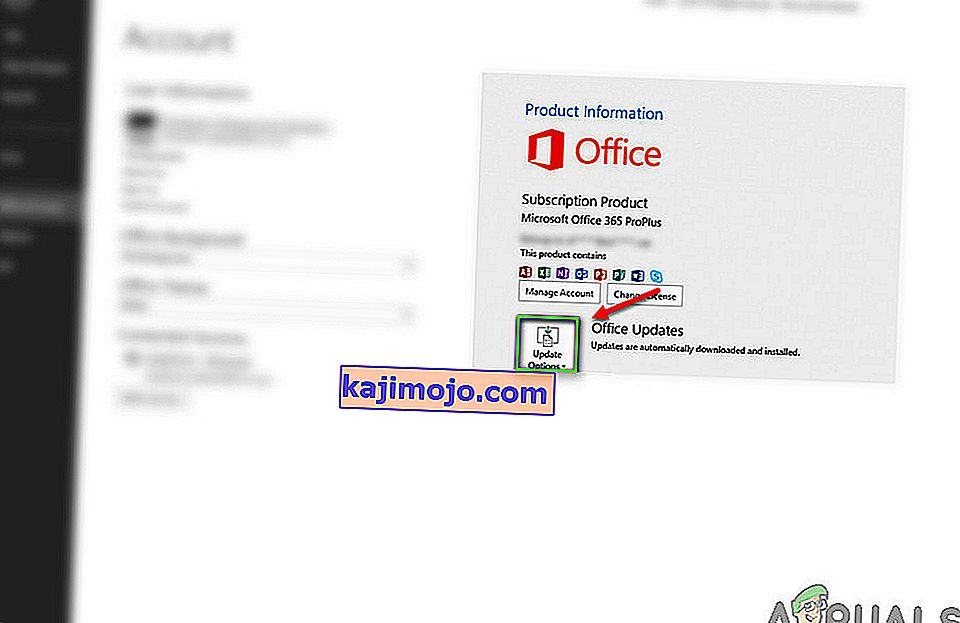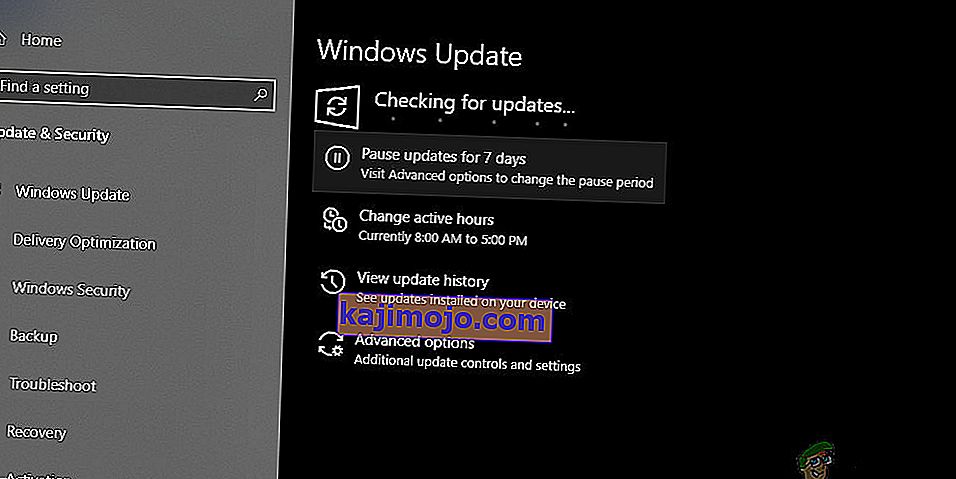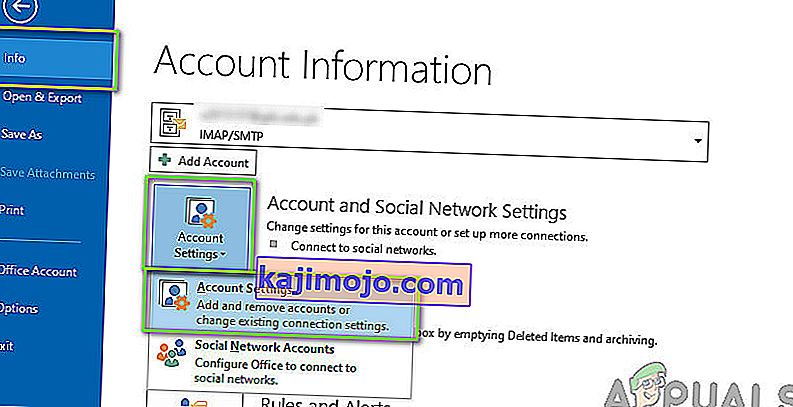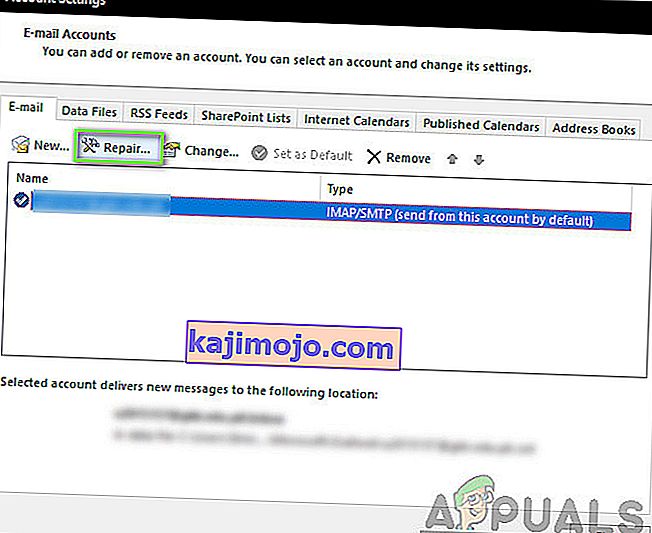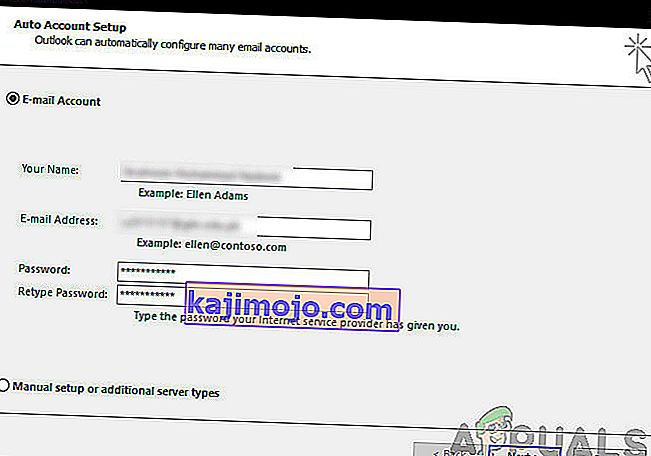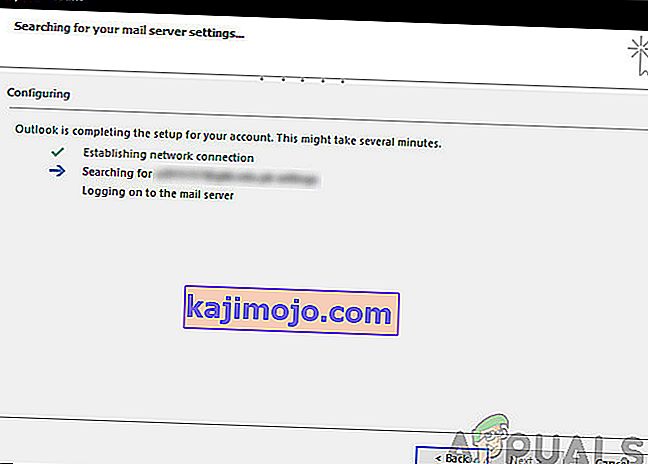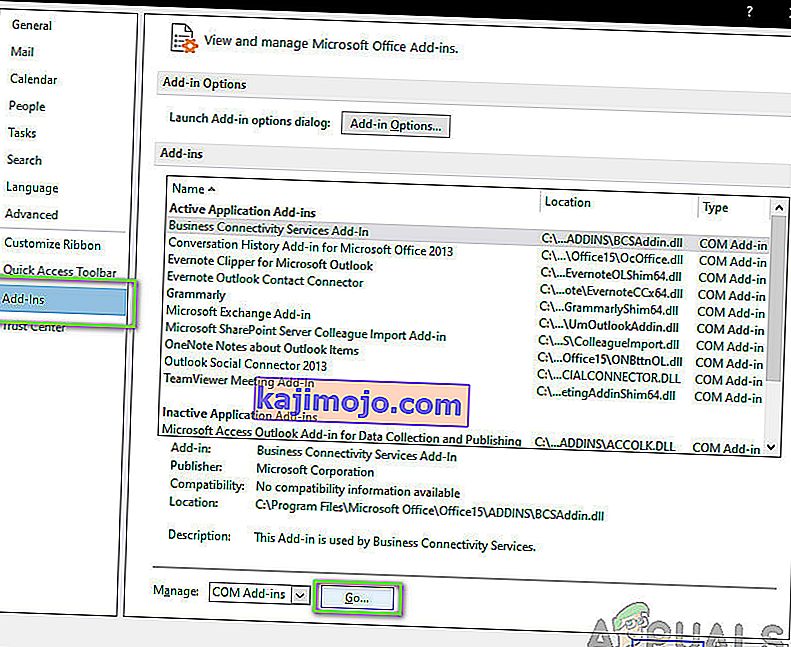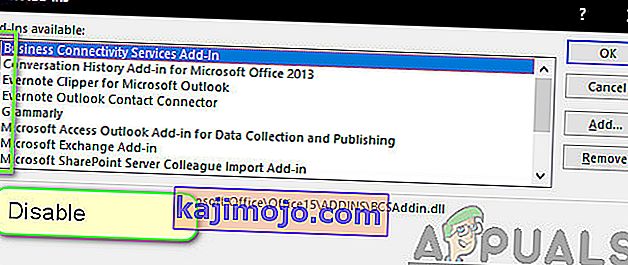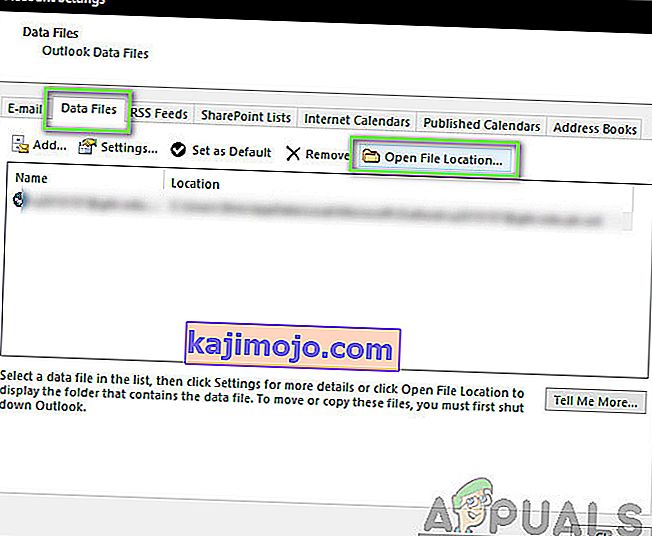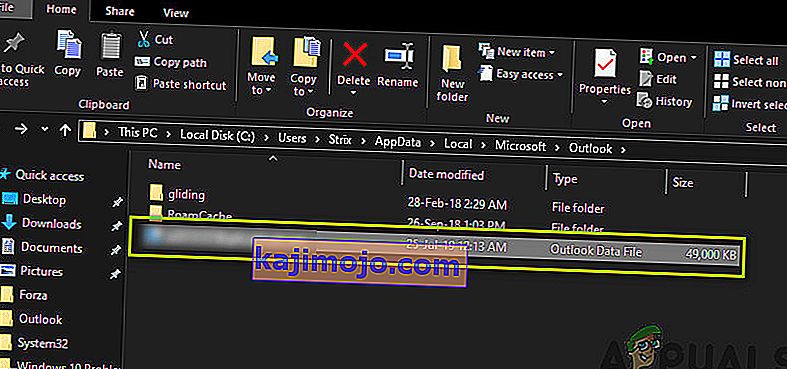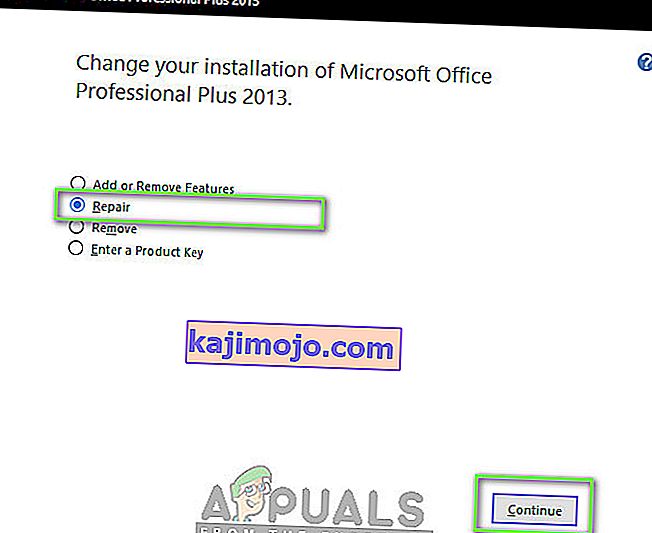Az Outlook egy személyes információkezelő, amelyet elsősorban e-mailek letöltésére használnak, és a Microsoft Office Suite része. Az Outlook különbözik a többi e-mail kezelőtől, hogy képes jegyzeteket tárolni, tartalmaz naptárt és naplót is. A felhasználók webes szörfözésre is használhatják.
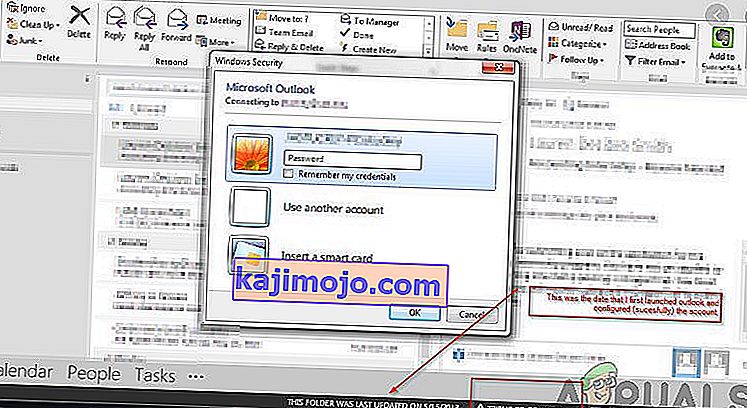
Az Outlook már jó ideje létezik, és a Microsoft egyik elsődleges terméke. Népszerűsége ellenére számos olyan eset van, amikor a felhasználók nem tudják összekapcsolni az Outlookot a tisztelt szerverrel, vagy aktívvá tenni e-mailjeiket. Ez egy nagyon gyakori és visszatérő probléma, és nem függ semmilyen frissítéstől. Ebben a cikkben áttekintjük az összes okot, hogy miért fordul elő ez a probléma, és azt is, hogy mik a lehetséges megoldási lehetőségek.
Mi okozza az Outlook nem csatlakozását?
Az Outlook alapvetően önálló alkalmazás, amely megpróbálja rendszeresen csatlakozni a levelező szerverekhez. Van egy lehetőség offline módban történő munkavégzésre is az Outlookban. Az Outlook úgy működik, hogy az összes e-mailt beolvassa a helyi tárhelyre, és lehetővé teszi az e-mailek megtekintését a számítógépéről. Ez azonban nem biztos, hogy működik, ha maga az alkalmazás nem tud csatlakozni. Íme néhány ok, amiért ez bekövetkezhet:
- Rossz internetkapcsolat: Nem hagyhatjuk figyelmen kívül azt a nyilvánvaló okot, hogy miért nem tud csatlakozni az Outlookhoz. Ha rossz az internetkapcsolatod / nincs internetkapcsolatod, lehetetlen lesz csatlakozni az internethez.
- Offline munka engedélyezve: Az Outlook rendelkezik a „Offline munka” funkcióval, amely lehetővé teszi a felhasználók számára, hogy továbbra sem csatlakozzanak az internethez, miközben kihasználják az alkalmazás teljes funkcionalitását. Ha ez a funkció engedélyezve van, az Outlook nem csatlakozik az internethez.
- Harmadik féltől származó Outlook-bővítmények: Az Outlook, hasonlóan a többi Office-termékhez, lehetővé teszi a felhasználók számára, hogy harmadik féltől származó bővítményeket használjanak az alkalmazásban. Ezek a bővítmények hasznosak lehetnek az Ön számára, de köztudottan számos problémát okoznak magában az alkalmazásban.
- Fiók sérülése: Egy másik ok, amiért előfordulhat, hogy nem tudja összekapcsolni az Outlookot a hálózattal, az az, hogy a használt fiók valamilyen módon sérült vagy saját problémái vannak. Amikor ez megtörténik, az alkalmazás nem tudja használni az Ön fiókját a bejelentkezéshez a levelezőszerverre.
- Sérült adatfájl: Egy másik érdekes ok, amellyel találkoztunk, az volt, hogy hol sérültek az Outlook adatfájljai. Ez a forgatókönyv gyakran fordul elő különösen olyan körülmények között, amikor az Outlook nem tudta megfelelően frissíteni az adatait egy hirtelen leállás miatt.
- Elavult alkalmazás: A Microsoft számos frissítést bocsát ki, beleértve a biztonsági javításokat is az összes Office-alkalmazásához. Ezek a frissítések olyan hibajavításokat is céloznak, amelyek sújtják az alkalmazást.
- Sérült Office telepítés: Az Outlook a Microsoft Office / Office 365 része. Az Office egy olyan alkalmazáscsomag része, amely magában foglalja a Word, Excel stb. Ha maga a telepítés is sérült, az Outlook nem tud csatlakozni az internethez.
- Számítógép hibás állapotban: Bár ez ritka lehet, de olyan helyzetekkel is találkoztunk, amikor maga a számítógép hibás állapotban volt. A számítógép megfelelő áramellátása általában megoldja a problémát.
Mielőtt továbblépnénk a megoldásokra, ellenőrizze, hogy rendszergazdaként van-e bejelentkezve a számítógépére. Ismernie kell fiókjának hitelesítő adatait , amelyet az Outlook programban használ, valamint a webmail kiszolgáló címét, mivel lehetséges, hogy több modult alaphelyzetbe állítunk. Kezdje az első megoldással, és haladjon lefelé, mivel a nehézség és a hatékonyság szerint vannak felsorolva.
1. megoldás: A számítógép áramellátása
Mielőtt elkezdenénk a megfelelő megoldásokat végrehajtani, először megpróbáljuk teljesen újraindítani a számítógépet és az útválasztót, így ez felszámolja az esetleges hibakonfigurációkat. Ismert, hogy ezek az eszközök rossz frissítés vagy váratlan leállás miatt egyszer-egyszer hibaállapotba kerülnek . Az útválasztókról különösen ismert, hogy hibaállapotokba kerülnek, és így maradnak, amíg áramellátásba nem kerülnek. A folytatás előtt feltétlenül mentse el a munkáját.
- Kapcsolja ki a számítógépet és az útválasztót. Most vegye ki a fő tápegységet, és tartsa lenyomva a bekapcsológombot kb. 2-3 percig.

- Most várjon kb. 5-8 percet, mielőtt visszacsatlakoztatná a tápegységet és bekapcsolná készülékeit. Most próbáljon meg csatlakozni a hálózathoz, miután megkezdte az adást, és ellenőrizze, hogy a probléma megoldódott-e, és minden probléma nélkül képes-e csatlakozni az Outlook programhoz.
Ha az áramellátás nem működik, és még mindig nem tud megfelelően csatlakozni, folytassa az internet ellenőrzésének következő lépésével.
2. megoldás: Internetkapcsolat ellenőrzése:
A műszaki megoldások megkezdése előtt ellenőrizni kell még egy érvényes internetkapcsolatot. Ha probléma merül fel a hálózattal kapcsolatban, vagy ha nincs nyitva, akkor semmilyen szerverhez nem tud csatlakozni. Ebben a megoldásban tippeket adunk arra, hogyan lehet megbizonyosodni arról, hogy működik-e az internet, és hogyan állíthatja vissza az útválasztót, ha a dolgok nem mennek a mi utunkba.
- Próbáljon másik eszközt csatlakoztatni ugyanahhoz a hálózathoz. Ha az eszköz rendelkezik Outlook-tal, próbálja meg elindítani, és ellenőrizze, hogy megfelelően működik-e.
- Próbáljon meg hozzáférni a böngészőjéhez, és keresse meg a levelezés webhelyét, és ellenőrizze, hogy onnan tudja-e letölteni az e-mailt. Ha van valami probléma, és nem tud csatlakozni, az valószínűleg azt jelenti, hogy probléma van a szerverekkel.
- Ha szervezeti vagy nyilvános internetet használ, akkor javasoljuk, hogy váltson privátra. Általában a nyitott és a nyilvános internetes hozzáférés korlátozott, ami miatt egyes alkalmazások nem a várt módon működnek.
Ha a fenti tippek nem működnek, és nem tud hozzáférni az internethez, továbbléphet és megpróbálhatja alaphelyzetbe állítani az útválasztót az alábbiak szerint:
Mielőtt elkezdenénk alaphelyzetbe állítani az útválasztót, fel kell jegyeznie az útválasztó konfigurációit . Minden internetszolgáltató meghatározott beállításokat ment el az útválasztón. Ha visszaállítjuk az útválasztót, ezek a konfigurációk elvesznek, és egy másik probléma merül fel. Itt kell navigálnia az útválasztóhoz társított IP-címre. Ez vagy az eszköz hátulján található, vagy az útválasztó dobozában. Ez valami olyasmi lehet, hogy '192.168.1.2'. Ha nem találja meg a címet, akkor Google-jával ellenőrizze az útválasztó modelljét, és szerezze be az információkat az internetről.
- Keressen egy gombot az útválasztó hátulján, és nyomja meg azt ~ 6 másodpercig, amíg az útválasztó ki- és bekapcsol, jelezve a visszaállítást.

- A konfigurációk (ha vannak) megadása után csatlakoztassa a konzolt a hálózathoz, és ellenőrizze, hogy a hálózat inicializálásának sikertelensége megoldódott-e véglegesen.
3. megoldás: A munka offline kikapcsolása
Az Outlook funkciója az offline munkavégzés. Ezt a módot általában akkor kapcsolják be az emberek, ha nincs internet-hozzáférésük, és továbbra is használni akarják az Outlook programot, vagy ellenőrzik a régi e-maileket, vagy a munkaterületükön dolgoznak. Offline módban az Outlook nem csatlakozik egyetlen szerverhez sem, és e-maileket sem fog letölteni, még akkor sem, ha az internet elérhető. Ebben a megoldásban itt navigálunk az Outlook beállításaihoz, és ellenőrizzük, hogy az Offline munka mód ki van-e kapcsolva.
- Indítsa el az Outlook programot a számítógépén.
- Most kattintson a Küldés / fogadás fülre, és keresse meg az Offline munka gombot .
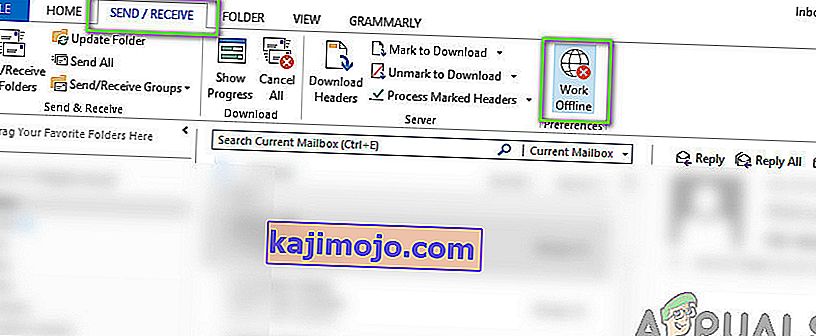
- Ha az opció szürkén jelenik meg, az azt jelenti, hogy a mód aktív. Deaktiválásához kattintson rá egyszer. Most próbáljon meg csatlakozni, és nézze meg, hogy a probléma megoldódott-e.
4. megoldás: Frissítések keresése
Mielőtt javítanánk az Outlook-fiókot és visszaállítanánk az adatfájlokat, először ellenőrizni kell, hogy vannak-e frissítések, amelyek elérhetők lehetnek mind az Outlook, mind a Windows számára. Általában az Office 365 (vagy a normál Office) automatikusan frissül, amikor rendelkezésre áll egy frissítés. Az Office-frissítések maguk a Microsoft Updates részét képezik, és Önnek semmit sem kell tennie.
Ha azonban törölte a közelgő frissítést, vagy manuálisan elhalasztotta, az Outlook nem frissül a legújabb verzióra. A hibák minden alkalmazásban általánosak, még akkor is, ha a Microsoft fejlesztette őket. Az új frissítésekkel és az új szolgáltatásokkal együtt a meglévő hibák javításra kerülnek. Ebben a megoldásban megvizsgáljuk az Outlook és a Windows esetleges frissítéseit.
- Indítsa el az Outlook programot . Miután belépett az alkalmazásba, kattintson a képernyő bal felső sarkában található Fájl gombra.
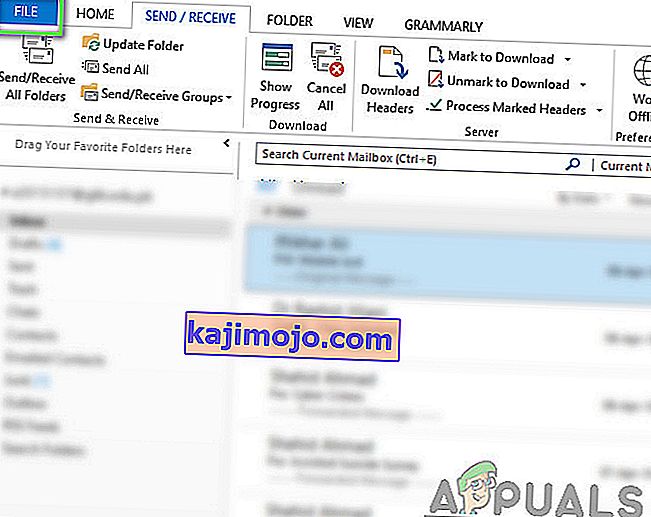
- Kattintson a bal oldali navigációs sávon az Office-fiók elemre, majd a képernyő jobb oldalán található Frissítési beállítások elemre .
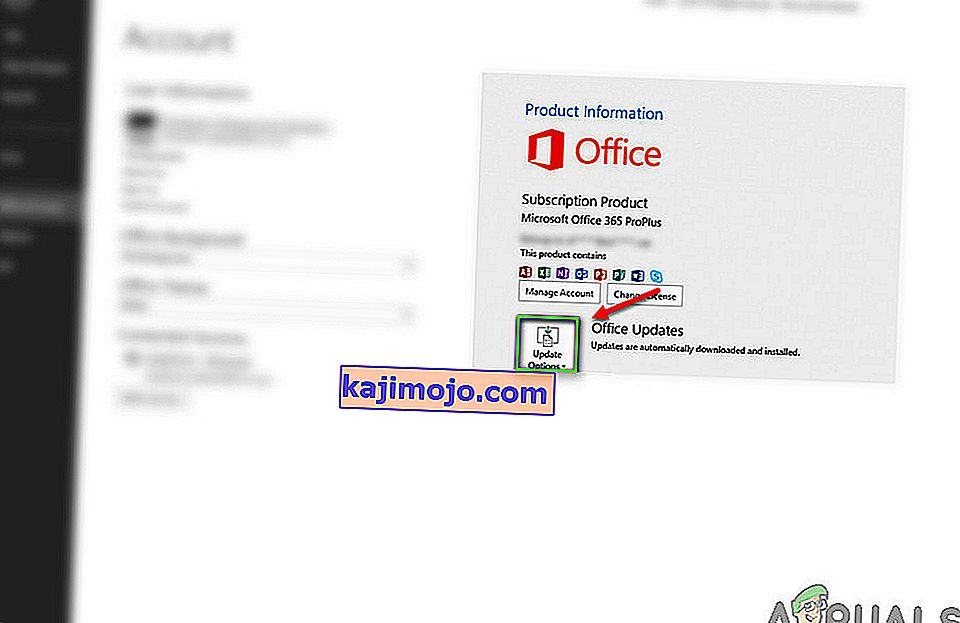
- Ha van frissítés, a Windows automatikusan letölti és telepíti azokat a számítógépére.
Javasoljuk továbbá, hogy frissítse a Windows rendszert a legújabb verzióra is. A Windows biztonsági javításokat bocsát ki az Office 365 termékekhez.
- Nyomja meg a Windows + S billentyűt, írja be az „ update ” parancsot a párbeszédpanelbe, és nyissa meg az alkalmazást.
- A Frissítés beállításai között kattintson a Frissítések keresése gombra, és várja meg, amíg a Microsoft csatlakozik a szerverekhez.
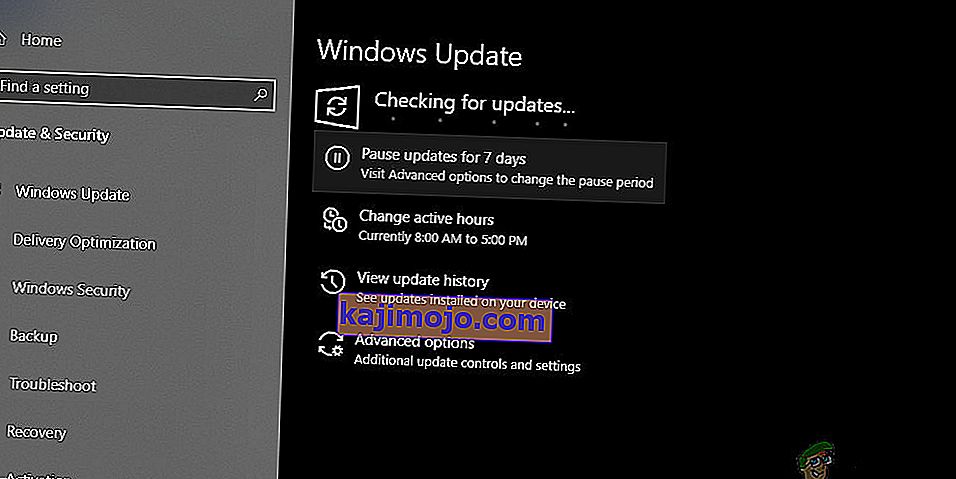
- Ha van frissítés, egy idő után automatikusan letölti és telepíti a számítógépére.
- Indítsa újra a számítógépet mindkét frissítés után, és most próbáljon meg csatlakozni. Ellenőrizze, hogy a probléma megoldódott-e.
5. megoldás: Az Outlook-fiók javítása
Ha a fenti módszerek nem működnek, megpróbáljuk kijavítani az Outlook-fiókot a számítógépén. Itt az Outlook-fiók az alkalmazásban megadott e-mail címekre vagy kiszolgálókra vonatkozó információkra utal. Ezek a beállítások néha megszakadhatnak, és ezért különféle problémákat okozhatnak, például az alkalmazás nem csatlakozik. Ebben a megoldásban navigálunk az Outlook-fiók beállításaihoz, és manuálisan megkíséreljük javítani a fiókját. Ha bármilyen probléma merül fel, az Outlook automatikusan gondoskodik róla.
- Indítsa el az Outlook alkalmazást, és kattintson a képernyő bal felső sarkában található Fájl fülre.
- Most kattintson az Info gombra, majd válassza ki a fiókját a legördülő menüből. Most kattintson a Fiók- és közösségi hálózati beállítások elemre , majd a Fiókbeállítások elemre .
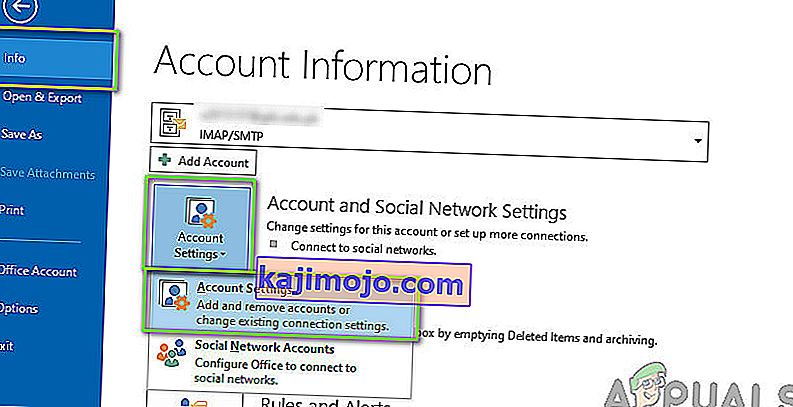
- Most válassza ki a problémát okozó e-mail címet, majd kattintson a képernyő bal felső sarkában található Javítás gombra.
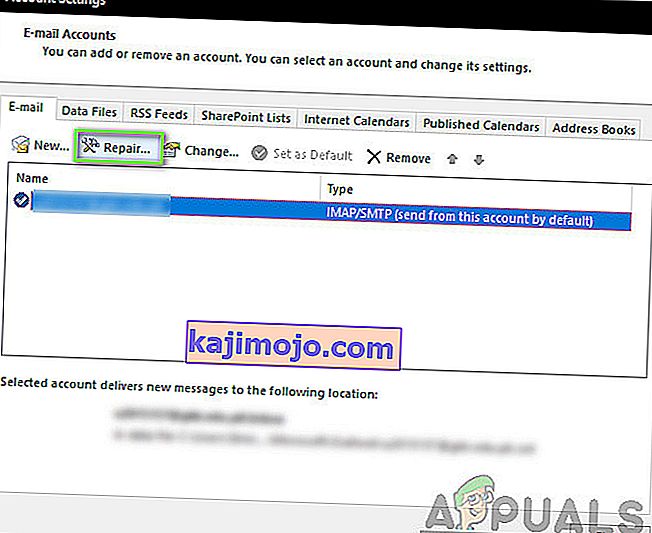
- Mostantól a rendszer kéri, hogy adja meg adatait vagy erősítse meg azokat. Javasoljuk, hogy távolítsa el a jelszót, és írja be újra. Ez kiküszöböli annak lehetőségét, hogy helytelen jelszót adott meg.
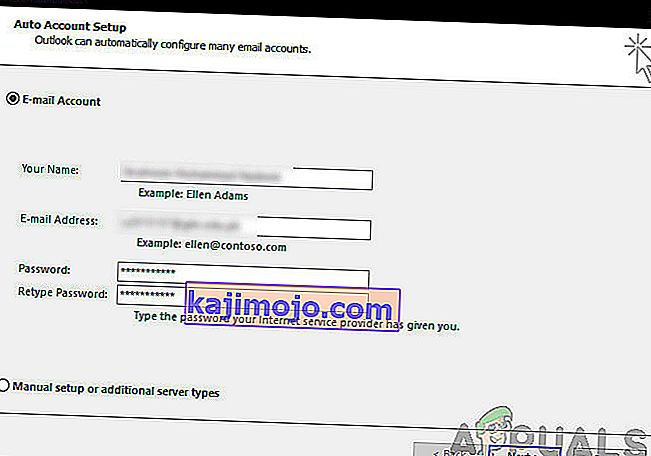
- Nyomja meg a Tovább gombot . Most az Outlook automatikusan megpróbálja létrehozni a kapcsolatot a kiszolgálókkal, majd diagnosztizálja az esetleges problémákat (ha vannak ilyenek).
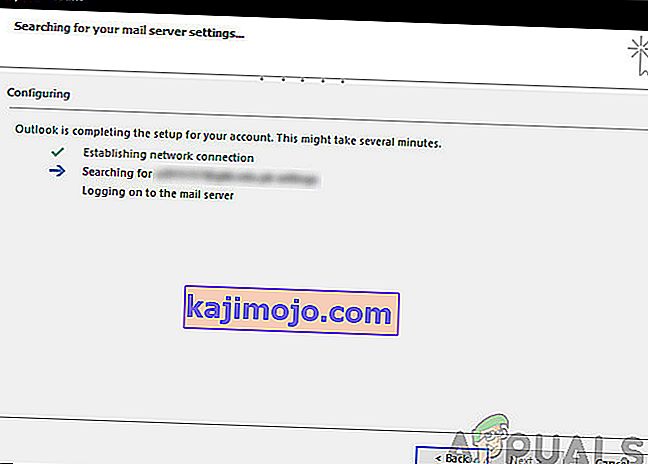
- A fiók javítása után ellenőrizze, hogy a probléma megoldódott-e.
6. megoldás: A kiterjesztések letiltása
Általában az Outlook számára elérhető bővítmények többségét ellenőrzött fejlesztők végzik. Azonban nem mindegyik működik megfelelően, és egyesek még ütköznek is az Outlook beállításokkal, és emiatt nem működik, vagy nem csatlakozik. Itt azt kell tennie, hogy letiltja az összes kiterjesztést, majd megpróbálja csatlakozni. Ha a kapcsolat sikeres, ez azt jelenti, hogy probléma merült fel egy kiterjesztéssel. Ezután egyesével engedélyezheti őket, majd diagnosztizálhatja, melyik okozza a problémát.
- Indítsa el az Outlook programot, és keresse meg a Fájl> Opciók menüpontot . Kattintson Bővítmények a bal oldali navigációs sáv a beállítások.
- A jobb oldali panel alján megjelenik a Kezelés melletti Go gomb . Kattintson egyszer.
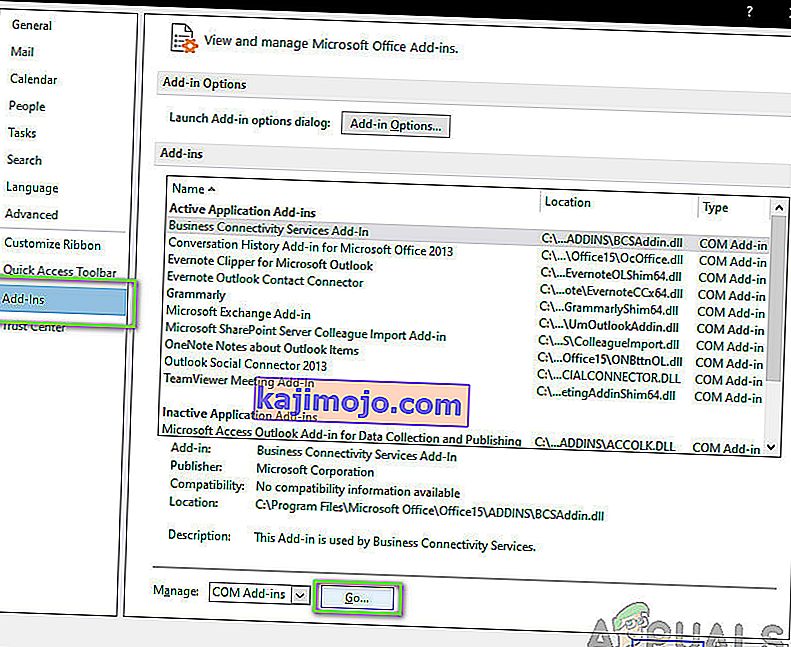
- Most törölje az összes kiterjesztés jelölését, és kattintson az OK gombra .
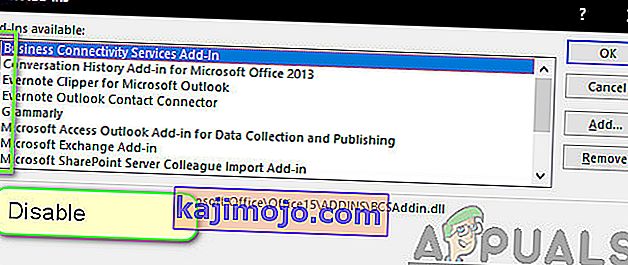
- Indítsa újra az Outlook alkalmazást, és ellenőrizze, hogy a probléma megoldódott-e. Ha igen, akkor kövesse az eljárást a problémás bővítmény diagnosztizálásához, a fentiek szerint.
7. megoldás: Az Outlook adatfájl újjáépítése
Mielőtt újratelepítenénk / javítanánk az Office 365 telepítőfájljait, érdemes újjáépíteni a teljes Outlook adatfájlt. Az Outlook egy külső fájlba menti az adatait. Ez egy olyan típusú tároló az alkalmazás számára, amelyet a műveleteiben használ. Ebben a megoldásban töröljük az adatfájlt. Amikor az Outlookot elindítjuk, azonnal észreveszi, hogy hiányzik az adatfájl, majd megpróbálja újból létrehozni a semmiből. Ez megoldja a korrupciós kérdéseket (ha vannak ilyenek).
- Navigáljon a Fiókbeállításokhoz, ahogy az 5. megoldásnál tettük a fiók javításakor.
- Most kattintson az Adatfájlok fülre, és miután kiválasztotta a problémákat okozó e-mail fiókot, kattintson a Fájl helyének megnyitása elemre .
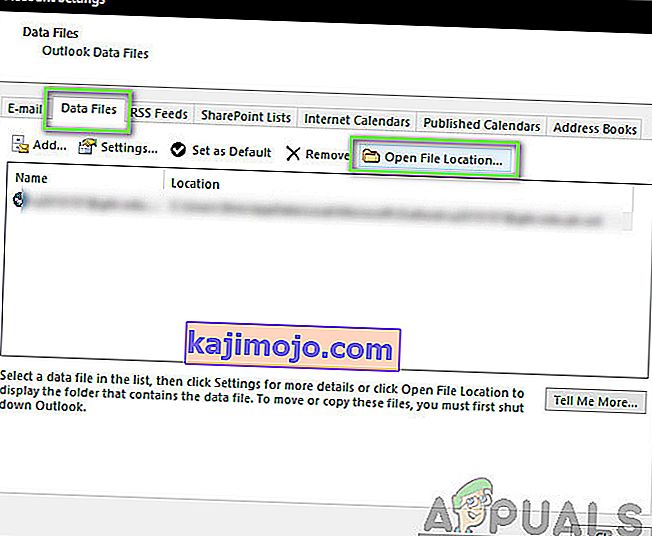
- Most vagy átnevezheti a fájlt, vagy áthelyezheti egy másik helyre.
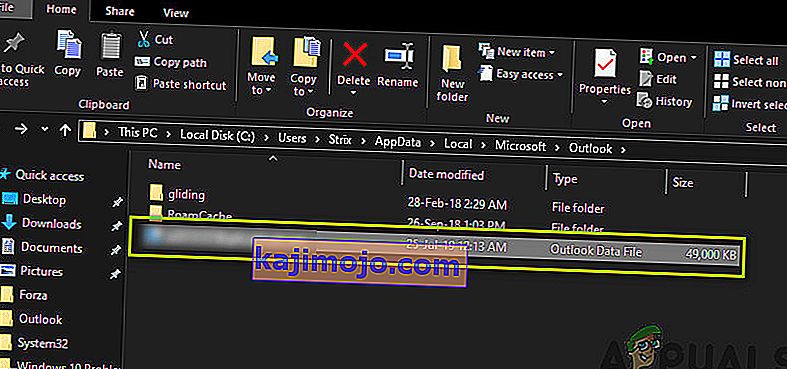
- Most nyissa meg újra az Outlook programot. Automatikusan megpróbálja újjáépíteni az adatfájlt. Az újjáépítés után ellenőrizze, hogy a probléma megoldódott-e.
8. megoldás: Az Outlook javítása / újratelepítése
Ha a fenti módszerek mindegyike nem működik, és még mindig nem tudja elérni az Outlook működését, megpróbálhatjuk megjavítani / újratelepíteni az alkalmazást. Itt először meg kell próbálnia javítani a csomagot (Office 365). Ha a javítás nem működik, léphet tovább, és megpróbálhatja teljesen újratelepíteni.
Megjegyzés: Az újratelepítés során szükség lehet a futtatható fájl telepítésére, valamint a termékkulcsra.
- Nyomja meg a Windows + R billentyűkombinációt, írja be az „ appwiz ” parancsot. cpl ” elemet a párbeszédpanelen, és nyomja meg az Enter billentyűt.
- Az alkalmazáskezelőben keresse meg a Microsoft Office bejegyzését. Kattintson a jobb gombbal, és válassza a Módosítás lehetőséget .
- Válassza a Javítás opciót a következő ablakból, majd nyomja meg a Folytatás gombot .
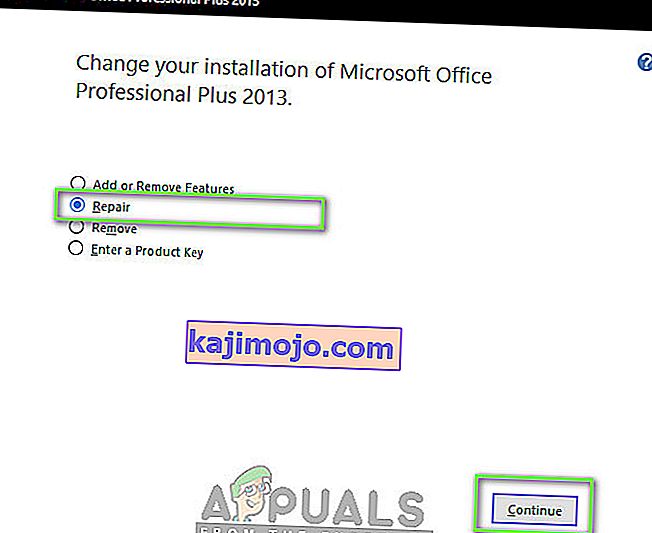
- Most kövesse a képernyőn megjelenő utasításokat, és amikor a folyamat befejeződött, indítsa újra a számítógépet, és ellenőrizze, hogy minden probléma nélkül elindíthatja-e az Outlook működését.