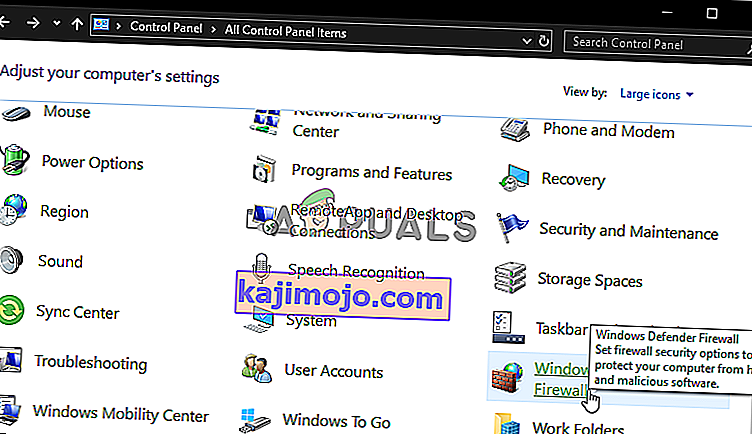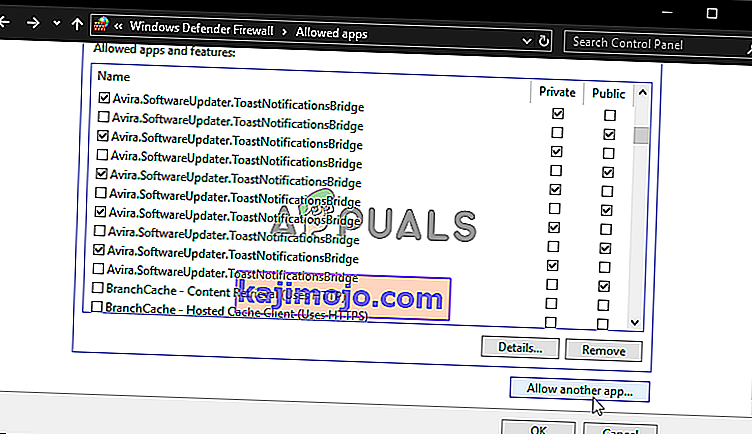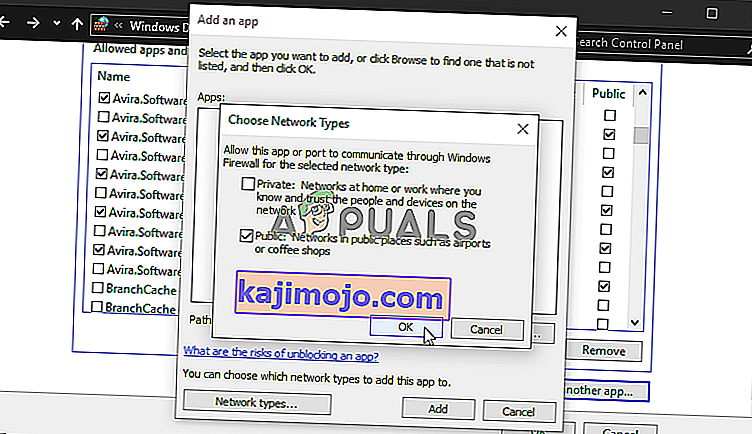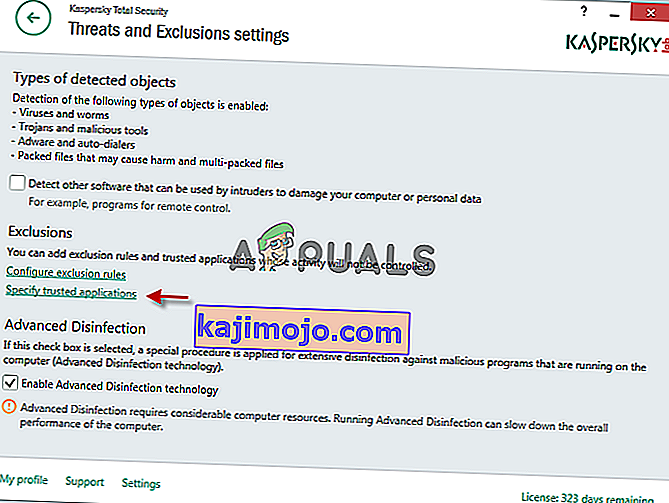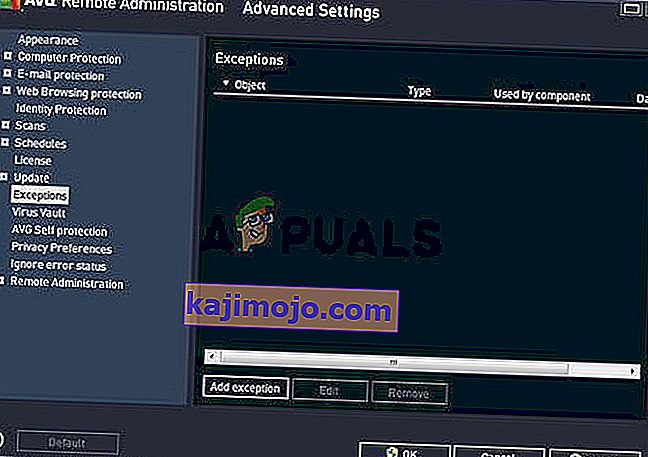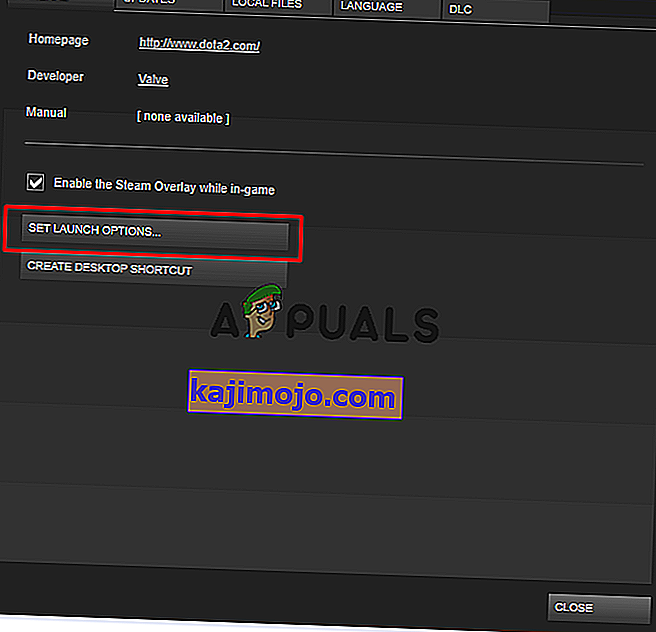A Final Fantasy XIV játék öröm, és a játék lenyűgözte a játékosokat szerte a világon. Egyes felhasználókat azonban teljesen akadályozták abban, hogy élvezzék a játékot, mivel az indítás során komoly problémáról számoltak be. A játék indítója egyszerűen megnyit egy fekete képernyőt, és semmi más nem történik. A játék nem indul el.

Sok játékos, aki tapasztalta ugyanazt a problémát, időt szakított arra, hogy közzétegye a probléma megoldására használt módszert. Összegyűjtöttük a leghasznosabb módszereket, és lépésről lépésre bemutattuk őket ebben a cikkben. Nézd meg alább!
Mi okozza az FFXIV Launcher fekete képernyő problémáját Windows rendszeren?
A hordozórakéta fekete képernyőjének problémáját, amely az FFXIV lejátszásakor jelenik meg Windows rendszeren, rengeteg különböző ok okozhatja. A helyes meghatározása meglehetősen megkönnyítheti a hibaelhárítást, ezért javasoljuk, hogy nézze meg az alábbi okokat!
- Internet Explorer beállítások - Lehet, hogy szokatlannak tűnik, de a játék indítója nagyban támaszkodik az Internet Explorerre az indításhoz. Ezért az Internet Explorernek tökéletesen kell futnia a játék működéséhez. Vagy visszaállíthatja a beállításokat, vagy hozzáadhatja a játék webhelyét a Megbízható webhelyekhez.
- A játék hozzáférése az internethez blokkolva van - A tűzfal megakadályozhatja, hogy a játék indítója csatlakozzon az internethez, ezért ügyeljen arra, hogy a fekete képernyő problémájának megoldása érdekében kivételt tegyen a játék futtatható fájlja alól.
- A játék jellemzőit víruskereső blokkolja - A játék egyes aspektusait blokkolhatja a számítógépére telepített víruskereső. Ne felejtse el hozzáadni a játékot a víruskereső kizárások listájához.
1. megoldás: Szerkessze a konfigurációs fájlt
A játék konfigurációs fájljának szerkesztésével a nyitó film engedélyezése a játékban megoldja a problémát, amint arról sok felhasználó beszámolt. A fájl a Dokumentumok mappában található, és a Jegyzettömb segítségével szerkeszthető. Kövesse az alábbi utasításokat a módszer folytatásához!
- Keresse meg a mappa helyét a Fájlkezelőben, egyszerűen megnyitva egy mappát, és a bal oldali navigációs ablaktáblán rákattintva a PC vagy a Sajátgép elemre, vagy a Start menüben keresve ezt a bejegyzést.
- Mindenesetre a PC-n vagy a Sajátgépen kattintson duplán a helyi lemez megnyitásához, és keresse meg a Felhasználók >> Fiókja neve >> Dokumentumok >> Saját játékok >> FINAL FANTASY XIV - A Realm Reborn elemet . A Windows 10 felhasználói egyszerűen navigálhatnak a Dokumentumok elemre, miután megnyitották a File Explorer alkalmazást a jobb oldali navigációs menüből.

- Kattintson a jobb gombbal az ' FFXIV nevű fájlra . cfg ', és válassza a Jegyzettömbbel való megnyitást .
- Használja a Ctrl + F billentyűkombinációt, vagy kattintson a Szerkesztés gombra a felső menüben, és válassza a Keresés lehetőséget a legördülő menüből a Keresés mező megnyitásához.
- Írja be a „ CutsceneMovieOpening” mezőt, és módosítsa a mellette lévő értéket 0-ról 1-re. A módosítások mentéséhez használja a Ctrl + S billentyűkombinációt, vagy kattintson a Fájl >> Mentés és kilépés a Jegyzettömbre elemre .
- Próbálja újra futtatni a játékot, hogy ellenőrizze, hogy az FFXIV indító fekete képernyője továbbra is fennáll-e.
2. megoldás: Állítsa vissza az Internet Explorer beállításait alapértelmezettre
Annak ellenére, hogy sokan úgy gondolják, hogy az Internet Explorer egyszerűen helyet foglal a számítógépen, valós cél nélkül, ez nem teljesen igaz. Számos internetkapcsolat-beállítás megy keresztül az Internet Explorer programon. A felhasználók még arról számoltak be, hogy az FFXIV indító fekete képernyőjének problémáját egyszerűen az Internet Explorer beállításainak visszaállításával tudták megoldani. Kövesse az alábbi lépéseket annak érdekében is!
- Nyissa meg az Internet Explorert kereséssel, vagy kattintson duplán a parancsikonra az Asztalon, kattintson az Eszközök gombra az oldal jobb felső részén, majd válassza az Internetbeállítások lehetőséget .
- Ha nem tud hozzáférni az ilyen internetes beállításokhoz, akkor keresse meg a Control P panelt l, keresse meg azt, változtassa meg a View By opciót Kategória kategóriára, és kattintson a Hálózat és Internet elemre . Kattintson az Internetbeállítások gombra, amelynek az új ablakban másodiknak kell lennie, és folytassa a megoldást.
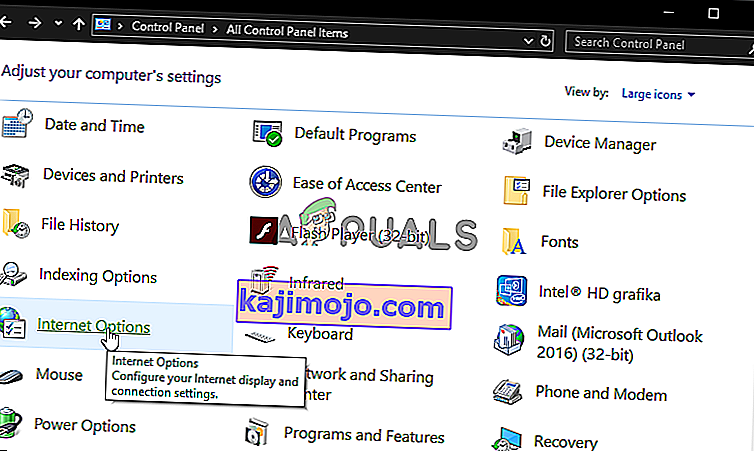
- Lépjen a Speciális fülre, majd kattintson a Visszaállítás gombra. Jelölje be a Személyes beállítások törlése jelölőnégyzetet, ha el szeretné távolítani a böngészési előzményeket, a keresési szolgáltatókat, a Gyorsítókat, a kezdőlapokat és az InPrivate szűrési adatokat. Ez akkor ajánlott, ha vissza szeretné állítani a böngészőt, de ennek kiválasztása opcionális ebben a forgatókönyvben.

- Az Internet Explorer beállításainak visszaállítása párbeszédpanelen kattintson a Visszaállítás elemre, és várja meg, amíg az Internet Explorer befejezi az alapértelmezett beállítások alkalmazását. Kattintson a Bezárás >> OK gombra .
- Amikor az Internet Explorer befejezi az alapértelmezett beállítások alkalmazását, kattintson a Bezárás, majd az OK gombra. Ellenőrizze, hogy képes-e most problémamentesen megnyitni.
3. megoldás: Adjon kivételt a játékhoz a Windows tűzfalban
A játék többjátékos funkcióinak megfelelő működéséhez a játék megfelelő működéséhez megszakítás nélküli hozzáférést kell biztosítani az internethez és szervereihez. Ilyenkor gyakran a Windows Defender tűzfal a hibás, ezért javasoljuk, hogy tegyen kivételt a játék futtatható fájlja alól a Windows Defender tűzfalon belül!
- Nyissa meg a Vezérlőpultot a Start gombra kattintva keresse meg a segédprogramot, vagy kattintson a Keresés gombra vagy a tálca bal oldalán található Cortana gombra (a képernyő bal alsó részén).
- Miután megnyílt a Vezérlőpult, módosítsa a nézetet Nagy vagy Kis ikonra, és navigáljon az aljára a Windows Defender tűzfal opció megnyitásához .
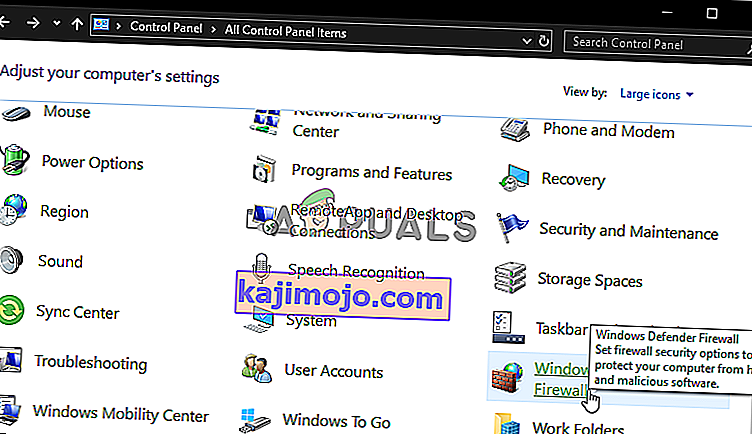
- Click on Windows Defender Firewall and click on the Allow an app or feature through Windows Firewall option from the left side list of options. A list of installed apps should open. Click the Change settings button at the top of the screen and provide administrator permissions. Try locating the executable inside. If it’s not there, click the Allow another app button below.
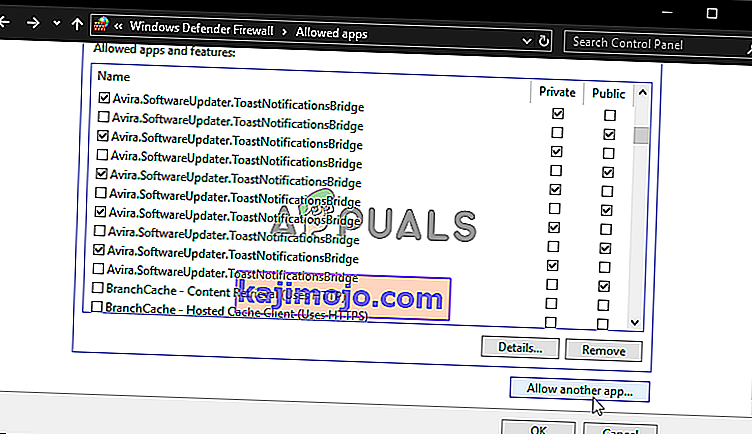
- Navigate to where you installed TeamViewer (C:\Program Files (x86)\Steam\steamapps\common by default), open the Final Fantasy XIV folder, and choose the game’s executable file.
- After locating it, click the Network types button at the top and make sure you check the boxes next to both Private and Public entries before clicking OK >> Add.
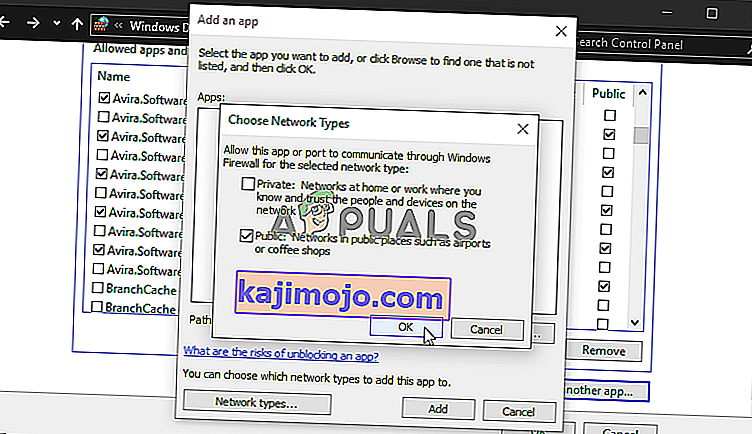
- Click OK and restart your computer before checking whether game’s launcher still launches a black screen!
Solution 4: Delete a File in Charge of Booting the Game
There is a file named ‘ffxivboot.bck’ located inside the game’s installation folder and deleting it can restore the way the game boots and the black screen problem should cease to appear. This method is quite easy to try out and you have nothing to lose as the file will be recreated as soon as you reopen the game. Check out the required steps below!
- Locate the game’s installation folder manually by right-clicking the game’s shortcut on Desktop or anywhere else and choose Open file location from the menu.
- If you have installed the game via Steam, open its shortcut on the Desktop or by searching for it in the Start menu simply by typing “Steam” after clicking the Start menu button.
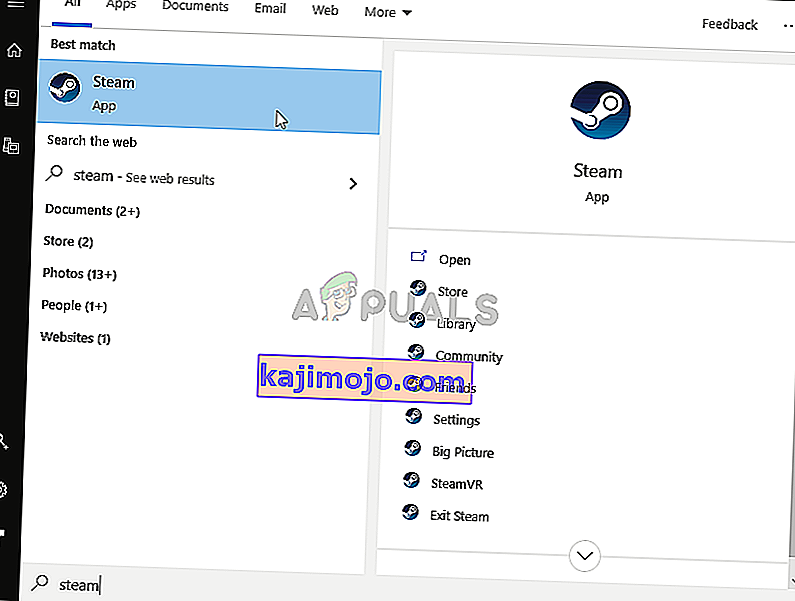
- After the Steam client opens, navigate to the Library tab in the Steam window at the menu located at the top of the window, and locate the Dead by Daylight entry in the list.
- Right-click the game’s icon in the library and choose the Properties option from the context menu which will open and make sure you navigate to the Local Files tab in the Properties window straight away and click the Browse Local Files

- Locate the required file in the boot folder. Look for the ffxivboot.bck file, right-click on it and choose the Delete option from the context menu which will appear.

- Make sure you confirm any prompts which may appear which should prompt you to confirm the choice of deleting the file and the game should launch properly from the next startup.
Solution 5: Make an Exception for the Game in Your Antivirus
Sometimes antivirus tools fail to recognize the game’s efforts to connect to the Internet as harmless and its features are often blocked by it. In order to prove to the antivirus that the FFXIV game is harmless, you will have to add it to its Exceptions/Exclusions list!
- Open the antivirus user interface by double-clicking on its icon at the system tray (right part of the taskbar at the bottom of the window) or by searching for it in the Start menu.
- The Exceptions or Exclusions setting is located in different spots with respect to different antivirus tools. It can often be found simply without much hassle but here are some quick guides on how to find it in the most popular antivirus tools:
Kaspersky Internet Security: Home >> Settings >> Additional >> Threats and Exclusions >> Exclusions >> Specify Trusted Applications >> Add.
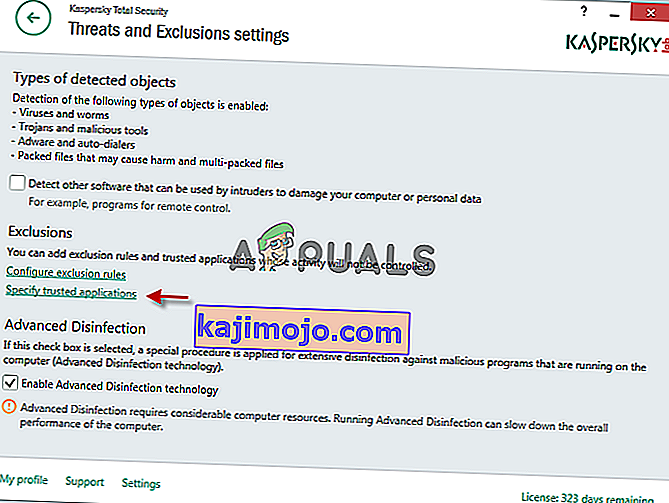
AVG: Home >> Settings >> Components >> Web Shield >> Exceptions.
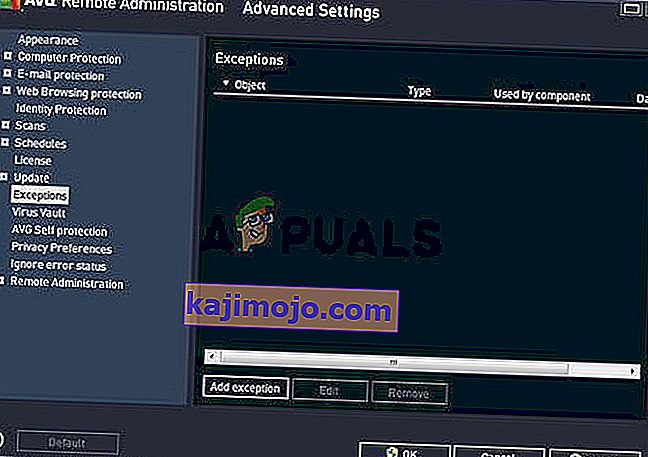
Avast: Home >> Settings >> General >> Exclusions.
- You will need to add the game’s executable in the box which will appear prompting you to navigate to the folder. It should be in the same folder where you decided to install the game in. By default, it’s:
- C:\Program Files (x86)\Steam\steamapps\common
- Check to see if you are now able to play the game without being stuck at a black screen. If it still won’t work, try restarting your computer and try again. The last step would be to uninstall the antivirus and try a different one if the problem persists.
Solution 6: Run the Game Using DirectX 9
This is definitely one of the most popular methods among all of them available online as it appears that the game was simply not made to be fully compatible with DX10 or DX11. This is a shame but you can easily revert these changes if you have downloaded the game via Steam. Follow the steps below in order to force the game to use DirectX9 instead of 10 or 11!
- Open up Steam on your computer by double-clicking its entry on the Desktop or by searching for it in the Start menu. Windows 10 users can also search for it using Cortana or the search bar, both of them next to the Start menu.
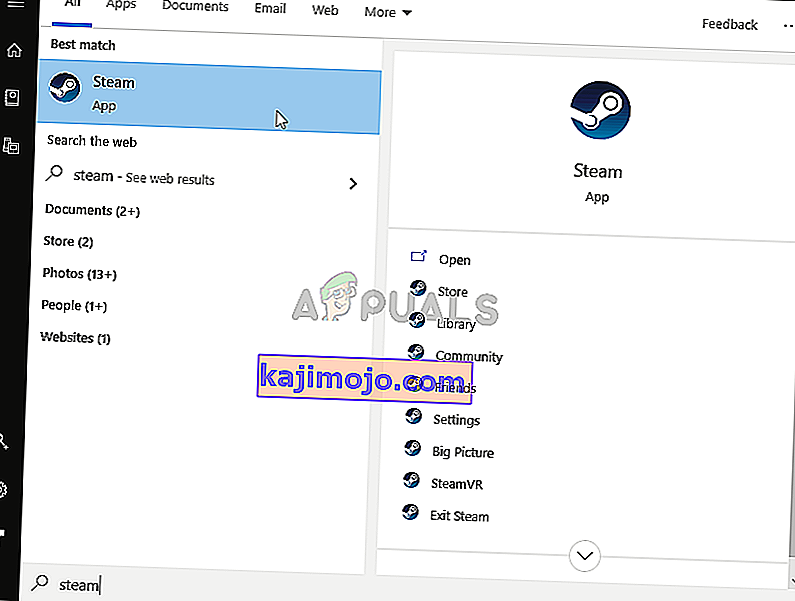
- Navigate to the Library tab in the Steam window by locating the Library tab at the top of the window, and locate Final Fantasy XIV in the list of games you have in your respective library.
- Right-click on the game’s icon in the list and choose the Properties option from the context menu which will show up. Stay in the General tab in the Properties window and click the Set launch options button.
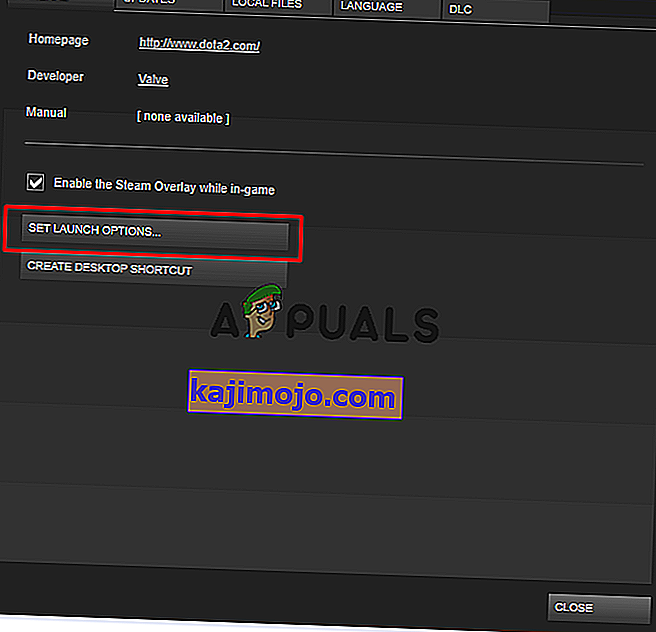
- Type “-dx9” in the bar. If there were some other options located there you are possibly using, make sure you separate this one with a coma. Click the Ok button to confirm the changes.
- Try launching the game from the Library tab and check to see if the launcher black screen issue still occurs!
Solution 7: Add frontier.ffxiv.com to IE’s Trusted Sites
As you have probably already noticed, plenty of launcher-related issues rely on Internet Explorer. Many problems can be resolved or circumvented if you just add the main website in the IE’s Trusted Sites. Follow the instructions below in order to do so!
- Open Internet Explorer on your computer by searching for it on the Desktop or the Start menu. Click on the cog icon located in the top right corner. From the menu which opens, click on Internet Options to open a list on related connection settings.

- If you don’t have access to Internet Explorer, Open Control Panel by searching for it in the Start menu or by using the Windows Key + R key combination, typing “control.exe” in the Run box, and click OK to run Control Panel.
- In Control Panel, select to View as: Category at the top right corner and click on the Network and Internet button to open this section. Inside this window, click on Internet Options to navigate to the same screen as you would if you opened Internet Explorer.

- Navigate to the Security tab and click on Trusted Sites. Paste the link to your problematic website and click the Add Make sure you include only the correct link: frontier.ffxiv.com
- After you add the site, make sure you disable the Require server verification option (https) for all sites in this zone option under the Websites

- Exit Internet Options, reopen the game and check to if the launcher still boots to a black screen!
Solution 8: Reinstall the Game
Reinstalling the game should be the last thing on the list but the good thing is everything is saved to your account and you won’t have to start all over again. If you have a good Internet connection or a strong PC, the game should be reinstalled in no time and the error should now cease to appear.
- Click on the Start menu button and open Control Panel by searching for it or by locating it in the Start menu (Windows 7 users). Alternatively, you can click on the gear icon to open the Settings app if you are using Windows 10 as the operating system on your computer.
- In the Control Panel window, switch to View as: Category at the top right corner and click on Uninstall a Program under the Programs section.

- If you are using the Settings on Windows 10, click on Apps section from the Settings window should open the list of all installed programs on your computer.
- Locate Final Fantasy XIV in the list either in Settings or Control Panel, click on it once and click the Uninstall button located in the Uninstall a program window. Confirm any dialog choices to uninstall the game, and follow the instructions which will appear on the screen. Restart your computer afterward!
You will need to download it again from Steam by locating in the Library and choose the Install button after right-clicking on it.