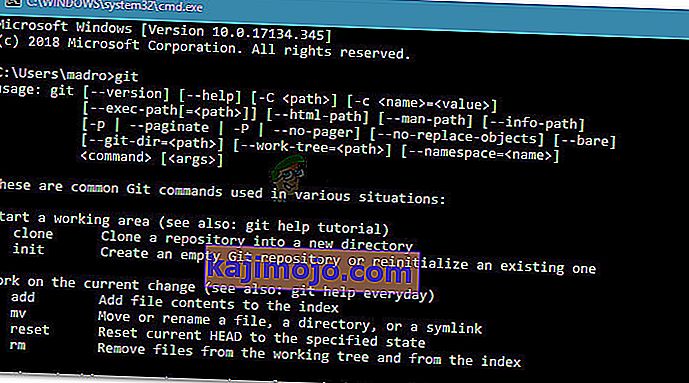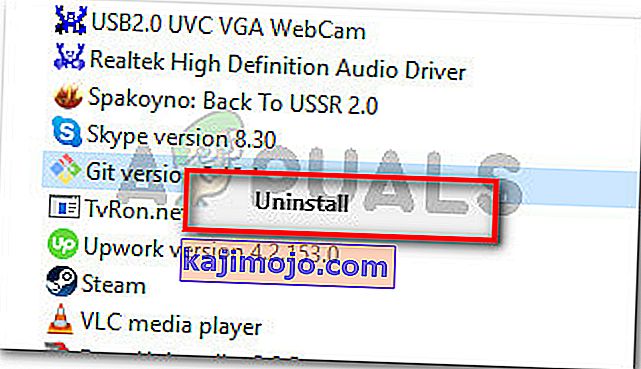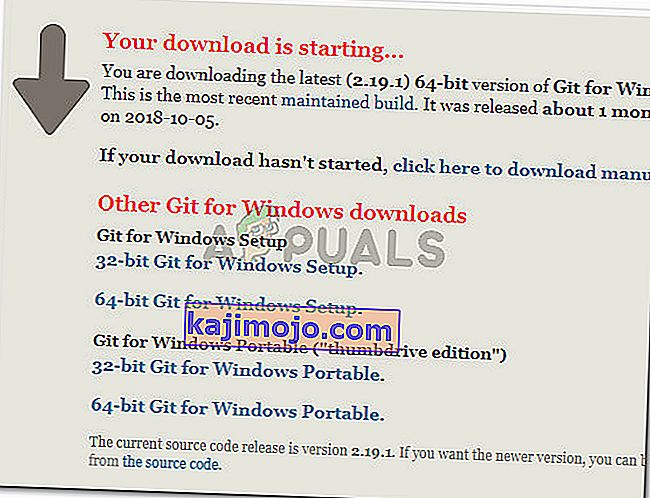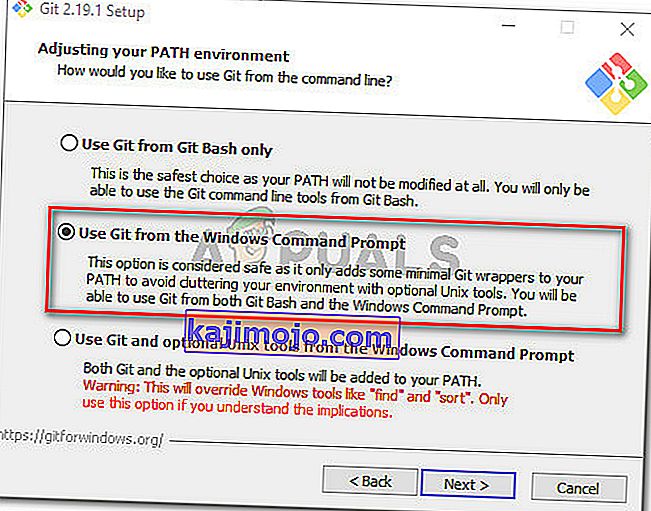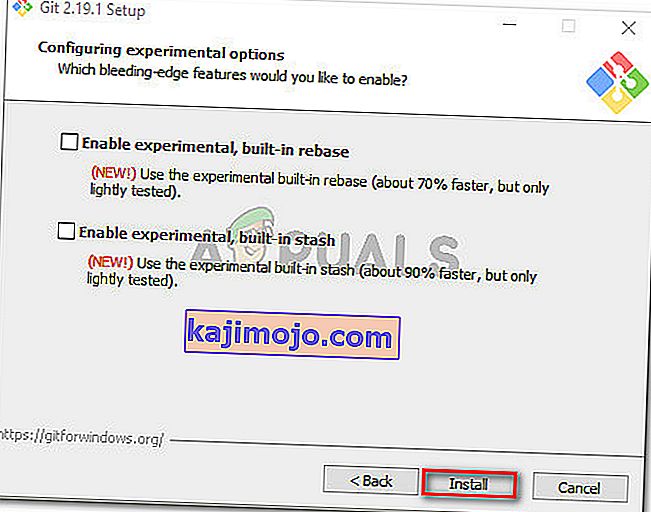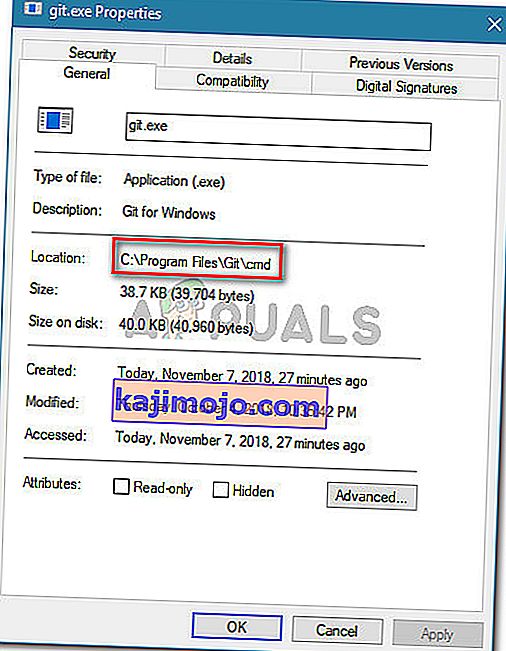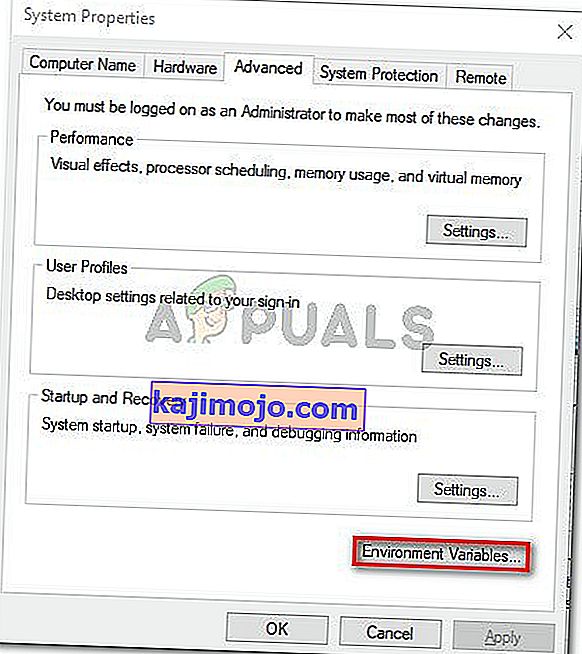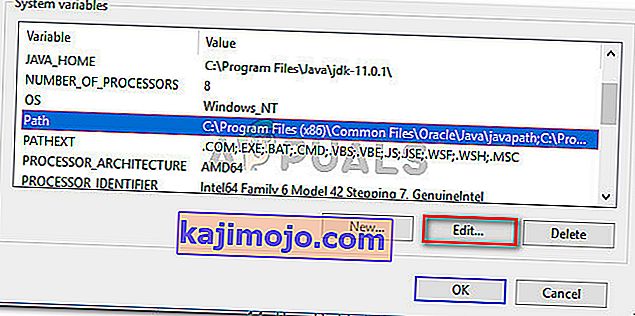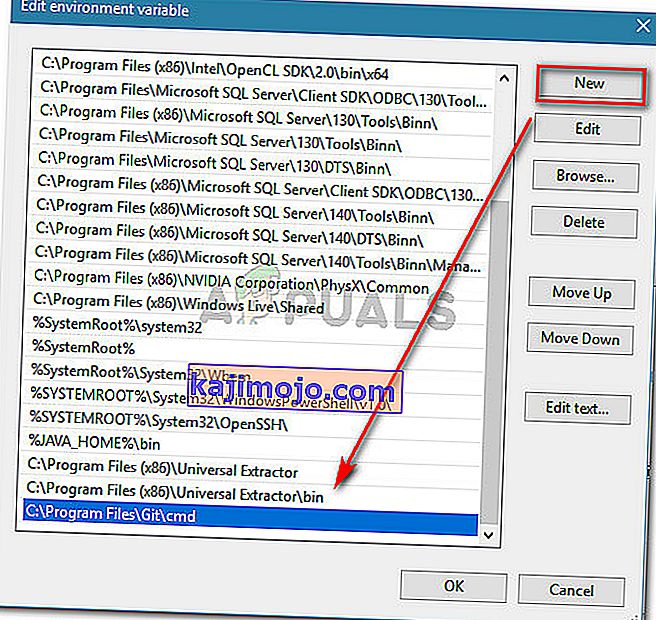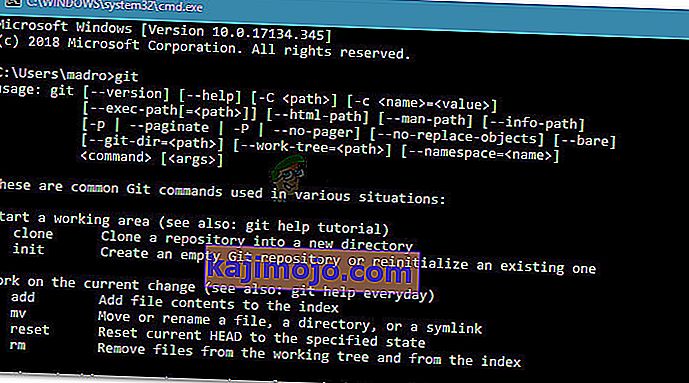Több felhasználó szerint a „git” nem ismeri fel belső vagy külső parancsként ” hibát, amikor megpróbál futtatni egy git parancsot a Parancssorban. Míg egyes felhasználók arról számoltak be, hogy ez a probléma valamikor a Git for Windows telepítése után jelentkezett, mások szembesülnek ezzel a problémával, amint a Git telepítése befejeződött.

Ami a „git” okozza, nem ismeri fel sem belső, sem külső parancshibának
Különböző felhasználói jelentések alapján megvizsgáltuk ezt a problémát. Vizsgálataink alapján többféle forgatókönyv van arra, hogy miért fordul elő ez a hiba:
- A Git PATH nincs (vagy helytelenül) beállítva a Változókban - Magában a szoftverben található legújabb szoftver vagy felhasználói hiba lehet, hogy helytelenül konfigurálta a Git PATH-t a változók zárójelében.
- A CMD a GIT telepítése során megnyílt - Ha nemrégiben telepítette a Git for Windows programot, miközben a Parancssor ablak megnyílt, a probléma megoldódhat, amint újra megnyitja a Parancssorot.
Ha éppen ennek a problémának a megoldásával küzd, ez a cikk néhány hibaelhárítási útmutatót tartalmaz. Az alábbiakban olyan módszerek gyűjteménye található, amelyeket más, hasonló helyzetben lévő felhasználók használtak a probléma megoldására. A legjobb eredmény elérése érdekében kövesse a sorrendben szereplő módszereket, amíg nem talál olyan javítást, amely hatékonyan megoldja a problémát az adott helyzetben.
1. módszer: Nyissa meg újra a Parancssorot
Ha terminál jellegű fickó (vagy lány) vagy, és mindig nyitva tartasz egy CMD ablakot (még a Git telepítése során is), akkor a probléma azért merülhet fel, mert a Parancssor nem lett frissítve a legújabb változókkal.
Ha ez a forgatókönyv vonatkozik Önre, a javítás olyan egyszerű, mint a CMD ablak bezárása és egy másik megnyitása. Ha az útvonal helyesen lett beállítva, akkor a Git parancsokat használhatja anélkül, hogy megkapná a „git” nem ismeri fel belső vagy külső parancsként ” hibát.
Ha ez a forgatókönyv nem alkalmazható az Ön helyzetére, lépjen az alábbi következő módszerre.
2. módszer: A GIT elérési útjának hozzáadása a változókhoz automatikus módszerrel
Ha távol akarja tartani magát a PATH változóktól, akkor megoldhatja a „git” nem ismeri fel belső vagy külső parancsként ” hibát, ha a Git telepítési GUI segítségével automatikusan létrehozza az Útvonal változókat az Ön számára. Ezzel lehetővé teszi a Git használatát mind a Git Bash, mind a Windows Parancssorból.
Itt egy gyors útmutató a Git eltávolításához, majd az első telepítés konfigurálásához, hogy automatikusan hozzáadja az elérési útváltozókat:
- A Futtatás párbeszédpanel megnyitásához nyomja meg a Windows billentyűt + R. Ezután írja be az „ appwiz.cpl ” szót, és nyomja meg az Enter billentyűt a Programok és szolgáltatások ablak megnyitásához .

- A Programokban és funkciókban keressen egy Git bejegyzést, kattintson rá a jobb gombbal, majd kattintson az Eltávolítás gombra . Ezután kövesse a képernyőn megjelenő utasításokat a Git jelenlegi telepítésének eltávolításához.
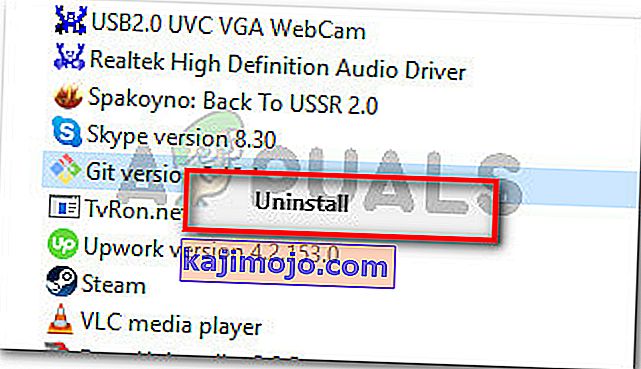
- Indítsa újra a számítógépet az eltávolítás befejezéséhez.
- Látogassa meg ezt a linket ( itt ), és töltse le a Git for Windows legújabb verzióját. A letöltésnek automatikusan el kell indulnia. Ha nem, egyszerűen kattintson az operációs rendszer bit architektúrájához társított verzióra.
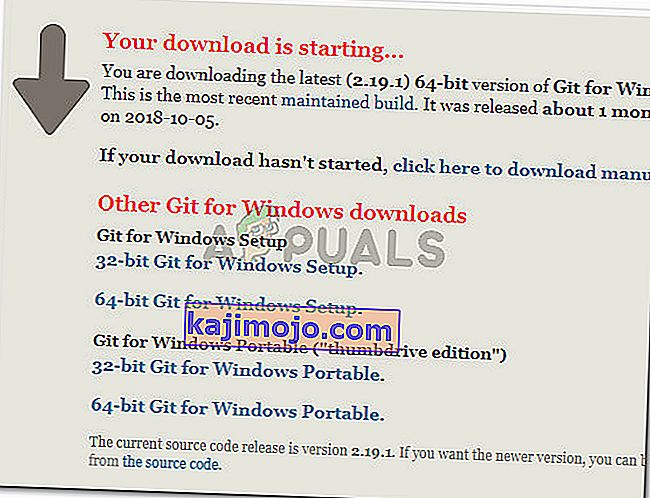
- Nyissa meg a telepítő futtatható fájlt, és kövesse a telepítési utasításokat. Az összes beállítást az alapértelmezett értékekre hagyhatja. Amikor eljut a PATH környezetének beállítása elemre, győződjön meg arról, hogy a Git használata a Windows parancssorból kapcsolót választotta.
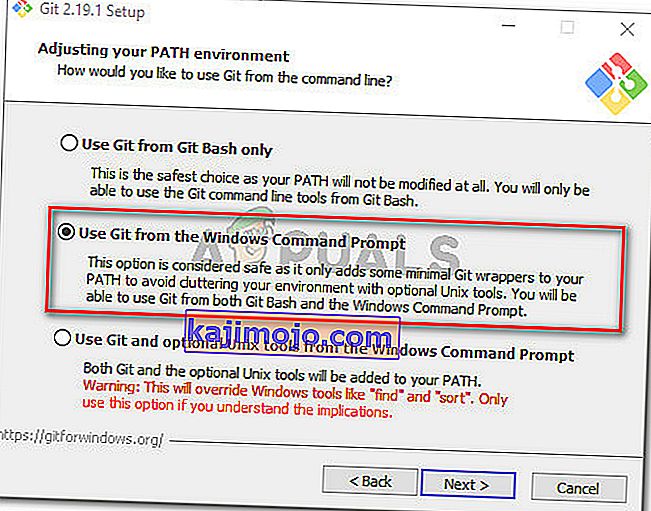
- Folytassa a telepítési konfigurációt az alapértelmezett kiválasztott értékek meghagyásával (vagy válassza ki a saját értékét), majd kattintson a Telepítés gombra.
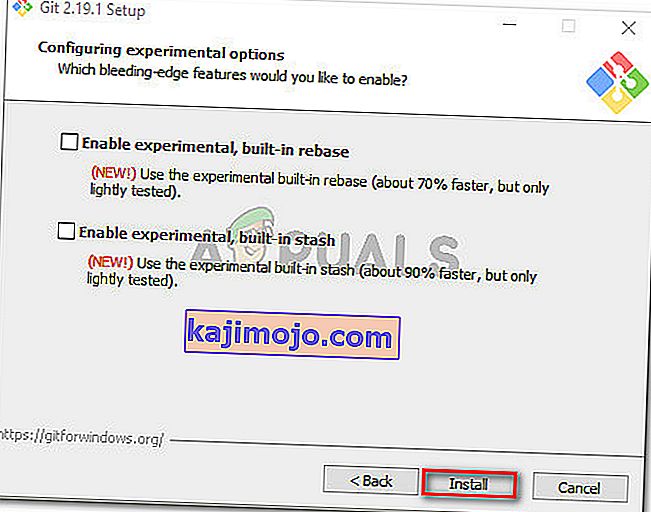
- A telepítés befejezése után indítsa újra a számítógépet. A következő indításkor a parancsokat közvetlenül a Windows Parancssorból futtathatja .
Ha olyan módszert keres, amely megoldja a problémát a Git kliens eltávolítása nélkül, lépjen az alábbi következő módszerre.
3. módszer: A PATH változó manuális hozzáadása
Ha eredmény nélkül jutottál el idáig, akkor nagy valószínűséggel látod ezt a problémát, mert a Git változó nincs konfigurálva (vagy helytelenül van konfigurálva) a Környezetváltozókban .
Szerencsére a Változó értékét manuálisan konfigurálhatja egy sor utasítás követésével. A következőket kell tennie:
- Nyissa meg a File Explorer alkalmazást, és keresse meg a cmd mappát a Git telepítésen belül. Itt vannak az alapértelmezett elérési utak az x86 és x64 verziókhoz:
Sajátgép (Ez a számítógép)> Helyi lemez (C :)> Programfájlok (x86)> Git> cmd Sajátgép (Ez a PC)> Helyi lemez (C :)> Programfájlok> Git> cmd
- Ezután kattintson a jobb gombbal a git.exe fájlra, és válassza a Tulajdonságok parancsot . Ezután a git.exe Tulajdonságok Általános lapján másolja a futtatható fájl helyét (később szükségünk lesz rá).
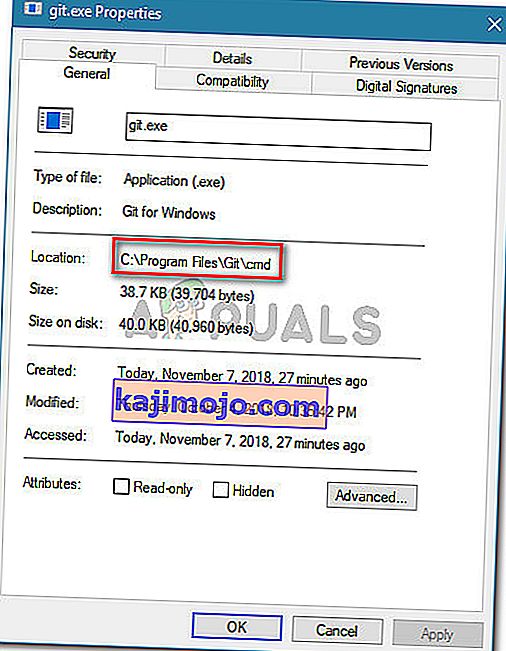
- Ezután nyomja meg a Windows billentyűt + R a Futtatás párbeszédpanel megnyitásához , írja be a „ sysdm.cpl ” szót , majd nyomja meg az Enter billentyűt a Rendszer tulajdonságai menü megnyitásához .

- A Rendszer tulajdonságai menüben lépjen a Speciális fülre, és kattintson a Környezeti változók elemre .
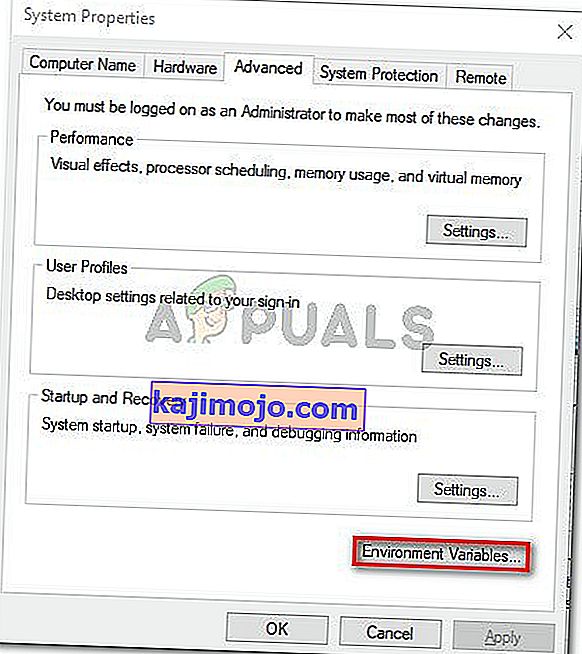
- A Környezeti változók menüben lépjen a Rendszerváltozók almenübe, válassza az Útvonal lehetőséget , majd kattintson a Szerkesztés gombra.
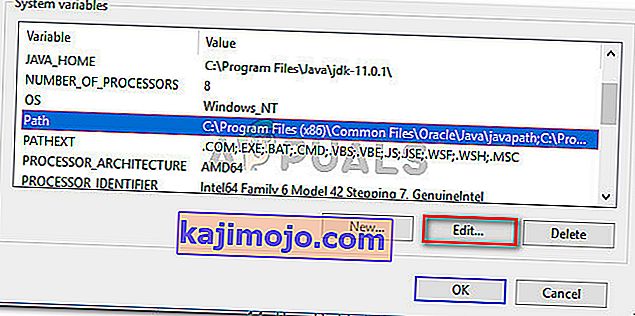
- A Környezeti változók szerkesztése ablakban kattintson az Új gombra, és egyszerűen illessze be a 2. lépésben másolt helyet. Ezután nyomja meg az Enter billentyűt a változó létrehozásához.
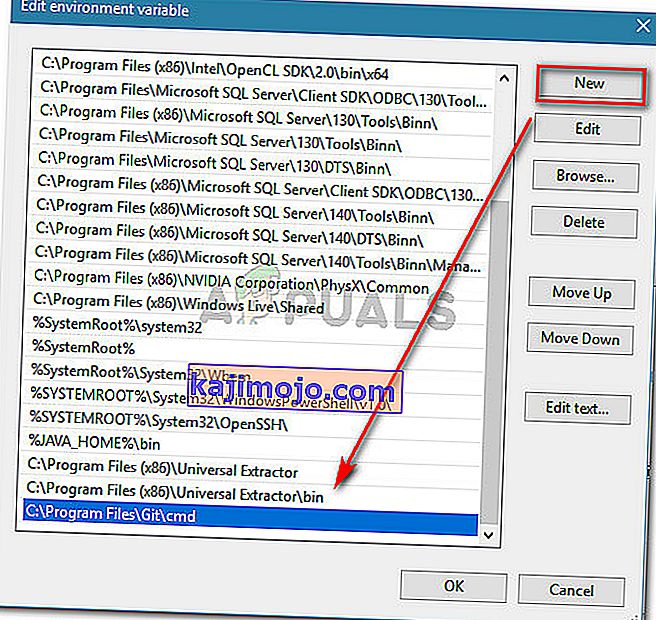
- Kattintson az OK gombra minden megnyílt parancssorban a módosítás mentésének biztosításához.
- Nyissa meg a CMD ablakot, és írja be a „git” parancsot. Nem szabad többé találkoznia azzal, hogy a „git” nem ismerhető fel belső vagy külső parancsként ” hiba.