A Wacom csúcskategóriás grafikus táblagépeket és egyéb kiegészítőket állít elő tervezők és olyan emberek számára, akik szeretnek kreatívak lenni, tollal a számítógépen elvégezhetik feladataikat. Ezzel együtt egy olyan konkrét probléma merül fel, ahol a Wacom Pen sok alkalmazásnál nem működik. Ezek az alkalmazások az Adobe Photoshop-tól a Paint-ig terjednek.
A probléma előfordulásának okai nagyon elterjedtek, és a meghibásodott Windows-frissítéstől kezdve a készülékéhez nem megfelelő illesztőprogramokig terjednek. Egyenként iterálunk a megoldásokon, és meglátjuk, megoldódik-e a probléma.
1. megoldás: Indítsa újra a Wacom szolgáltatást
A probléma megoldásának első lépéseként megpróbáljuk újraindítani a Wacom szolgáltatást. Ez újraindítja az egész eljárást, frissíti a jelenleg tárolt konfigurációkat, és megpróbálja újra észlelni a táblagépet. Ismert probléma van a Wacom szolgáltatással a Windows 10 rendszeren.
- A Futtatás alkalmazás elindításához nyomja meg a Windows + R billentyűkombinációt. Írja be a „ szolgáltatások ” kifejezést . msc ”a párbeszédpanelen, és nyomja meg az Enter billentyűt.
- Navigáljon az összes szolgáltatáson, amíg meg nem találja a „ TabletServiceWacom ” és a „ Wacom Professional Service ” nevet . Kattintson a jobb gombbal, és válassza az „ Újraindítás ” lehetőséget.
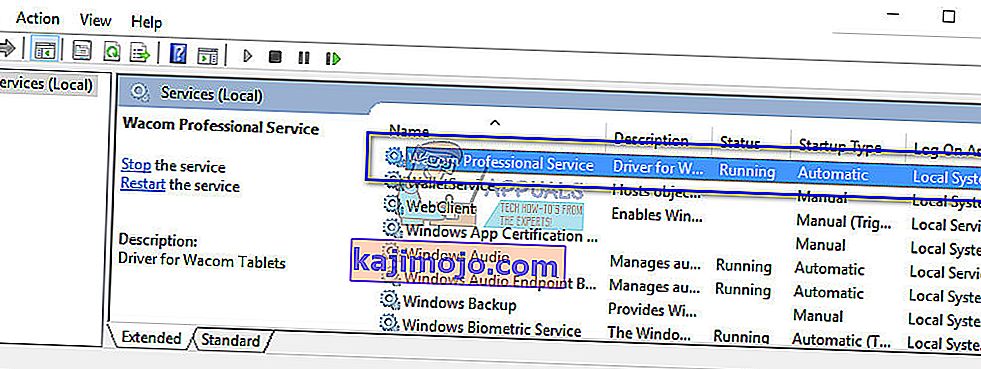
- Most ellenőrizze, hogy a probléma megoldódott-e.
2. megoldás: A Windows tinta kikapcsolása
A Windows Ink egy olyan szoftver a Windows 10 rendszerben, amely a tollal történő számítástechnikai alkalmazások támogatását tartalmazza. A mellékelt alkalmazások csomagja a cetlik, a Sketchpad stb. A tollbevitelt támogató táblagépen a Windows Ink alapértelmezés szerint engedélyezett. A Windows Ink különféle funkciókat is kínál a Wacom tollakhoz. Néhány ilyen szolgáltatás a következőket tartalmazza:
- Digitális tinta : A felülvizsgálat fülön található továbbfejlesztett digitális jelölő és festék eszközök használata a megfelelő alkalmazásokban.
- Windows beviteli panel : Kézírás vagy képernyőn megjelenő billentyűzet használatával közvetlenül beírhatja a szöveget a Wacom tollal.
- Kézírás-felismerés : Konvertálja kézírását közvetlenül szöveggé.
A Windows Ink által kínált további szolgáltatások ellenére azonban úgy tűnik, hogy a Wacom jelenleg nem működik megfelelően. Ennek oka lehet, hogy a toll és az Ink funkció konfigurációja nincs eléggé optimalizálva egy hibátlan művelethez. Alapértelmezés szerint a Windows Ink engedélyezve van. Megpróbálhatjuk letiltani, és megnézhetjük, hogy ez megoldja-e a problémát számunkra.
- Nyissa meg a Wacom beállításait, és nyissa meg a „ Wacom tablet tulajdonságai ” elemet .
- Válassza a „Térképezés” fület, és ellenőrizze, hogy a „ Windows tinta használata ” lehetőség nincs bejelölve . Változtatások mentése és kilépés.
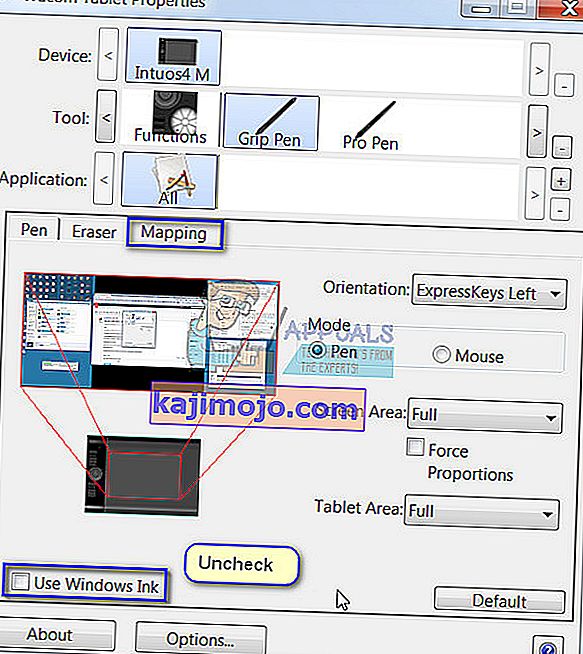
- Fontolja meg a táblagép újraindítását, és ellenőrizze, hogy a probléma megoldódott-e.
3. megoldás: A bambusz tinta protokoll módosítása
A Bamboo Ink egy ceruza, amely az Anniversary frissítésen belül a Windows Ink Workspace-hez optimalizált, és amely minden kompatibilis eszközön természetes íráshoz és tollal és papírhoz való vázlat készítéséhez. Ez a tinta nagyszerű azok számára, akik valódi tollélményre vágynak eszközükön.
Megfigyelték, hogy probléma merült fel a Bamboo Ink Protokollal kapcsolatban, és azt meg kell változtatni az alapértelmezett AES-ről MPP-re. A Bamboo Ink megköveteli, hogy megfelelő protokollt állítson be az eszközéhez. Az alapértelmezés szerint mentett protokoll a Wacom AES protokoll . A kompatibilitásnak megfelelően váltson a protokoll és a Microsoft Pen Protocol (MPP) között .
- Meg kell nyomja a két oldalsó gomb ugyanabban az időben két másodpercig válthatunk a különböző protokollokat. Az egyik villogás azt jelenti, hogy a készülék AES protokollban van, két villogás pedig azt jelenti, hogy MPP módban van.

A módosítások elvégzése után is bekapcsolhatja az eszközt, hogy megbizonyosodhasson azok végrehajtásáról.
Tipp: Úgy tűnt, hogy az emberek számára egy másik megoldás az egér módjának kiválasztása a Bamboo beállításai között. Keresse meg a Bamboo Settings lehetőséget, válassza a Toll lehetőséget, és lépjen a Tracking elemre. Válassza ki az egér módot, és ellenőrizze, hogy ez megoldja-e a problémát.
4. megoldás: Az érintésbeállítások módosítása
Egy másik kérdés, amelyet a Wacom tollaknál észleltek, az volt, hogy nem működtek megfelelően a jobb gombbal. Mint tudják, a tollban különböző módok állnak rendelkezésre, amelyek lehetővé teszik a bal vagy a jobb oldali kattintás mód kiválasztását az Ön igényei szerint. Ha a jobb gombbal nem működik, akkor módosítanunk kell néhány beállítást.
- Nyomja meg a Windows + S billentyűt, írja be a „ toll és érintés ” szót a párbeszédpanelen, és nyissa meg az alkalmazást.
- A képernyő alján megjelenik a „Toll gombok” alszakasz.
- Jelölje be a jelölőnégyzetet, amely a következőt írja: „ Használja az injekciós tollat jobb egérgombbal a gomb megnyomásával ”.
Amikor a megfelelő módot választja a Wacom készülékén, automatikusan módosítania kell ezt a beállítást az érintési beállításokra is. Úgy tűnik azonban, hogy ez nem fordul elő, ezért kézzel kell megváltoztatnunk.
5. megoldás: A Windows Update visszaállítása
A Windows-ot használó személyek számára nem újkeletű, hogy tudják, hogy a Windows Updates nagyon gyakran megszakítja a különböző összetevőket. 2017 december - 2018 január környékén észlelték, hogy a Wacom szolgáltatásokkal ütköző legújabb Windows Update és haszontalannak bizonyult. A Windows Update célja a különböző hibák kijavítása és új képességek bevezetése az operációs rendszerbe. De néha, amikor a frissítést bevezetik, ütközik egy másik dologgal.
Megpróbálhatja eltávolítani a Windows Update alkalmazást, és megnézheti, hogy ez sikerül-e. A megoldás követése előtt győződjön meg róla, hogy biztonsági másolatot készít az összes fontos adatról.
- Nyomja meg a Windows + S billentyűt, írja be a „ settings ” szót a párbeszédpanelbe, és nyissa meg az alkalmazást.
- A Beállítások menüben kattintson a „ Frissítés és biztonság ” elemre . Kattintson a Frissítés állapota alatt a „ Telepített frissítési előzmények megtekintése ” elemre .
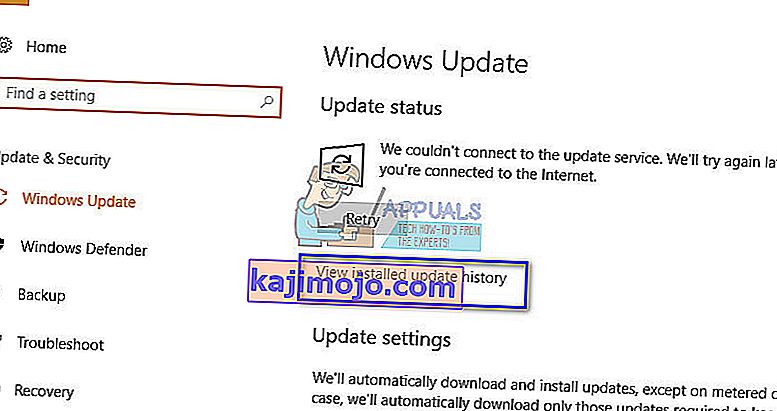
- Kattintson a képernyő tetején található „ Frissítések eltávolítása ” elemre .
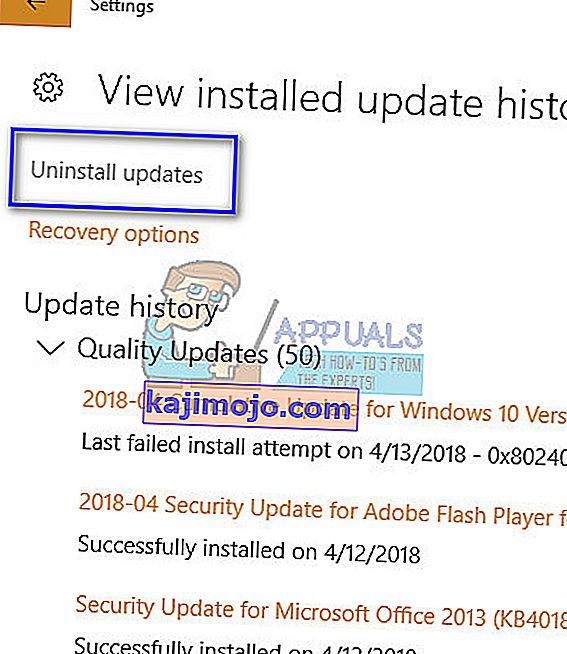
- Egy új ablak jelenik meg előtted, amely a számítógépedre telepített összes frissítést tartalmazza. Kattintson a jobb gombbal a legutóbb telepítettre, majd kattintson az „ Eltávolítás ” gombra .
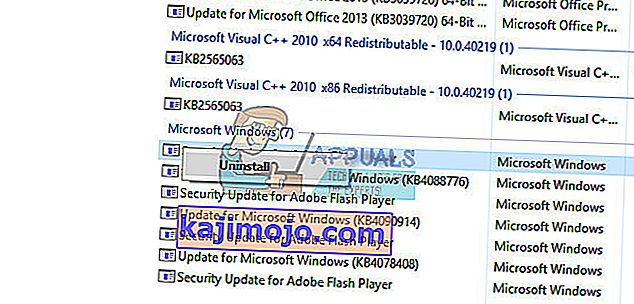
- A frissítés eltávolítása után kapcsolja be a számítógépet és a Wacom-eszközt, és ellenőrizze, hogy a probléma megoldódott-e.
6. megoldás: Régebbi illesztőprogramok telepítése
Ha a fenti megoldások nem működnek, megpróbálhatjuk frissíteni az illesztőprogramot, vagy frissíteni egy régebbi verzióra. Először eltávolítjuk az illesztőprogramot, majd eltávolítjuk az összes kapcsolódó alkalmazást. Az alkalmazások és illesztőprogramok újratelepítésével megbizonyosodhat arról, hogy minden hibás konfigurációt kezelnek, és a számítógép felismeri a táblagépszerűséget, mint amelyet először csatlakoztattak.
Megjegyzés: Ha a legújabb illesztőprogramok telepítése után sem sikerül felismerni a táblagépet, próbálkozzon az illesztőprogramok visszagörgetésével . A visszagörgetés az illesztőprogramok előző verziójának telepítését jelenti. Könnyedén letöltheti őket a hivatalos weboldalról.
- A Futtatás alkalmazás elindításához nyomja meg a Windows + R billentyűkombinációt. Írja be a „ devmgmt. msc ”a párbeszédpanelen, és nyomja meg az Enter billentyűt. Ez elindítja az eszközkezelőt.
- Navigáljon az összes eszközön, amíg meg nem találja az „ Emberi interfész eszközök ” kategóriát . Bontsa ki, és válassza a „ Wacom Tablet ” lehetőséget. Kattintson a jobb gombbal, és válassza az „ Eszköz eltávolítása ” lehetőséget.
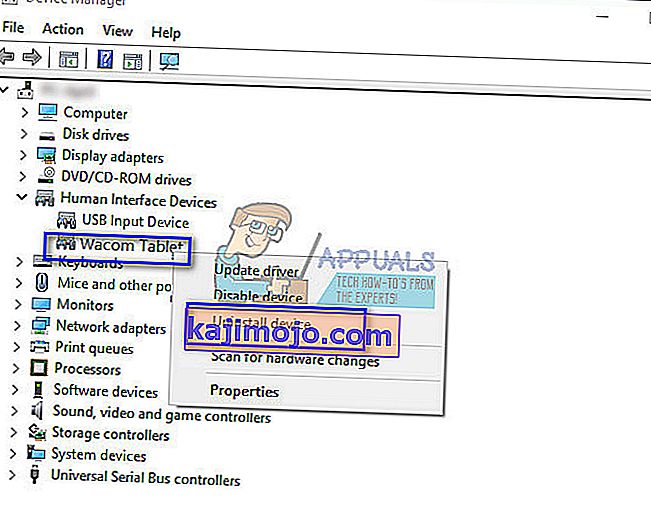
- A Futtatás alkalmazás elindításához nyomja meg a Windows + R billentyűkombinációt. Írja be az „ appwiz . cpl ” elemet a párbeszédpanelen, és nyomja meg az Enter billentyűt. Új ablak jelenik meg, amely a számítógépére telepített összes programot tartalmazza.
- Navigáljon mindegyikben, amíg nem talál a Wacomhoz kapcsolódó alkalmazást. Kattintson a jobb gombbal, és válassza az „ Eltávolítás ” lehetőséget. Tegye ezt az összes olyan alkalmazásnál, amely megtalálható a táblagéphez kapcsolódóan.
- A keresősáv elindításához nyomja meg a Windows + S billentyűkombinációt. Írja be a „ cmd ” szót a párbeszédpanelen, kattintson jobb gombbal az alkalmazásra, és válassza a „ Futtatás rendszergazdaként ” lehetőséget.
- A parancssorba való belépés után hajtsa végre a következő utasítást:
mklink / j "D: \ Program Files \ Tablet" "C: \ Program Files \ Tablet"
Ebben az esetben a Program Files egyedi helye a D meghajtó. A „D” betűt bármivel helyettesítheti.
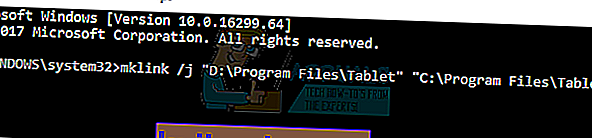
- Látogasson el a Walcom hivatalos weboldalára, és töltse le a legfrissebb elérhető illesztőprogramokat. Helyezze őket hozzáférhető helyre, mivel később hozzájuk fogunk férni.
- A Futtatás alkalmazás elindításához nyomja meg a Windows + R billentyűkombinációt. Írja be a „ devmgmt. msc ”a párbeszédpanelen, és nyomja meg az Enter billentyűt. Ez elindítja az eszközkezelőt.
- Az eszközök listájából keresse meg a Walcom Tablet alkalmazást, kattintson rá a jobb gombbal, és válassza az „ Illesztőprogram frissítése ” lehetőséget.
Egy új ablak jelenik meg, amely megkérdezi, hogy automatikusan vagy manuálisan szeretné-e frissíteni az illesztőprogramokat. Válassza ki a második lehetőséget ( manuálisan ). Keresse meg azt a helyet, ahová letöltötte az illesztőprogramokat, és telepítse őket.
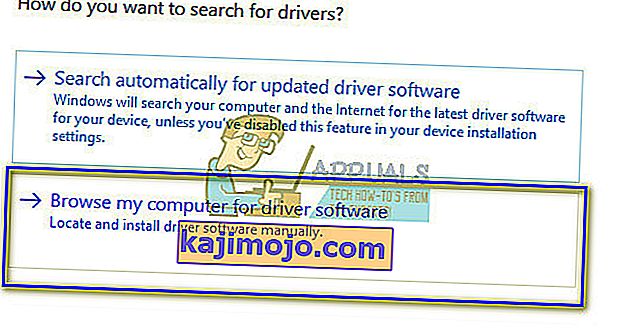
- Indítsa újra a Wacom készüléket, majd dugja vissza.
- Nyomja meg a Windows + R billentyűkombinációt , írja be a „ services ” kifejezést . msc ”a párbeszédpanelen, és nyomja meg az Enter billentyűt.
- Navigáljon az összes szolgáltatáson, amíg meg nem találja a „ Wacom Professional Service ” szolgáltatást . Kattintson a jobb gombbal, és válassza az „ Újraindítás ” lehetőséget. Most ellenőrizze, hogy a probléma megoldódott-e.
Tipp: A Ctrl billentyű lenyomásával kiválaszthat néhány szöveget a képernyőn, de csak pillanatnyilag. A shift billentyű lenyomásával problémamentesen kiválaszthatja a szövegnél többet.
7. megoldás: A Wacom szoftver újratelepítése teljesen
Ha a fenti módszerek mindegyike nem működik, és még mindig nem tudja felismerni a Wacom készülékét, megpróbálhatjuk a Wacom összes kapcsolódó összetevőjének újratelepítését. Először eltávolítjuk és eltávolítjuk az összes rendszerleíró adatbázist (beleértve az ideiglenes mappákat is), hogy megbizonyosodjunk arról, hogy a Wacom teljesen törölve lett-e a számítógépről. Miután ez megtörtént, csak a legújabb illesztőprogramokat telepítjük a webhelyről . Ez azt jelenti, hogy nem lehet telepíteni a hardverhez kapott illesztőprogramokat.
- Válasszuk le a Wacom táblagépet a számítógépről. Most nyomja meg a Windows + S billentyűt, írja be a párbeszédpanelbe a Beállításokat , és nyissa meg az alkalmazást. A Beállítások között lépjen az Alkalmazások elemre .
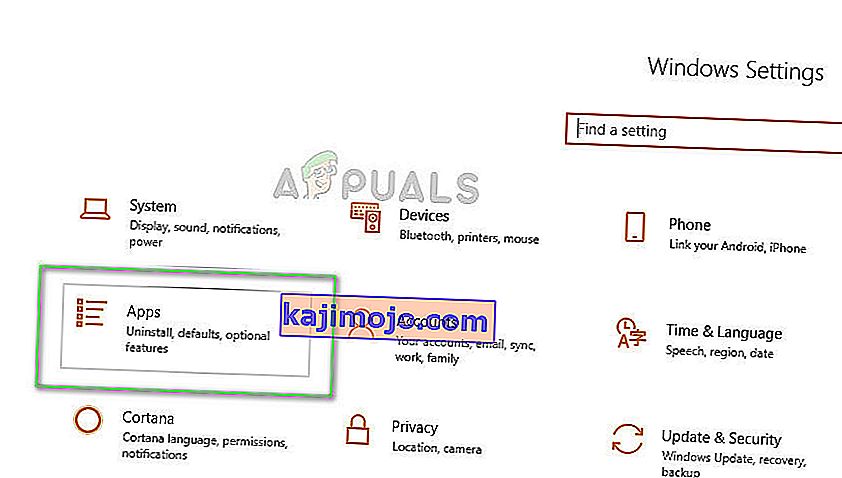
- Most keresse meg a „ Wacom Tablet ” bejegyzést . Kattintson rá egyszer, és válassza az Eltávolítás lehetőséget .
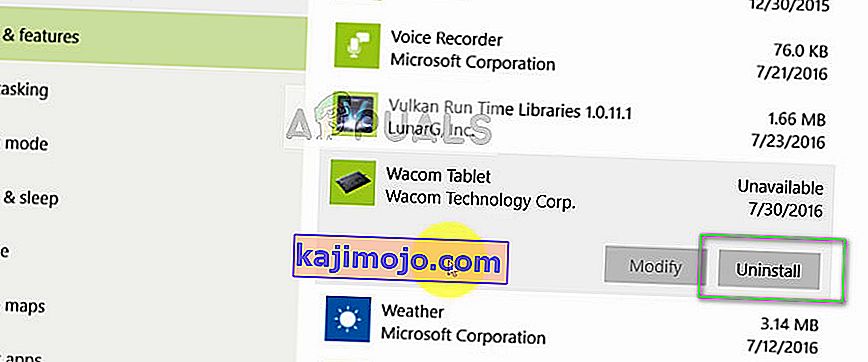
- A szoftver eltávolítása után indítsa újra a számítógépet. Most nyomja meg a Windows + E billentyűkombinációt a File Explorer elindításához, és keresse meg a Wacom parancsot a keresőmezőben, és várja meg, amíg a keresési eredmények visszatérnek. Ügyeljen arra, hogy töröljön minden ideiglenes mappát, és ne hagyjon hátra fájlokat.
- Nyomja meg a Windows + R billentyűkombinációt, írja be a „ regedit ” szót a párbeszédpanelbe, majd nyomja meg az Enter billentyűt. Amint megnyílik a Beállításszerkesztő, nyomja meg a Windows + F billentyűkombinációt, és keresse meg a Wacom parancsot . Törölje a hozzájuk társított összes nyilvántartást.
Jogi nyilatkozat: A rendszerleíró kulcsok a számítógép futtatásához szükséges bizalmas információkat tartalmaznak. Csak a Wacomhoz társított kulcsokat törölje. Az elővigyázatosság érdekében folytassa a rendszerleíró adatbázisának biztonsági másolatát.
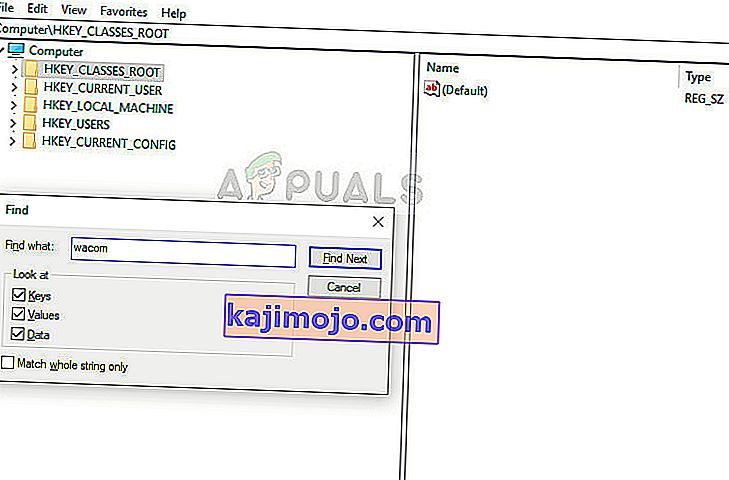
- Az összes társított rendszerleíró kulcs törlése után keresse meg a Hivatalos Wacom Drivers webhelyet, és töltse le a megfelelő illesztőprogramokat számítógépére.
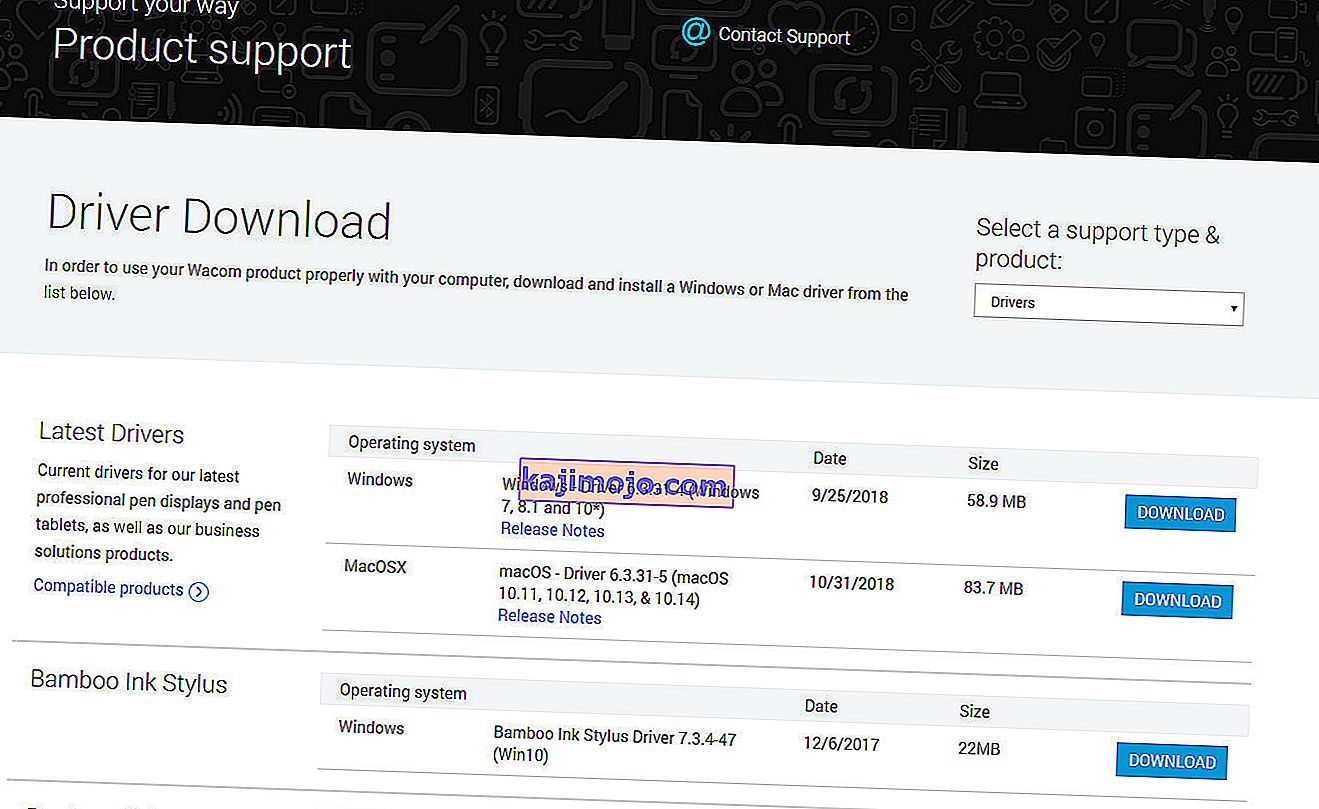
- Most csak a letöltött illesztőprogramokat telepítse, mint korábban (az eszközkezelőhöz navigálva). Vagy egyszerűen elindíthatja a futtatható fájlt, miközben a Wacom táblagép csatlakozik a számítógéphez.
