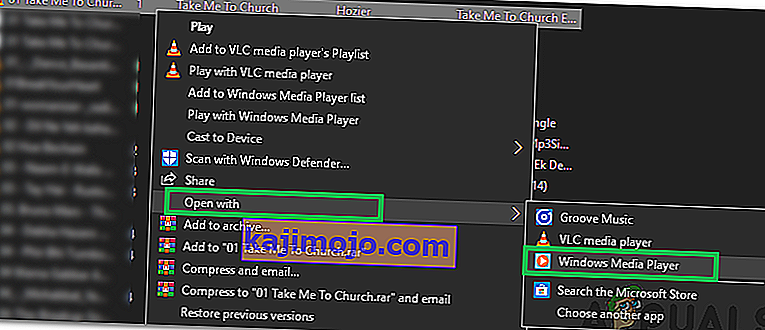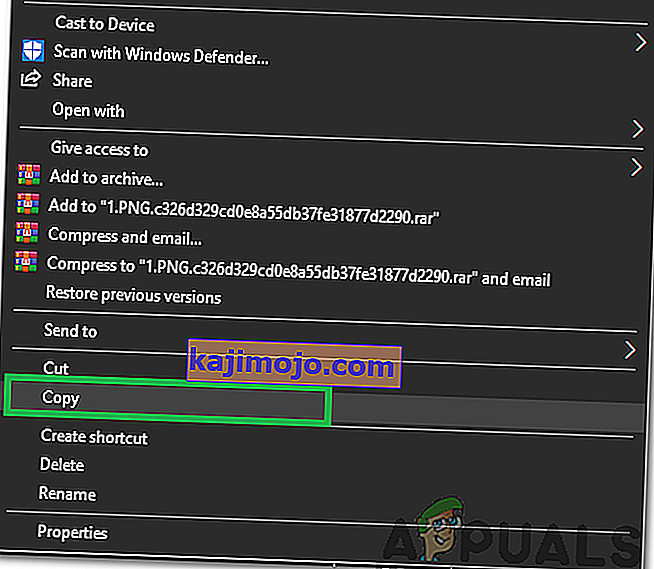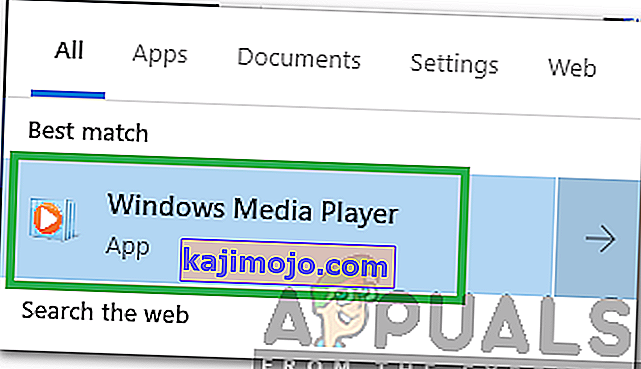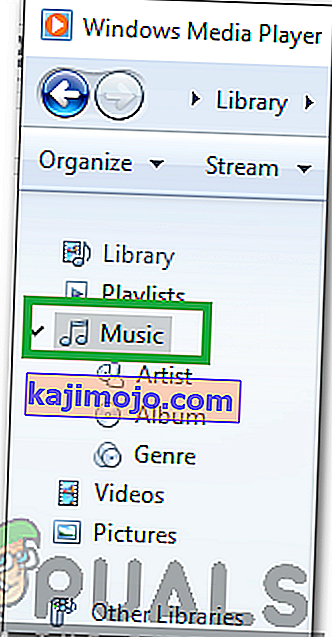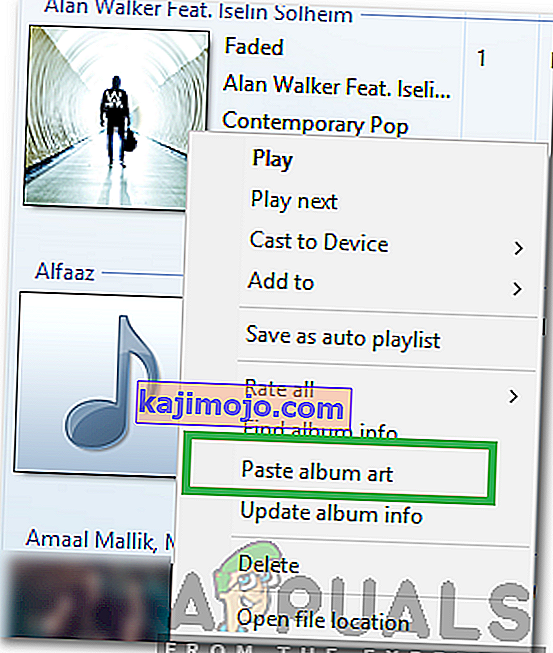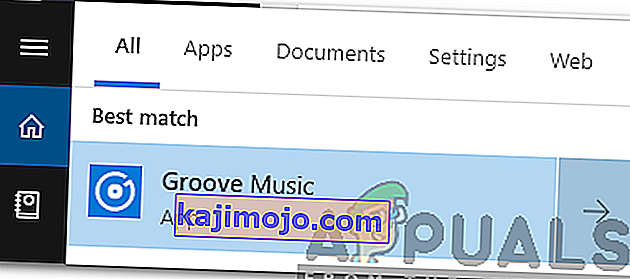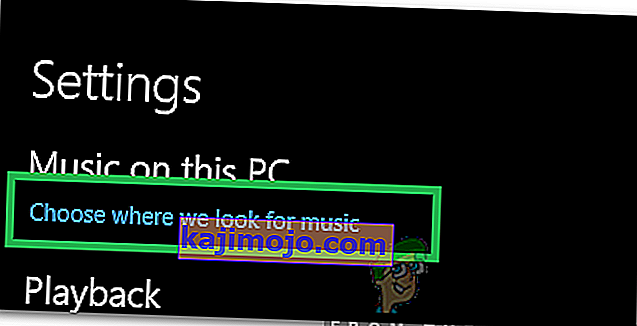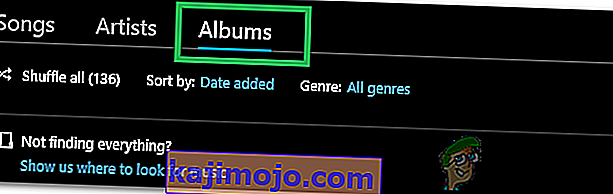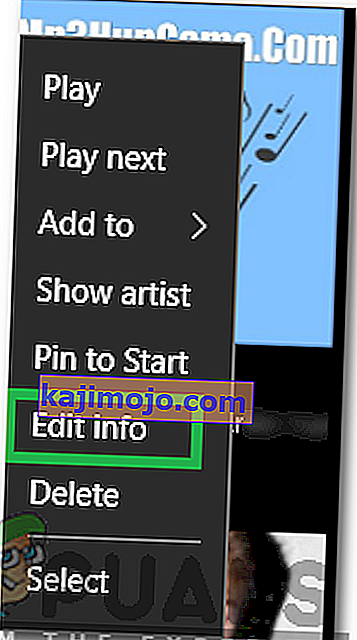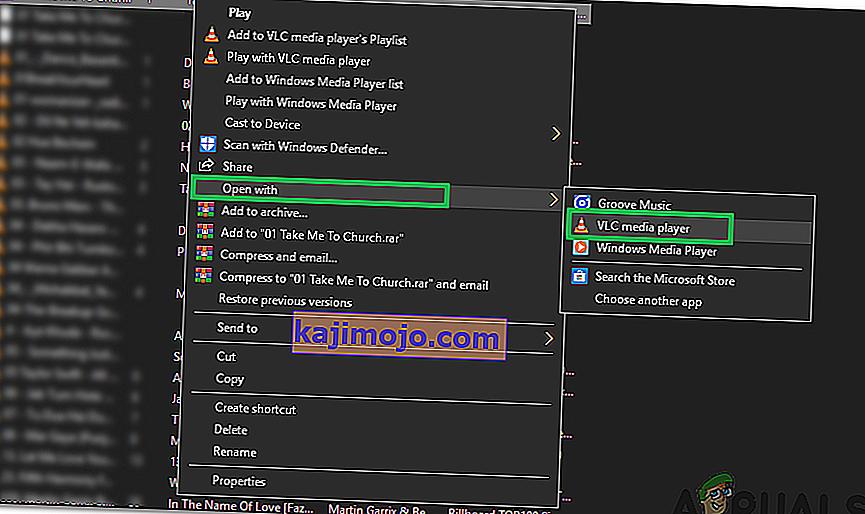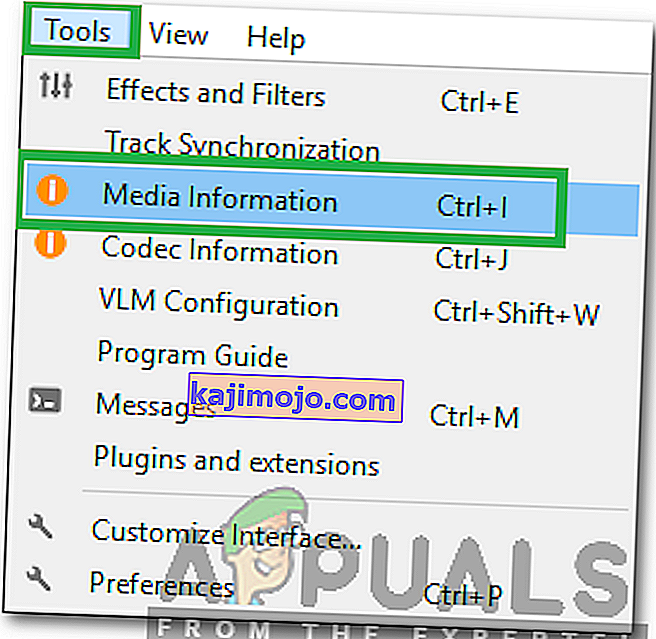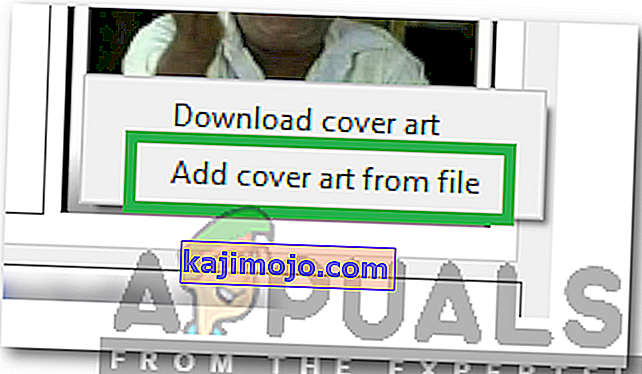Az Album Art az a kis kép, amely a háttérben jelenik meg egy adott dal / album lejátszása közben. Gyakran a képet a zenefejlesztők előre kiválasztják. Ez a kép azonban könnyen megváltoztatható szinte bármilyen zenelejátszó szoftverrel. Ezért ebben a cikkben különböző módszereket tanítunk meg egy MP3 fájl albumborítójának megváltoztatására.

Hogyan adhatom hozzá az album képét az MP3 fájlhoz a Windows 10 rendszerben?
Az Album Art könnyen hozzáadható bármilyen MP3 fájlhoz. Bemutatjuk, hogy a Windows 10-ben használt leggyakoribb MP3-lejátszók közül néhányat használ.
Albumkép hozzáadása a Windows Media Player segítségével
A Windows Media Player talán a legrégebbi szoftver, amelyet a Windows szinte minden verziójával előre betöltenek. Nagyon könnyű hozzáadni az Album Art elemet az MP3 fájlokhoz a Windows Media Player használatával. Az albumborító hozzáadásához:
- Kattintson a jobb gombbal arra a fájlra, amelyhez hozzá kívánja adni az album képét.
- Vigye az egérmutatót az „ Open With ” opcióra, és válassza a listából a „ Windows Media Player ” elemet.
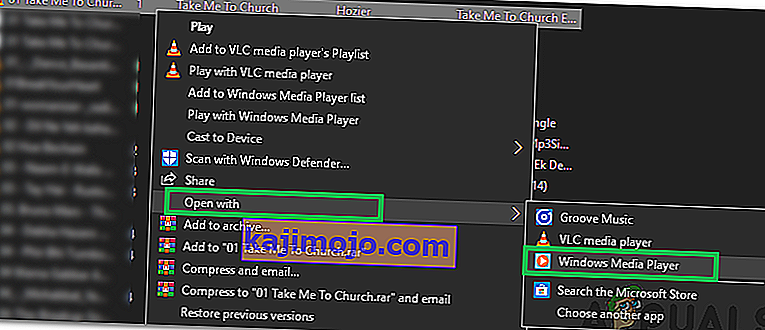
- Ezzel a zenét a Windows Media Player segítségével játssza le, és hozzáadja a szoftver könyvtárához is.
- Töltse le azt a képet, amelyet Album Artként szeretne használni.
- Kattintson a jobb gombbal a képre, és válassza a „ Másolás ” lehetőséget.
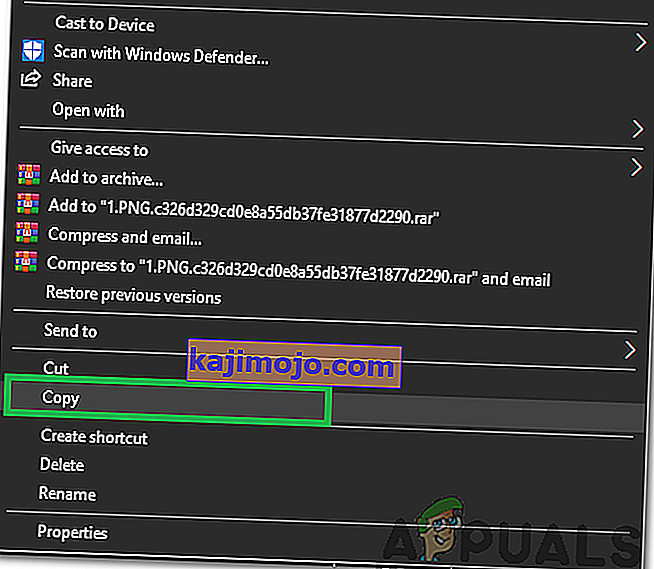
- Nyomja meg egyszerre a „ Windows ” + „ S ” gombokat a keresés megnyitásához .
- Írja be a „ Windows Media Player ” kifejezést, és válassza az első lehetőséget.
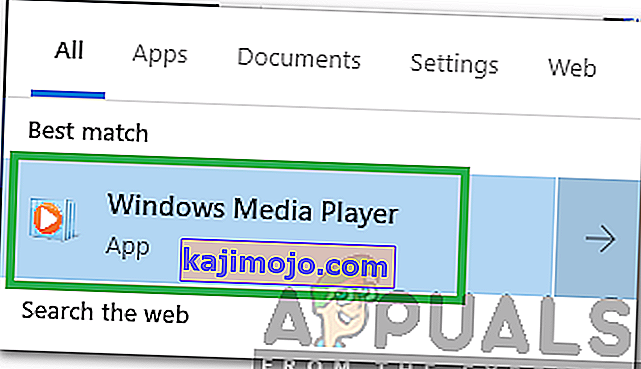
- A bal oldali ablaktáblában kattintson a „ Zene ” elemre .
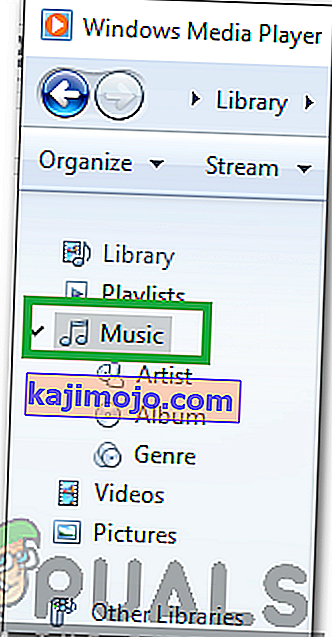
- Jobb - kattintson a mp3 fájlt, amelyhez hozzá szeretné adni a lemezborító.
- Válassza a „ Albumkép beillesztése ” lehetőséget, hogy hozzáadja az Albumképet az MP3-hoz.
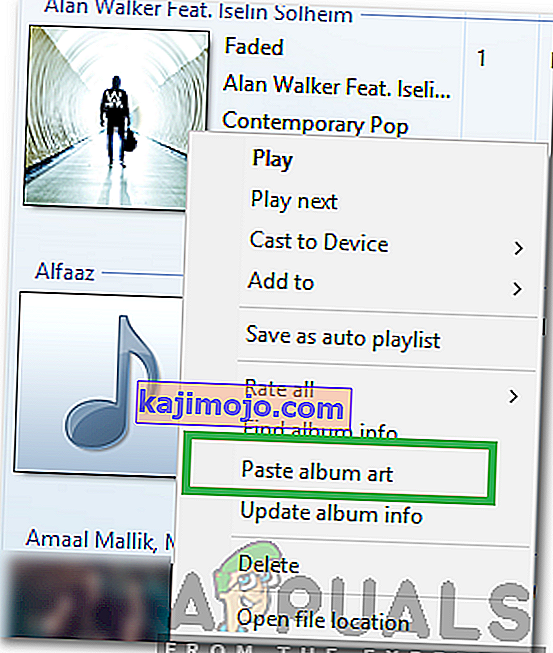
Albumkép hozzáadása a Groove Music-on keresztül
A Groove zene az alapértelmezett Zenelejátszó a Windows rendszerhez a Windows 8 és újabb verzióktól kezdve. Nagyon jó, és minden alapvető tulajdonsággal rendelkezik, amelyet a fogyasztó keres. Segítségével könnyen hozzáadhatjuk az Album Art fájlt az MP3 fájlokhoz. Ennek érdekében:
- Töltse le azt a képet, amelyet Album Artként szeretne hozzáadni.
- Nyomja meg egyszerre a „ Windows ” + „ S ” gombokat a keresés megnyitásához.
- Írja be a „ Groove ” szót, és válassza ki az első lehetőséget.
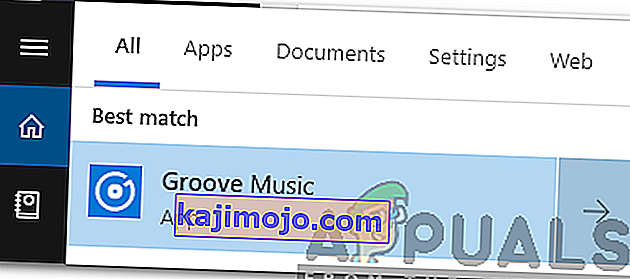
- Kattintson a jobb oldali ablaktáblán található „ Beállítások ” fogaskerékre, és válassza a „ Válassza ki a zenét keresési lehetőséget” lehetőséget.
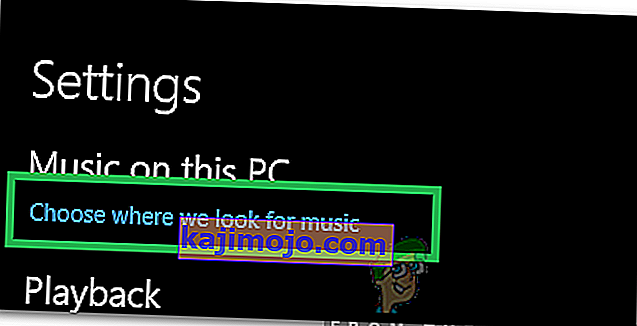
- Válassza ki azt a mappát, amely tartalmazza az MP3-at, amelyhez albumborítót kell hozzáadni.
- Várjon, amíg a szoftver hozzáadja az MP3 fájlokat a könyvtárához.
- Navigáljon vissza a fő képernyőre a szoftver, és kattintson a „Albums” opciót.
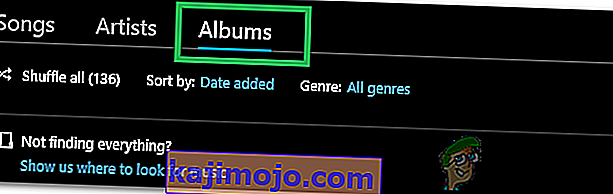
- Kattintson a jobb gombbal arra az albumra, amelyhez hozzá szeretné adni az Album képét.
- Válassza az „ Információ szerkesztése ” lehetőséget, majd kattintson a szerkesztési lehetőségre.
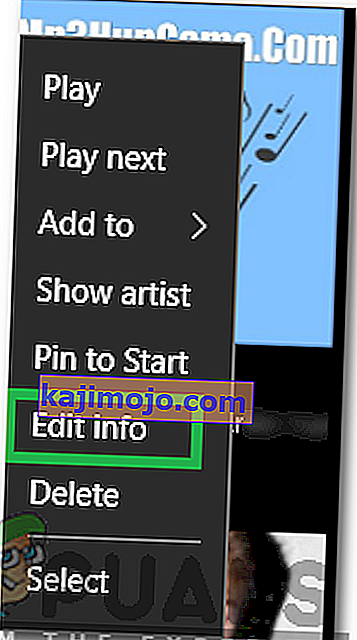
- Keresse meg azt a mappát, ahová letöltötték a képet, és duplán kattintson rá a kiválasztásához .
- Kattintson a „ Mentés ” gombra a módosítások végrehajtásához.

- A lemezborító most hozzá lett adva.
Albumkép hozzáadása a VLC Media Player segítségével
Bár a Windows két nagyon jó médialejátszót tartalmaz, a VLC az egyetlen nyertes a legnépszerűbb médialejátszónak a PC-felhasználók körében, és helyesen. Arra is használható, hogy könnyen hozzáadja az Album Art MP3 fájlokhoz. Ennek érdekében:
- Töltse le azt a képet, amelyet Album Artként szeretne hozzáadni.
- Jobb - kattintson a MP3 fájl , lebeg a mutató a „ Megnyitás ” és válassza ki a „ VLC Media Player ” a listából.
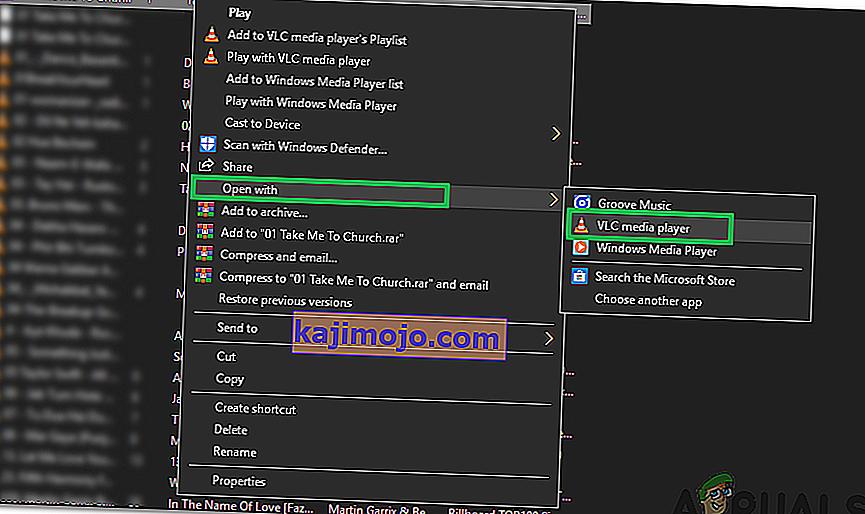
- Kattintson a képernyő tetején található „ Eszközök ” fülre, és válassza a „ Média információk ” lehetőséget.
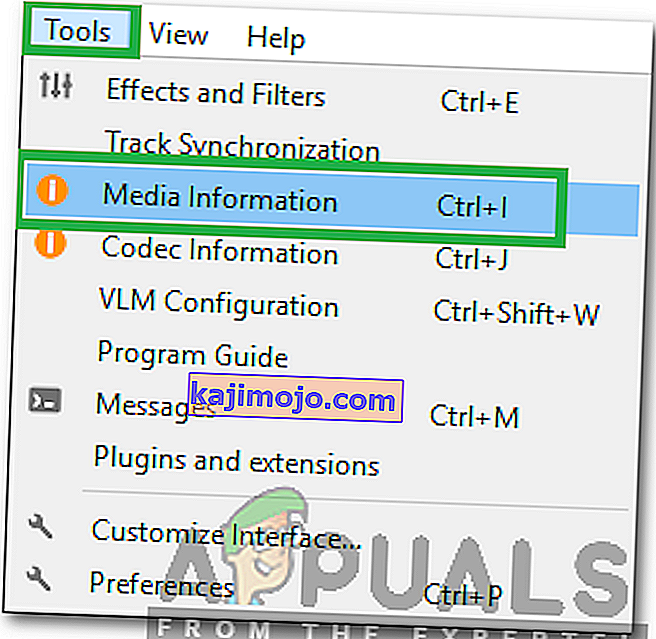
- Az alsó jobb oldalán az ablak, a jelenlegi Lemezborítót látható, jobb - kattintson rá, és válassza ki a „ Hozzáadás Cover Art fájlból ” opciót.
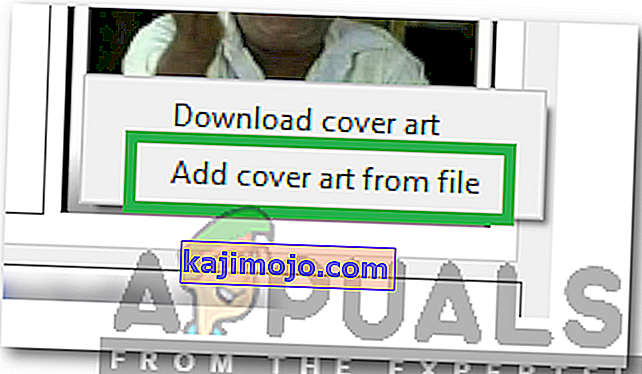
- Keresse meg a hozzáadni kívánt Album Art elemet tartalmazó mappát, és kattintson duplán a kiválasztásához .
- Kattintson a „ Bezárás ” gombra , és a kép automatikusan Album képként kerül alkalmazásra.