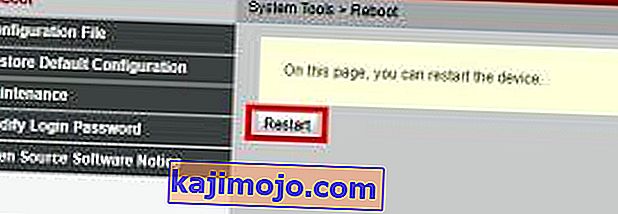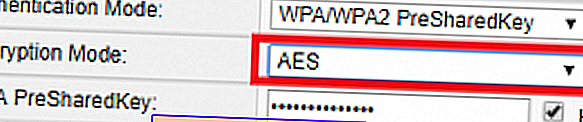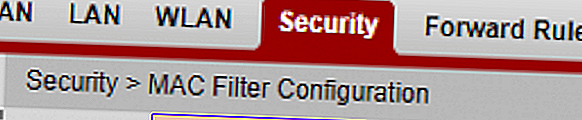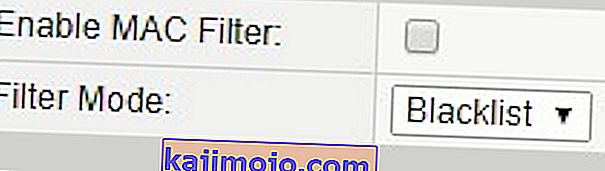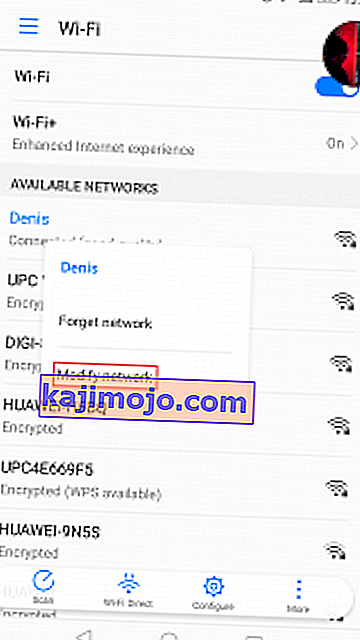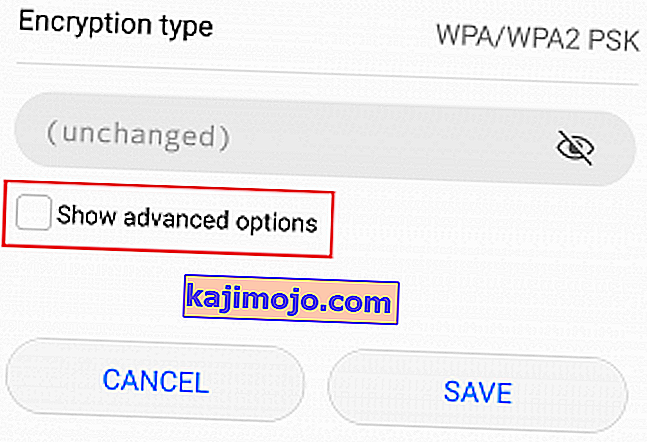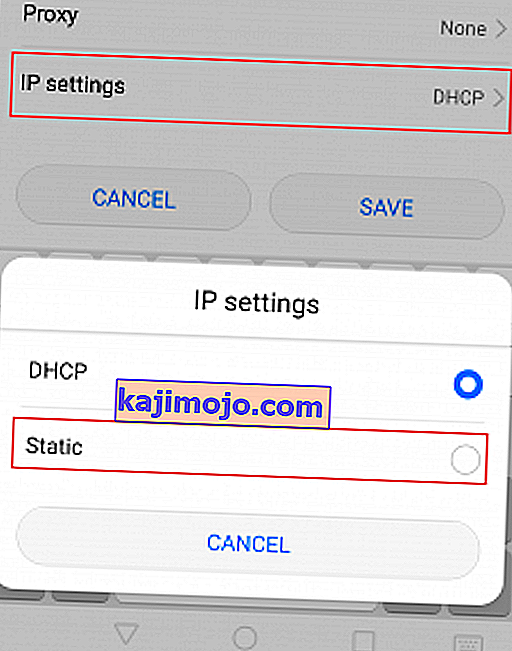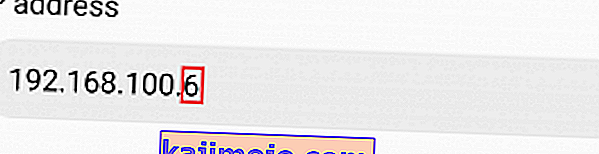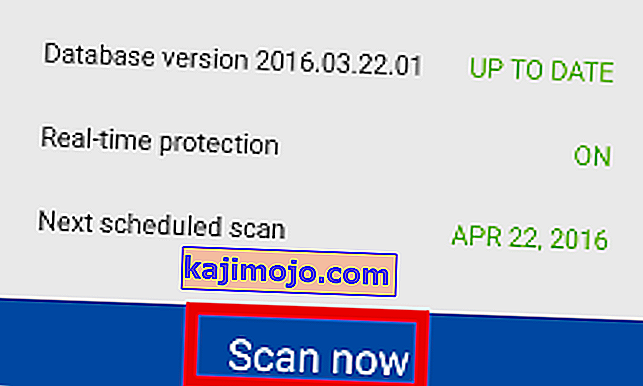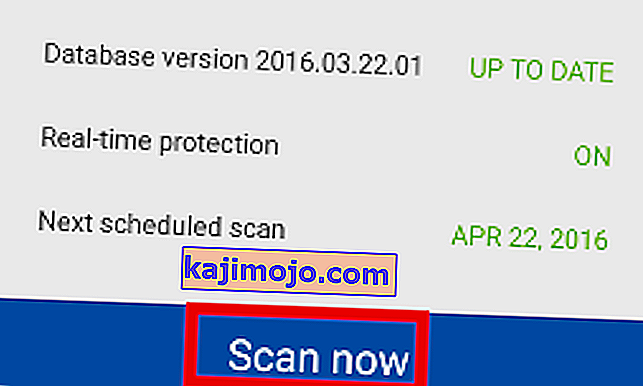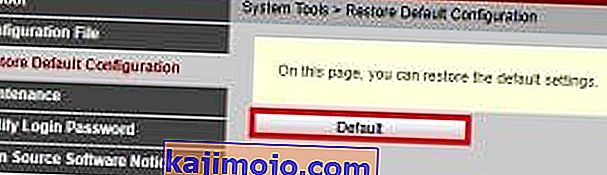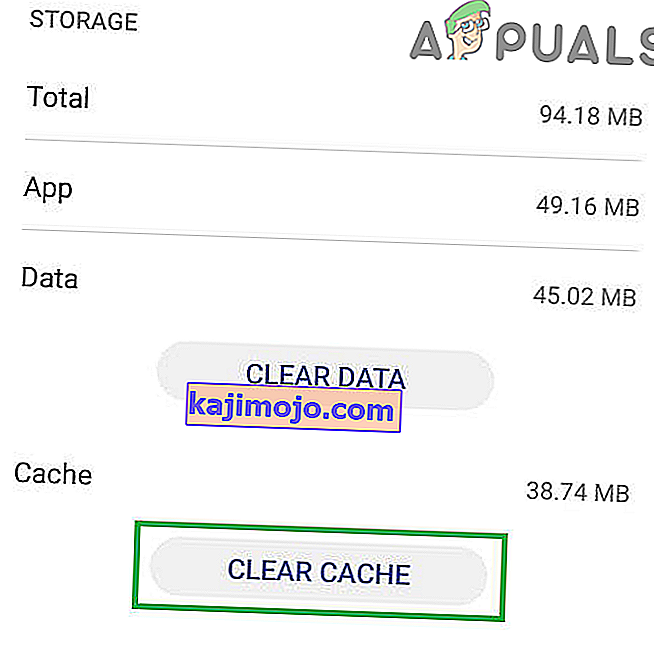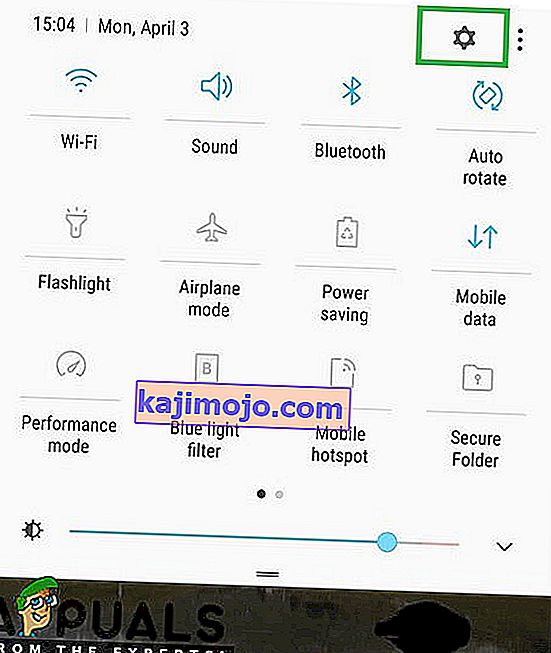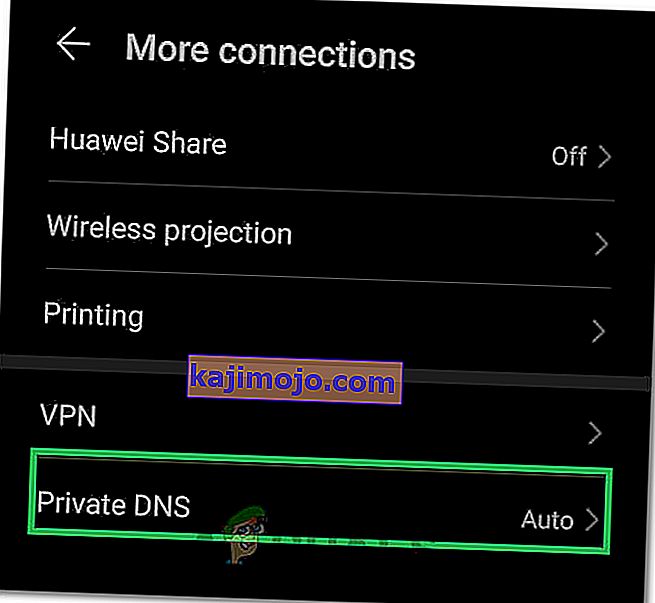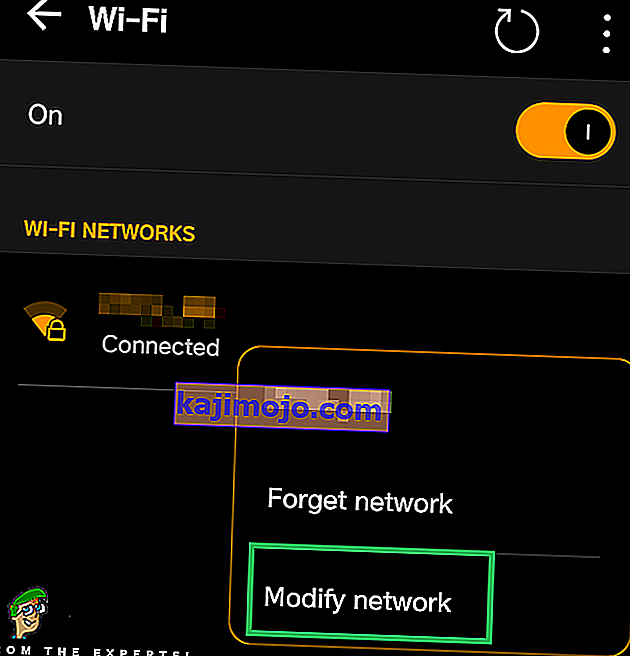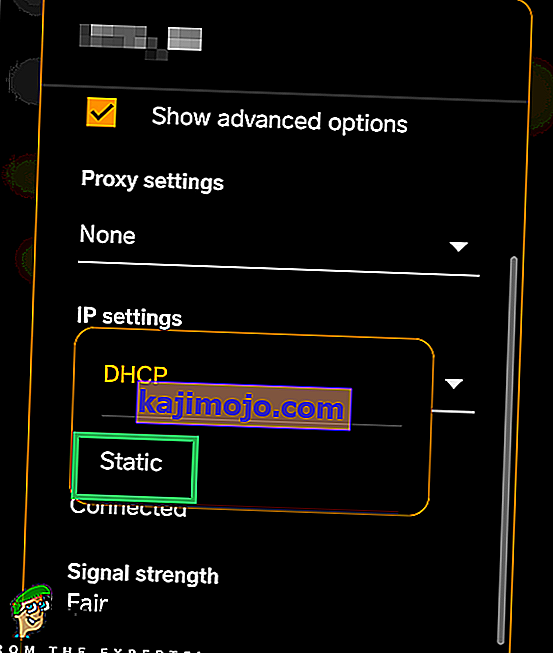Mint tudják, kizárólag az internetkapcsolatok mobiladat-tervére támaszkodva feledhetetlen telefonszámlát lehet pótolni. Ha nincs korlátlan adatátviteli terve, akkor a Wi-Fi hálózatok használata, amikor csak lehet, sokkal megfizethetőbb és általában sokkal gyorsabb. De mi történik, ha okostelefonja nem hajlandó csatlakozni a Wi-Fi hálózatokhoz, vagy nem marad kapcsolatban?
Sok Android-felhasználó arról számolt be, hogy készülékeik nem tudják megszerezni az IP-címet, amikor megpróbálnak csatlakozni egy WI-FI hálózathoz vagy hotspothoz. Sőt, a kérdés nem korlátozódik egy bizonyos gyártóra, és úgy tűnik, hogy az Android összes verziója sérülékeny ez a hiba.
Ez általában így történik: bekapcsolja a WI-FI-t, megpróbál csatlakozni egy Wi-Fi / hotspot-hoz, és a jelszó behelyezése után megjelenik egy olyan üzenet, mint „ Csatlakozás… ” vagy „ IP-cím megszerzése ” vagy „ Elérése IP-cím a * Hálózat * címről . A probléma az, hogy egy ciklusban folytatódik egy ideig, amíg megjelenik egy üzenet, amely azt mondja, hogy “ Nem sikerült az IP-címet beszerezni ”. A végeredmény az, hogy nem fog tudni csatlakozni az internethez.
Néhány felhasználónak csak egy WI-FI hálózattal van ilyen problémája, míg mások nem tudnak csatlakozni egyetlen hálózathoz vagy hotspothoz sem. A rossz az, hogy a probléma nagyon sok helyről származhat. Íme néhány potenciális tettes:
- vezeték nélküli interferencia
- router hiba
- hibás vezeték nélküli biztonsági beállítások
- fekete lista beállítások a MAC-címben
- szoftverkonfliktus
Ha nincs elég szerencséje ennek a problémának, ne aggódjon. Elkészítettünk egy fő útmutatót, amely a leghatékonyabb megoldásokat kínálja az „ IP-cím megadása nem sikerült ” hibára. Végezze végig sorrendben mindet, amíg meg nem találja az Ön számára megfelelő javítást.
1. módszer: A hálózat eltávolítása és újbóli hozzáadása
Néha a probléma kijavítása olyan egyszerű, mint a hálózat eltávolítása az eszközről, mielőtt újra hozzáadná. Ez arra kényszeríti az útválasztót, hogy automatikusan konfigurálja újra a beállításokat, és új IP-címet rendeljen hozzá. Itt van, hogyan:
- Válassza a Beállítások> Wi-Fi lehetőséget .
- Hosszan nyomja meg azt a hálózatot, amely nem hajlandó csatlakozni, és érintse meg a Hálózat elfelejtése elemet .
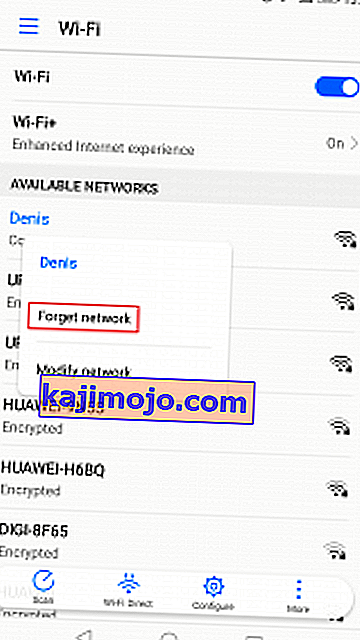
- Érintse meg újra a hálózatot, írja be a jelszót és csatlakozzon újra.
2. módszer: A telefon beállítása repülőgép üzemmódra
Ez a javítás a legtöbbször működik, de csak ideiglenes lesz. A tudomány mögötte hasonló az első módszerhez. A repülési mód bekapcsolásával arra kényszeríti az útválasztót, hogy konfigurálja újra a hálózati beállításokat.
- Kapcsolja be a Repülőgép / Repülési módot.

- Várjon 10 - 15 másodpercet.
- Kapcsolja ki a Repülési mód / Repülési módot, és nézze meg, sikerül-e a telefonnak csatlakoznia a Wi-FI hálózathoz.
3. módszer: Indítsa újra az Android-eszközt és az útválasztót
Természetesen ez csak az otthoni hálózatokra vonatkozik. Ha csatlakozni tud egy helyi Wi-Fi kávézóhoz, akkor nem számíthat arra, hogy az Ön számára újraindítja a hálózatot. Ha otthon vagy, és a problémát a telefon szoftveres konfliktusa vagy gyökeres hiba okozza, mindkettő újraindítása végleg megoldhatja a problémát.
A legtöbb útválasztó webalapú konfigurációval rendelkezik, amelyhez webböngészőjén keresztül férhet hozzá, amennyiben ugyanazon a helyi hálózaton van, mint az útválasztó. Az útválasztó alapértelmezett IP-címe ( alapértelmezett átjáró ) arra szolgál, hogy csatlakozzon az útválasztó webkonfigurációjához. Kövesse az alábbi lépéseket az Android-eszköz és a helyi útválasztó újraindításához:
- Nyisson meg egy parancssort a „ cmd ” beírásával a keresősávba.
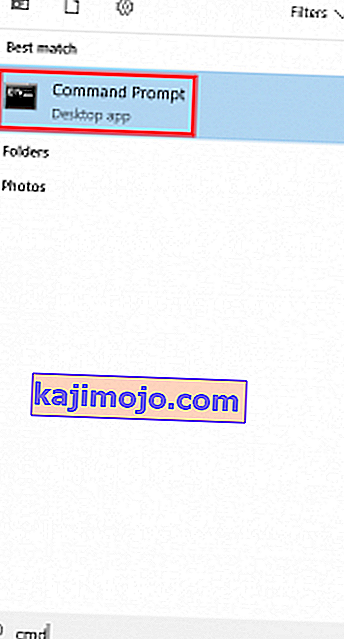
- Írja be az „ ipconfig ” szót az újonnan megnyílt parancssorba.

- Görgessen le egészen a Wi-Fi vezeték nélküli LAN-adapterig, és másolja át az Alapértelmezett átjáró IP-címet .

- Illessze be az alapértelmezett átjárót a böngészőjébe, és nyomja meg az Enter billentyűt .

- A legtöbb útválasztó megkéri, hogy jelentkezzen be felhasználónevével és jelszavával. Ha nem ismeri ezeket, és még soha nem változtatta meg őket, akkor az útválasztó valószínűleg az alapértelmezett hitelesítő adatokat használja. Legtöbbször úgy jut át, hogy mindkét mezőbe beilleszti az „ admin ” szót.
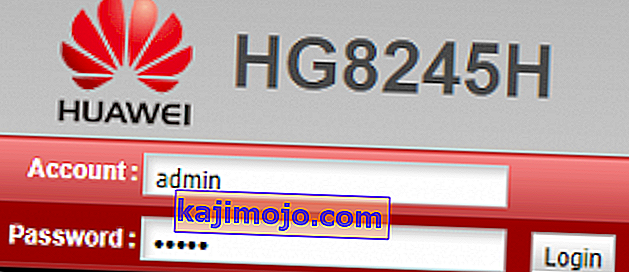 Megjegyzés: Ha az „admin” nem működik az Ön számára, végezzen webes keresést * router modelljével * + alapértelmezett jelszavával . Elég egyszerűen meg kell találnia az alapértelmezett hitelesítő adatokat. Ha az alapértelmezett hitelesítő adatok nem működnek, a modem valószínűleg az internetszolgáltató által biztosított egyedi firmware-en fut, ebben az esetben el kell érnie őket, és meg kell kérnie a megfelelő hitelesítő adatokat.
Megjegyzés: Ha az „admin” nem működik az Ön számára, végezzen webes keresést * router modelljével * + alapértelmezett jelszavával . Elég egyszerűen meg kell találnia az alapértelmezett hitelesítő adatokat. Ha az alapértelmezett hitelesítő adatok nem működnek, a modem valószínűleg az internetszolgáltató által biztosított egyedi firmware-en fut, ebben az esetben el kell érnie őket, és meg kell kérnie a megfelelő hitelesítő adatokat. - Miután belépett az útválasztó webalapú alkalmazásába, keresse meg az Újraindítás vagy Újraindítás gombot. Néhány útválasztó modell a Rendszereszközök alatt található . Kattintson rá, és várja meg, amíg az útválasztó újraindul.
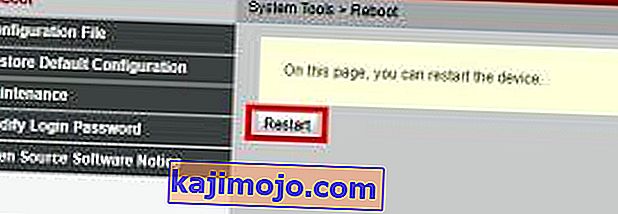
- Lépjen át Android-eszközére, és indítsa újra azt is.
- Csatlakozzon újra a helyi Wi-Fi hálózathoz, és nézze meg, sikerül-e eszközének IP-címet szereznie.
4. módszer: A WPA2 - PSK beállítása
Egyes Android-eszközök nem játszanak jól egyes WPA titkosítási módszerekkel. Van-e gondja egyeseknek az AES titkosítással, mások hibát okoznak , ha az útválasztó TKIP-re van állítva . Így válthat közöttük:
- Lépjen az útválasztók webes felületére. Ha nem tudja biztosan, hogyan - egyszerűen kövesse a harmadik módszerben bemutatott 1–5. Lépéseket.
- Nézzen körül a vezeték nélküli biztonsági beállításokról. Az útválasztótól függően néha megtalálja őket a Biztonság vagy a WLAN alatt.
- Miután sikerült megtalálni őket, nézze meg, hogy az útválasztó melyik titkosítást használja. Ha AES-re van állítva, állítsa át TKIP-re . Ha TKIP , akkor változtassa meg AES-re.
- Keresse meg a Mentés gombot, és kattintson rá.
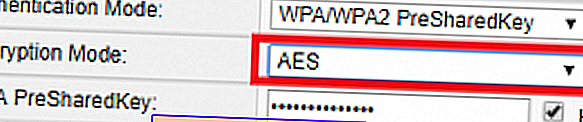
- Váltson telefonjára, lépjen a Beállítások> Wi-Fi menübe, és nyomja meg hosszan az útválasztó hálózatát.
- Érintse meg a Felejtsd el a hálózatot elemet, majd csatlakozzon hozzá újra a jelszó behelyezésével.
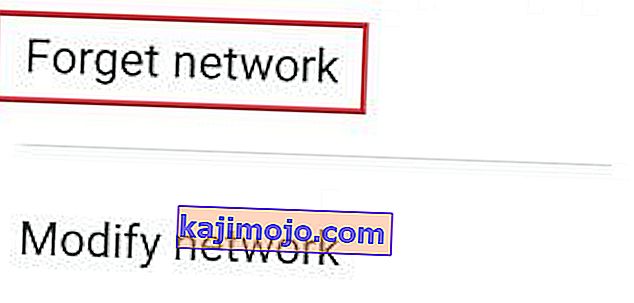
5. módszer: A MAC szűrő kikapcsolása
Ha a fenti módszer nem segített, az útválasztó megtagadhatja az Android-eszköz engedélyezését a MAC-cím alapján. Ha a MAC szűrő BE van kapcsolva, és Android-eszköze nincs a fehér listán, akkor elakad az „ IP-cím megszerzése ” hiba .
Lehetőség van arra is, hogy androidos eszközödnek sikerült a feketelistára kerülnie - az Androidot befolyásolhatja egy vírus, amely ezt megteszi. Ez mindenesetre úgy javítható, hogy hozzáfér az útválasztó beállításaihoz, és biztosítja, hogy Android-eszközét ne érje a MAC-szűrés . Megpróbálhatja megkeresni és megváltoztatni a MAC-címét is. A lépések egyszerűsítése érdekében bemutatom, hogyan lehet először kikapcsolni a MAC szűrést , így pontosan meghatározhatja, hogy ez okozza-e a problémát. Itt van, hogyan:
- Jelentkezzen be az útválasztó webes felületére. Forduljon a harmadik módszerhez, ha nem biztos benne, hogyan.
- Nézzen körül egy biztonsági fület, és bontsa ki.
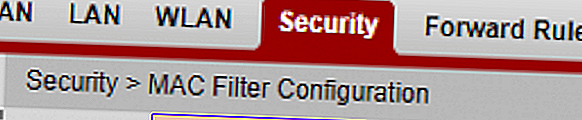
- Győződjön meg arról, hogy a MAC-szűrő engedélyezése ki van kapcsolva. Ha engedélyezve volt, törölje a jelölést a jelölőnégyzetből, és ne felejtse el megnyomni a Mentés gombot.
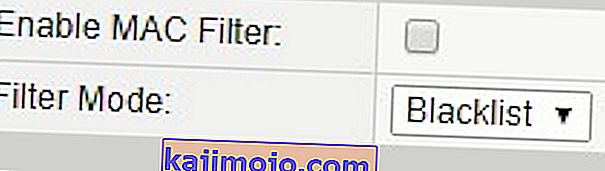
- Váltson telefonjára, lépjen a Beállítások> Wi-Fi menübe, és nyomja meg hosszan az útválasztó hálózatát.
- Érintse meg a Felejtsd el a hálózatot elemet, majd csatlakozzon hozzá újra a jelszó behelyezésével.
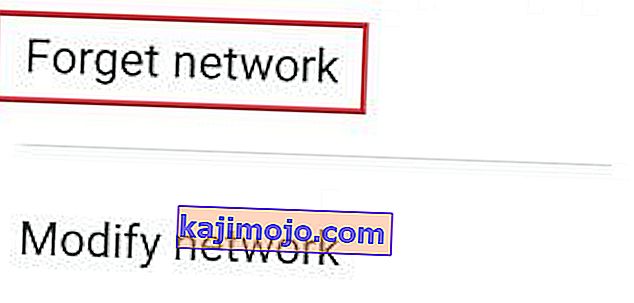
- Ha ez megoldotta a problémát, térjen vissza az útválasztó Biztonság fülére, engedélyezze újra a MAC-szűrőt, és vizsgálja meg. Ha a szűrési mód feketelistára van állítva, és láthatja androidos eszközét, távolítsa el, és nyomja meg a Mentés gombot .
Megjegyzés: Ha a MAC szűrő működik az engedélyezőlistán, és nem látja ott az eszközét, adja hozzá Android-eszközének MAC címét, és nyomja meg a Mentés gombot .
6. módszer: Statikus IP-cím hozzárendelése
Ha a fenti megoldások nem hoztak eredményt, próbálkozzunk egy statikus IP-cím hozzárendelésével. Ha készüléke nem tudja automatikusan megszerezni az IP-címet, akkor manuálisan rendelhet hozzá egyet. De ne feledje, hogy ez a javítás is ideiglenes, és megköveteli, hogy konfigurálja újra a hálózati beállításokat, amikor a Wi-Fi hálózatot kapcsolja, kikapcsolja a WI-FI-t vagy újraindítja az Android-eszközt.
- Válassza a Beállítások> Wi-Fi menüpontot, és hosszan nyomja meg a hálózatot, amely nem hajlandó csatlakozni.
- Érintse meg a Hálózat módosítása elemet.
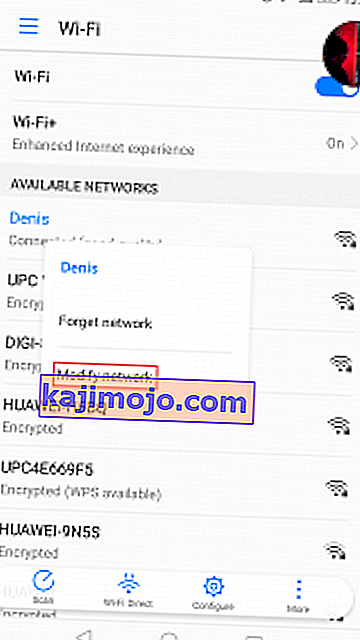
- Görgessen lefelé, és ellenőrizze, hogy a Speciális beállítások megjelenítése négyzet be van-e jelölve.
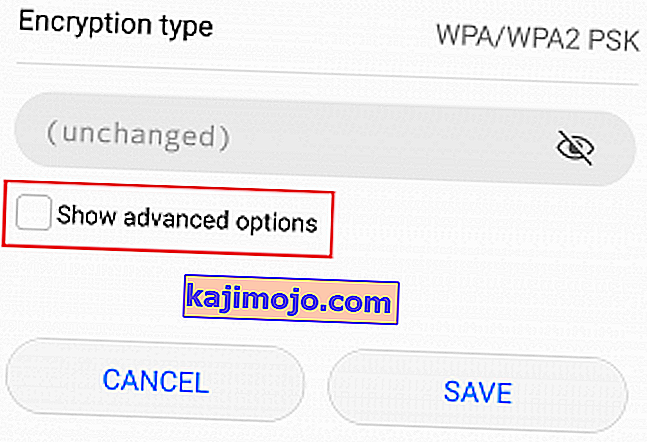
- Változás a IP beállításokat a statikus .
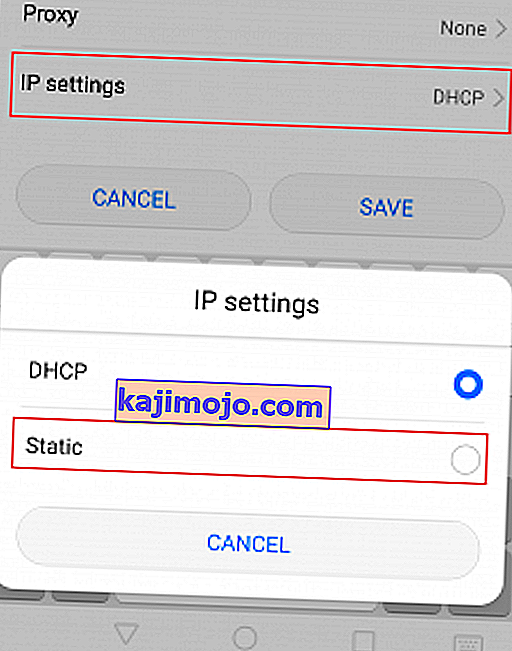
- Az IP-cím mezőben változtassa meg az utolsó oktettet tetszőleges számmal 10-ről 255-re. Győződjön meg arról, hogy ez eltér a már meglévőtől.
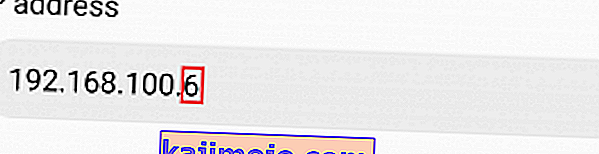
- Kattintson a Mentés gombra, és nézze meg, sikerül-e Android-jához csatlakozni a Wi-FI hálózathoz.
Megjegyzés: Kis eséllyel a választott szám ütközhet egy másik, a hálózathoz csatlakoztatott eszközzel, amely ugyanazt az IP-címet kapta. Annak biztosítására, hogy ez nem így van, próbáljon 2-3 különböző számot rendelni, mielőtt továbblépne a következő módszerre.
7. módszer: Kártékony programok törlése
Ha betartotta a fenti módszereket, de semmi sem változott, akkor ez rosszindulatú programok interferenciájának eredménye lehet. A rá képes rosszindulatú programok könnyen eligazodhatnak androidos eszközén, de az is lehet, hogy a vírus az útválasztón belül találta meg magát. Egyes trójaiak képesek elkerülni a gyári visszaállítást, ezért a legjobb, ha ezt megelőzően átvizsgálja az eszközét. A következőket kell tennie:
- Töltse le és telepítse egy rosszindulatú programok elleni alkalmazást Android-eszközére. A Malwarebytes Anti-Malware egy szilárd rosszindulatú program-eltávolító.
- Nyissa meg az alkalmazást, és érintse meg a Keresés most elemet .
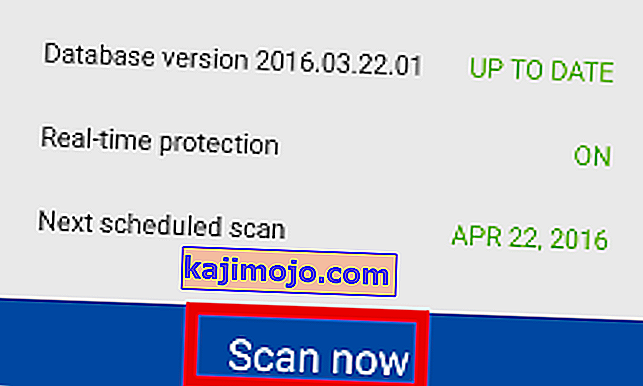
- Várja meg, amíg a folyamat befejeződik, majd válassza az Alkalmazások> Beállítások> Biztonsági mentés és visszaállítás lehetőséget .
- Mivel a gyári visszaállítással minden személyes adata törlődik, valószínűleg a legjobb biztonsági másolatot létrehozni az Adatok biztonsági mentése elemre koppintva .
- Érintse meg a Gyári adatok visszaállítása elemet, majd érintse meg az Eszköz visszaállítása elemet .
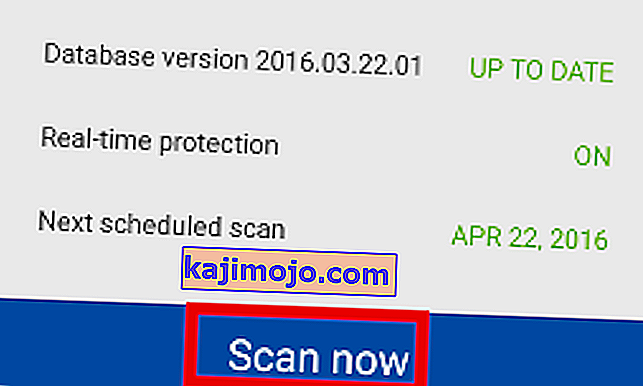
- Érintse meg a Minden törlése elemet . Ez eltart egy ideig, és a készülék újraindul a végén.
- Ellenőrizze, hogy az eszköz képes-e csatlakozni a Wi-Fi hálózathoz. Ha továbbra is ugyanaz a probléma, folytassa az alábbi lépésekkel.
- Jelentkezzen be az útválasztó webes felületére, és nyissa meg a Rendszereszközöket, és keressen egy hasonló bejegyzést, mint az „ Alapértelmezett konfiguráció visszaállítása ”. Kattintson rá, és várja meg, amíg az útválasztó újraindul.
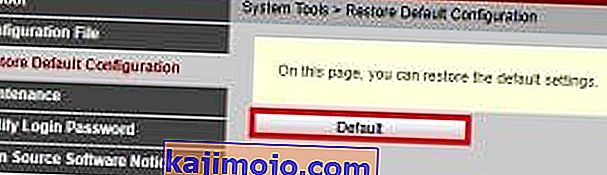
8. módszer: A Google Play Services gyorsítótárának törlése
Lehetséges, hogy a számítógépén lévő Google Play Services alkalmazás sérült gyorsítótárat kapott, amely miatt ez a probléma a hálózathoz való csatlakozás próbálkozása során vált ki. Ezért ebben a lépésben a mobil tárhelybeállításai között navigálunk, és kézzel töröljük a gyorsítótárat. Ennek érdekében:
- Oldja fel a telefon zárolását, húzza le az értesítési panelt, és kattintson a „Beállítások” ikonra.
- A beállításokban kattintson az „Alkalmazások” elemre, majd érintse meg az „Alkalmazások” lehetőséget.
- Kattintson a „Három pont” elemre a jobb sarokban, és válassza a menüből a „Rendszeralkalmazások megjelenítése” lehetőséget.

- Kattintson a „Google Play Services” lehetőségre, majd a „Storage” gombra.
- Kattintson a „Gyorsítótár törlése” , majd az „Adatok törlése” gombra a gyorsítótárazott adatok alkalmazás általi törléséhez.
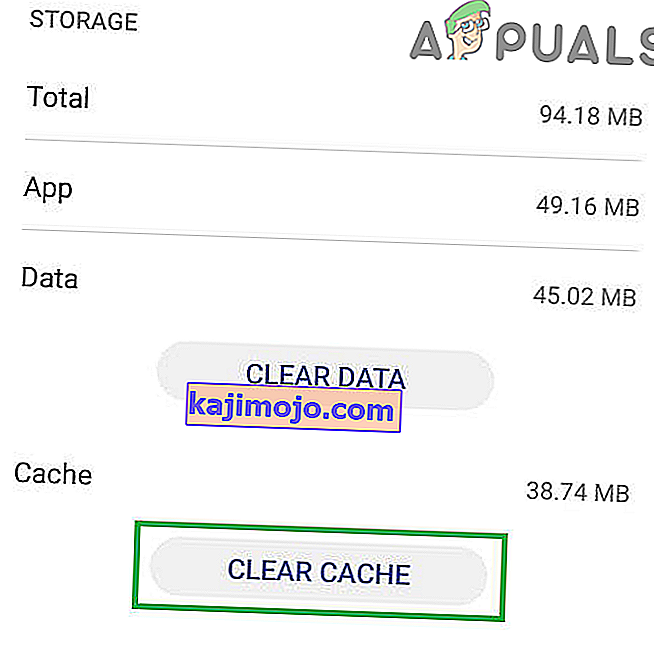
- Próbáljon meg csatlakozni a Wifi hálózathoz, és ellenőrizze, hogy a probléma továbbra is fennáll-e.
9. módszer: Az eszköz nevének megváltoztatása
Lehetséges, hogy a mobiltelefonhoz beállított Eszköznév blokkolásra került vagy feketelistára került az útválasztóról, amely miatt ez a kapcsolódási probléma a csatlakozás próbálkozása közben jelentkezik. Ezért ebben a lépésben megváltoztatjuk mobilunk nevét, majd ezzel ellenőrizzük, hogy a probléma megoldódott-e. Azért:
- Nyissa ki a telefon zárolását, húzza le az értesítési panelt, és érintse meg a „Beállítások” lehetőséget.
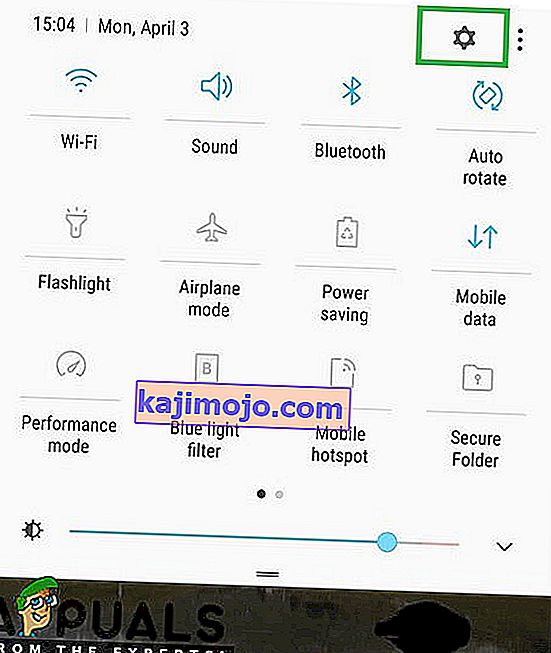
- A beállításokban görgessen lefelé az aljára, és érintse meg a „Névjegy” lehetőséget.
- Az eszközről szóló opcióban kattintson az „Eszköz neve” gombra.
- Írjon be egy új készüléknevet a mobiljára, és lépjen vissza a kezdőképernyőre.
- Próbáljon meg csatlakozni a Wifi hálózathoz, és ellenőrizze, hogy képes-e erre.
10. módszer: Tiltsa le a privát DNS-módot
Bizonyos esetekben a mobiltelefon privát DNS-módja lehet az oka annak, hogy ezt a hibát kiváltják. Ha a mód engedélyezve volt a mobilján, de nem konfigurálta megfelelően a beállításait, akkor a hibaüzenet akkor jelenik meg, amikor megpróbál csatlakozni egy Wifi hálózathoz. Ezért ebben a lépésben kikapcsoljuk ezt a funkciót. Azért:
- Oldja fel a telefon zárolását, húzza le az értesítési panelt, és kattintson a „Beállítások” ikonra.
- A beállításokban kattintson a „További kapcsolatok” lehetőségre, majd a „Saját DNS” gombra.
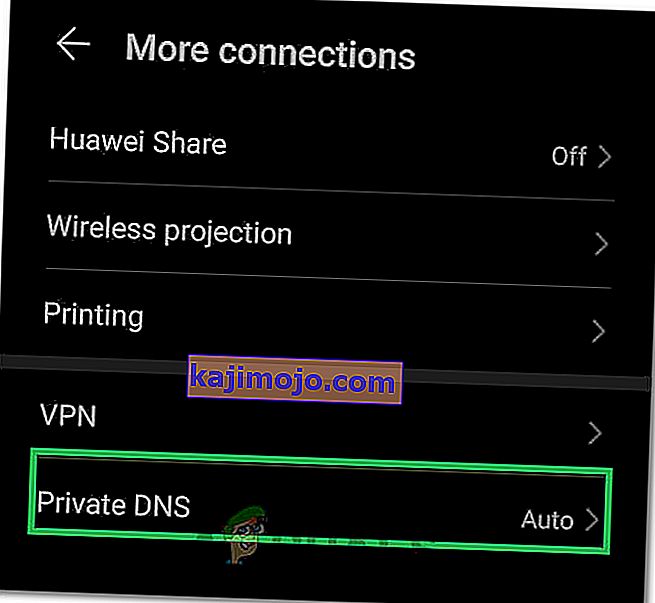
- Állítsa a „Ki” opciót, és navigáljon vissza a kezdőképernyőre.
- Próbáljon meg csatlakozni a Wifi hálózathoz, és ellenőrizze, hogy a probléma továbbra is fennáll-e.
11. módszer: A beállítások megadása
Előfordulhat, hogy a mobiltelefon néha nem képes automatikusan felismerni a Wifi-kapcsolat megfelelő beállításait, amelyek miatt a probléma kivált, miközben megpróbál csatlakozni a hálózathoz. Ezért ebben a lépésben mi magunk írjuk be ezeket a problémát. Ennek érdekében:
- Húzza le az értesítési panelt, és kattintson a „Beállítások” fogaskerékre.
- A beállításokban kattintson a „Wifi” lehetőségre, majd nyomja meg hosszan a Wifi hálózatot, amelyhez csatlakozni szeretne.
- Válassza a „Hálózat módosítása” opciót, majd ellenőrizze a „Speciális beállítások megjelenítése” gombot.
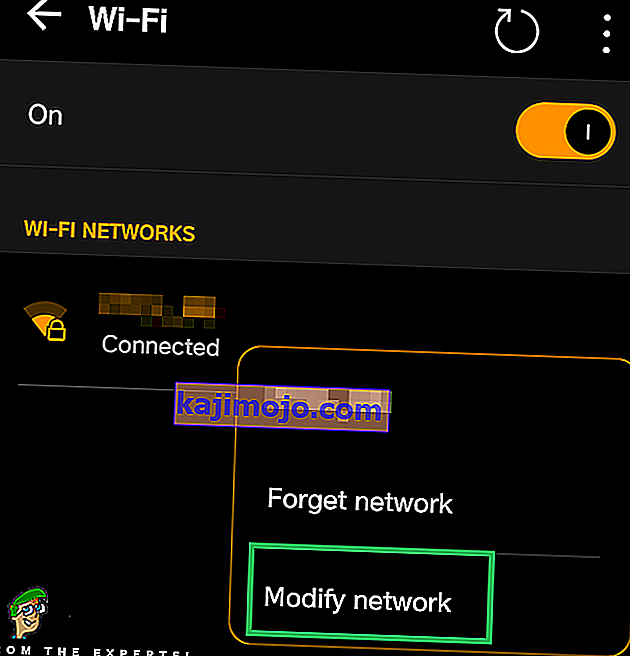
- A további vezérlés feloldásához feltétlenül állítsa az IP-beállításokat Statikusra.
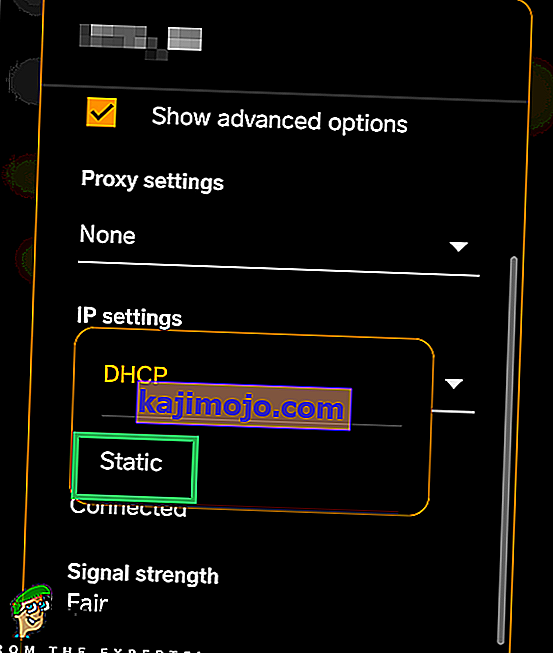
- Az előzetes beállítások, győződjön meg róla, hogy adja meg az IP-címet magát, és adja meg „8.8.8.8” az elsődleges DNS-kiszolgáló és „8.8.4.4” , mint a másodlagos DNS-szerver.
- Mentse el a módosításokat, és csatlakozzon a hálózathoz.
- Ellenőrizze , hogy ezzel megoldja-e a mobiltelefon problémáját.

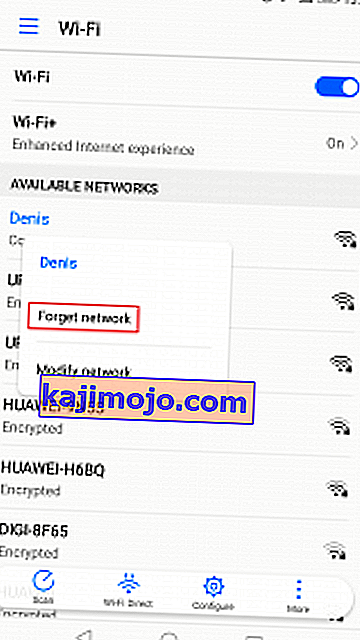

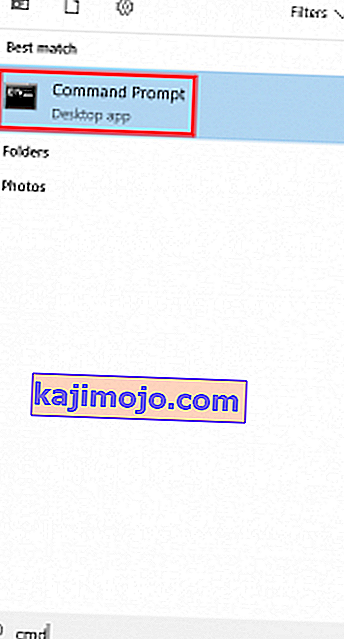



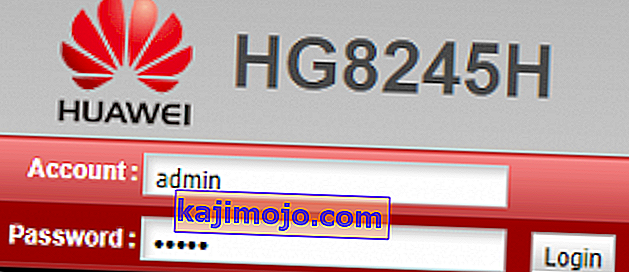 Megjegyzés: Ha az „admin” nem működik az Ön számára, végezzen webes keresést * router modelljével * + alapértelmezett jelszavával . Elég egyszerűen meg kell találnia az alapértelmezett hitelesítő adatokat. Ha az alapértelmezett hitelesítő adatok nem működnek, a modem valószínűleg az internetszolgáltató által biztosított egyedi firmware-en fut, ebben az esetben el kell érnie őket, és meg kell kérnie a megfelelő hitelesítő adatokat.
Megjegyzés: Ha az „admin” nem működik az Ön számára, végezzen webes keresést * router modelljével * + alapértelmezett jelszavával . Elég egyszerűen meg kell találnia az alapértelmezett hitelesítő adatokat. Ha az alapértelmezett hitelesítő adatok nem működnek, a modem valószínűleg az internetszolgáltató által biztosított egyedi firmware-en fut, ebben az esetben el kell érnie őket, és meg kell kérnie a megfelelő hitelesítő adatokat.