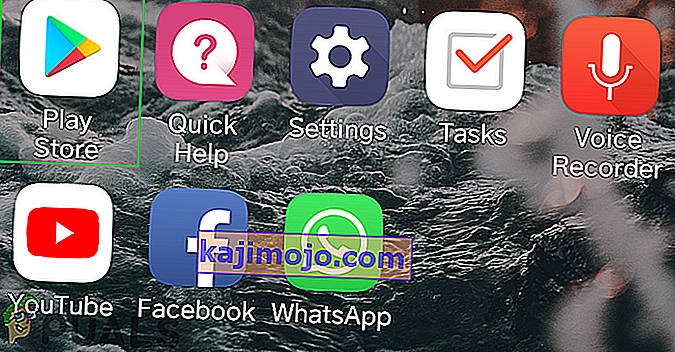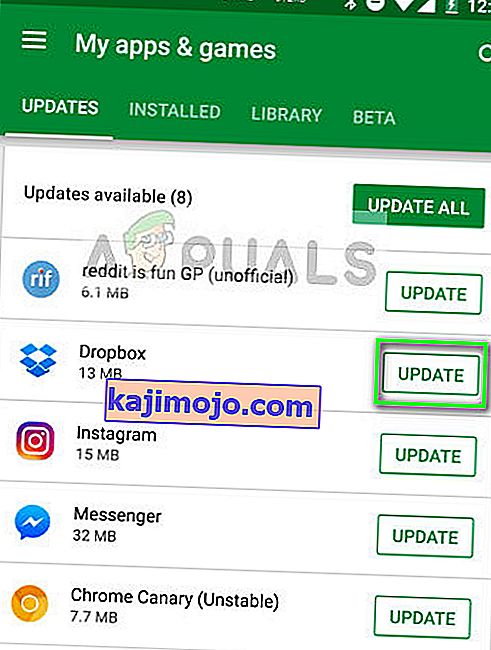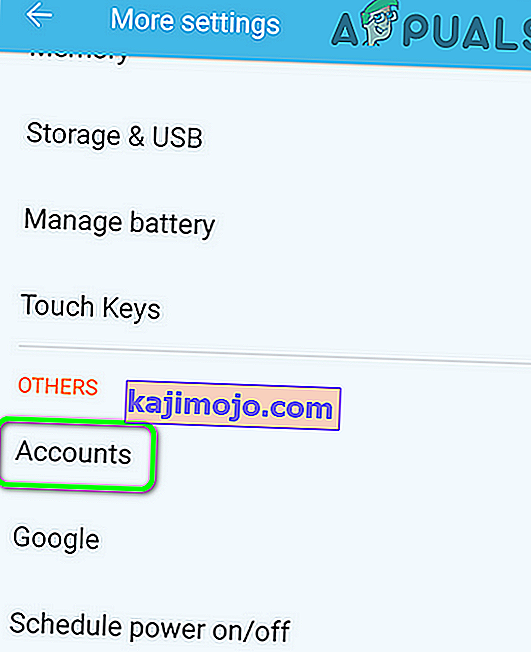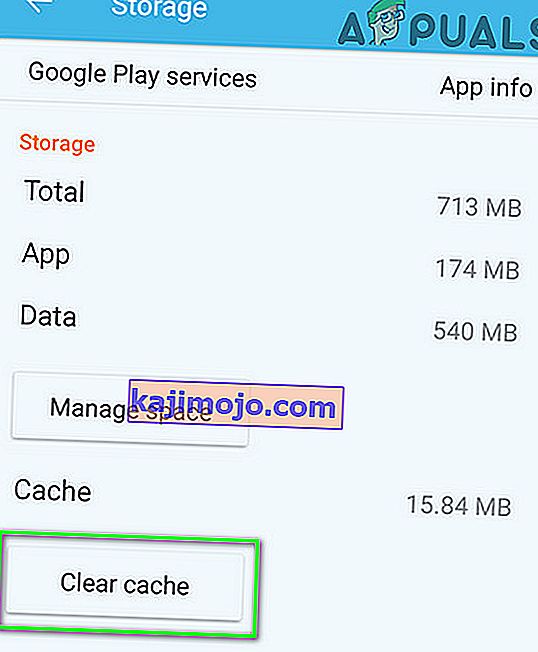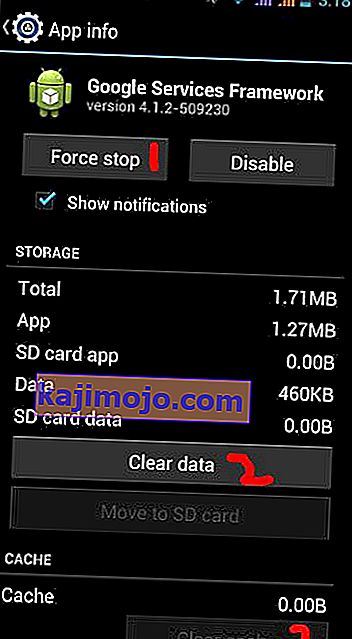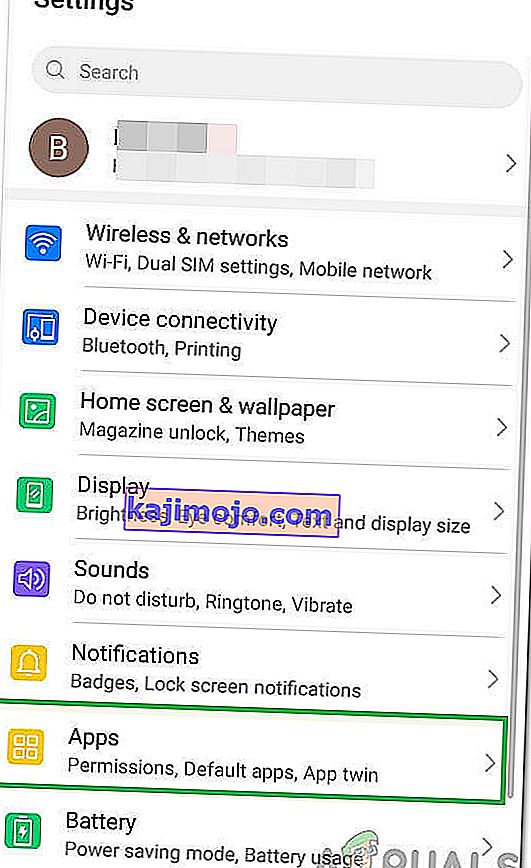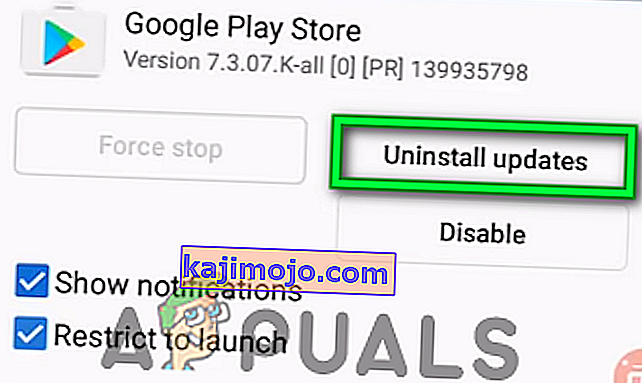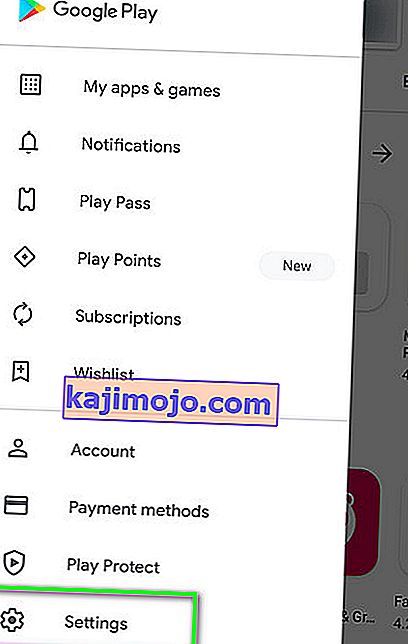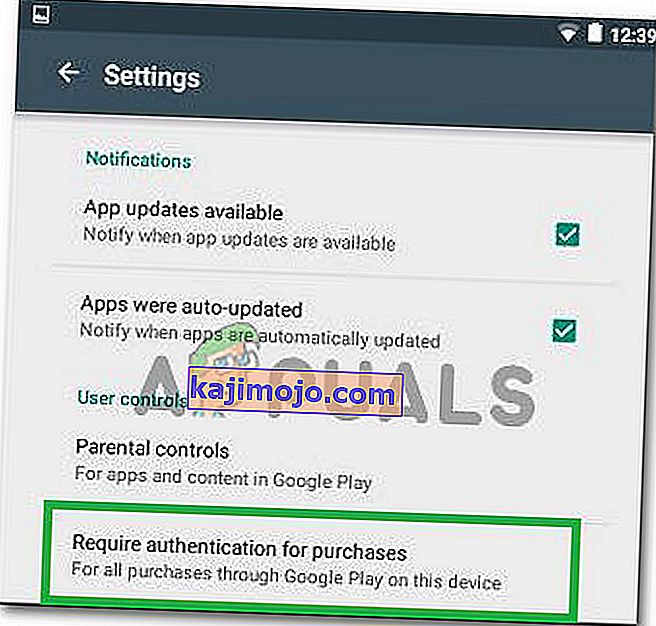Kapsz hitelesítés szükséges. Be kell jelentkeznie Google-fiókjába, amikor megpróbálja megnyitni a Play Áruházat, annak ellenére, hogy már be van jelentkezve Google-fiókjába. Ez lehet szinkronizálási, gyorsítótár-probléma vagy a Play Áruház frissítése. A gyorsítótárak általában olyan fájlok, amelyek rögzítésének dátuma lejár, és ha régebbi adatokat tartalmaznak bennük, akkor ez számos más problémához is vezethet. Tehát amikor megpróbál bejelentkezni, vagy bármi mást csinál, ami hitelesítést igényel, akkor nagy valószínűséggel a telefon a gyorsítótár-fájlokban található régi információkat nézi. sok felhasználó a gyorsítótár törlésével tudta megoldani ezt a problémát.

A probléma megoldásához kövesse az alábbi lépéseket.
1. Lépjen a Beállítások -> Minden elemre , majd válassza a „ Google Play Áruház ” lehetőséget
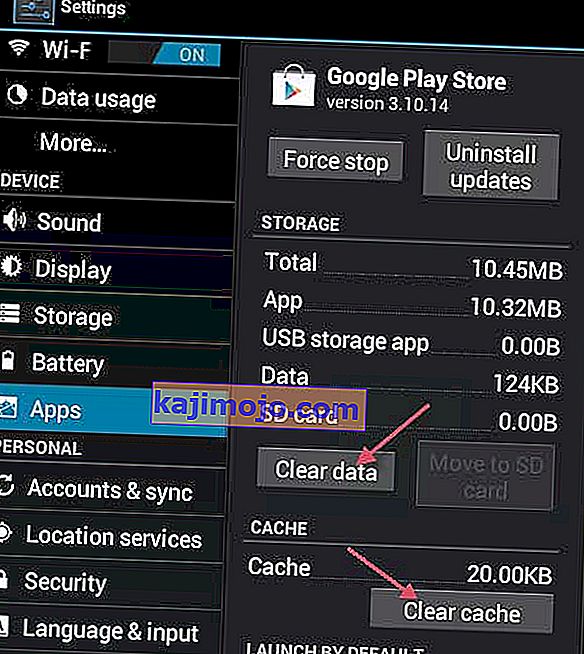
2. Érintse meg vagy válassza a Kényszer leállítás lehetőséget. Ezután érintse meg / válassza az Adatok törlése , majd a Gyorsítótár törlése lehetőséget .

3. Lépjen ki a beállításokból, majd indítsa el a Play Áruházat.
4. A bal felső sarokban nyissa meg a menüopciókat, és ellenőrizze, hogy a megfelelő fiók van-e kiválasztva.
Ha most működik, akkor JÓ vagy! ha nem folytatja az 5. lépéssel.
5. Nyissa meg a Beállítások lehetőséget, és válassza a Fiókok és szinkronizálás lehetőséget
6. Érintse meg vagy kattintson a fiókjára, és válassza a Fiók eltávolítása lehetőséget
7. A fiókok eltávolítása után adja hozzá újra, és szinkronizálja újra a Google-lal a Fiókok és szinkronizálás menüből.
Megjegyzés: Megpróbálhatja törölni a gyorsítótár partícióját is, és ellenőrizze, hogy ez megoldja-e a problémát.
Ha ez nem működik:
Előfordulhat, hogy a fenti megoldás néha nem működik, és ha ezt a hibát egy alkalmazás belsejében tapasztalja, és képes megnyitni a Google Play áruházat, megpróbálhatunk végrehajtani egy másik javítást, amelynek képesnek kell lennie a probléma megoldására a számítógépén. Azért:
- Zárjon be minden alkalmazást, és lépjen vissza a kezdőképernyőre.
- Érintse meg a „PlayStore” ikont a Google PlayStore elindításához.
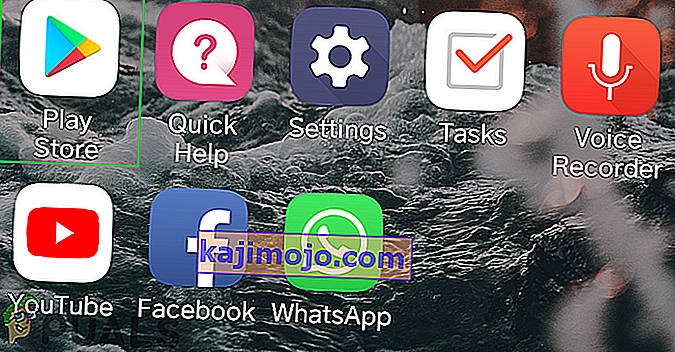
- A PlayStore-ban kattintson a „Menü” gombra, majd válassza az „Alkalmazások és játékok” lehetőséget.
- Kattintson a „Frissítések keresése” gombra, hogy ellenőrizze, van-e jelenleg elérhető frissítés.
- Kattintson az „Update” gombra az alkalmazás mellett, amellyel ezt a hibát kapja.
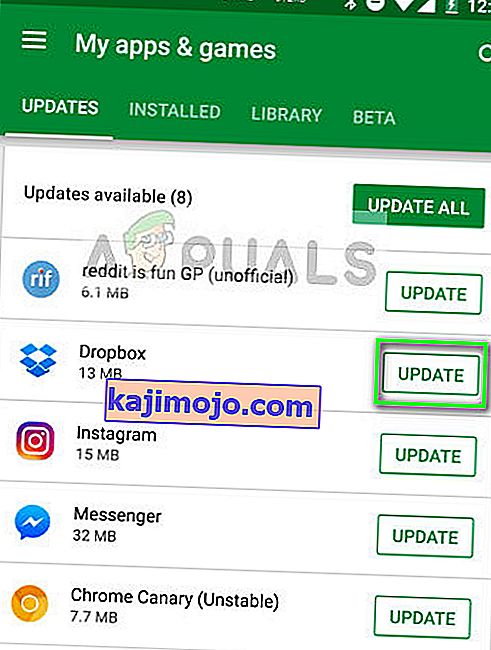
- Várja meg a frissítés befejezését, és ellenőrizze, hogy a probléma továbbra is fennáll-e.
Telepítse újra a PlayStore-t
Lehetséges, hogy bizonyos esetekben ez a probléma kiváltható, ha a PlayStore telepítése sérült. Ezért ebben a lépésben először eltávolítjuk a Google-fiókunkat a számítógépről, ezt követően eltávolítjuk a PlayStore-ot, és az internetről való letöltés után újra telepítjük. Ennek érdekében:
- Oldja fel a telefon zárolását, húzza le az értesítési panelt, és kattintson a „Beállítások” fogaskerékre.
- A beállításokban görgesse végig az opciókat, majd kattintson a „Fiókok” opcióra.
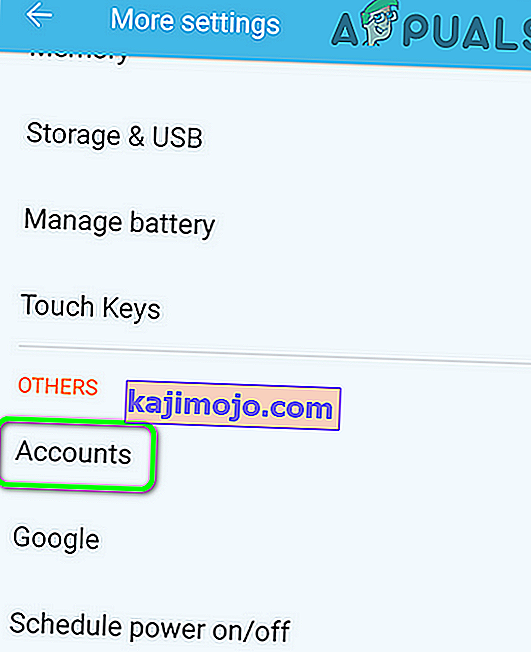
- Kattintson a „Google” gombra, és távolítsa el az összes mobiltelefonra bejelentkezett fiókot.
- Ezt követően lépjen vissza a fő beállításokhoz, és kattintson az „Alkalmazások” lehetőségre.
- Kattintson az „Alkalmazások” elemre, majd a jobb felső sarokban található „Három pont” elemre .
- Az összes telepített alkalmazás felvételéhez válassza a listából a „Rendszeralkalmazások megjelenítése” lehetőséget.

- Kattintson a „Google Play Store” opcióra, majd a „Storage” lehetőségre.
- Kattintson a „Cache törlése” gombra, majd válassza az „ Adatok törlése ” gombot.
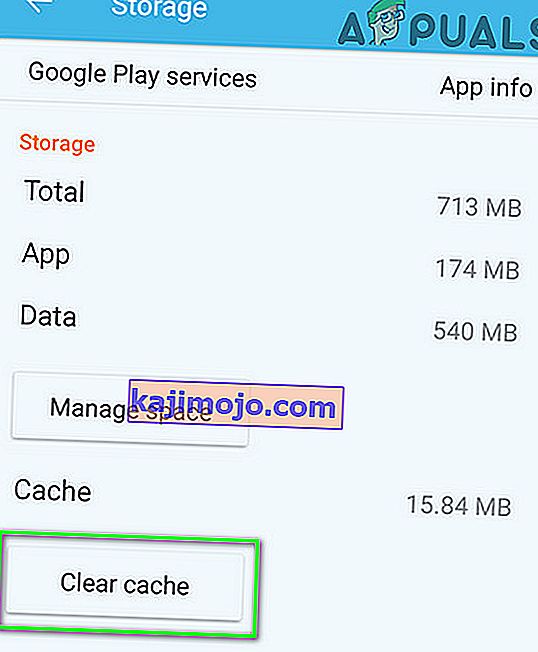
- Ezzel el kell távolítania a gyorsítótárat és a PlayStore által a számítógépen tárolt adatokat.
- Ezt követően navigáljon ide, és töltse le a PlayStore apk alkalmazást a weboldalról a „Letöltés” gombra kattintva.
- Kattintson erre az APK- ra a mobilján, és telepítése után telepítse a mobiljára.
- Miután telepítette a PlayStore apk mobiltelefonjára, ellenőrizze, hogy a probléma továbbra is fennáll-e.
Stop Services Framework
Bizonyos esetekben a Google Services Framework szolgáltatás zavarhatja bizonyos rendszerfunkciókat, amelyek miatt ezt a hibát mobiltelefonján váltják ki. Ezért ebben a lépésben leállítjuk a szolgáltatás futtatását a háttérben, amelynek teljesen meg kell szabadulnia ettől a hibától. Ennek érdekében:
- Húzza le az értesítési panelt, és kattintson a „Beállítások” fogaskerékre.

- A beállításokban kattintson az „Alkalmazások” gombra, majd az „Alkalmazás” lehetőségre.
- A rendszeralkalmazásokban görgessen végig, és kattintson a „Google Services Framework” lehetőségre.
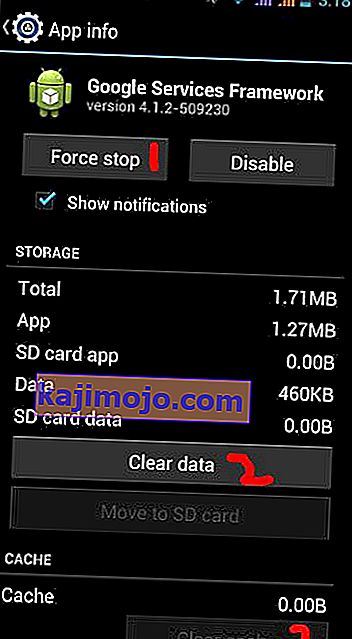
- Kattintson a „Force Stop” gombra, majd a „Storage” lehetőségre.
- Kattintson a „Cache törlése” , majd az „Adatok törlése” gombra is.
- Ezek után győződjön meg arról, hogy nincsenek olyan alkalmazások, amelyek minimalizálva lettek és a háttérben futnak.
- Indítsa el a játékot vagy alkalmazást, amelyhez megpróbált hozzáférni, és ellenőrizze, hogy a probléma továbbra is fennáll-e.
Távolítsa el a PlayStore frissítéseket
Bizonyos helyzetekben előfordulhat, hogy a hiba azért vált ki, mert hibás frissítést telepítettek a mobiljára, ami megakadályozza a Google PlayStore megfelelő működését. Ezért ebben a lépésben eltávolítjuk a Google PlayStore frissítéseket, majd ellenőrizzük, hogy ez megoldja-e a problémát. Ennek érdekében:
- Húzza le az értesítési panelt, és kattintson a „Beállítások” fogaskerékre a beállítások megnyitásához.
- A beállításokban kattintson az „Alkalmazások” gombra, majd az „Alkalmazások” gombra az alkalmazáskezelő megnyitásához.
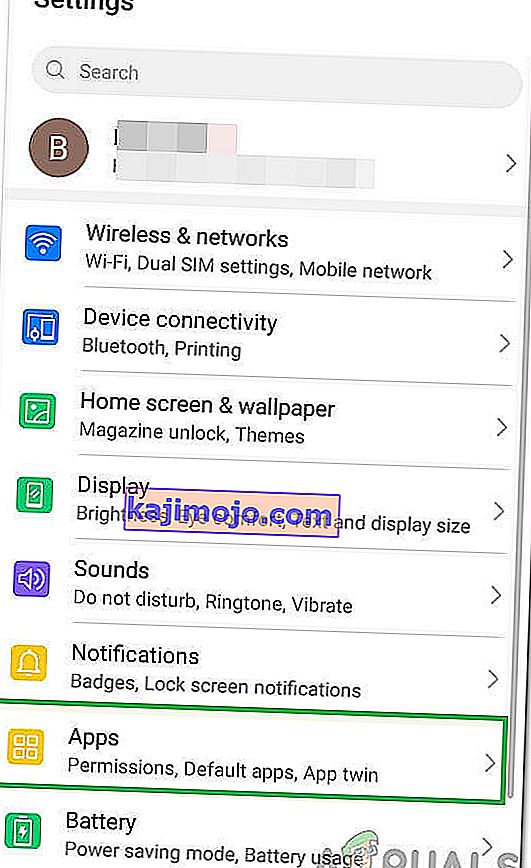
- Az alkalmazáskezelőben kattintson a jobb felső sarokban található „Három pont” elemre, és válassza a listából a „Rendszeralkalmazások megjelenítése” lehetőséget.
- Kattintson a listán a „Google PlayStore” lehetőségre, majd kattintson a jobb felső sarokban található „Három pont” elemre .
- Kattintson a „Frissítések eltávolítása” lehetőségre, és hagyja jóvá a képernyőn megjelenő utasításokat.
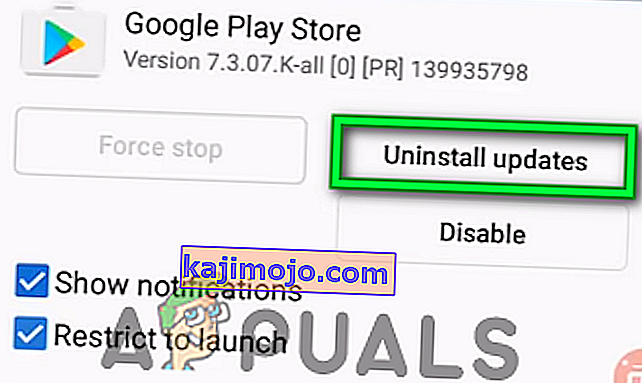
- A frissítések eltávolítása után próbálja meg elindítani a PlayStore-t, és ellenőrizze, hogy a probléma továbbra is fennáll-e.
Tiltsa le a vásárlások hitelesítését
Ha az alkalmazáson belüli vásárlás közben jelentkezik ez a probléma, előfordulhat, hogy a PlayStore szerverekkel való ütközés miatt vált ki, amelyek nem tudják hitelesíteni az Ön eszközén a Google-fiókot. Ezért ebben a lépésben korlátozott ideig letiltjuk a hitelesítés szükségességét a vásárlásoknál, hogy teljesíthesse a vásárlást, majd szükség esetén visszakapcsolja. Azért:
- Zárjon be minden alkalmazást, és lépjen vissza a kezdőképernyőre.
- Érintse meg a „PlayStore” ikont, majd érintse meg a bal felső sarokban található „Menü” gombot.
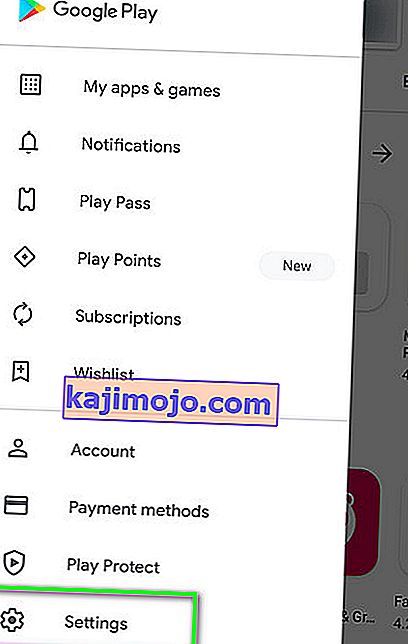
- A menüben kattintson a „Beállítások” lehetőségre, majd a „Felhasználói kezelőszervek” opció alatt kattintson a „Hitelesítés megkövetelése vásárlásokhoz” elemre .
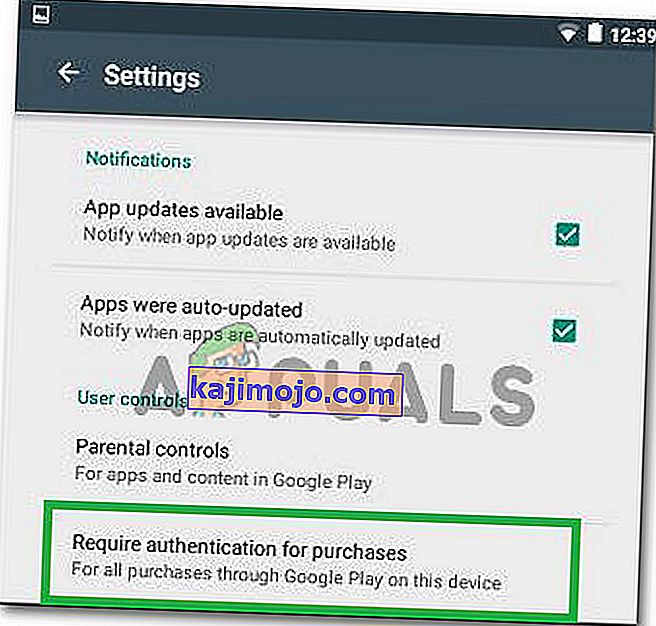
- Kattintson a „Soha” vagy a „Minden 30 percre” lehetőségre.
- Ez megváltoztatja az alkalmazáson belüli vásárlások hitelesítésének szükségességét.
- Nyissa meg azt az alkalmazást, amelyről alkalmazáson belül szeretne vásárolni, és próbálja meg újra megvásárolni.
- Ellenőrizze, hogy képes-e vásárolni a hitelesítés letiltása után
- Ügyeljen arra, hogy ne felejtse el újra engedélyezni ezt az opciót, mert kikapcsolva tartása veszélyeztetheti Google-fiókját.
Végső megoldás:
Ha az összes fenti megoldás nem működik az Ön számára, akkor az utolsó lehetőség, hogy marad a mobilkészülék teljes gyári visszaállítása. A teljes visszaállítással újra kell inicializálnia a telefonjára telepített összes alkalmazást és szolgáltatást, és segítene teljesen megszabadulni ettől a hibától.