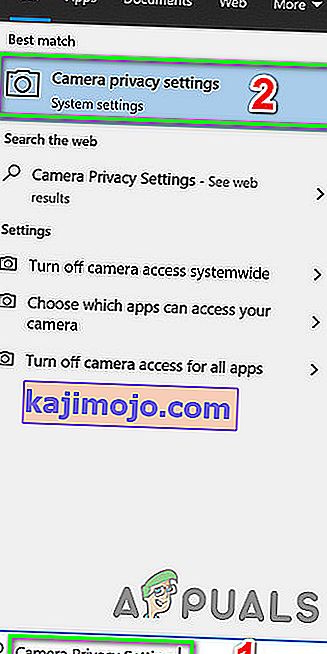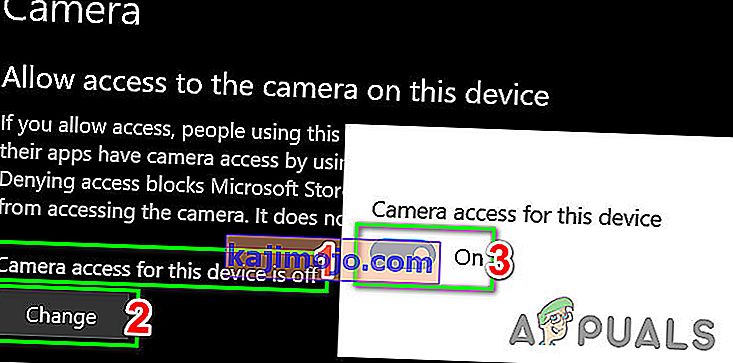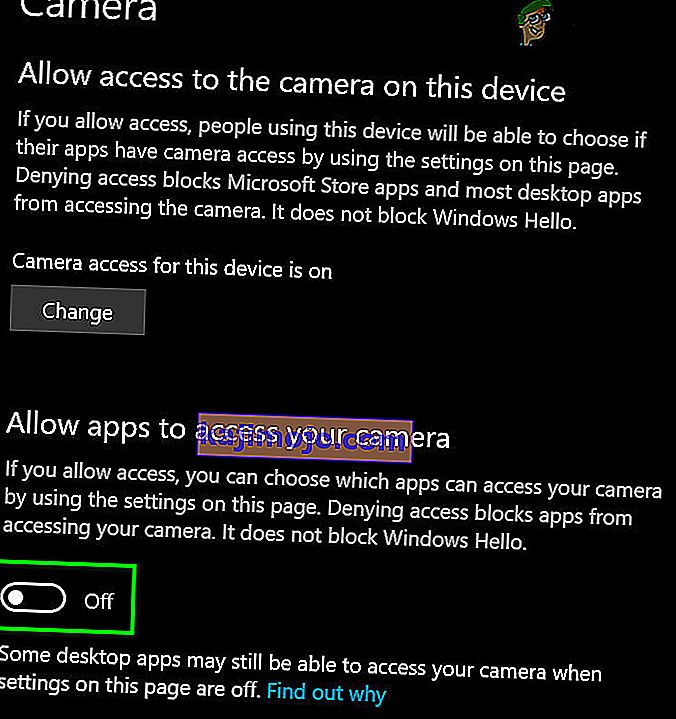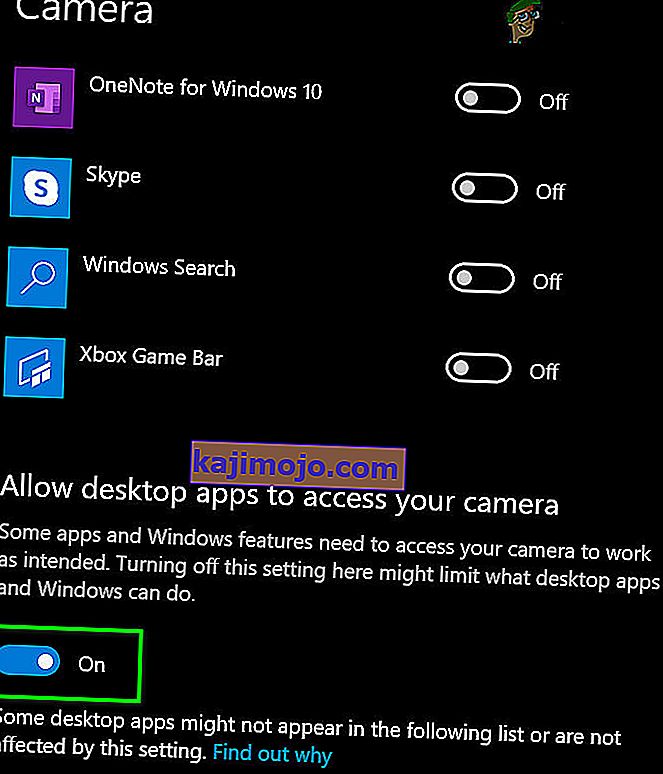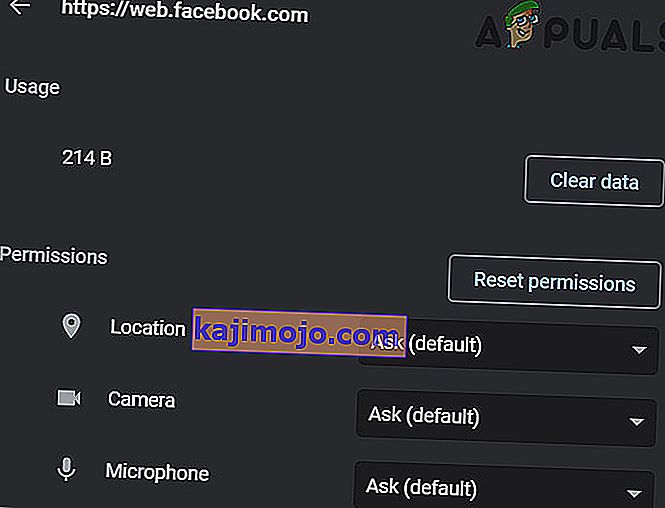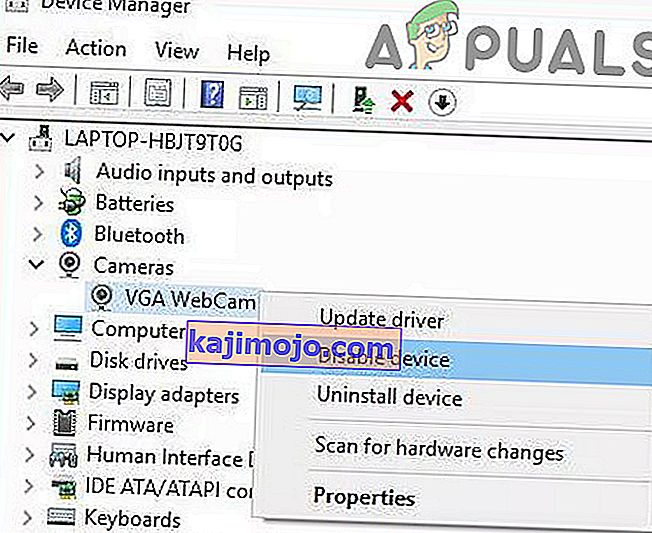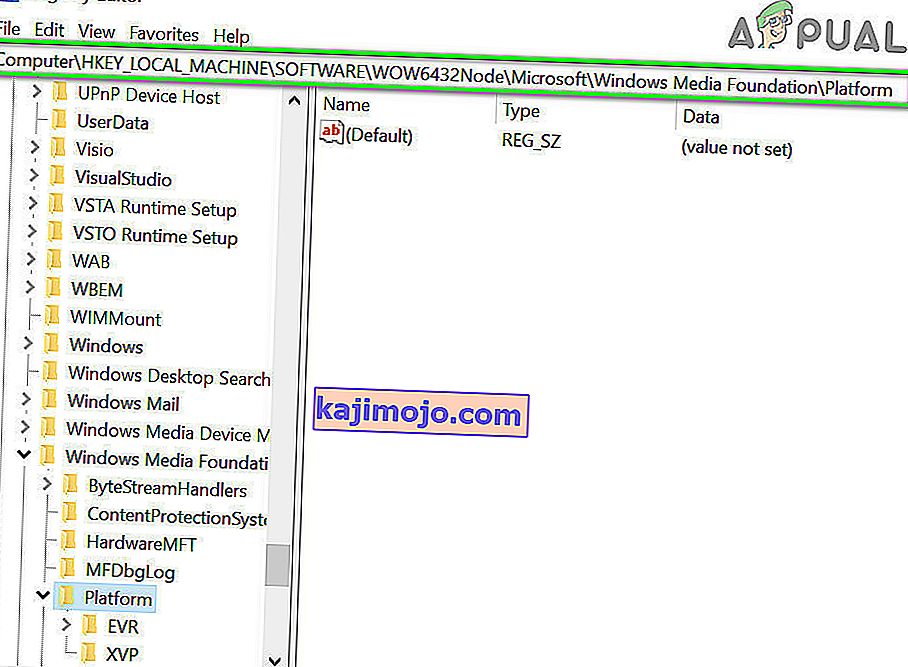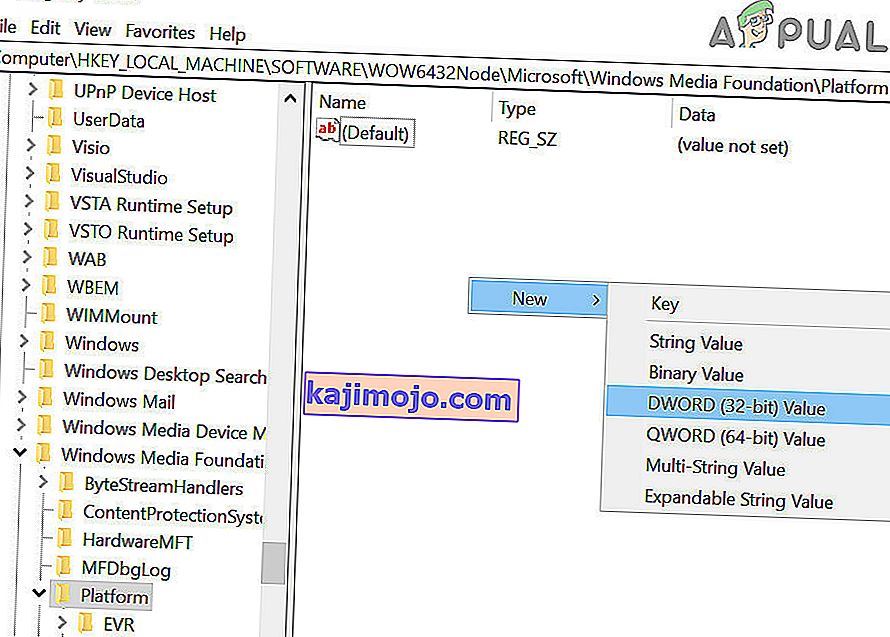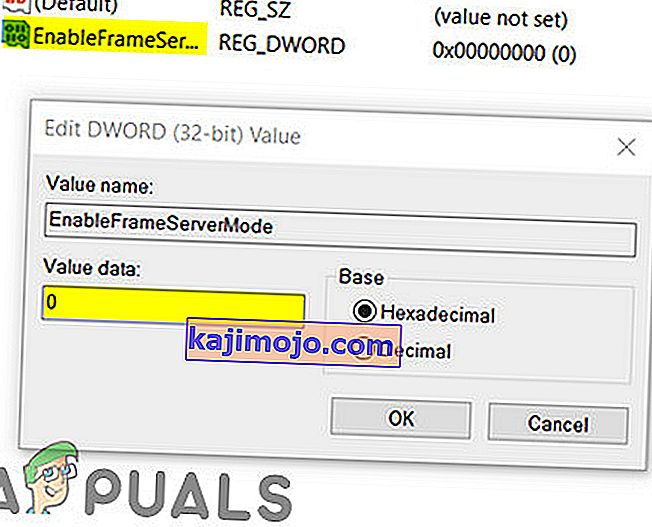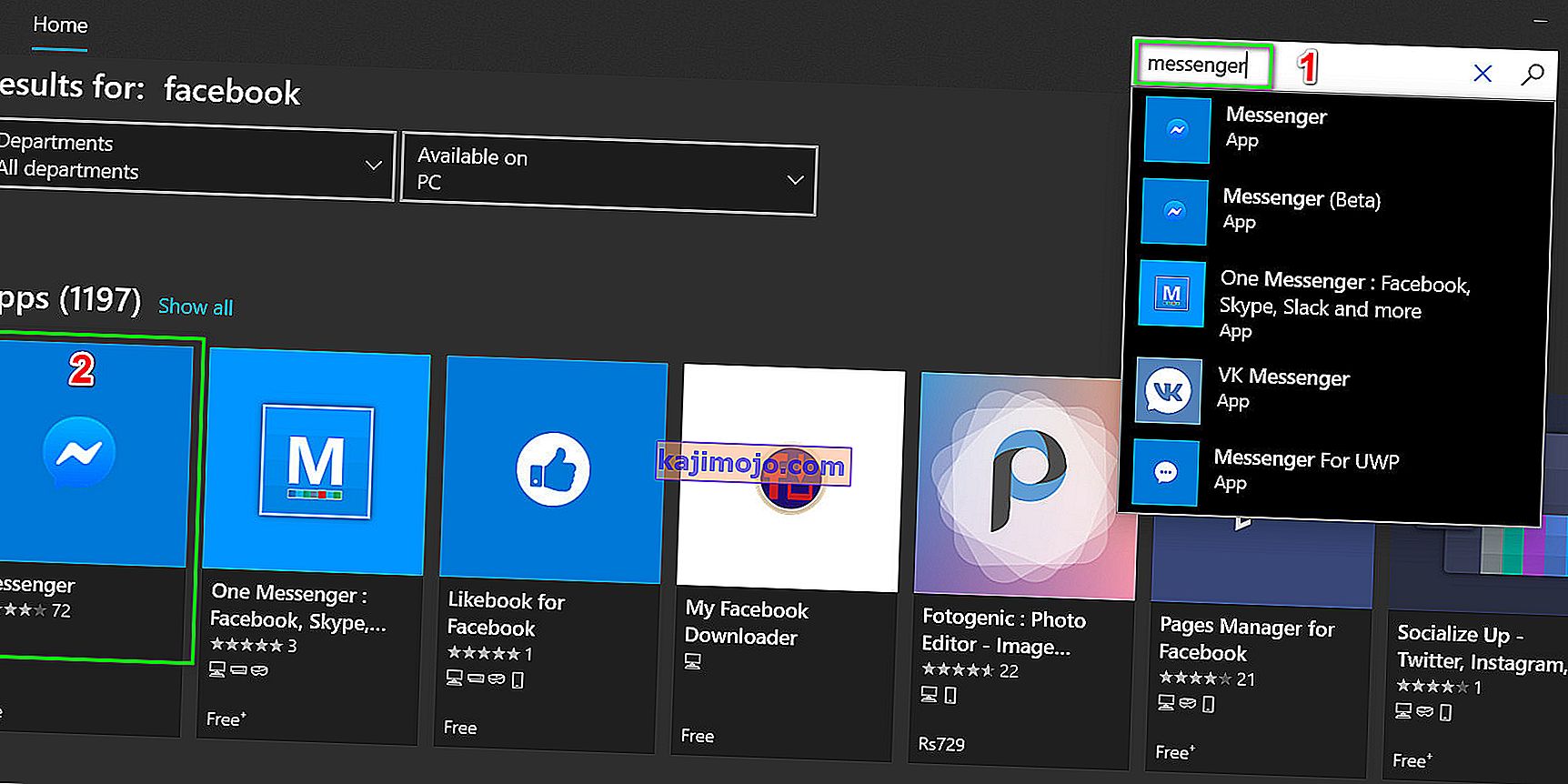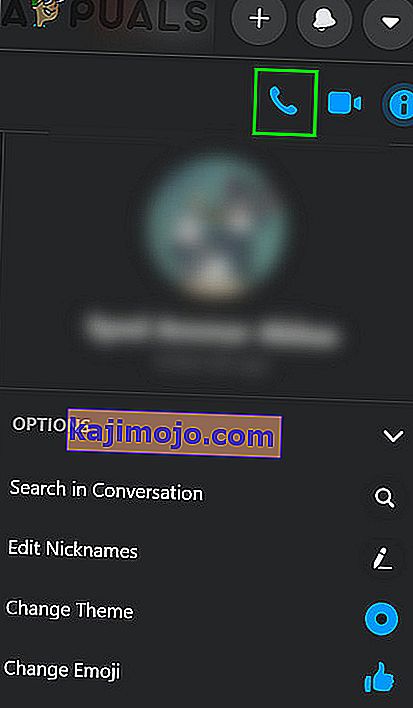A Facebook elsősorban a hardverelérési hibát mutatja, mert nem fér hozzá a számítógép kamerájához vagy mikrofonjához. Ez elsősorban az engedélyek és a böngésző inkompatibilitása vagy az elavult Windows / rendszer illesztőprogramok miatt következik be. Ezt a problémát konfliktusos eszközök, illesztőprogramok vagy alkalmazások is okozhatják. A felhasználók akkor találkoznak ezzel a problémával, amikor videohívást akarnak kezdeményezni a Facebook Messenger alkalmazásból (webböngészőben), de ezt nem teszik meg. Ez a dobott hibaüzenet:
"Hiba történt a kamera és / vagy a mikrofon elérése során: hardverelérési hiba."

Ez egy nagyon gyakori probléma, amelyet rendszerint az engedélyek engedélyezésével oldanak meg a számítógépén. Ha az engedélyek már megvannak, ez valószínűleg azt jelenti, hogy probléma van a böngészővel vagy más szoftver modulokkal. Mielőtt más technikai megoldásokba merülnénk, először átmegyünk néhány alapvető megoldást és hibaelhárítási lépést.
Először is, hogy kizárjon bármilyen hardveres problémát, ellenőrizze, hogy más videohívási alkalmazások, például a Skype, a Hangouts, a Zoom stb. Győződjön meg arról is, hogy a böngészője frissítve van- e a legújabb verzióra, és próbálja meg frissíteni a Facebook-oldalt az F5 megnyomásával, hogy kizárja az átmeneti kommunikációs hibákat. Fontolja meg a víruskereső letiltását vagy a tűzfal kikapcsolását, és használja a böngésző inkognitó vagy privát módját, vagy törölje a böngésző böngészési adatait .
1. megoldás: Engedélyezze a mikrofon és a fényképezőgép használatát az Adatvédelmi beállítások részben
A Windows 10 nagyon jól alkalmazta az adatvédelmi beállításokat, amelyekben az alkalmazások addig nem férhetnek hozzá bizonyos Windows-szolgáltatásokhoz és erőforrásokhoz, amíg a felhasználó nem engedélyezi. Ha a rendszer adatvédelmi beállításaiban le van tiltva a mikrofonhoz és a kamerához való hozzáférés, akkor előfordulhat, hogy a Hardver hozzáférési hibát tapasztalja . Ebben az esetben megoldhatja a problémát, ha engedélyezi a böngésző számára a mikrofon és a fényképezőgép használatát.
- Nyomja meg a Windows gombot, és írja be a Kamera adatvédelmi beállításai parancsot . Ezután a keresési eredmények között kattintson a Kamera adatvédelmi beállításai elemre .
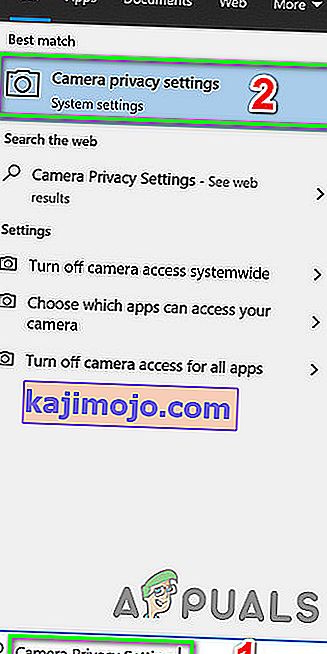
- Ha a fényképezőgép hozzáférése ehhez az eszközhöz le van tiltva , kattintson a Módosítás gombra, és kapcsolja a kapcsolót Engedélyezve állásba .
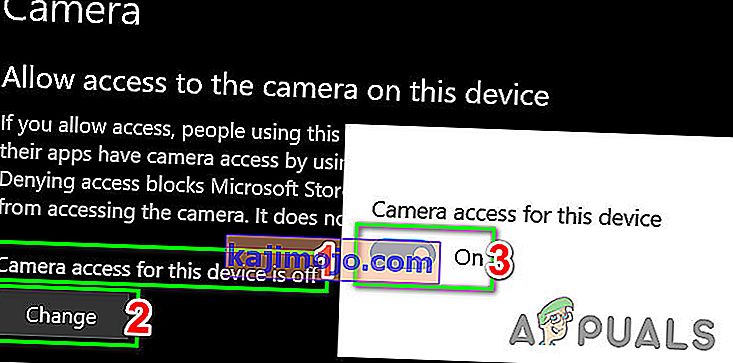
- Most ellenőrizze az Engedélyezze az alkalmazások számára, hogy hozzáférjenek a kamerához cím alatt, és ha az opció le van tiltva , engedélyezze .
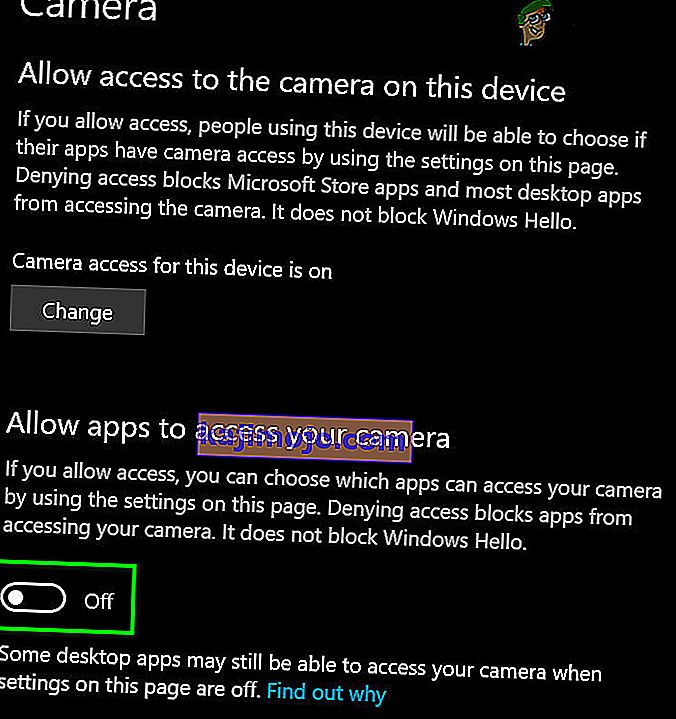
- Ezután a Válassza ki, melyik Microsoft Store alkalmazások férhetnek hozzá a kamerához címsor alatt görgessen lefelé az alkalmazás megkereséséhez (ha olyan áruházi alkalmazást használ, mint például a Messenger), és engedélyezze a kamera hozzáférését hozzá.
- Most engedélyezze az Asztalalkalmazások hozzáférése a kamera beállításához lehetőséget.
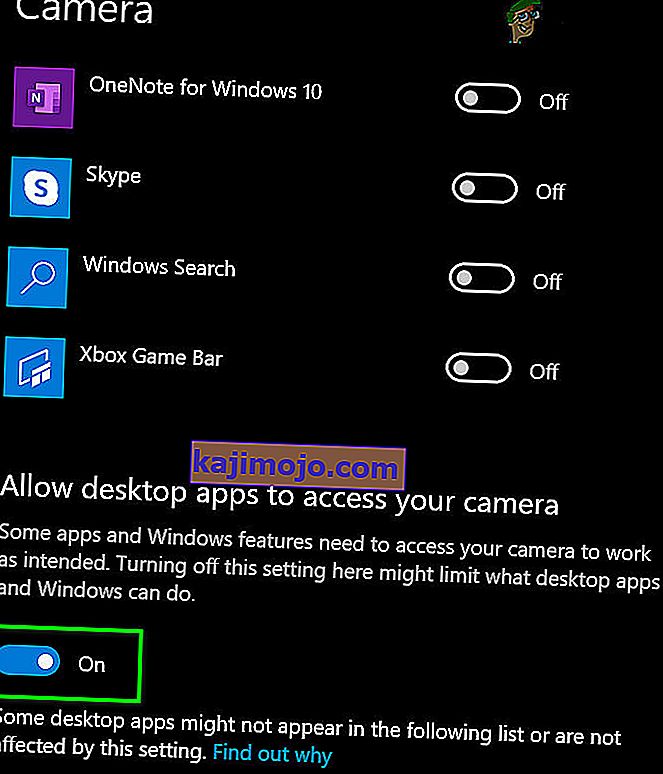
- Ismételje meg ugyanezeket a lépéseket a mikrofonhoz is . Nyissa meg a Facebookot, és ellenőrizze, hogy most jól működik-e.
2. megoldás: Állítsa vissza a webhelyengedélyeket
Böngészője a webhely engedélyeit használja a webhely különböző erőforrásokhoz való hozzáférésének kezelésére. Ha ezen engedélyek bármelyike nincs megfelelően konfigurálva a Facebook számára, akkor előfordulhat, hogy a vita tárgyát képezi. Itt megoldhatja a problémát a webhelyengedélyek visszaállítása. A Chrome esetében kövesse az alábbi lépéseket:
- A címsorban a böngésző, a bal oldalon a Facebook címét , kattintson a lakat ikonra, majd kattintson a Webhely beállításai .

- Most az engedélyek előtt kattintson az Engedélyek visszaállítása elemre .
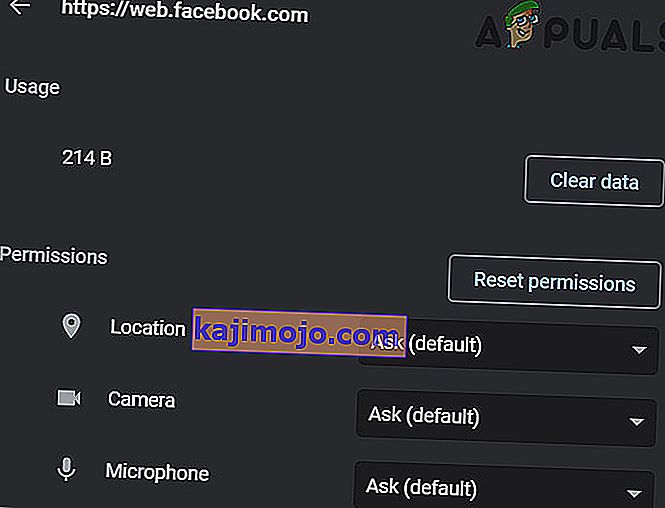
- Indítsa újra a Chrome-ot, és nyissa meg a Facebookot. Ha a kamerához és a mikrofonhoz hozzáférést kérnek, engedélyezze és ellenőrizze, hogy jól működik-e.
3. megoldás: Frissítse a Windows és a rendszerillesztőket
Az elavult Windows és a rendszerillesztők okozzák számos rendszerprobléma okát. Ha az elavult Windows-verzió vagy rendszerillesztő nem kompatibilis a Facebook webhelyével, az a jelenlegi hardverelérési hibát eredményezheti. A feltételeket figyelembe véve a Windows és a rendszerillesztők frissítése megoldhatja a problémát.
- Frissítse a Windows rendszert a legújabb verzióra.
- Ezután frissítse a rendszer illesztőprogramjait. Célszerű megnézni az eladó weboldalán a rendszerillesztők legújabb verzióját, különösen a fényképezőgép és a mikrofon illesztőprogramjait.
- A Windows és a rendszerillesztők frissítése után kapcsolja be a számítógépet, és ellenőrizze, hogy a Facebook problémája megoldódott-e.
4. megoldás: Távolítsa el az ütköző alkalmazásokat
Ha valamelyik forrás nem elérhető a böngésző / Facebook webhely számára egy harmadik féltől származó alkalmazás miatt, akkor a Facebook webhelye eldobja a hardverelérési hibát. Harmadik féltől származó alkalmazások futnak egymás mellett a böngészővel. Bármilyen szoftverütközés kizárása érdekében célszerű tisztítani a Windows rendszerindítását.
- Tisztítsa meg a rendszer indítását (az illesztőprogramok problémájának kizárásához biztonságos módban indíthat).
- Most nyissa meg a Facebookot, és az üzenetküldő segítségével ellenőrizze, hogy elment-e a hibaüzenet.
- Ha van, akkor keresse meg és távolítsa el az ütköző alkalmazásokat. Két ilyen alkalmazás a Corel Video Maker és a Messenger Beta .
Ha gondjai vannak a diagnosztizálás, hogy melyik alkalmazás lehet ellentétes, akkor lehetővé válik az alkalmazások csokor által csomó , és amíg a hibát mutatja fel újra. Ezután szűkítheti, hogy melyik alkalmazás okozta a problémát.
5. megoldás: Tiltsa le az ütköző eszközöket
Ha vannak olyan eszközök, amelyek problémákat okoznak a kamera / mikrofon működésében, mint például egy Bluetooth-eszköz vagy egy másodlagos kamera, akkor a Facebook nem biztos, hogy hozzáférhet a kamerához, és ezért megjeleníti a Hardverelérési hibát. Itt ebben az esetben az extra eszközök, például az Ön által nem használt kamerák vagy mikrofonok letiltása megoldhatja a problémát.
- Kattintson a Windows gombra, és a Windows keresőmezőjébe írja be az Eszközkezelő parancsot . Ezután a keresési eredmények között kattintson az Eszközkezelőre .

- Most bővítse ki a gyanús eszköz kategóriáját. Ezután keresse meg és kattintson a jobb gombbal arra az eszközre, amelyről feltételezhető, hogy létrehozta a problémát, majd kattintson az Eszköz letiltása elemre .
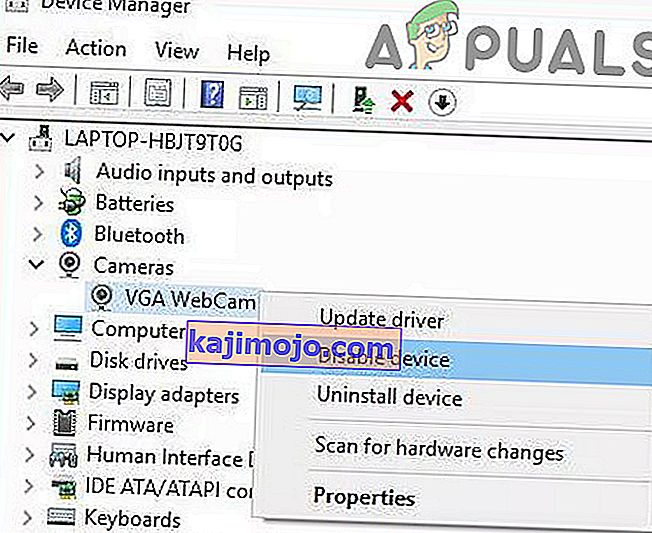
- Problémás eszközök lehetnek Bluetooth-eszközök, másodlagos kamerák, IR-érzékelők, másodlagos mikrofonok stb. Ne feledje azonban, hogy ezeknek az eszközöknek a kikapcsolása más típusú problémákat is felhozhat, például a Windows Hello fogyatékosságát stb. Ezeket bármikor visszakapcsolhatja, ha ez nem történik meg. t munka.
6. megoldás: Telepítse újra a problémás illesztőprogramokat
A Windows saját, beépített illesztőprogramokkal rendelkezik. A hardverhiba akkor fordulhat elő, amikor bármelyik szükséges eszköz, azaz a kamera és a mikrofon külső meghajtót használ, vagy elavultt használ. A körülményeket figyelembe véve megoldhatja a problémát a problémás illesztőprogram eltávolítása és a kompatibilis Windows illesztőprogram telepítése.
- Nyissa meg az Eszközkezelőt, keresse meg és kattintson a jobb gombbal a kamerájára (amely lehet a Kamerák, Hang-, videó- és játékvezérlők vagy Képalkotó eszközök alatt), majd kattintson az Eszköz eltávolítása elemre .

- Jelölje be az eszköz illesztőprogramjának törlése jelölőnégyzetét is .

- Most kattintson az Eltávolítás gombra, és indítsa újra a rendszert.
- Az újraindításkor a készüléknek automatikusan telepítenie kell az alapértelmezett illesztőprogramokat. Ha nem, nyissa meg az Eszközkezelőt, és kattintson a Hardvermódosítások keresése elemre .

- Ismételje meg ugyanezt a folyamatot a mikrofonnal .
- Most nyissa meg a Facebook-ot a böngésző segítségével, és ellenőrizze, hogy jól működik-e.
7. megoldás: EnableFrameServerMode kulcs létrehozása a rendszerleíró adatbázisban
A Windows Registry a rendszer összes konfigurációjának és beállításának központi központja. Még néhány olyan beállítás is kezelhető a rendszerleíró adatbázis használatával, amelyek az operációs rendszerben sehol nem állnak rendelkezésre. Ha eddig semmi sem segített, próbálkozzon a beállításjegyzék kerülő megoldásával a hardverelérés problémájának megoldása érdekében.
Figyelem : Folytassa saját felelősségére, mivel a rendszerleíró adatbázis szerkesztése bizonyos szintű szakértelmet igényel, és ha nem megfelelően végzik el, akkor örök károkat okozhat a rendszerében.
- A megoldások folytatása előtt készítsen biztonsági másolatot a rendszerleíró adatbázisáról. Nyomja meg a Windows + R billentyűkombinációt , írja be a Regedit parancsot , majd nyomja meg az Enter billentyűt.
- Keresse meg a következő elérési utat:
Számítógép \ HKEY_LOCAL_MACHINE \ SOFTWARE \ WOW6432Node \ Microsoft \ Windows Media Foundation
- A rendszerleíró ablak bal oldali ablaktáblájában válassza ki a Platform kulcsot. Ha nincs platformkulcs, akkor hozzon létre egyet (kattintson a jobb gombbal a Windows Media Foundation elemre, és válassza az Új> Kulcs neve platformként lehetőséget).
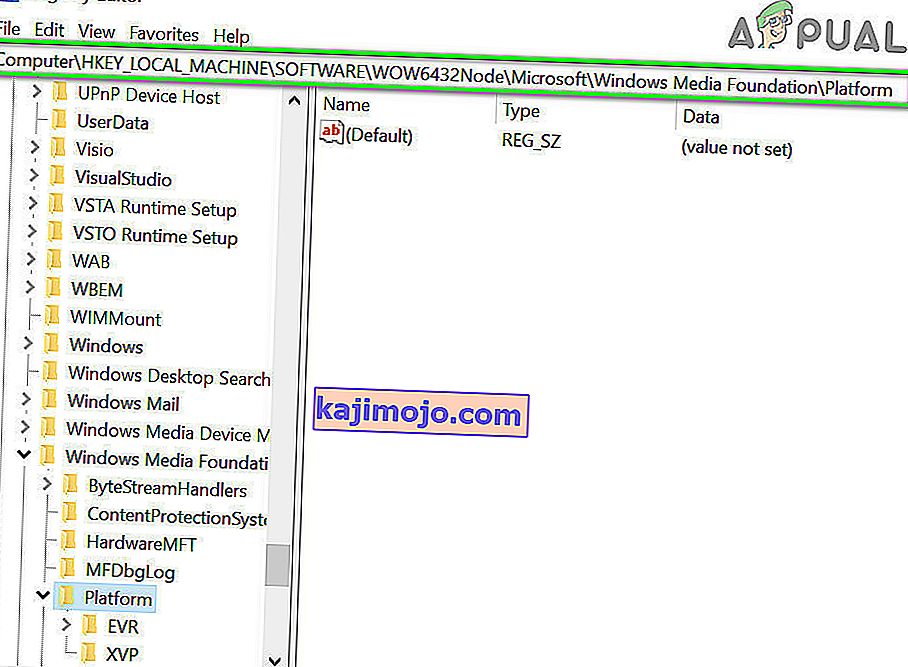
- Most a beállításjegyzék ablaktábláján kattintson a jobb gombbal egy üres területre, majd vigye az egérmutatót az Új elem fölé, és válassza a DWORD (32 bites) értéket
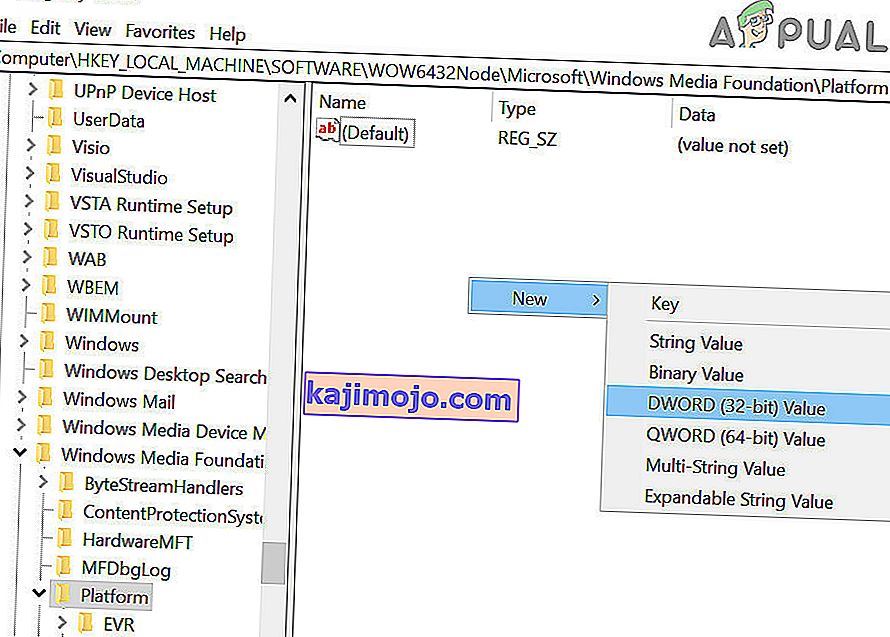
- Most átnevezni az új kulcsot EnableFrameServerMode , és válassza ki a értéke a nulla .
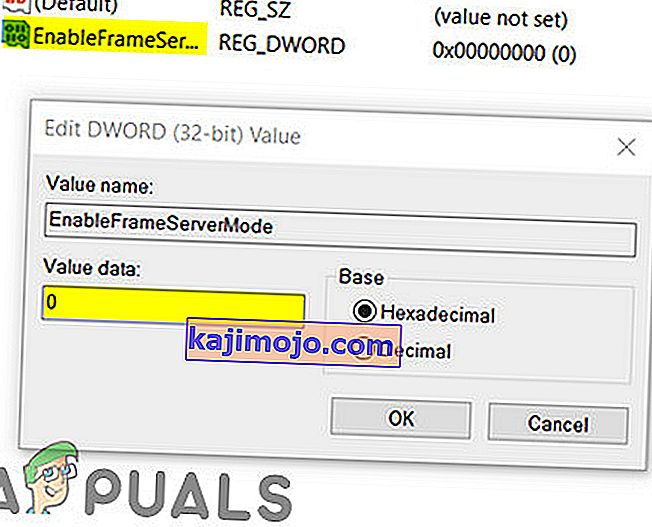
- A változtatások mentése után lépjen ki a rendszerleíróadatbázis-szerkesztőből, és indítsa újra a rendszert.
- Az újraindítás után nyissa meg a Facebookot a böngészője segítségével, hogy ellenőrizze, nincs-e tisztában a hardverelérési hibával.
8. megoldás: Használja a Microsoft Store Messenger alkalmazást
A Windows Store saját könyvtárral rendelkezik, amely számos népszerű alkalmazást tartalmaz. Ha problémái adódnak a böngészőben a Facebook Messenger használatával, és még mindig nem tudja működni, akkor a Windows Store alkalmazás használata megoldhatja a problémát az Ön számára.
- Nyissa meg a Microsoft Store-ot, és kattintson a jobb felső sarokban a Keresés gombra, és írja be a Messenger parancsot .
- A keresési eredmények között kattintson a Messenger (Facebook által közzétett) elemre .
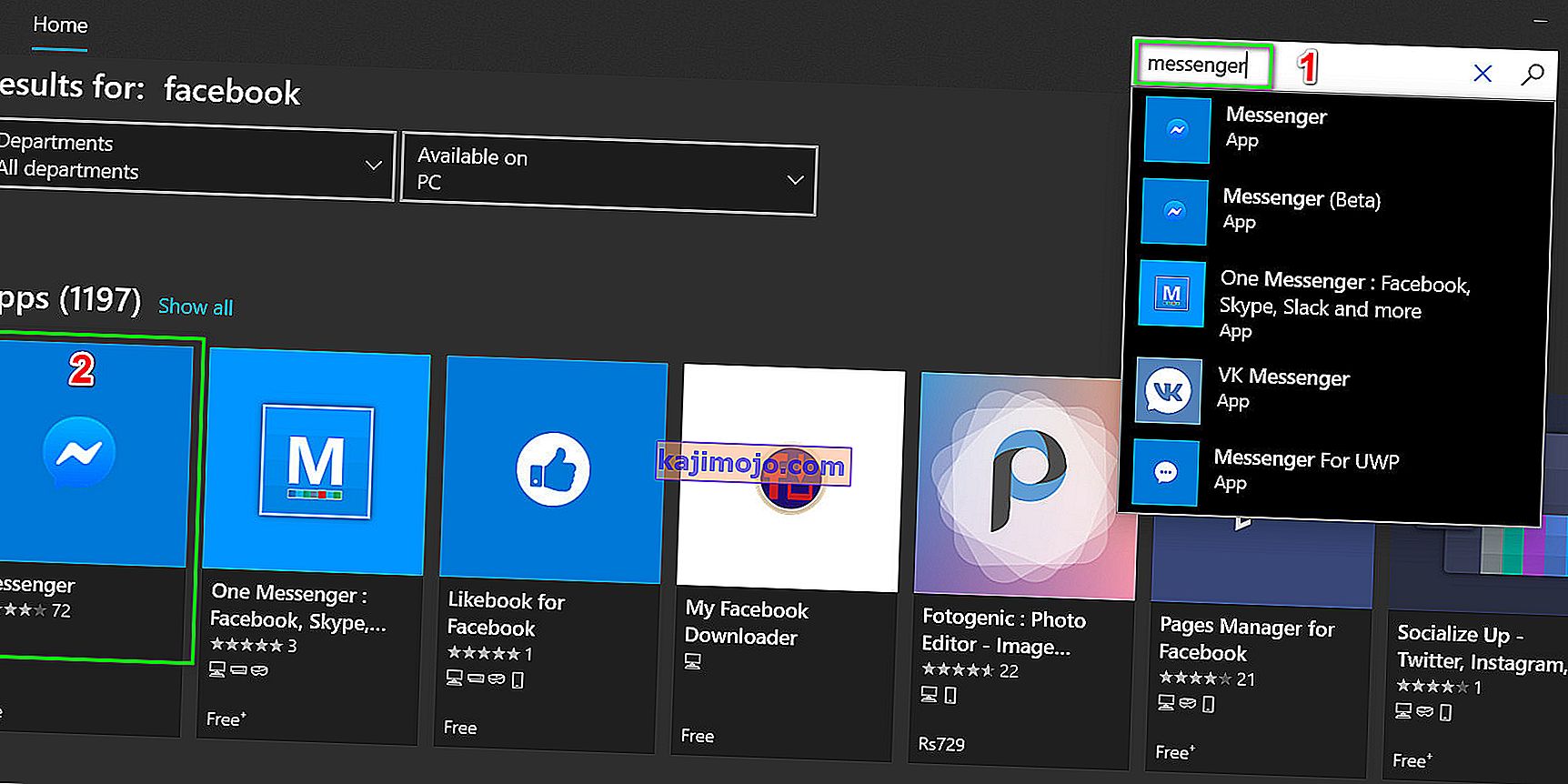
- Kattintson a Get gombra, majd a Install gombra. Várja meg a telepítési folyamat befejezését.
- Most indítsa el a Messenger alkalmazást, és használja a hitelesítő adatait a bejelentkezéshez .
- Próbáljon videohívást kezdeményezni az újonnan telepített alkalmazáson keresztül, és ellenőrizze, hogy a probléma megoldódott-e.
9. megoldás: Próbálja ki a másik böngészőt
A Facebook hardverproblémáját a böngésző hibája okozhatja. Minden böngészőben ideiglenes konfigurációk és tárhelyek vannak tárolva a telepítési fájlok mellett. Ha ezek bármelyike sérült vagy hiányos, akkor olyan problémái lesznek, mint a tárgyalt témában. Ennek kizárásához próbáljon meg másik böngészőt használni.
- Töltsön le és telepítsen egy másik böngészőt. De ne feledje, ha problémái vannak a króm-alapú böngészőben, például a Chrome-ban, akkor ugyanezt a hibát tapasztalhatja, ha másik króm-alapú böngészőt használ. Ebben az esetben próbáljon meg nem króm alapú böngészőt használni, mint például a Mozilla Firefox.
- Most indítsa el az újonnan telepített böngészőt, és nyissa meg a Facebookot, hogy ellenőrizze, jól működött-e.
10. megoldás: indítson hanghívást, majd váltson videohívásra
Ha eddig semmi sem működött az Ön számára, akkor van egy megoldás, amely lehetővé teszi a videohívások böngészőben történő kezdeményezését, ha a hardver hibát kapja. Először megkezdjük a hanghívást, majd áttérünk egy videohívásra.
- Nyissa meg a Facebook-ot a böngészőben, és válassza ki a hívni kívánt névjegyet.
- Ezután indítson hanghívást a partnerrel.
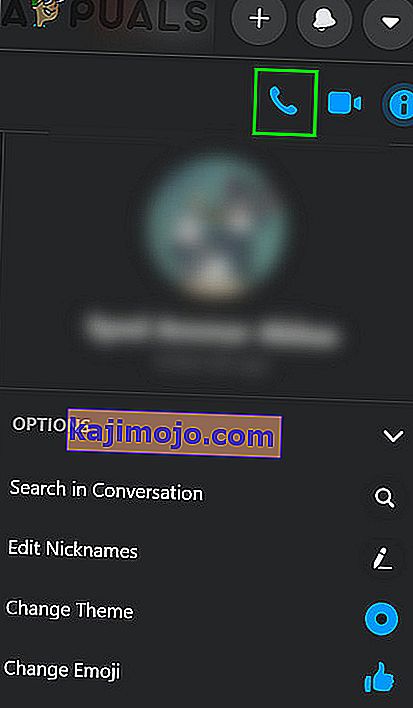
- A hanghívás létrehozása után, amikor mindkét személy hallja egymást, kattintson a kamera ikonra a videohívásra való váltáshoz .
- Ha csoportos hívást kezdeményez, akkor a hanghívás létrehozása után a felhasználóknak egyesével kapcsolniuk kell a kamerát a videohívás megkezdéséhez.
Ha továbbra is problémái vannak, akkor állítsa alaphelyzetbe a böngészőt, vagy próbáljon ki egy másik alkalmazást / platformot, például a Skype-ot.