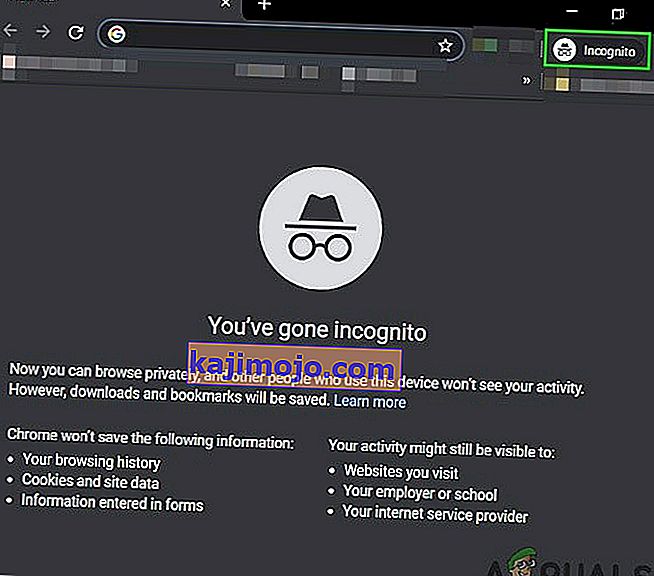Néhány Windows-felhasználó furcsa problémával találkozik, amikor a WSA és D kulcsokat felcserélik a nyíl billentyűkkel. Bár a probléma nem kizárólag egy adott Windows verzióra vonatkozik, többnyire a Windows 10 rendszeren jelentkeznek.

Mi okozza a „WASD és a nyílbillentyűk kapcsolása” problémát?
Megvizsgáltuk ezt a problémát, különféle felhasználói jelentések és a felhasználókat érintő javítási stratégiák alapján, amelyek sikeresen alkalmazták a probléma megoldását. Vizsgálataink alapján van néhány meglehetősen gyakori bűnös, akik köztudottan kiváltják ezt a problémát:
- A billentyűzet nem támogatja az USB 3.0-t - Ez a probléma akkor fordulhat elő, ha régebbi billentyűzet-modellt használ, amelyet nem az USB 3.0-val működtetni terveztek. Ebben az esetben a billentyűzet csatlakoztatása egy 2.0 USB-porthoz megoldja a problémát.
- Az alternatív billentyűk engedélyezve vannak - Egyes billentyűzet modellek alternatív billentyűbeállításokat tartalmaznak, amelyek felcserélik a WSAD billentyűt útközben lévő nyílgombokkal. Ezt az opciót kulcsok kombinációjával lehet kiváltani (ez általában a funkciógomb (FN) használatát jelenti.
Ha jelenleg éppen ennek a problémának a megoldásával küzd, ez a cikk számos hibaelhárítási útmutatót tartalmaz. Az alábbiakban egy módszergyűjteményt fedez fel - mindegyiküket megerősíti legalább egy felhasználó, aki ugyanazon probléma megoldásával küzdött.
Ne feledje, hogy nem minden alábbi módszer alkalmazható az adott forgatókönyvre, ezért ügyeljen arra, hogy sorrendben kövesse az alábbi módszereket, és zárja ki azokat, amelyek nem replikálhatók a gépén.
1. módszer: A billentyűzet kihúzása / csatlakoztatása
Néhány felhasználó számára a javítás olyan egyszerű volt, mint a billentyűzet kihúzása, majd újbóli csatlakoztatása. Megerősítették, hogy ez hatékony közepes és csúcskategóriás billentyűzetek esetén, amelyek dedikált illesztőprogramot használnak, nem pedig általános.
Azt tanácsoljuk, hogy csatlakoztassa a billentyűzetet egy másik USB-porthoz, hogy az operációs rendszert kényszerítse az illesztőprogram újbóli beállítására egy másik port számára. Ha a billentyűzet korábban USB 3.0 portra volt csatlakoztatva, próbálja meg csatlakoztatni az USB 2.0 porthoz, és ellenőrizze, hogy továbbra is ugyanaz a viselkedés tapasztalható-e.
Megjegyzés: Ehhez képesnek kell lennie az USB-portok azonosítására.

Ha még mindig szembesül a problémával, még akkor is, ha a billentyűzetet egy másik portra csatlakoztatja, lépjen az alábbi következő módszerre.
2. módszer: Az alternatív kulcsok beállításainak letiltása
Egy másik népszerű forgatókönyv, amely kiváltja ezt a látszólag furcsa viselkedést, az, ha a felhasználó tévesen aktiválja az Alternatív kulcs beállításait. Ez a funkció sok közepes és csúcskategóriás billentyűzeten (különösen mechanikus billentyűzeteken) van jelen, beleértve a Cooler Master, az Ajazz, a RedDragon és a Digital Alliance alkalmazást.
A legtöbb esetben ez az alternatív kulcsbeállítás azonnal és figyelmeztetés nélkül érvényes. Ez azt jelenti, hogy ha nincs szerencséje megnyomni a megfelelő billentyűkombinációkat (játék közben vagy más tevékenység közben), akkor nem tudja megmondani, mi okozta a problémát.
Szerencsére a legtöbb billentyűzeten az FN + W gombok megnyomásával válthat az alapbeállítás és az alternatív billentyű beállítása között . Ha ez nem működik, íme néhány további billentyűkombináció, amelyekről ismert, hogy letiltják az alternatív kulcsbeállításokat:
- FN + Windows kulcs
- Tartsa lenyomva az FN + E gombot legalább 5 másodpercig
- FN + Esc
- FN + bal gomb
Ha ez a módszer nem volt alkalmazható, és továbbra is ugyanazzal a problémával szembesül, lépjen az alábbi következő módszerre.
3. módszer: Az AutoHotkey használata a nyílbillentyűk újratérképezéséhez
Ha a fenti módszerek egyike sem tette lehetővé az adott probléma megoldását, akkor nincs más választása, mint letölteni az AutoHotKey segédprogramot, és a rendszer minden indításakor szkript futtatására használni. Lehet, hogy ez nem tűnik a legkényelmesebb megoldásnak, de hatékony megoldás a probléma megoldására minimális rendszererőforrás felhasználása mellett.
Itt található egy gyors útmutató az Autohotkey segédprogram telepítéséről és a nyílbillentyűk újratérképezését biztosító szkript létrehozásáról:
- Látogassa meg ezt a linket ( itt ), és kattintson a Letöltés gombra . Ezután kattintson a Letöltés AutoHotkey Installer gombra a letöltés megkezdéséhez.
- Nyissa meg az AutoHotKey telepítő futtatható fájlt, és kövesse a képernyőn megjelenő utasításokat a számítógépére történő telepítéshez. Kattintson a Gyors telepítés gombra, ha fel akarja gyorsítani a folyamatot.
- Miután a telepítés befejeződött, kattintson az Exit gombra .
- Kattintson a jobb gombbal az asztalon egy szabad helyre, válassza az Új lehetőséget , majd válassza a listából az AutoHotkey parancsfájlt .
- Nevezze el az újonnan létrehozott szkriptet, amit csak akar.
- Kattintson a jobb gombbal az újonnan létrehozott parancsfájlra, és válassza a Szkript szerkesztése lehetőséget .
- Illessze be a következő kódot az újonnan létrehozott .ahk dokumentumba:
a :: bal s :: le d :: jobb w :: fel q :: Numpad0 c :: a XButton1 :: alt ~ capslock :: Suspend ~ capslock UP :: Suspend `:: Suspend ^! z :: WinSet, Stílus, -0xC40000, WinMove, a, 0, 0,% A_ScreenWidth,% A_ScreenHeight
- Mentse a kódot a kódszerkesztőjébe, majd zárja be.
- Kattintson duplán a korábban létrehozott szkriptre a futtatásához.

Megjegyzés: Ne feledje, hogy minden rendszerindítás után futtatnia kell a parancsfájlt annak biztosítására, hogy a kulcsok visszaálljanak az eredeti viselkedésükre.
4. módszer: A hardveres hibaelhárító futtatása
Lehetséges, hogy a készüléket a számítógép oldaláról kihagyták, és ez néha megakadályozhatja a billentyűzet megfelelő működését. Ezért ebben a lépésben futtatjuk a hardveres hibaelhárítót, hogy automatikusan megszabaduljunk az ilyen problémáktól. Azért:
- Nyomja meg a „Windows” + „I” gombot a rendszerbeállítások megnyitásához.
- A rendszerbeállításokban kattintson az „Frissítés és biztonság” lehetőségre, majd válassza a bal oldali ablaktáblán a „Hibaelhárítás” gombot.

- Görgesse végig az opciókat, majd kattintson a „Billentyűzet” gombra.
- Kattintson a „ Hibaelhárító futtatása ” gombra, és kövesse a képernyőn megjelenő utasításokat.
- Ellenőrizze, hogy a hibaelhárító futtatása megoldotta-e a problémát.
5. módszer: Frissítse a billentyűzet illesztőprogramjait
Bizonyos esetekben a billentyűzet-illesztőprogramok elavultak lehetnek, ami miatt ezt a hibát okozza a számítógép. Ezért ebben a lépésben ellenőrizni fogjuk, hogy vannak-e frissítések az eszközkezelőben. Ennek érdekében:
- A Futtatás parancs elindításához nyomja meg a „Windows” + „R” gombot .
- Írja be a „devmgmt.msc” szót, és nyomja meg az „Enter” billentyűt .

- In the device management window, expand the “Keyboard” section and right-click on your keyboard driver.
- Select the “Update Driver” option and then click on the “Search Automatically for Updated Driver Software” button on the next screen.

- Wait while Windows searches online for the latest drivers and check to see if any are available.
- If there are any drivers available, you can try to install them by following the on-screen instructions.
- Check to see if doing so has fixed the issue with the keyboard.
Method 6: Overcoming Design Limitations
For certain keyboard models, the limit set by the manufacturer might actually be causing the issue for you. If you are facing this particular issues while gaming and pressing multiple keys, your keyboard might be the bottleneck in your case. Some keyboards are designed with a 3-Key rollover design which means that at a time only 3 keys can be registered, this can come forward as a major issue if you need to be pressing multiple keys at the same time. Therefore, it is suggested to go for a keyboard that has the N-Key rollover function. This will allow for more versatile keyboard usage.
Also, it might be possible that you are facing this issue in a browser game. If so, try to play the game in a different browser and check if the issue is still being triggered. This can sometimes also be tied back to the browser so it is wise to be rid of that.
Method 7: Fixing Browser Issue
For some users, this issue was being triggered in a specific browser and for most, it was Google’s Chrome browser that was causing this issue with browser games. Therefore, in this step, we will be troubleshooting the browser misconfiguration. For that:
- Launch your browser and open a new tab.
- Press the “Ctrl” + “Shift” + “N” keys on your keyboard simultaneously to open the incognito tab.
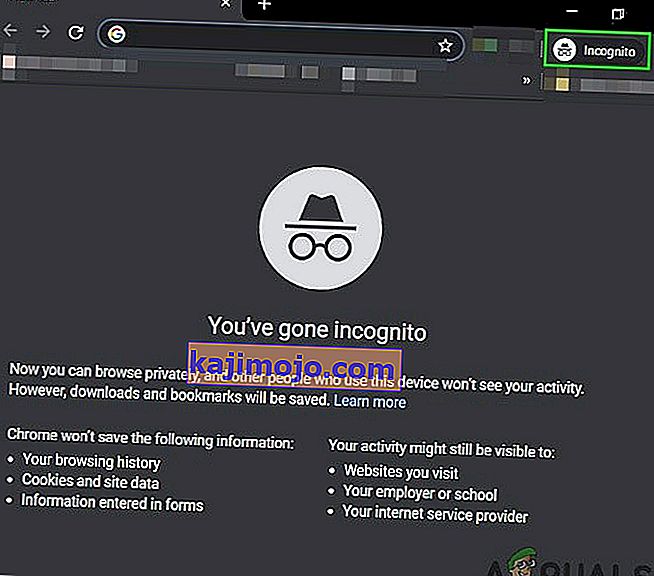
- In the incognito tab, launch the game that you were facing the issue with.
- Check to see if the issue still persists.
- If the issue is fixed in the incognito tab, it means that a browser extension has been causing it on our computer.
- Therefore, click on the ‘Three Dots” on the top right corner and select “More Tools”.
- Click on the “Extensions” option and the extension manager tab will open.

- In this tab, disable all extensions and try to play the game again.
- In this way, enable the extensions one by one and note the one which makes the issue come back.
- You can either disable it permanently or try to reinstall it to fix this issue.
User Suggested Workaround:
Alex in the comment section recommended to press “FN” + “W” simultaneously and it has fixed the issue for some people. Remember to give it a go.