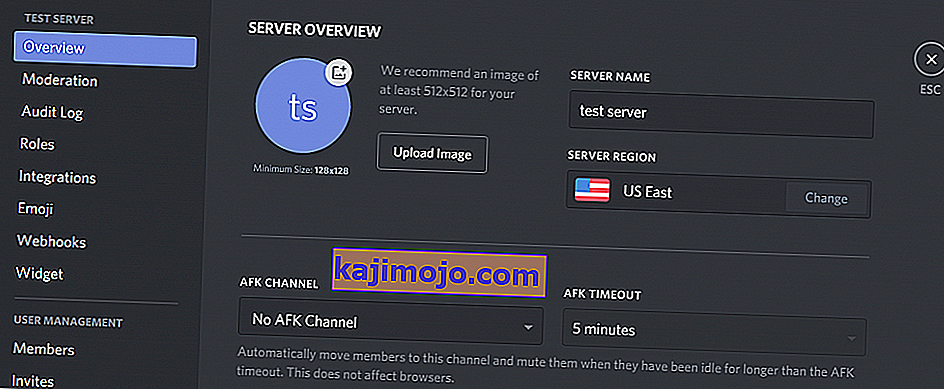A Discord egy VoIP-alkalmazás, amelyet mind a játékosok, mind a nem játékosok egyaránt használnak. Mivel a Discord lehetővé teszi az emberek számára, hogy hangcsevegést folytassanak, néha előfordulhat, hogy a Discord használata közben nem hallja az embereket. A többi felhasználó azonban tisztán hallja Önt. Lehet, hogy nem hall egy adott személyt vagy egy sor embert, vagy egyáltalán nem hall senkit. Láthatja a zöld gyűrűket is, amelyek jelzik, hogy a hang is jön.
A probléma oka általában a helytelen hangbeállítások, vagy az, hogy az Ön audioeszköze nincs kiválasztva alapértelmezett eszközként. Bizonyos esetekben a problémát a Discord frissítése vagy a Discord alkalmazás hibája okozhatja. Ezen okok többsége néhány percen belül kiküszöbölhető, így nem kell aggódnia. Kövesse egyszerűen az alábbiakban megadott módszereket, és folytassa a problémát, amíg a probléma meg nem oldódik.
1. módszer: Kapcsolja be a Legacy Audio Subsystem használata lehetőséget
Előfordulhat, hogy a hardver nem kompatibilis a Discord legújabb audio alrendszerével. Egyszerűen visszatérve a régi audiorendszerhez megoldja ezt a problémát. A Legacy Audio Subsystem használata bekapcsolásával sok Discord felhasználó megoldotta ezt a problémát.
Az opció bekapcsolásának lépései:
- Nyissa meg a Discordot
- Kattintson a Felhasználói beállítások (fogaskerék ikon) elemre . Ennek az avatárod jobb oldalán kell lennie.
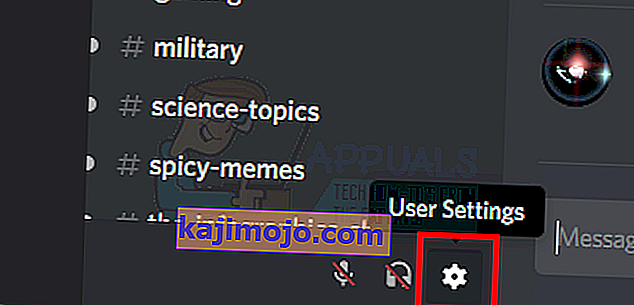
- Kattintson az Audio & Video elemre
- Görgessen lefelé, és keresse meg a Legacy Audio Subsystem használata nevű opciót

- Toggle A Legacy Audio Subsystem használata be.
- Megjelenik egy új párbeszédpanel. Kattintson az OK gombra a megerősítéshez
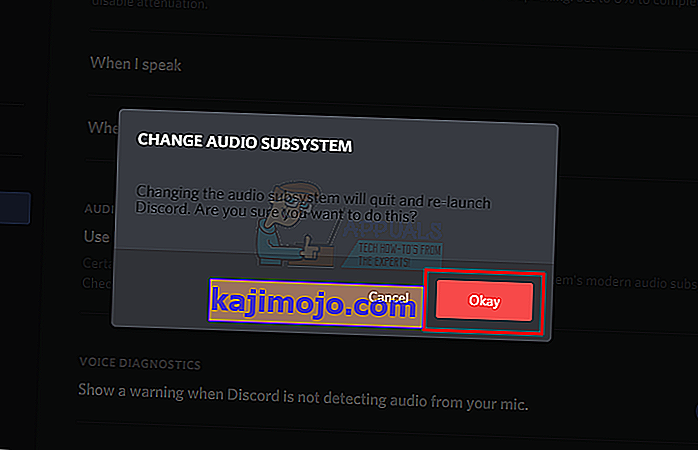
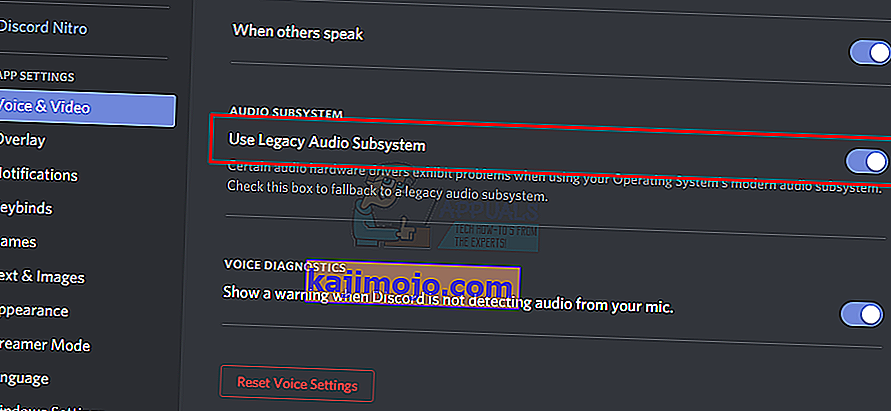
- Zárja be a beállításokat a jobb felső sarokban található Esc gombra kattintva
Ez megoldja a problémát.
2. módszer: Beállítás alapértelmezett kommunikációs eszközként
Az audioeszközt alapértelmezett eszközként kell beállítani, de azt is alapértelmezett kommunikációs eszközként kell beállítani. Ezek a beállítások a Windows rendszeren érhetők el, és nem a Discord-ból, így a legtöbb ember figyelmen kívül hagyja ezt. Tehát ellenőrizze, hogy az audioeszköz az alapértelmezett eszköz, valamint az alapértelmezett kommunikációs eszköz.
Kövesse az alábbi lépéseket az audioeszköz alapértelmezett és kommunikációs eszközként történő beállításához.
- Kattintson jobb gombbal a hang ikonra az ikontálcán (jobb alsó sarokban)
- Válassza a Playback Devices lehetőséget . Ezzel meg kell nyitnia a Hang opciót a Lejátszás fül kiválasztásával
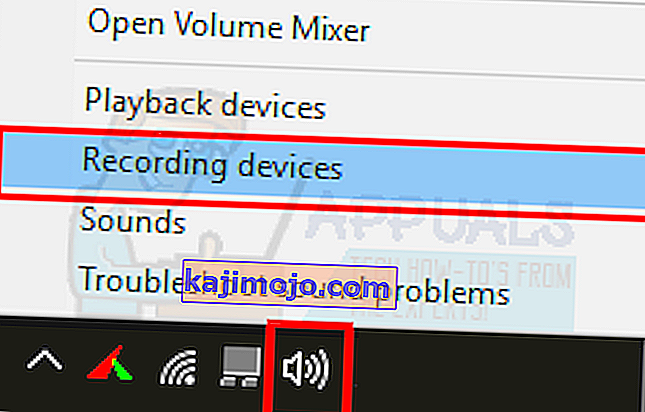
- Keresse meg a jobb egérgombbal az audioeszközt (hangszórót vagy fejhallgatót), és válassza a Beállítás alapértelmezett eszközként lehetőséget . Kattintson a jobb gombbal újra az audioeszközre (hangszóró vagy fejhallgató), és válassza a Beállítás alapértelmezett kommunikációs eszközként lehetőséget . Ha elkészült, az audioeszköz mellett zöld pipa legyen. Megjegyzés: Ha nem látja az audioeszközt (hangszórót vagy fejhallgatót) a listában, akkor tegye a következőket
- Kattintson jobb egérgombbal egy üres helyre az alábbi Válassza ki a rögzítőeszközt beállítások módosításához: területen, és jelölje be a Letiltott eszközök és a Leválasztott eszközök megtekintése lehetőségeket . Ha nem lát pipajelet ezen opciók mellett, akkor egyszerűen kattintson az opcióra, és be kell kapcsolnia ezt az opciót.
- Ha elkészült, látnia kell az audioeszközt (hangszórót vagy fejhallgatót) a listában. Kattintson a jobb gombbal az audioeszköz (hangszóró vagy fejhallgató) lehetőségre, és válassza az Engedélyezés lehetőséget
- Most ismételje meg a 3. lépést
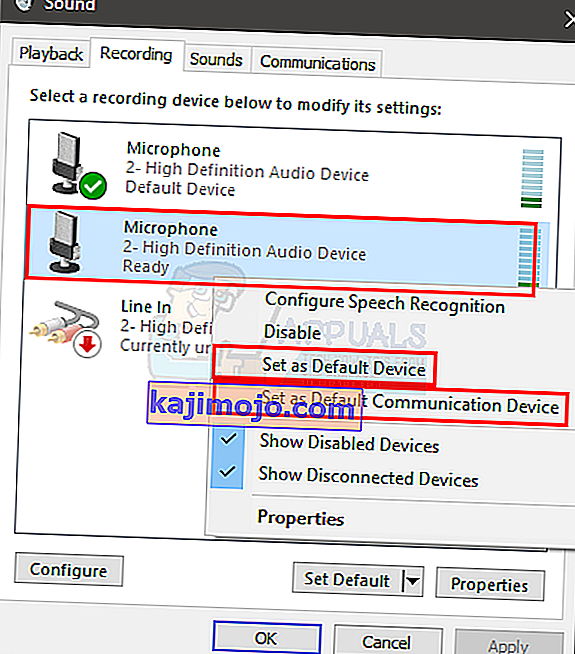
- Kattintson az Alkalmaz gombra, majd válassza az OK lehetőséget
Jónak kell lenned, ha az eszközödet alapértelmezett eszközként és alapértelmezett kommunikációs eszközként választjuk ki. Ha nem, akkor próbálja meg kiválasztani a Laptopok belső mikrofonját mikrofonnak, mert ha még nincs telepítve más mikrofoneszköz, akkor ezt kell tennie.
3. módszer: Használja a megfelelő hangkimenetet / bemenetet
Előfordulhat, hogy a probléma egyszerűen a diszkordumban kiválasztott helytelen audioeszköz miatt van. A probléma megoldásához egyszerűen válassza ki a megfelelőt vagy az alapértelmezettet.
Kövesse az alábbi lépéseket a megfelelő audioeszköz ellenőrzéséhez és kiválasztásához
- Nyissa meg a Discordot
- Kattintson a Felhasználói beállítások (fogaskerék ikon) elemre . Ennek az avatárod jobb oldalán kell lennie.
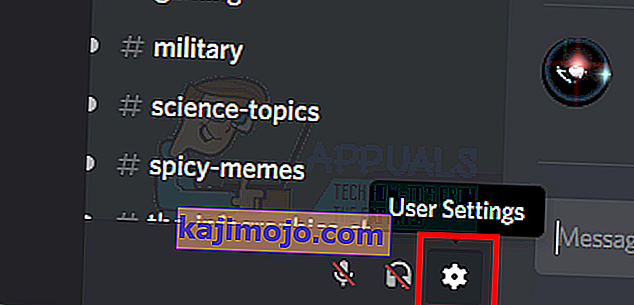
- Kattintson az Audio & Video elemre
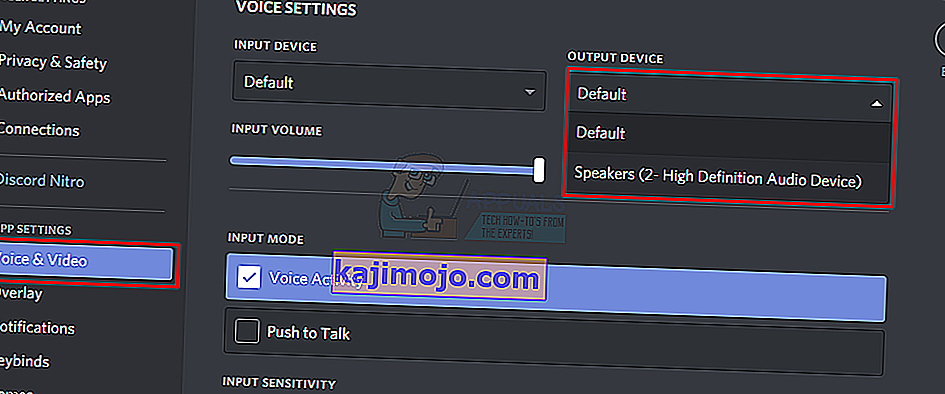
- A tetején (jobb oldali ablaktáblán) látnia kell a Kimenet és a Bemenet lehetőséget .
- Kattintson a legördülő menüre ezen lehetőségek alatt, és válassza ki a megfelelő audio eszközt. Ha nem biztos benne, hogy melyiket válassza, akkor egyszerűen válassza ki az elsőt, zárja be a beállításokat az Esc gombra kattintva, és ellenőrizze, hogy működik-e vagy sem. Kipróbálhat különböző eszközöket a legördülő menüből, és ellenőrizheti, hogy melyik működik az Ön számára.
4. módszer: Frissítse a viszályt
Ha semmi más nem működött, akkor lehet, hogy egy hiba vagy egy szoftverfrissítés miatt. A Discord rengeteg frissítést bocsát ki, és általában nem tart sokáig a frissítések letöltése és telepítése. Tehát lehet, hogy nem vette észre, de a Discord frissülhetett, és ezt a problémát egy hiba vagy probléma okozhatja. Ezekben az esetekben a Discord általában visszaveti a frissítést, amely megoldja a problémát, vagy új javítást bocsát ki. Tehát a Discord frissítése elindítja a frissítést, és ezáltal megoldja a problémát.
Egyszerűen zárja be a Discord-ot és nyissa meg újra, vagy nyomja le a CTRL + R billentyűkombinációt a Discord frissítéséhez.
5. módszer: A webes verzió használata
Ha semmi sem működik, akkor lehetősége van a Discord webes verzióját használni. Ha a problémát a Discord alkalmazás hibája okozza, akkor a webes verzióban nem tapasztalja a problémát. Egyszerűen nyissa meg a böngészőt, és írja be a discordapp.com oldalt . Jól kéne menned.
6. módszer: A kiszolgáló régiójának módosítása
Bizonyos esetekben a kiszolgáló régiójának megváltoztatása azonnal megoldhatja ezt a problémát. Ezért ebben a lépésben megpróbáljuk megváltoztatni a szerver régióját. Azért:
- Kattintson a kiszolgálóra a kiszolgáló beállításainak megnyitásához.
- Kattintson az „Áttekintés” elemre, majd válassza a „Kiszolgáló régió” legördülő menüt.
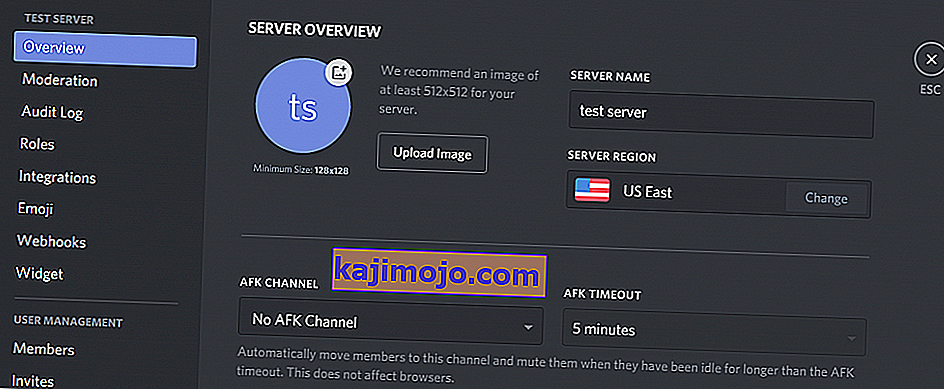
- Innen válasszon egy másik régiót.
- Kattintson a „Változások mentése” lehetőségre, és ellenőrizze, hogy a probléma továbbra is fennáll-e.