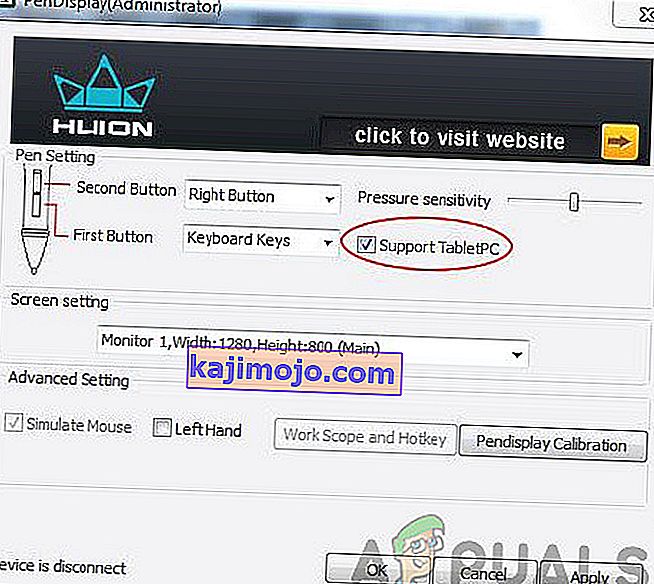A Huion Pen elsősorban a Windows operációs rendszerrel való inkompatibilitás, az illesztőprogramok és más konfliktusok miatt nem működik a számítógépén. A toll vagy teljesen megszűnik reagálni, nem működik a képernyő bizonyos részein, vagy rövid idő után elhal, amikor elindult. Ez egy folyamatos kérdés, és már jó ideje elkezdődött.

A Huion egy népszerű vállalat, amely grafikus táblákat és tollakat biztosít a felhasználóknak. Ezek a termékek különböző kategóriákba tartoznak, beleértve a kezdő szintű termékeket és a grafikai iparban használt professzionális minőségű berendezéseket. A Wacom és grafikus táblagépek és tollak sorozatának versenytársa. Ebben a cikkben áttekintjük a probléma okait és a probléma megoldásának lehetséges megoldásait.
Mi okozza a Huion Pen működését?
Miután számos jelentést ellenőriztünk, és ötvöztük vizsgálatunkat a felhasználói közösség eredményeivel, több szereplőt diagnosztizáltunk, amelyek miatt Huion Pen nem a várt módon működött. Íme néhány leggyakoribb ok:
- Elemek: Annak ellenére, hogy ez nyilvánvalónak tűnik, számos olyan esettel találkoztunk, ahol a gyenge vagy hiányos elemek miatt a Huion toll nem a várt módon működött. Az elemek cseréje vagy a megfelelő behelyezés biztosítása megoldhatja a problémát.
- PC hibaállapotban: Ez egy nagyon gyakori forgatókönyv. A számítógépek általában hibaállapotokba kerülnek, ahol néhány sérült konfigurációs fájl miatt nem hajlandók észlelni a csatlakoztatott külső eszközöket. Itt bekapcsoljuk a számítógépet, és ellenőrizzük, hogy a probléma megoldódott-e.
- Windows tinta: A Windows tinta egy remek szolgáltatás, amelyet maga a Microsoft fejlesztett ki a számítógéphez csatlakoztatott külső toll vagy grafikus eszközök kiszolgálására. Gyors hozzáférést biztosít a jegyzetekhez és fokozott kompatibilitást tesz lehetővé. Ez a funkció a tollak / grafikus táblagépek megkönnyítésére szolgál, de köztudottan számos problémát okoz.
- Illesztőprogrammal kapcsolatos probléma: Talán ez a leggyakoribb oka annak, hogy a Huion toll nem működik a számítógépével. A helytelen vagy sérült illesztőprogramok megakadályozhatják a toll interakcióját a rendszerrel; ezért nem működik megfelelően.
- Tablet PC: Ha hibrid laptopja van, amely érintőképernyőt is tartalmaz, és azzal próbálja használni a Huiont, akkor valószínű, hogy nem fog működni, ha nincs kiválasztva az adott opció. Itt navigálhatunk a Huion beállításaihoz, és onnan módosíthatjuk a kompatibilitási lehetőségeket.
- Alvóbeállítások: Ha olyan problémával szembesül, hogy egy inaktív idő után a toll nem működik, akkor valószínű, hogy a Huion alvó üzemmódba kerül a rendszer által, és amikor megpróbálja felébreszteni, az nem inicializálódik. Az alvásbeállítások letiltása itt segít.
- Toll kompatibilitás táblagéppel: A Huion minden tabletta rendelkezik speciális tollakkal, amelyek működhetnek vele. Ha egy másik tollat próbál használni egy nem támogatott táblagéppel, akkor nem tudja szinkronizálni a kettőt.
- USB-portok: Végül, de nem utolsósorban a számítógép USB-portjai is felelősek lehetnek a szembesülő helyzetért. A táblagépet és a tollat általában a számítógép USB-portjához csatlakoztatják, és ha az USB-port hibás, akkor kapcsolódási problémákat tapasztal.
Megjegyzés: Ezek az okok nem minden esetben alkalmazhatók az Ön esetében, mivel az egyes számítógépkonfigurációk és használati esetek eltérőek.
Mielőtt továbblépnénk, ellenőrizze, hogy rendszergazdaként van-e bejelentkezve a számítógépére. Ezenkívül aktív internetkapcsolattal is rendelkeznie kell, mivel az illesztőprogramokat letöltjük a megoldásokba. Kezdje az első megoldástól, és haladjon tovább, miközben az egyes megoldásokat összetettségük szerint soroljuk fel.
Előfeltétel: A toll / tabletta sérülésének ellenőrzése
Mielőtt rátérnénk a megoldásokra, meg kell győződnie arról, hogy a Huion toll / tabletta semmilyen módon nem sérült-e fizikailag. Ha a toll vagy a grafikus táblagép fizikailag megsérült, ez az oktatóanyag nem az Ön elvárásainak megfelelően működik.

Könnyedén ellenőrizheti a fizikai sérüléseket, ha megvizsgálja a toll hegyét és a tablettát, hogy nincs-e benne dudor. Azt is meg kell néznie, hogy a tabletta valóban bekapcsol-e, amikor csatlakozik a számítógéphez (látnia kell egy kis jelzőfényt). Ha biztos abban, hogy nincs hardverprobléma, folytathatja az alább felsorolt megoldásokat.
Megjegyzés: Győződjön meg arról is, hogy eredeti Huion termékekkel rendelkezik-e. Ha hamisítványt használ, az alábbi megoldások nem működnek a hardverrel.
1. megoldás: Az kompatibilitás ellenőrzése
A hibaelhárítási folyamatunk első lépése a toll és az Ön által használt grafikus táblagép kompatibilitásának ellenőrzése. A Huion tollakat általában úgy programozzák, hogy csak Huion tablettákkal működjenek. Ha más grafikus táblagépeken próbálja futtatni a tollakat, akkor nem fogja tudni használni.
Továbbá nem minden Huion tollat támogat minden Huion grafikus tábla. Ha olyan tollat használ, amelyet a táblagéphez kapott, akkor jó. Ha nem, akkor nyissa meg Huion hivatalos webhelyét, és ott ellenőrizze.
2. megoldás: A Huion Pen akkumulátorainak ellenőrzése
Talán ez a legalapvetőbb és legfontosabb lépés, amelyet a hibaelhárítási folyamat során el kell végeznünk. Ha a tollban lévő elemek valahogy nincsenek megfelelően behelyezve, nem tudják biztosítani az energiát. Nyissa ki a tollat (csavarva), majd ellenőrizze, hogy az akkumulátor kivezetései megfelelően vannak-e csatlakoztatva.

Ezenkívül azt is ellenőriznie kell, hogy az elemek teljesen lemerültek-e. Ha az elemek valamilyen módon lemerültek vagy üresek a tollakban, akkor nem továbbítják az információkat megfelelően, és ezért gondot okoznak. Szükség esetén cserélje ki az elemeket, és ellenőrizze újra. Csak akkor folytassa, ha teljesen biztos abban, hogy az elemek rendben vannak.
3. megoldás: A számítógép áramellátása
Egy másik dolog, amit meg kell próbálni más megoldások megkezdése előtt, a számítógép teljes áramellátása. Amint az okokban korábban említettük, vannak olyan esetek, amikor a számítógép hibaállapotba kerül, amelyek miatt nem olvassa el megfelelően az összes konfigurációt. Vagy ez, vagy a számítógép nem működik megfelelően a tabletekkel. Ebben a cikkben itt teljesen újraindítjuk a számítógépet, és eltávolítjuk az összes áramot, így az összes ideiglenes konfiguráció törlődik és alapértelmezett értékként lesz beállítva.
- Kapcsolja ki teljesen a számítógépet azáltal, hogy lekapcsolja, majd húzza ki a tápkábelt és a hozzá csatlakoztatott összes külső perifériát.
- Most vegye ki a laptop akkumulátorát a karok csúsztatásával vagy a modelltől függően megnyomásával.

- Tartsa lenyomva a bekapcsológombot kb. 5-8 másodpercig. A számítógép teljes energiáját lemeríti. Hagyja a laptopot 4-5 percig ülni.
- Most csatlakoztasson mindent vissza, és indítsa el a számítógépet. Ellenőrizze, hogy a probléma megoldódott-e, és a Huion Pen megfelelően működik-e.
4. megoldás: A Support TabletPC engedélyezése
Mint korábban említettük, kompatibilitási problémák merülhetnek fel a Huion táblagép és az Ön által használt számítógép között. Ennek a forgatókönyvnek a kielégítése érdekében a Huion kiadta a „Support TabletPC” opciót, amely lehetővé teszi a táblagépek támogatását Huion készülékével. A változtatásokat bármikor visszavonhatja, ha ez nem felel meg Önnek.
- Nézze meg a képernyő jobb alsó sarkában lévő tálcát, és megjelenik egy táblagép ikon (ellenőrizze, hogy a Huion csatlakoztatva van-e a számítógépéhez). Indítsd el.
- Most egy kis ablak fog előbukkanni. Jelölje be a Támogatás TabletPC és a spóroló módosításainak lehetőségét.
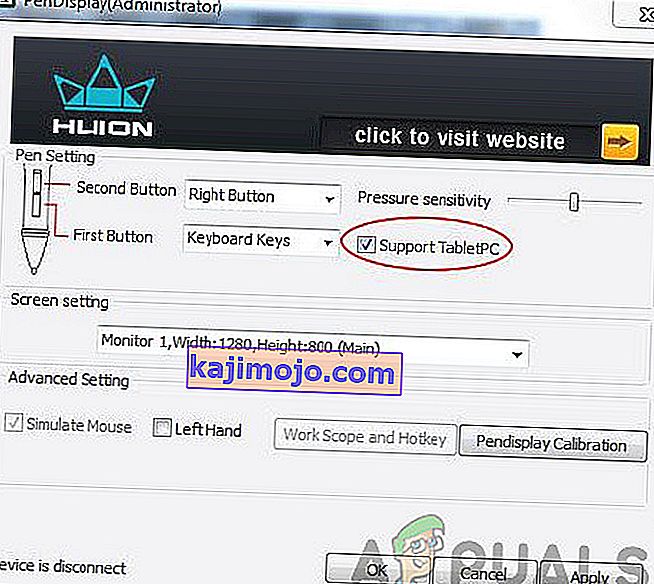
- Indítsa újra a számítógépet, majd ellenőrizze, hogy a probléma rendben van-e.
5. megoldás: A Windows tinta kikapcsolása
A Windows Ink egy remek szolgáltatás, amely a Windows 10 legújabb iterációiban található, és amely lehetővé teszi a felhasználók számára, hogy a felhasználók támogassák harmadik féltől származó tolleszközeiket magával a Windows-szal. Számos olyan alkalmazás található, amelyek a Windows tintával vannak ellátva, többek között a Sketchpad, a Sticky notes stb.

- Digitális tinta : A felülvizsgálat fülön található továbbfejlesztett digitális jelölő és festék eszközök használata a megfelelő alkalmazásokban.
- Windows beviteli panel : A kézírás vagy a képernyőn megjelenő billentyűzet segítségével közvetlenül beírhatja a szöveget a Wacom tollal.
- Kézírás-felismerés : Konvertálja kézírását közvetlenül szöveggé.
Annak ellenére, hogy a Windows Ink tesztelése minden harmadik féltől származó tollal együtt működik, beleértve a Huiont is, vannak olyan esetek, amikor nem a várt módon működnek. Ennek oka lehet a toll nem megfelelő konfigurálása vagy a kettő közötti kompatibilitási probléma. Megpróbáljuk letiltani a Windows Ink programot, és megnézzük, hogy ez sikerül-e nekünk.
- Keresse meg a Huion beállításait, és nyissa meg a „ Huion Properties ” elemet .
- Válassza a „Térképezés” fület, és ellenőrizze, hogy a „ Windows tinta használata ” lehetőség nincs bejelölve . Változtatások mentése és kilépés.
6. megoldás: Frissítse az illesztőprogramokat
Végső megoldásként megpróbáljuk frissíteni Huion illesztőprogramjait, és megnézzük, hogy ez sikerül-e. Az illesztőprogramok azok a fő összetevők, amelyek információt továbbítanak a számítógép szoftvere és a hardver alkatrészei (például a tablet / toll) között. Ha az illesztőprogramok valahogy nem működnek, akkor nem tudja megfelelően használni a tollat.

Számos esetben előfordulhat, hogy az illesztőprogramok nem működnek az Ön esetében. Ha az illesztőprogramok valamilyen módon sérültek vagy elavultak, akkor előfordulhat, hogy nincsenek szinkronban a jelenlegi Windows-frissítéssel. Másrészt ismert, hogy az újabb illesztőprogramok is problémákat okoznak. Ebben a megoldásban a Huion hivatalos webhelyére navigálunk, és onnan töltjük le az illesztőprogramokat. Ha ezek a járművezetők működnek, akkor jól. Ha a legújabb illesztőprogramok nem működnek, letöltünk egy régebbi illesztőprogramot, és megnézzük, hogy ez nem trükk-e.
- Nyissa meg a Huion támogatási webhelyét.
- Most keresse meg a táblagépet, és a Windows kiválasztása után töltse le az illesztőprogramot egy elérhető helyre.
- Csomagolja ki a mappát, és vonja ki a tartalmát. Győződjön meg arról, hogy a táblagép csatlakoztatva van a számítógéphez.
- Most kattintson a jobb gombbal a futtatható fájlra, és válassza a Futtatás rendszergazdaként lehetőséget .
- Miután a futtatható fájl telepítette az illesztőprogramokat, indítsa újra a számítógépet, majd ellenőrizze, hogy a probléma megoldódott-e.
Megjegyzés: Ha az újabb illesztőprogramok nem működnek, fontolja meg a régebbi telepítését. Megtekintheti az illesztőprogramok eltávolításának Wacom-on című cikkünket is. A módszerek némileg hasonlóak.
7. megoldás: Tesztelés más USB-nyílásokon
Előfordulhat, hogy az USB-nyílás, amelybe a Huion táblagépet csatlakoztatja, nem a várt módon működik. Nem derült ki a kékből, ha egyes USB-portok nem támogatják a táblagépet, míg egyesek igen. Tesztelje a vevőt más USB-csatlakozókon. Ha van egy saját PC, próbálja a vevőt a rések jelen hátoldalon a PC . Abban az esetben, laptop , próbálja minden USB slot jelen mindkét oldalán a számítógép .
Figyelembe kell vennie a 2.0 vagy 3.0 USB foglalatokat is. Ha harmadik féltől származó USB hubot használ, próbálja meg csatlakoztatni a táblagépet a számítógép belsejében található megfelelő USB porthoz.

Fontolja meg a táblagép újraindítását, és ellenőrizze, hogy a probléma megoldódott-e.