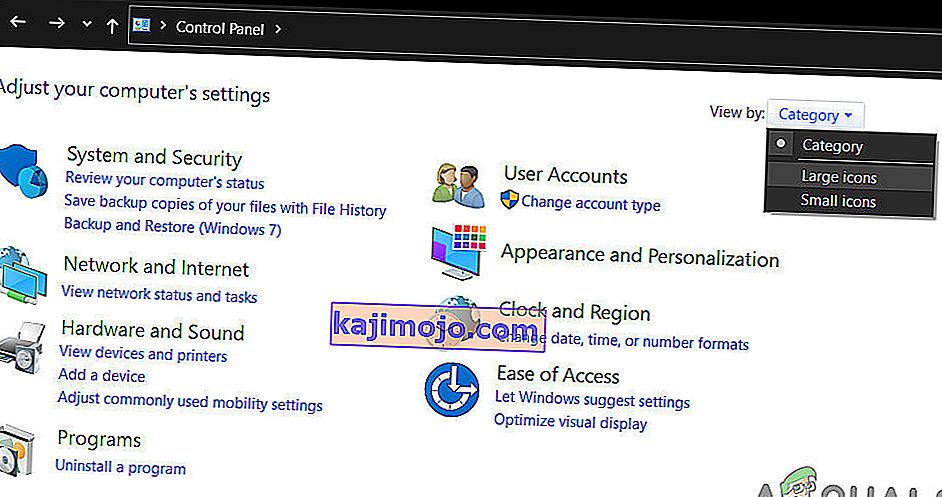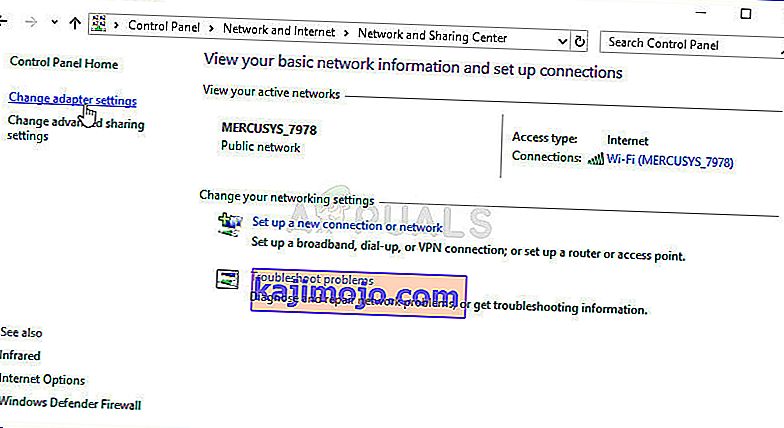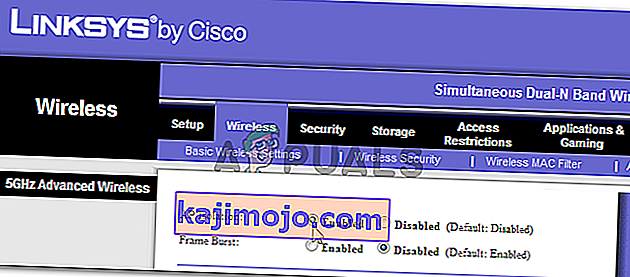A Windows lehetővé teszi, hogy egyszerűen csatlakozzon mások számítógépeihez, csak ugyanazon a hálózaton. A folyamat beállítása nagyon egyszerű, és könnyedén megoszthatja a fájlokat ugyanazon hálózathoz csatlakozó számítógépeken. A folyamat azonban néha egyszerűen nem sikerül, és hirtelen nem látja az ugyanazon a hálózaton lévő más számítógépeket, vagy nem csatlakozik hozzájuk.

Ez a hiba a Windows operációs rendszer összes verziójában megtalálható, és számos különböző módon megoldható. Ezért fontos, hogy gondosan kövesse a cikk többi részét a probléma megoldása érdekében.
1. megoldás: Indítsa újra a számítógépet többször
Annak ellenére, hogy ez úgy hangzik, mint az alapvető informatikai javaslat, az emberek így oldották meg a problémát, de néha többször is újraindultak. A folyamatot futtató lánc egyes részei megsérültek, és a számítógép újraindítása kijavította ezt a problémát.
- A futó számítógépen kattintson a menü alján található Start >> Bekapcsológombra, és válassza a Leállítás lehetőséget.

- Miután a számítógép teljesen leállt, húzza ki az Ethernet kábelt a számítógépből, ha az internethez való csatlakozáshoz használja, és hagyja, hogy a kábel legalább néhány percig kihúzva maradjon, mielőtt újból csatlakoztatná. Eközben indítsa újra az útválasztót, és kattintson a rajta található bekapcsológombokra, mielőtt a kábelt visszacsatlakoztatná a számítógéphez.
- Kapcsolja be a számítógépet rendesen a bekapcsológomb megnyomásával.
2. megoldás: Ellenőrizze az SMB 1.0 / CIFS fájlmegosztási támogatás telepítését
A folyamat sikere érdekében számos olyan összetevőt kell feltétlenül telepíteni a számítógépre. Ezen összetevők egyike mindenképpen az SMB 1.0 / CIFS fájlmegosztási támogatás, amely egy beépített összetevő, amely alapértelmezés szerint be van kapcsolva egyes számítógépeken, másoknál letiltva. Az alábbi utasításokat követve feltétlenül ellenőrizze, hogy a folyamat engedélyezve van-e a számítógépén:
- A billentyűzeten használja a Windows Key + R billentyűkombinációt a Futtatás párbeszédpanel megnyitásához. Ezen kívül megkeresheti a Futtatás mezőt vagy a Vezérlőpultot közvetlenül a Start menüben.
- Írja be a Vezérlőpultot, és kattintson az OK gombra a megnyitásához.

- Változtassa meg a Vezérlőpult nézetét Kategóriára, és kattintson a Program eltávolítása elemre a Programok részben.
- A megnyíló képernyő jobb oldalán kattintson a Windows szolgáltatásainak be- vagy kikapcsolása elemre, és keresse meg a listán az SMB 1.0 / CIFS fájlmegosztási támogatás bejegyzést. Ha letiltásra van beállítva, akkor jelölje be a mellette lévő jelölőnégyzetet. A módosítások mentéséhez kattintson az OK gombra.

3. megoldás: Megkerülő megoldás Windows 10 felhasználók számára
Mivel a Windows régebbi verzióiban jelen lévő számos hasznos funkció elmaradt a legfrissebb Windows 10 frissítések közül, a Windows 10 felhasználói soha többé nem tudják ugyanezt a funkciót használni, vagyis a hálózatok böngészési funkciói nem javíthatók megfelelően. Szerencsére van egy olyan megoldás, amelyet néhány felhasználó javasol, akik abban bíznak, hogy a hálózaton egy számítógépet böngészővé tesznek, ami valóban megoldja a problémát.
- A Parancssorban ellenőrizheti, hogy melyik számítógép a fő böngésző. Keressen rá a „Command Prompt” kifejezésre, kattintson rá a jobb gombbal, és válassza a „ Futtatás rendszergazdaként ” lehetőséget. Másolja és illessze be a következő parancsot, és mindenképpen kattintson az Enter gombra:
nbtstat -a ComputerName

- Ismételje meg ugyanazt a folyamatot a hálózat minden egyes számítógépén. Az a számítógép, amely valóban a böngésző, a __MSBROWSE__ értéket fogja tartalmazni a megjelenő listában. Ahhoz, hogy beállítsa, melyik számítógép legyen a böngésző, ennek beállításához a rendszerleíróadatbázis-szerkesztőt kell használnia.
A megoldás folytatása előtt javasoljuk, hogy zárja be az összes futó programot, és célszerű biztonsági másolatot készítenie a rendszerleíró adatbázisából, arra az esetre, ha valami nagyon rosszul alakulna a szerkesztés során. A folytatás előtt készítsen biztonsági másolatot a nyilvántartásáról.
- Nyissa meg a Beállításszerkesztőt a „regedit” beírásával a keresősávba vagy a Futtatás párbeszédpanelbe. Keresse meg a következő kulcsot a Beállításszerkesztőben:
HKEY_LOCAL_MACHINE \ SYSTEM \ CurrentControlSet \ Services \ Browser \ Parameters

- Változtassa a MaintainServerList értékét Auto-ról Yes-re: kattintson rá a jobb gombbal, válassza a Módosítás lehetőséget, és írja be az Igen értéket az Érték mezőbe.
- Keresse meg az IsDomainMaster értéket, és ugyanúgy változtassa meg True értékét. Ha ez a kulcs nem érhető el ezen a helyen, kattintson a jobb gombbal bárhová a Rendszerleíróadatbázis-szerkesztő ablakának jobb oldalán, válassza az Új >> karakterlánc értéket, és nevezze el IsDomainMaster néven. Kattintson a jobb gombbal rá, válassza a Módosítás lehetőséget, és állítsa az értékét True értékre.

- Indítsa újra a számítógépet, és alkalmazza a módosításokat. Ha nem szeretné, hogy más számítógépek vegyék be a fő böngésző szerepet, akkor a MaintainServerList értéket módosíthatja Nem értékre.
4. megoldás: Tiltsa le az Internet Protocol 6. verzióját a számítógépén
Ez a Windows hálózati hiba néha akkor fordul elő, ha engedélyezte az IPv6-ot, és nem rendelkezik a csatlakozáshoz szükséges helyi átjáróval. Számos olyan felhasználó tudta megoldani a problémát, hogy letiltotta az IPV6-ot, míg másoknál nem működött. A legbiztonságosabb fogadás az, ha megpróbálja kitalálni, hogy ez maga működik-e.
- Nyissa meg a Futtatás párbeszédpanelt a Windows logó + R gomb együttes megnyomásával. Ezután írja be az „ncpa.cpl” szót, és kattintson az OK gombra.

- Most, hogy az Internetkapcsolat ablak meg van nyitva, kattintson duplán az aktív hálózati adapterre.
- Ezután kattintson a Tulajdonságok elemre, és keresse meg az Internet Protocol 6-os verzió bejegyzést a listán. Tiltsa le a bejegyzés melletti jelölőnégyzetet, és kattintson az OK gombra. Indítsa újra a számítógépet a változások megerősítéséhez, és ellenőrizze, hogy a hiba újra megjelenik-e.
5. megoldás: Tiltsa le a futó VPN-kapcsolatokat
Ez létfontosságú lépés, mivel egyes felhasználók arról számoltak be, hogy bizonyos Windows Updates inicializált egy VPN-kapcsolatot, amely megakadályozza a házi csoport megfelelő indítását. A VPN mindig nagy nem, ha működő helyi kapcsolatokat szeretne. Kövesse az alábbi utasításokat a Windows VPN kikapcsolásához:
- Nyissa meg a Beállítások alkalmazást a Start menü gombra kattintva, majd a Start menü bal alsó részén található fogaskerék ikonra kattintva.
- Kattintson a Beállítások ablak Hálózat és Internet szakaszára, és váltson a VPN szakaszra.

- Keresse meg a futtatott VPN-kapcsolatot, kattintson rá, majd kattintson az Eltávolítás gombra. Fogadja el a párbeszédpanel opcióit, amelyeket a Windows dobhat rád, és indítsa újra a számítógépet a változtatások végrehajtása érdekében. Ellenőrizze, hogy mostantól képes-e látni és csatlakozni a hálózat többi számítógépéhez.
6. megoldás: Indítson újra bizonyos szolgáltatásokat
Van egy Function Discovery Provider Host nevű szolgáltatás, amely létfontosságú a folyamat szempontjából, és a felhasználók arról számoltak be, hogy ennek a szolgáltatásnak a módosítása segített abban, hogy újra csatlakozzanak az otthoni csoporthoz, és láthassák a hálózat többi számítógépét.
- Ha a Windows 10-nél régebbi verzióját használja, akkor a PC-n futó szolgáltatások elérésének legegyszerűbb módja, ha a Start gombra kattint és a Futtatás párbeszédpanelre navigál.
- Írja be a „services.msc” szót a párbeszédpanelen, és várja meg, amíg a szolgáltatások listája megnyílik.

- Ha Windows 10 rendszert használ, a Ctrl + Shift + Esc billentyűkombinációval is elérheti a Szolgáltatásokat a Feladatkezelő megjelenítéséhez.
- Keresse meg a Feladatok kezelőjét a Feladatkezelőben, és kattintson az ablakok alján a Megnyitás szolgáltatásra a fogaskerék ikon mellett.
A Szolgáltatások sikeres megnyitása után kövesse az alábbi utasításokat.
- Keresse meg a Function Discovery Provider Host szolgáltatást a Név oszlopra kattintva a szolgáltatások betűrendbe rendezéséhez.
- Kattintson a jobb gombbal a szolgáltatásra, majd kattintson a Tulajdonságok elemre.

- Keresse meg az Indítási típust, és állítsa Automatikus értékre, de ellenőrizze, hogy a szolgáltatás állapota Fut vagy Indult.
- Ha az állapot leállt, akkor a folytatás előtt a Tulajdonságok ablakban található Start gombra kell kattintania.
- Ezután kattintson a helyreállítás fülre, keresse meg az Első hiba opciót, és válassza a Szolgáltatás újraindítását. Ez az opció biztosítja, hogy a szolgáltatás automatikusan újrainduljon, ha nem sikerül. Tegye ugyanezt a második és az azt követő hibák esetén is.
A szolgáltatásnak most kell elindulnia, és a jövőben nem lesz problémája a kezeléssel. A Start gombra kattintva azonban a következő hibaüzenetet kaphatja:
„A Windows nem tudta elindítani a Function Discovery Provider Host szolgáltatást a helyi számítógépen. 1079. hiba: A szolgáltatáshoz megadott fiók eltér az ugyanabban a folyamatban futó egyéb szolgáltatásokhoz megadott fióktól. ”
Ha ez bekövetkezik, kövesse az alábbi utasításokat a javításhoz.
- Kövesse az alábbi utasítások 1-4 lépéseit a szolgáltatás tulajdonságainak megnyitásához.
- Lépjen a Bejelentkezés gombra, és kattintson a Böngésző ... gombra.

- Az „Írja be az objektum nevét a kiválasztáshoz” mezőbe írja be a számítógép nevét, kattintson a Nevek ellenőrzése elemre, és várja meg, amíg a név hitelesítésre kerül.
- Ha végzett, kattintson az OK gombra, és írja be a rendszergazda jelszavát a Jelszó mezőbe, amikor a rendszer kéri.
- Kattintson az OK gombra, és zárja be ezt az ablakot.
- Lépjen vissza a Function Discovery Provider Host tulajdonságaihoz, és kattintson a Start gombra.
- Zárjon be mindent, és ellenőrizze, hogy képes-e megfelelő kapcsolatot létesíteni az internethez.
7. megoldás: Hálózat visszaállítása
Ez az egyszerű módszer kevés felhasználó számára működött. Ez egyszerűen alaphelyzetbe állítja a hálózati beállításokat, és előfordulhat, hogy módosítania kell az időközben megváltozott dolgokat. Kövesse az alábbi utasításokat:
- Nyissa meg a Beállítások alkalmazást a Start menü gombra kattintva, majd a Start menü bal alsó részén található fogaskerék ikonra kattintva.
- Kattintson a Beállítások ablak Hálózat és Internet szakaszára, és váltson az Állapot szakaszra.

- Az oldal alján, a jobb oldalon látnia kell a Hálózat visszaállítása gombot. Kattintson rá, és fogadja el a megjelenő párbeszédeket. Indítsa újra a számítógépet, és ellenőrizze, hogy a probléma megoldódott-e.
- Nyissa meg a Fájlkezelőt, és navigáljon a hálózatra. Amikor megjelenik a figyelmeztetés, kattintson a gombra a Network Discovery engedélyezéséhez.
8. megoldás: Telepítse újra az illesztőprogramokat és a Parancssor módosítását
Jó néhány dolog megpróbálhatja megoldani a problémáját. A hálózathoz kapcsolódó illesztőprogramok újratelepítésével meg kell oldania a problémát, valamint néhány olyan parancssori módosítást, amelyeket meglehetősen könnyű futtatni és karbantartani.
- Írja be az „Eszközkezelő” szót a keresőmezőbe az eszközkezelő konzol megnyitásához.

- Bontsa ki a „Hálózati adapterek” mezőt. Ez felsorolja az összes hálózati adaptert, amelyet a gép telepített. Kattintson a jobb gombbal az eltávolítani kívánt adapterre, és válassza az „Eltávolítás” lehetőséget. Ezzel eltávolítja az adaptert a listáról, és eltávolítja az eszközt.
- Kattintson az „OK” gombra, amikor a rendszer kéri az eszköz eltávolítását. Ezzel eltávolítja az adaptert a listáról, és eltávolítja az illesztőprogramot. Ne felejtse el megismételni a folyamatot az összes megtalált hálózati illesztőprogrammal. Mindegyiket fel kell tüntetni a Hálózati adapterek részben.
- Keressen rá a „Command Prompt” kifejezésre, kattintson rá a jobb gombbal, és válassza a „Futtatás rendszergazdaként” lehetőséget. Másolja és illessze be a következő parancsokat, és mindegyik után kattintson az Enter gombra:
ipconfig / flushdns ipconfig / registerdnsipconfig / release ipconfig / megújítja a netsh int

- Indítsa újra a számítógépet, és a Windows-nak automatikusan újratelepítenie kell az illesztőprogramokat. Ellenőrizze, hogy a probléma megszűnt-e.
9. megoldás: Engedélyezze a vendégfiókot a számítógépén
Furcsa trükk, amely több olyan felhasználónál is bevált, akiknek a vendégfiókot valamilyen okból letiltották.
- Nyissa meg a Beállításszerkesztőt a „regedit” beírásával a keresősávba vagy a Futtatás párbeszédpanelbe. Keresse meg a következő kulcsot a Beállításszerkesztőben:
HKEY_LOCAL_MACHINE \ SYSTEM \ CurrentControlSet \ Services \ LanmanWorkstation \ Parameters

- Változtassa az AllowInsecureGuestAuth értékét 0x1 értékre úgy, hogy jobb gombbal rákattint rá, kiválasztja a Módosítás lehetőséget, és az Érték mezőbe írja be a 0x1 értéket.
10. megoldás: A kezelőpanel csípése
- A billentyűzeten használja a Windows Key + R billentyűkombinációt a Futtatás párbeszédpanel megnyitásához. Ezen kívül megkeresheti a Futtatás mezőt vagy a Vezérlőpultot közvetlenül a Start menüben.
- Írja be a Vezérlőpultot, és kattintson az OK gombra a megnyitásához.

- Változtassa a Vezérlőpult nézetét Kategóriára, és kattintson a Hálózat és Internet részben a Hálózati állapot és feladatok megtekintése elemre.
- Kattintson a Speciális megosztási beállítások elemre, és a jelenlegi hálózati profilban keresse meg a Kapcsolja be a hálózathoz csatlakoztatott eszközök automatikus beállítását lehetőségeket, és törölje a jelölést a mellette lévő négyzetből.

- Indítsa újra a számítógépet, és ellenőrizze, hogy lát-e más számítógépeket a hálózatán.
11. megoldás: Engedélyezés a tűzfalon keresztül
Bizonyos esetekben előfordulhat, hogy a számítógép tűzfala blokkolja az operációs rendszer egyes funkcióit, amelyek miatt ez a probléma kiválik. Ha a tűzfal megakadályozza, hogy a számítógép megfelelően csatlakozzon a hálózathoz, akkor felmerül a probléma, ha nem látja a hálózat többi számítógépét. Ezért ebben a lépésben engedélyezzük ezt a funkciót a tűzfalon keresztül. Azért:
- Nyomja meg a „Windows” + „R” gombot a Futtatás parancs megnyitásához.
- Írja be a „Vezérlőpult” parancsot, és nyomja meg az „Enter” gombot a klasszikus Vezérlőpult felület elindításához.
- A Vezérlőpulton kattintson a „Megtekintés:” lehetőségre, majd válassza a „Nagy ikonok” gombot.
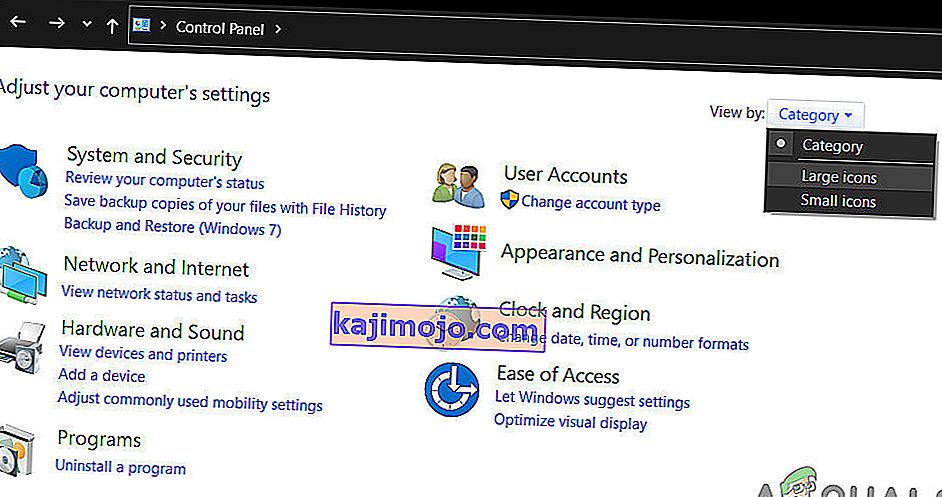
- Kattintson a „Windows Defender tűzfal” lehetőségre, majd válassza az „Alkalmazás vagy szolgáltatás engedélyezése a tűzfalon keresztül” lehetőséget.

- Kattintson a „Beállítások módosítása” lehetőségre, és adjon meg rendszergazdai engedélyeket a beállítások megváltoztatásához.
- Győződjön meg arról, hogy bejelöli a „Fájl- és nyomtatómegosztás SMB Direct-n keresztül” opció „Nyilvános” és a „Privát” opcióit is .
- Mentse el a módosításokat, majd zárja be az ablakot.
- Próbálja meg ellenőrizni, hogy most látja-e a számítógép többi hálózatát.
12. megoldás: A szolgáltatás indítása
Bizonyos esetekben előfordulhat, hogy a számítógép böngészőszolgáltatása úgy van konfigurálva, hogy vagy le van tiltva, vagy kézi indításra van konfigurálva. Ezért ebben a lépésben engedélyezzük a szolgáltatás önálló indítását. Ennek érdekében:
- Nyomja meg a „Windows” + „R” billentyűt a futtatási parancs elindításához.
- Írja be a „services.msc” kifejezést , majd nyomja meg az „Enter” gombot a szolgáltatáskezelési ablak elindításához.

- A szolgáltatáskezelésben görgessen lefelé, és kattintson duplán a „Computer Browser” szolgáltatásra.
- Kattintson a „Startup Type” legördülő menüre, és válassza az „Automatic” gombot.

- Az automatikus kiválasztása után kattintson a „Start” gombra, és várja meg, amíg a Windows elindítja ezt a szolgáltatást az Ön számítógépén.
- Mentse el a módosításokat, és ellenőrizze, hogy ezzel megoldja-e a problémát.
13. megoldás: Hálózati problémák diagnosztizálása
Lehetséges, hogy a számítógép hálózati konfigurációi nem megfelelően vannak beállítva a probléma kiváltása miatt. Ezért a parancssor segítségével fogjuk azonosítani, hogy van-e hálózati probléma a számítógépén, majd megoldjuk a hibaelhárító futtatásával. Azért:
- Menjen fel a számítógépre, amelyhez csatlakozni szeretne, és nyomja meg a billentyűzet „Windows” + „R” gombjait a futási parancs elindításához.
- Írja be a „Cmd” szót, és nyomja meg az „Enter” gombot a parancssor elindításához.

- A parancssorba írja be a következő parancsot, és nyomja meg az „Enter” gombot a számítógép IP-információinak megjelenítéséhez.
- Vegye figyelembe az „Alapértelmezett átjáró” fejléc alatt felsorolt IP-címet , amelynek „192.xxx.x.xx” vagy hasonló formátumúnak kell lennie .

- Miután megszerezte annak a számítógépnek az IP-címét, amelyhez csatlakozni próbál, visszatérhet saját számítógépéhez további tesztelés céljából.
- A számítógépen nyomja meg a „Windows” + „R” billentyűt a Futtatás parancs elindításához, és írja be a „Cmd” parancsot a parancssor megnyitásához.
- Írja be a következő parancsot a parancssorba, és nyomja meg az „Enter” billentyűt a végrehajtáshoz.
ping (annak a számítógépnek az IP-címe, amelyhez csatlakozni akarunk)
- Várja meg, amíg a parancssor befejezi az IP-cím pingelését, és jegyezze fel az eredményeket.
- Ha a ping sikeres, az azt jelenti, hogy az IP-cím elérhető.
- Ezek után, ha a ping sikertelen, futtatnunk kell a hálózati hibaelhárítót.
- A beállítások elindításához nyomja meg a „Windows” + „I” gombot .
- Kattintson az „Frissítés és biztonság” lehetőségre, majd az ablak bal oldalán található „Hibaelhárítás” gombra.

- Kattintson az „Internetkapcsolatok” elemre, majd a „Hibaelhárító futtatása” lehetőségre.

- Kövesse a képernyőn megjelenő utasításokat a hibaelhárító teljes futtatásához, és ellenőrizze, hogy látja-e a hálózat többi számítógépét.
14. megoldás: Az útválasztó és a DNS beállításainak módosítása
Lehetséges, hogy nem megfelelően konfigurálta a DNS-beállításait, és ha manuálisan módosította azokat a DN-kiszolgálókat, amelyeket a számítógép az internetkapcsolatához használ, akkor a hiba kiváltható, ha nem egyeznek a DNS-kiszolgálókkal hogy a hálózat másik számítógépe használja.
Néhány útválasztó tartalmaz egy vezeték nélküli elkülönítési funkciót, amely megakadályozza, hogy más, ugyanahhoz az internethez csatlakozó számítógépek csatlakozhassanak vagy láthassák a számítógépet. Ezért ebben a lépésben először megváltoztatjuk a DNS-beállításokat, majd átkonfiguráljuk ezeket az útválasztó beállításait az optimális csatlakozás érdekében. Azért:
- Nyomja meg egyszerre a „ Windows” + „ R” gombokat a billentyűzeten.
- A képernyőn megjelenik egy futtatás párbeszédpanel , az üres mezőbe írja be a „Control Panel” elemet, majd kattintson az „OK” gombra.

- Kattintson a „Megtekintés:” lehetőségre, és válassza a listából a „Kis ikonok” lehetőséget. Ezt követően kattintson a „Hálózati és megosztási központ” elemre .
- Válassza az „Adapter beállításainak módosítása” lehetőséget.
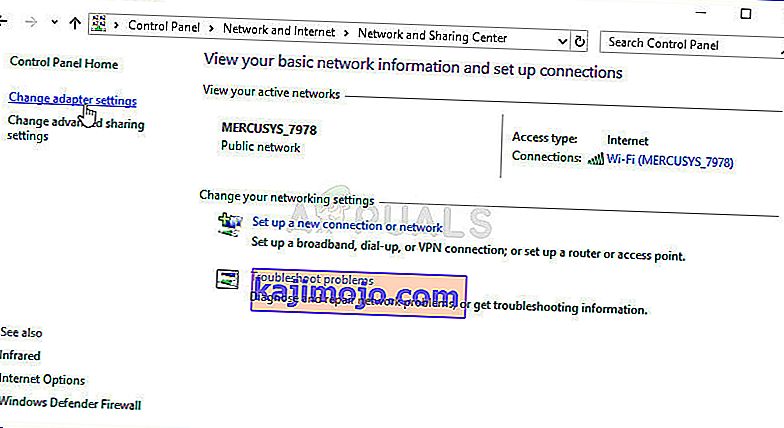
- Válassza ki a kívánt kapcsolat ikont (helyi vagy vezeték nélküli kapcsolat), kattintson rá a jobb gombbal, majd kattintson a „Tulajdonságok” elemre.
- Most kattintson az „ Internet Protocol Version 4 (TCP / IPv4) ” elemre, majd kattintson a Tulajdonságok ikonra.
- A tulajdonságokban nem szabad automatikusan ellenőrizni a „ DNS-kiszolgáló címének megszerzése ” lehetőséget, ha korábban módosította ezt a beállítást.

- Ügyeljen arra, hogy mind az IP-cím, mind a DNS-kiszolgáló esetében bejelölje ezt a lehetőséget, hogy a számítógépe automatikus DNS-felismerést használjon.
Most, hogy engedélyeztük az automatikus észlelést a DNS számára, meg kell változtatnunk az útválasztó beállításait. Azért:
- Indítsa el a böngészőt, és írja be az IP-címet a címsorba.
- Az IP-cím megkereséséhez nyomja meg a „Windows” + „R” gombot a futási parancs elindításához. Írja be a „CMD” szót, és nyomja meg a „Shift” + „Ctrl” + „Enter” gombot az adminisztrátori engedélyek megadásához. Írja be a cmd- be az „ipconfig / all” szót, és nyomja meg az „Enter” billentyűt . A beírandó IP-címet fel kell tüntetni az „Alapértelmezett átjáró” opció előtt, és valami olyannak kell kinéznie, mint a „192.xxx.xx”.

- Az IP-cím megadása után nyomja meg az „Enter” gombot a router bejelentkezési oldal megnyitásához.
- Írja be felhasználónevét és jelszavát a megfelelő kategóriákba az útválasztó bejelentkezési oldalán, mindkettőt fel kell írni az útválasztó hátuljára. Ha nem, akkor az alapértelmezett értéknek a rendszergazda és az admin rendszernek kell lennie mind a jelszó, mind a felhasználónév esetében.
- Most, hogy bejelentkezett a hálózat útválasztó oldalára, keresse meg az „Ügyfélszigetelés, AP-szigetelés vagy Wifi-szigetelés” beállítást.
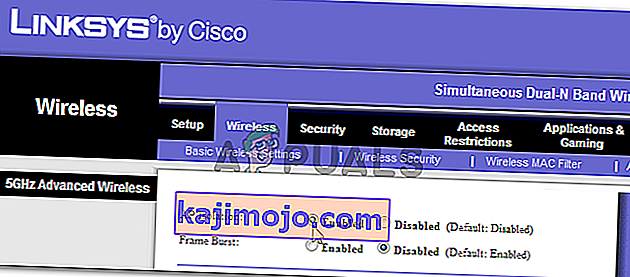
- Miután megtalálta, törölje a jelet vagy tiltsa le ezt a beállítást, és mentse a módosításokat.
- A beállítás letiltása után ellenőrizze, hogy a hálózat más számítógépeit is látja-e.
15. megoldás: Hálózati profil módosítása
Előfordulhat, hogy egyes esetekben előfordulhat, hogy nem a megfelelő hálózati profilt választotta, amely lehetővé teszi a nyomtató és a fájlok megosztását a hálózaton, és emiatt nem látja a hálózat többi számítógépét. Ezért ebben a lépésben megváltoztatjuk a hálózati profilt, majd ellenőrizni fogjuk, hogy ez megoldja-e a problémát a számítógépünkön. Azért:
- Nyomja meg a „Windows” + „I” gombot a beállítások elindításához, majd kattintson a „Hálózat és Internet” lehetőségre.

- A hálózat és internet opcióban kattintson a bal oldalon található „Állapot” gombra, majd válassza a „Kapcsolat tulajdonságainak módosítása” gombot.

- Innen ellenőrizze a „Privát” profilt, hogy kommunikáljon a számítógéppel, hogy megbízik abban a hálózatban, amelyhez csatlakozik, és a hálózat többi számítógépének képesnek kell lennie látni és kommunikálni a számítógéppel.
- Ellenőrizze, hogy a probléma továbbra is fennáll-e.
16. megoldás: A megosztási szolgáltatások újrakonfigurálása
Lehetséges, hogy számítógépe automatikusan konfigurálta egyes szolgáltatásokat az indításkor letiltásra, és emiatt előfordulhat, hogy a számítógépen található hálózati felfedező funkció nem működik megfelelően. Ezért ebben a lépésben átkonfiguráljuk ezeket a szolgáltatásokat a szolgáltatáskezelési ablakból, majd ellenőrizzük, hogy ezzel megoldja-e a problémát. Azért:
- Nyomja meg a „Windows” + „R” billentyűt a futtatási parancs elindításához.
- Írja be a „services.msc” kifejezést , majd nyomja meg az „Enter” gombot a szolgáltatáskezelési ablak elindításához.

- Most görgesse végig a listát, és egyesével kattintson duplán a következő szolgáltatásokra, és hajtsa végre az alább említett lépéseket.
Funkciófelfedezés-szolgáltató gazdagép-funkció Felfedezés-erőforrás publikáció SSDP-felfedezés UPnP-eszközhoszt munkaállomás
- Kattintson a „Startup Type” legördülő menüre, és válassza az „Automatic (Delayed Start)” gombot.

- Az automatikus kiválasztása után kattintson a „Start” gombra, és várja meg, amíg a Windows elindítja ezt a szolgáltatást az Ön számítógépén.
- Mentse el a módosításokat, és ellenőrizze, hogy ezzel megoldja-e a problémát.
17. megoldás: Parancs végrehajtása
Előfordulhat, hogy egyes esetekben előfordulhat, hogy a hálózati felfedezés funkció még a beállítások engedélyezése után sem engedélyezett a számítógépén. Ezért ebben a lépésben egy parancsot futtatunk egy megemelt parancssorban, majd ellenőrizzük, hogy ezzel megoldja-e a problémát a számítógépünkkel. Azért:
- Nyomja meg a „Windows” + „R” gombot a Futtatás parancs megnyitásához.
- Írja be a „Cmd” parancsot, és nyomja meg a „Shift” + „Ctrl” + „Enter” billentyűkombinációt az adminisztrátori jogosultságokkal történő megnyitásához.

- Írja be a következő parancsot a parancssorba, majd várja meg, amíg végrehajtja a számítógépen.
netsh advfirewall tűzfal beállítási szabály group = "Network Discovery" új engedélyezés = Igen
- Zárja be a parancssort, és ellenőrizze, hogy a probléma továbbra is fennáll-e.
18. megoldás: Módosítsa a fő böngészőt
Lehetséges, hogy előfordulhat, hogy a számítógép nincs beállítva a fő böngészőnek azon a számítógépen, amely miatt ez a probléma kiváltott az Ön számára. Ezért ebben a lépésben megváltoztatunk néhány beállításjegyzék-konfigurációt, majd ellenőrizni fogjuk, hogy ezáltal megoldódott-e a probléma a számítógépünkön. Azért:
- Nyomja meg a „Windows” + „R” gombot a Futtatás parancs megnyitásához.
- Írja be a „Regedit” szót, és nyomja meg az „Enter” gombot a rendszerleíró adatbázis-szerkesztő megnyitásához.

- A Beállításszerkesztőben keresse meg a következő helyet.
HKEY_LOCAL_MACHINE \ SYSTEM \ CurrentControlSet \ Services \ Browser \ Parameters
- Kattintson duplán a „MaintainServerList” opcióra, és állítsa „Igen” értékre.
- Kattintson a jobb gombbal egy üres helyre, majd kattintson az „Új” lehetőségre.
- Válassza ki a „String Value” elemet a listából, és nevezze el „IsDomainMaster” névnek.
- Állítsa az értékét True értékre, és lépjen ki a rendszerleíróadatbázis-szerkesztőből.
- Ellenőrizze, hogy ezzel megoldotta-e a problémát a számítógépen.
19. megoldás: Az adapter konfigurációjának módosítása
Előfordulhat, hogy egyes esetekben előfordulhat, hogy az adapter nincs megfelelően konfigurálva, ami miatt ezt a hibát kiváltja a számítógép. Ezért ebben a lépésben megváltoztatunk néhány adapterkonfigurációt, hogy a számítógép láthassa a hálózat többi számítógépét. Azért:
- Nyomja meg a „Windows” + „R” gombot a Futtatás parancs megnyitásához.
- Írja be az „ncpa.cpl” szót, és nyomja meg az „Enter” gombot a hálózati konfigurációs panel elindításához.

- A hálózati konfigurációs panelen kattintson a jobb gombbal a használt „Hálózati adapterre” , és válassza a „Tulajdonságok” lehetőséget.

- A tulajdonságokban ellenőrizze a listában található „Link-Layer Topology” illesztőprogramokat, és válassza a „Telepítés” lehetőséget.
- Zárja be a hálózati konfigurációs panelt, és ellenőrizze, hogy a probléma továbbra is fennáll-e.