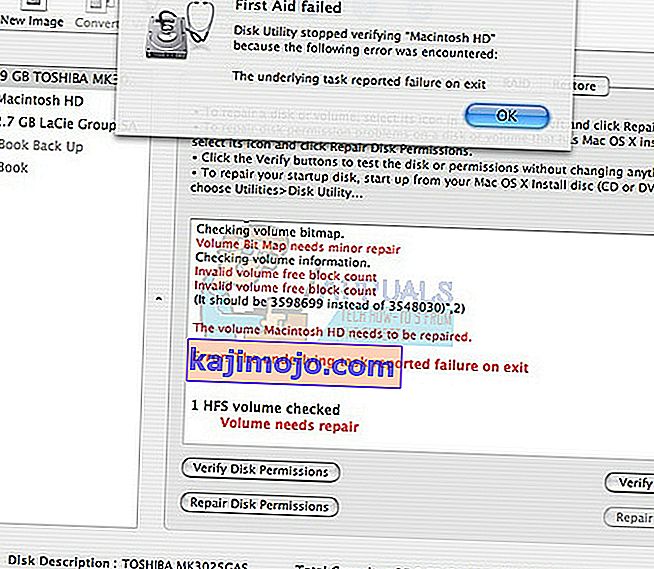A Mac OS X mindig is híres volt arról, hogy sokkal egyszerűbb operációs rendszer, mint a Windows és a Linux, és a felhasználói felülete meglehetősen felhasználóbarát. Elég sok hibakód jelenik meg rendszeresen az OS X rendszeren, de az Apple-nek fel kellett áldoznia bizonyos funkciókat, amelyekkel a Windows rendelkezik ezen egyszerűség elérése érdekében.
A Mac OS X-et a legtöbb üzletember és a legtöbb programozó használja villámgyorsasága és az a tény miatt, hogy a MacBookok rendkívül könnyűek és könnyen hordozhatók. A felhasználók azonban megtapasztalták a -43 hibakódot, és nem tudták kitalálni, hogy ez mit jelenthet. Nézzünk meg többet a hibakódról.
-43 hibakód Mac OS X rendszeren
Ez a bizonyos hibakód általában akkor jelenik meg, amikor a felhasználók megpróbálnak törölni egy fájlt, és áthelyezni a kukába. A hibaüzenet, amely mellett megjelenik, általában így hangzik: „A műveletet nem lehet befejezni, mert egy vagy több szükséges elem nem található. (-43 hibakód) ”. A felhasználók arról számoltak be, hogy ez a hibakód a Mac OS X El Capitan vagy az OS X 20.2 operációs rendszerre jellemző.

Ez a hibajavítás merevlemezprobléma, a fájl nem létező megosztási pontja, egy adott fájl részleges letöltése, a szükséges dokumentum használata közben van, nincs engedélye bizonyos fájlok kezelésére, a fájl zárolva stb. . Szerencsére van néhány dolog, amellyel kijavíthatja a -43 hibakódot a Mac OS X El Capitan rendszeren.
1. megoldás: A Lemez segédprogram használata
Mivel a Hiba -43 kód általában hiányzó vagy sérült fájlokkal kapcsolatos, előfordulhat, hogy ellenőriznie kell az engedélyekkel kapcsolatos problémákat vagy a könyvtár sérülését. A Lemez segédprogram egy beépített eszköz, amely segíthet a merevlemezzel kapcsolatos hasonló problémák kezelésében, ezért mindenképpen futtassa ezt az eszközt, mielőtt bármi mással próbálkozna.
- Keresse meg az Apple menüt (a képernyő bal felső részén) >> Újraindítás. Az eszköz újraindítása után tartsa lenyomva a Command + R billentyűkombinációt, amíg meg nem jelenik az Apple logó. Miután meglátta, ne nyomja le a gombokat.

- Kattintson a Lemez segédprogram opcióra, mielőtt megnyomja a Folytatás gombot.
- Keresse meg az oldalsávot, és válassza ki a javítani kívánt lemezt (azt, amelyen a törölni kívánt fájl található). Nyomja meg az Elsősegély gombot, és folytassa a Lemez segédprogram ellenőrzésével.

- Számos különböző forgatókönyv létezik a Disk Utility jelentéséről. Ha a jelentések szerint a lemez hamarosan meghibásodik, készítsen biztonsági másolatot mindenről, és vásároljon új meghajtót, mert ezt nem tudja kijavítani.
- Kattintson a Futtatás gombra. Ha a Lemez segédprogram jelentése szerint nincs probléma a meghajtóval, vagy a létező problémát megoldották, akkor szabadon kiléphet az eszközből. Kattintson a Részletek megjelenítése gombra, hogy áttekinthesse a gondozott problémát.

- Megjelenhet az „ átfedésben lévő kiterjesztés ” hiba is, amely arra utal, hogy több fájl foglalja el ugyanazt a helyet a meghajtón. Az egyik ilyen fájl valószínűleg sérült, és meg kell találnia a DamagedFiles mappában.
- Ha a fájl nem teljesen fontos az Ön számára, akkor szabadon törölheti. Azonban, ha a fájl nagyon fontos, próbálja meg megnyitni, és ellenőrizze, hogy sérült-e vagy sem.
- Az utolsó forgatókönyv az lehet, hogy egyáltalán nem fogja tudni megjavítani vagy ellenőrizni a lemezt. Ha megjelenik az „ Az alapul szolgáló feladat jelentett hiba ” hibaüzenet, próbálkozzon újra az Elsősegély eszköz futtatásával. Ha a hibaüzenet továbbra is megjelenik, készítsen biztonsági másolatot az adatokról, és formázza a lemezt.
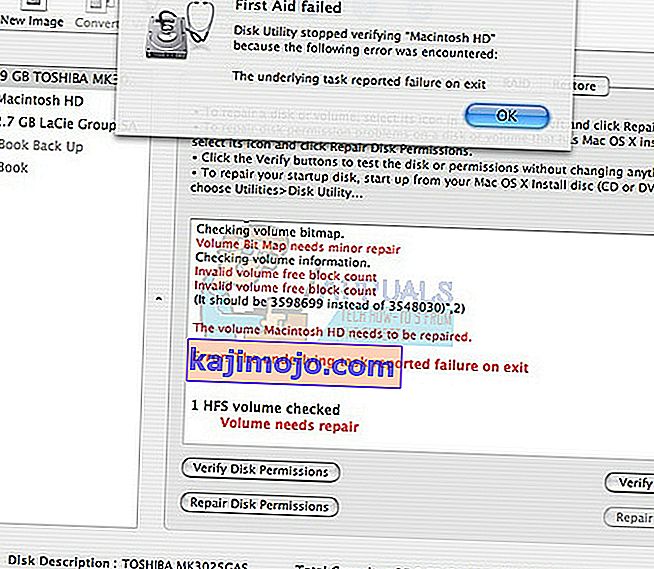
2. megoldás: Az NVRAM (PRAM) visszaállítása
Az NVRAM (nonvolatile random-access memory) egy kis memóriamennyiség, amelyet a Mac bizonyos beállítások tárolására és gyors elérésére használ. Az NVRAM-ban tárolt beállítások a Mac-től és a Mac-hez használt eszközöktől függenek.
Rengeteg kérdés megoldható az NVRAM alaphelyzetbe állításával, és ez a bizonyos hiba mindenképpen az egyik. Kövesse az alábbi utasításokat a folyamat folytatásához.
- Kapcsolja ki és kapcsolja be újra a készüléket. Ne felejtse el végrehajtani a 2. lépést, amint a Mac OS X eszköz elindul.
- Tartsa együtt a következő négy gombot: Option, Command, P és R ; körülbelül 20 másodpercig, és látnia kell, hogy a Mac újraindulni készül.

- A Mac folytatja az indítási folyamatot. Ha azt észleli, hogy egyes beállításokat alaphelyzetbe állítottak, például a hangerő, az idő és a dátum beállításait, vagy a képernyő felbontását, győződjön meg arról, hogy időben beállította őket.
Opcionális: A lezárt fájlok törlése
- A Terminálban hajtsa végre a következő parancsot:
chflags -R nouchg.
- Ezt követően nyissa meg a Kukát, jelölje ki az összes elemet (⌘ Cmd-A), és húzza az egészet a Terminal ablakba, majd nyomja meg a Return ⏎ gombot.

- Ürítse ki a kukáját
3. megoldás: Hasznos tipp
Ezt a javítást több olyan Mac-felhasználó javasolta, akik korábban már egyszer tapasztalták ugyanazt a problémát. Próbáld ki, mivel elég egyszerűnek tűnik.
- Keresse meg a munkamenetfájlt a számítógépén, kattintson rá a jobb gombbal, és válassza a Csomag tartalmának megjelenítése lehetőséget.

- Ebben az opcióban általában három mappa van: Média, Erőforrások és Alternatívák.
- Az Alternatívák és az Erőforrások mappában próbálja meg megkeresni a DisplayState.plist nevű fájlt.
- Azonnal törölje az összes azonos nevű fájlt. Ha attól tart, hogy valami elromolhat, húzza ezeket a fájlokat az asztalra a törlés előtt, hogy biztonsági másolatot készítsen.
- Ha a hiba mára kijavult, akkor a biztonsági másolatokat szabadon törölheti. Javasoljuk azonban, hogy egy ideig tartsa őket, amíg meg nem látja, hogy mindenről gondoskodtak.
4. megoldás: Kényszerített kilépés a keresőből
A Finder újbóli elhagyásával és újraindításával a probléma könnyen megoldható. A Finder valószínűleg olyan hibával találkozott, amely valójában megakadályozta a fájl megfelelő törlésében, de a Mac csak a -43 hibakódot hozta létre, anélkül, hogy megpróbált volna megoldást találni.
Ez a javítás túl egyszerűnek tűnhet, de több felhasználó arról számolt be, hogy pillanatok alatt megoldotta számukra a problémát.
- Nyissa meg a Windows bal felső részén található Apple menüt, és válassza a Kényszerített kilépés lehetőséget.

- Keresse meg a Findert az alkalmazások listájában, és válassza az Újraindítás lehetőséget, amely könnyen megoldja a problémát.
5. megoldás: Terminálparancsok használata
Bizonyos esetekben a hiba kiküszöbölhető néhány parancs végrehajtásával a terminálról, és bizonyos fájlok törlésével. Ehhez kövesse az alábbi útmutatót.
- Nyissa meg a Mac terminálját.
- Írja be a következő parancsot.
rm (szóköz)
- Húzza át a hibát okozó fájlokat 43
- Nyomja meg az „Enter” gombot, és a fájlok automatikusan eltávolításra kerülnek a rendszerből.
- Ellenőrizze, hogy a probléma továbbra is fennáll-e.
Megjegyzés: Ha ez nem működik, próbálja meg újratelepíteni a High Sierra frissítést a boltból, és ellenőrizze, hogy ez megoldja-e a problémákat. Győződjön meg arról is, hogy a törölni kívánt fájl neve nem tartalmaz semmilyen speciális karaktert, például „+, *,}, {, &, ^,%”.