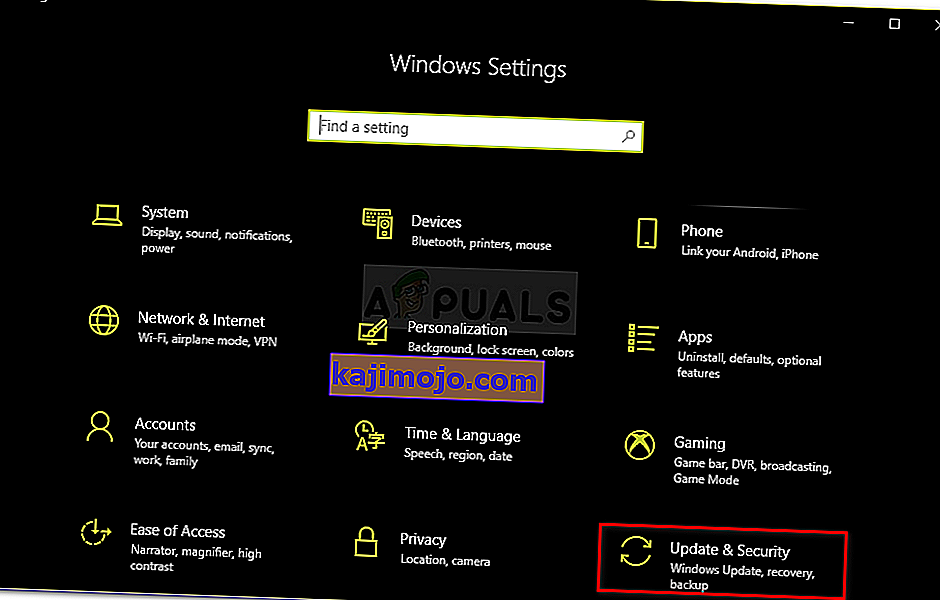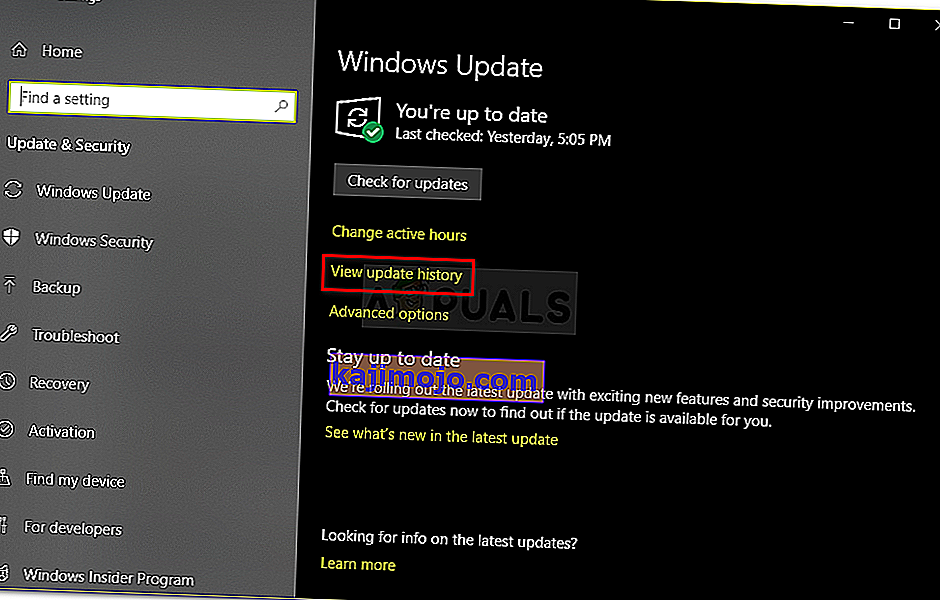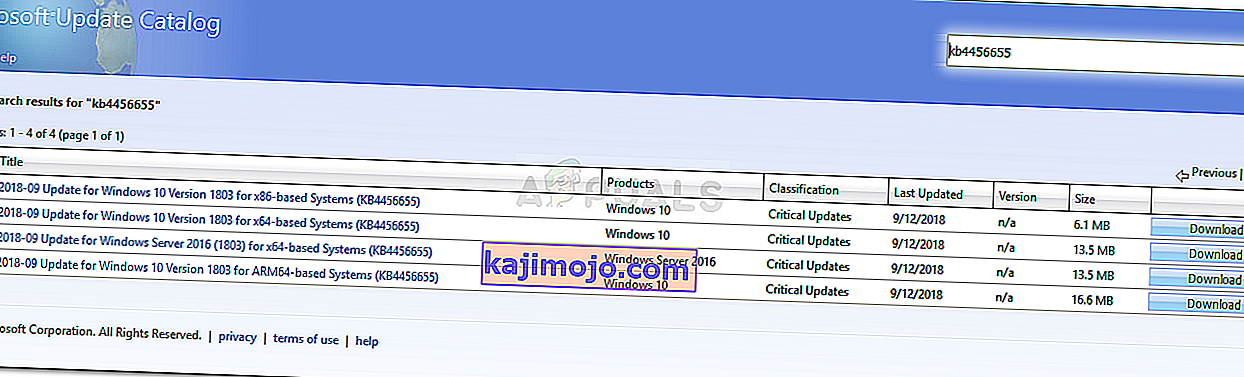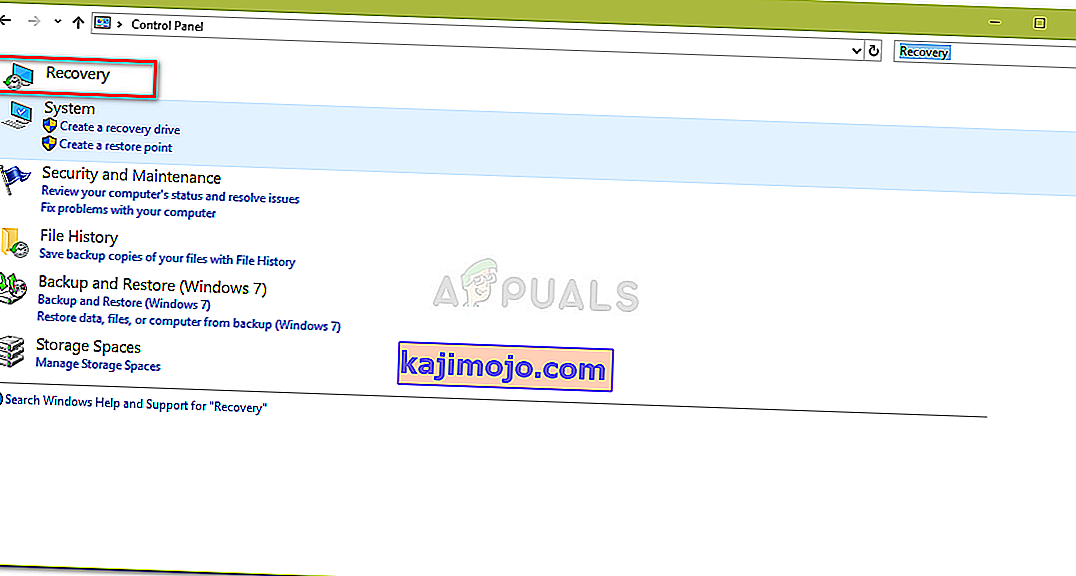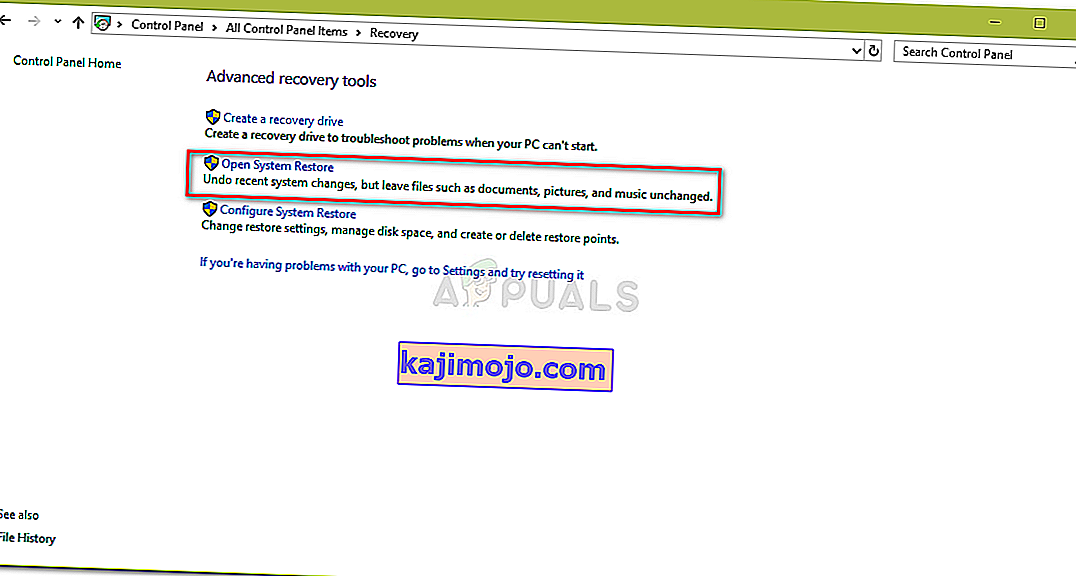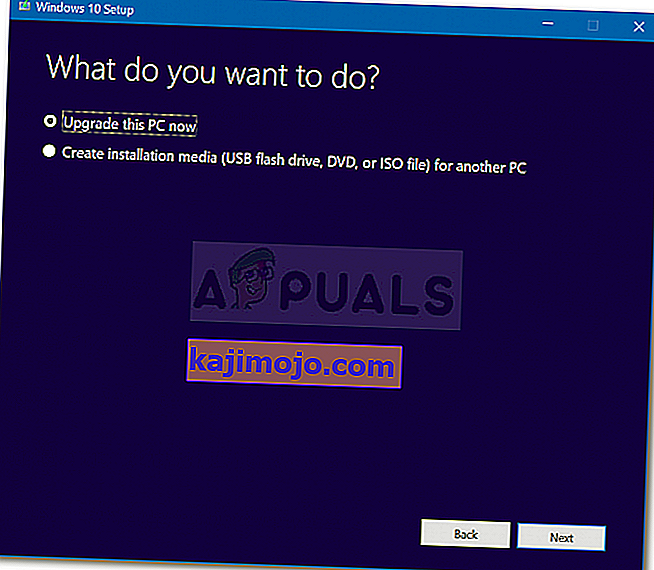A 0x800704c7 hibát hiányzó vagy sérült fájlok, valamint a frissítéssel ütköző háttérfolyamatok okozzák, amelyek miatt nem tudja megszerezni a frissítést. A hiba néha a rendszer frissítése közben jelenik meg, és elkékült, ezt a hibát kéri. A Microsoft által kiadott gyorsjavítások a legfontosabbak, és a rendszere valóban ettől függ, azonban az ehhez hasonló hibák megakadályozhatják, hogy kezébe vegye a frissítést.
Valójában lényeges, mivel a hiba nem csak frissítés közben jelenik meg, de felmerülhet a mindennapi feladatok, azaz a böngészés stb. Során is. Jelentések szerint ez a hiba a Chrome használata közben jelent meg, így nem szabad figyelmen kívül hagyni. Ennek ellenére ez a cikk megmutatja, hogyan oldhatja meg a problémát a lehető legegyszerűbb módon.

Mi okozza a 0x800704c7 frissítési hibát a Windows 10 rendszeren?
Mint már említettük, a hiba potenciálisan felbukkanhat, miközben Ön a napi rutinfeladataival van elfoglalva, ezért általában -
- Hiányzó vagy sérült rendszerfájlok . Hiányzó vagy sérült rendszerfájlok azt jelentik, hogy a rendszer nem fog tudni normálisan működni, és sok hibával kell szembenéznie, beleértve ezt is.
- Háttérfolyamatok . Egy másik dolog, ami előidézheti ezt a hibát, a háttérfolyamatok lennének. Ha olyan háttéralkalmazások, mint például a víruskereső stb., Zavarják a rendszer működését, a hibát ez okozhatja.
Ennek ellenére itt az ideje belemenni a megoldásokba.
1. megoldás: Kapcsolja ki az antivírust
A harmadik féltől származó antivírusok jók és megkapják a hitelt, azonban vannak bizonyos hátrányaik is. A legfontosabb az lenne, hogy olyan mértékben zavarják a rendszerét, hogy képesek legyenek bármit is megállítani vagy megakadályozni. Ezen interferencia miatt a rendszer kéri a 0x800704c7 hibakódot. Ezért, mielőtt tovább folytatnánk, győződjön meg róla, hogy kikapcsolta-e harmadik fél antivírusát. Ezután indítson újra és próbálja meg futtatni a frissítést az antivírus letiltása után.

Megtekintheti a víruskereső kikapcsolásának cikkét.
2. megoldás: Kivárás
Ha Ön egyike annak az áldozatnak, akinek frissítése elakad egy adott százalék elérése után, ez a megoldás az Ön számára. Előfordulhat, hogy a frissítés késleltethető a szerver oldaláról vagy bármi másról, ami miatt időre van szükség. Ezért, ha a frissítés elakadt, ne felejtsen el pár órát adni rá. Ha a frissítés varázsló továbbra sem folytatódik, folytassa az alább említett megoldásokkal.
3. megoldás: A Windows fájlkorrupció kijavítása
A Windows rendszerfájljainak sérülése lehet az egyik oka annak, hogy a hibát tapasztalja. Az ilyen forgatókönyvek nem annyira általánosak, de előfordulnak. Ilyen esetben meg kell javítania vagy javítania a Windows rendszerfájljait két parancssori segédprogram segítségével, az úgynevezett SFC és DISM segítségével. A System File Checker (SFC) egy olyan eszköz, amely lehetővé teszi a rendszer átvizsgálását és a sérült vagy rossz fájlok javítását; ha megtalálják. Vannak azonban esetek, amikor az SFC nem képes hibákat kijavítani, ilyenkor a Deployment Image Servicing and Management (DISM) hasznos. Alapos keresést végez a rendszerben, és kijavítja a sérült fájlokat.
Ezen segédprogramok használatának elsajátításához olvassa el az oldalunkon közzétett SFC és DISM cikkeket, amelyek részletesen tartalmazzák.
4. megoldás: A legutóbbi KB letöltése
Megpróbálhatja letölteni a legfrissebb KB-t is, amelyet a rendszerére telepíteni próbált, a Microsoft Update katalógusból. Így teheti meg:
- A Beállítások megnyitásához nyomja meg a Winkey + I gombot .
- Lépjen a „ Frissítés és biztonság ” oldalra .
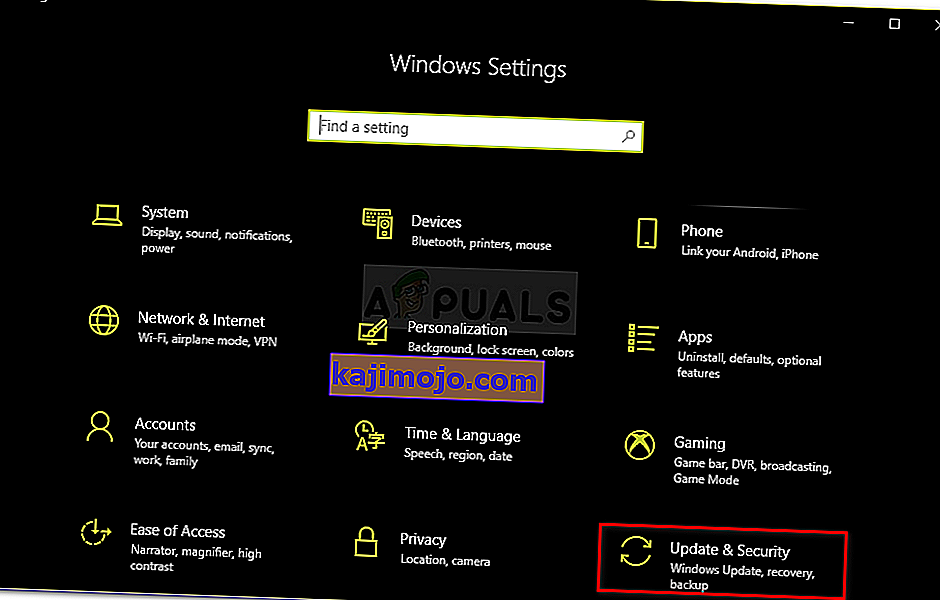
- A középső ablaktáblán megjelenik a „ Frissítési előzmények megtekintése” elem . Kattintson rá.
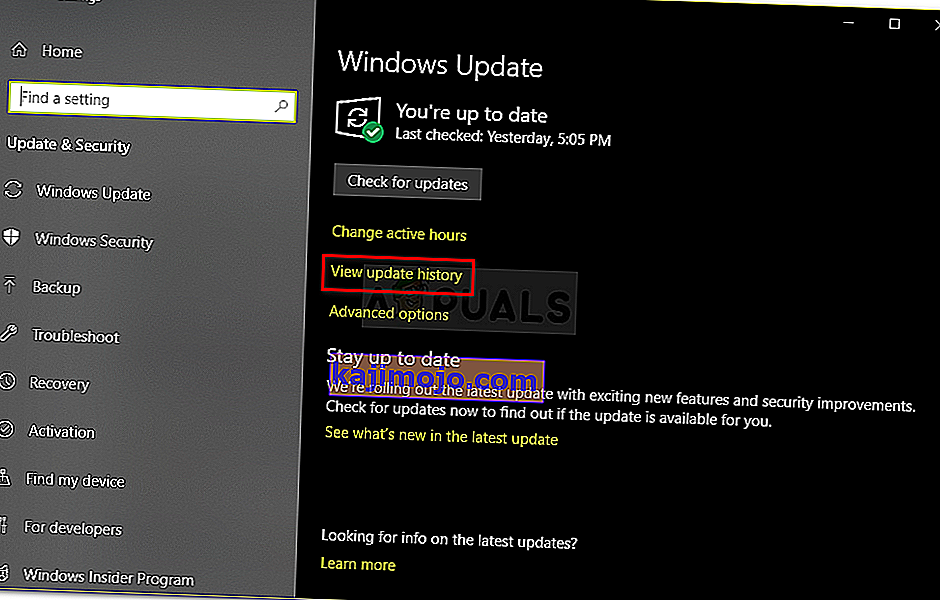
- Itt találja meg a legfrissebb KB-t, amely általában a tetején található. Másolja a KB kódot.
- Látogasson el a Microsoft Update webhelyre, és keressen rá a KB-kódra.
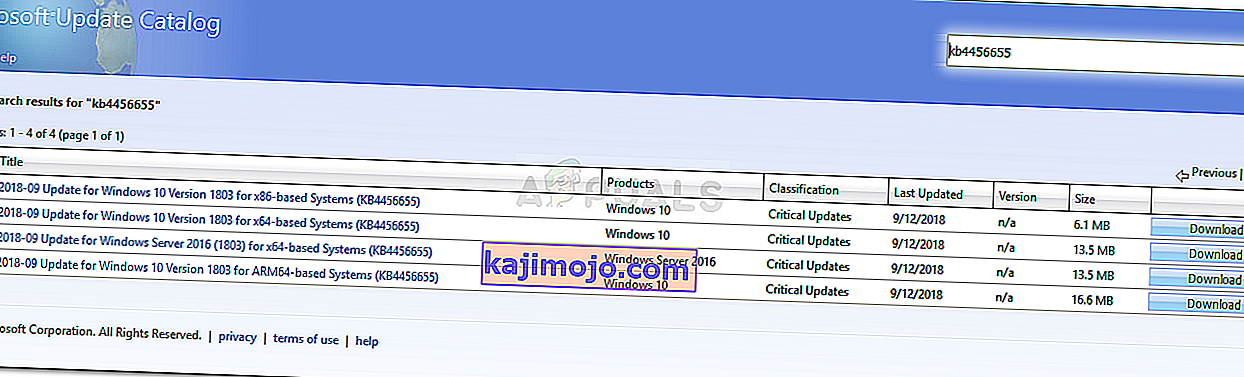
- Töltse le a megfelelő Windows rendszerre.
- Miután a letöltés befejeződött, nyissa meg és telepítse.
5. megoldás: Rendszer-visszaállítás végrehajtása
A Rendszer-visszaállítást akkor lehet használni, ha egy olyan hibával szembesül, amely egy bizonyos szoftver telepítése vagy bármilyen más változás után felbukkan. Visszaállítja a rendszert egy olyan helyre, ahol a hiba nem fordult elő. Így teheti meg:
- Lépjen a Start menübe, és nyissa meg a Vezérlőpultot .
- Írja be a helyreállítást a keresőmezőbe, majd kattintson rá.
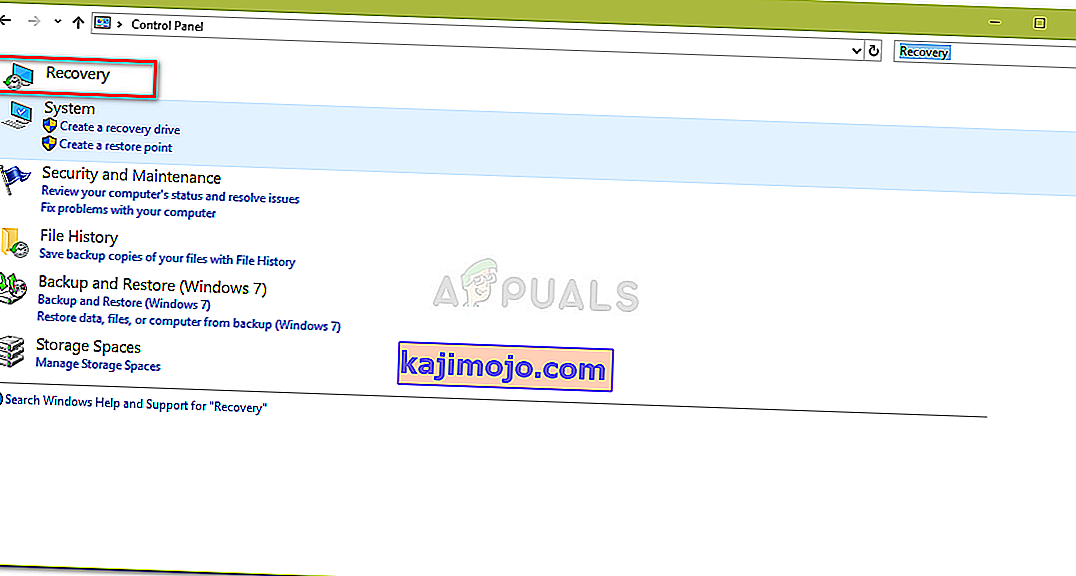
- Válassza az „ Open System Restore ” lehetőséget.
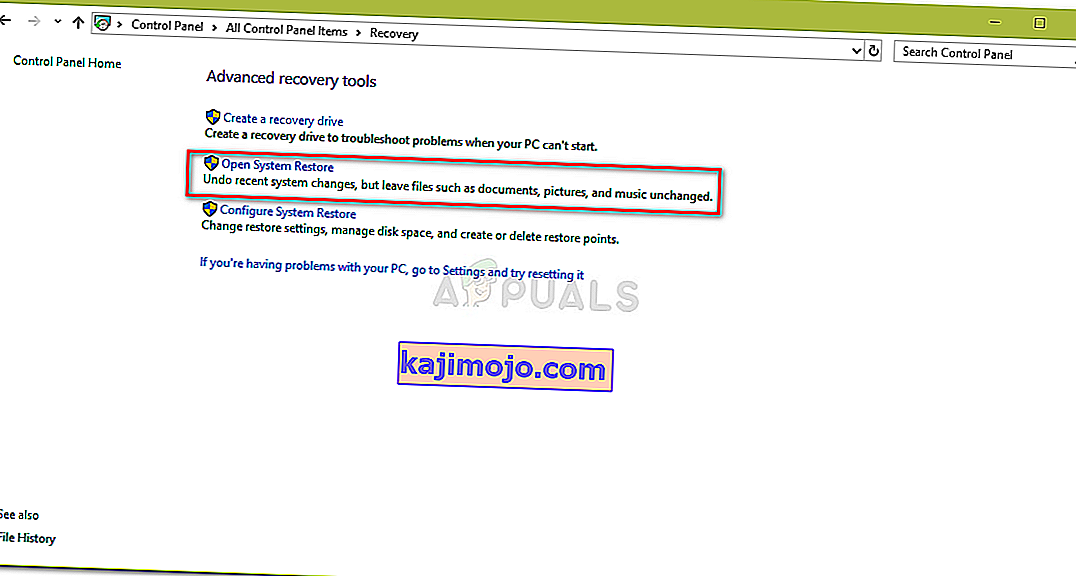
- Ezt követően válassza ki a rendszer visszaállítási pontját, amikor a hiba nem jelenik meg. Kattintson a Tovább gombra, majd nyomja meg a Befejezés gombot.
6. megoldás: Az MCT használata
Végül a Media Creation Tool használata az utolsó lehetőség. Ez egy olyan eszköz, amelyet a Microsoft készített, hogy segítse a felhasználókat a rendszerük frissítésében / frissítésében, vagy akár egy új Windows telepítésben. Így teheti meg:
- Töltse le az eszközt a Microsoft webhelyéről .
- A letöltés befejezése után nyissa meg.
- Fogadja el a feltételeket, majd válassza a „ Frissítse most a számítógépet ” lehetőséget.
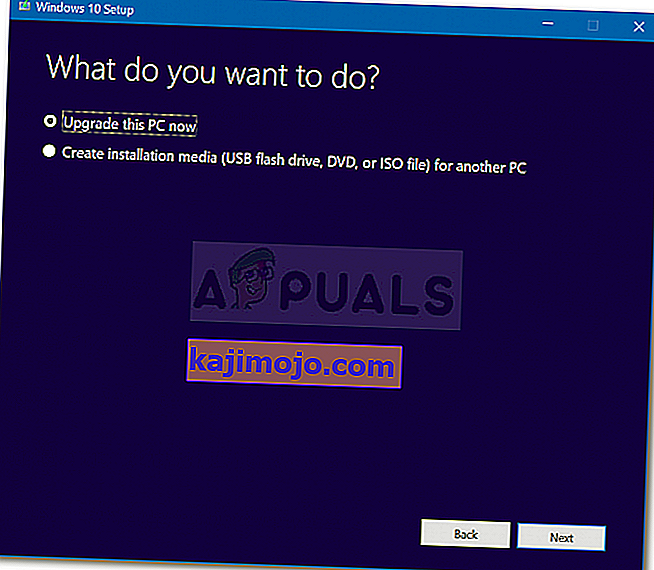
- Válassza a " Személyes fájlok megőrzése " lehetőséget, hogy megbizonyosodjon arról, hogy a fájljai biztonságban vannak.
- Hagyd befejezni.