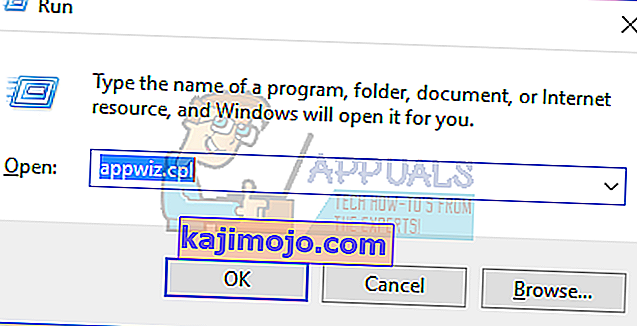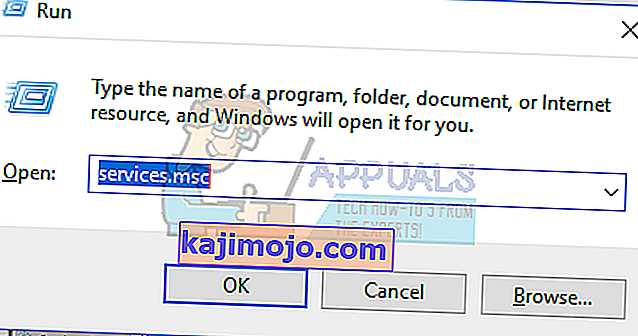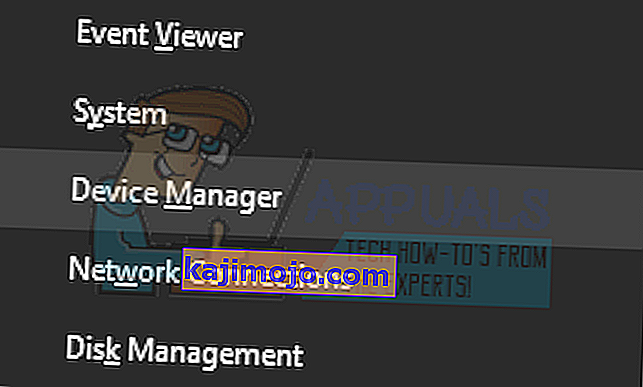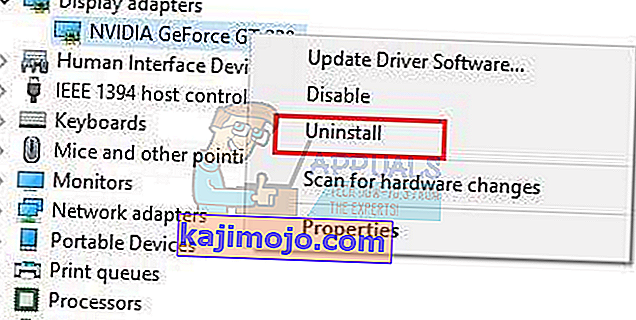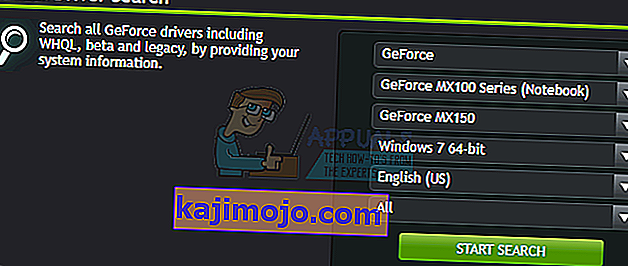Az Nvidia GeForce több felhasználója arról számolt be, hogy a GeForce Experience nem nyílik meg, vagy nem működik megfelelően. Néhány felhasználó számára ez a Windows 10-re történő frissítés után kezdődött. A legtöbb esetben az ikon megjeleníti a tálcát, de kattintásra egyetlen ablakban sem nyílik meg.
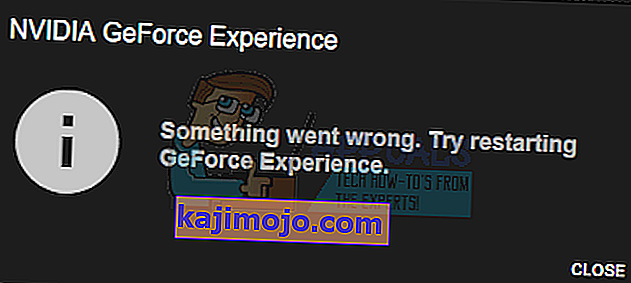
A cikk elolvasása során különféle módszereket ismertetünk meg, amelyek segítségével megoldhatja a GeForce Experience nem nyíló problémáját. Az alkalmazás újratelepítése a legbiztosabb módja annak, hogy újra működjön, de újból engedélyezheti a szolgáltatást vagy újratelepítheti a GeForce illesztőprogramokat.
1. módszer: A GeForce Experience újratelepítése
Ha az Nvidia GeForce Experience nem nyílik meg a számítógépén, először meg kell próbálnia újratelepíteni. Így csinálod.
- A Win + R megnyomásával nyissa meg a Futtatást, írja be az appwiz.cpl fájlt, majd kattintson az OK gombra .
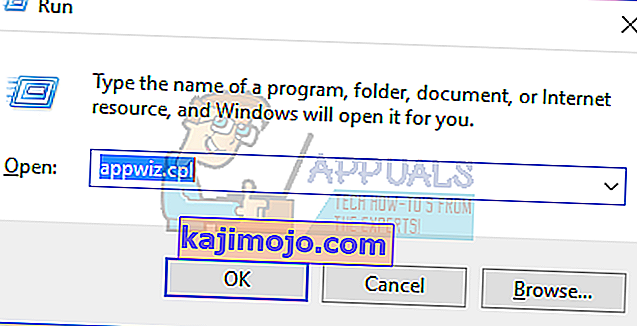
- A programok ablakában keresse meg a telepített alkalmazások listáján az Nvidia GeForce Experience elemet, és kattintson rá duplán, majd kövesse az eltávolítási utasításokat. Választhat további NVIDIA-alkalmazások eltávolítását is, de ne felejtse el újratelepíteni a webhelyről.
- Látogassa meg ezt a weboldalt, és töltse le onnan a GeForce Experience szoftvert.
- Nyissa meg az alkalmazás letöltési helyét, és indítsa el. Végezze el a telepítési folyamatot, amíg a telepítés befejeződik.
- A telepítés befejezése után próbálja meg megnyitni, hogy a várt módon nyíljon-e meg.
2. módszer: A GeForce Experience Service újbóli engedélyezése
- Nyomja meg a Windows + R billentyűket a billentyűzeten a futtatási parancs megnyitásához. Típusú szolgáltatások. msc és nyomja meg az Enter billentyűt a Services konzol megnyitásához.
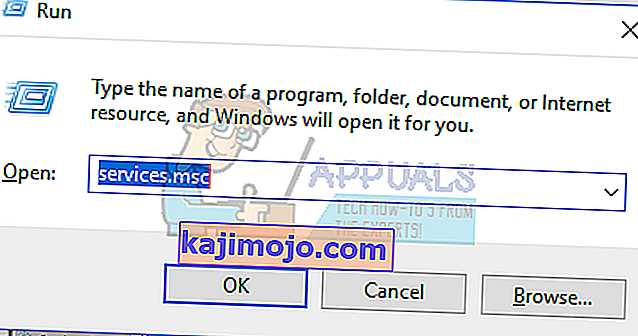
- A Szolgáltatások ablakban keresse meg az NVIDIA GeForce Experience Service szót, és kattintson rá duplán. Állítsa az Indítás típusát Automatikus értékre , majd indítsa el a szolgáltatást, ha leállt.
- Ismételje meg ugyanezt a folyamatot az Nvidia Geforce Experience Backend szolgáltatásnál .
- Keresse meg az Nvidia Telemetry Container szolgáltatást (ha rendelkezésre áll), és módosítsa a típust Manual vagy Automatic értékre - ez a Windows 10 (1809-es frissítés) esetén érvényes, de a korábbi verziókon is használható.
- Nyissa meg a GeForce Experience programot annak megerősítéséhez, hogy az ablakok megnyílnak-e.
3. módszer: Az illesztőprogram újratelepítése
Ha a fenti módszerek egyike sem működik, próbálja meg újratelepíteni az illesztőprogramot, majd próbálja meg újra elindítani az alkalmazást.
- Nyomja meg a Windows + X billentyűt a billentyűzeten, és válassza az Eszközkezelő lehetőséget.
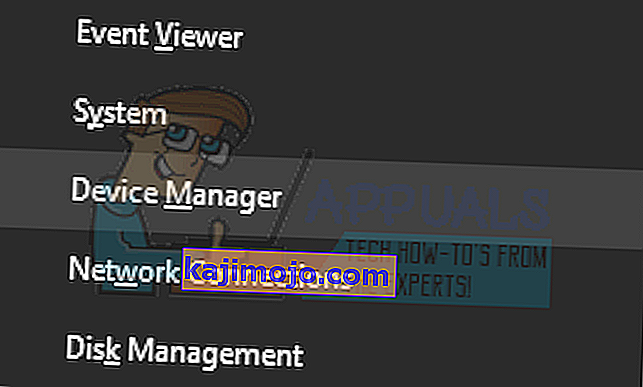
- Keresse meg és bontsa ki a Képernyőadaptereket, kattintson a jobb gombbal a grafikus kártya bejegyzésére, majd válassza az Eltávolítás lehetőséget.
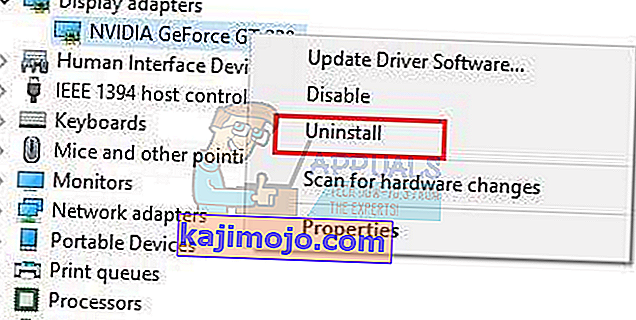
Kövesse a képernyőn megjelenő utasításokat az eltávolítás befejezéséhez.
- Nyissa meg az NVIDIA Drivers webhelyet.
- A Kézi illesztőprogram keresése alatt válassza ki a grafikus kártya típusát és az operációs rendszert, majd kattintson a Keresés indítása gombra .
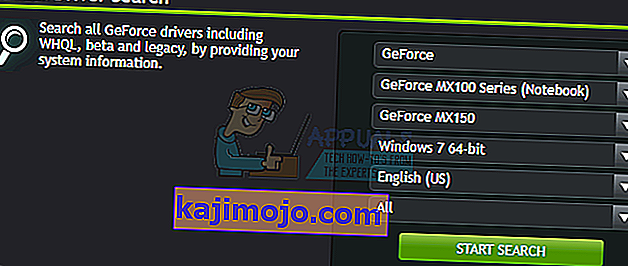
- Töltse le az illesztőprogramot a legújabb keresési eredmények közül, és telepítse.
- Indítsa újra a számítógépet az illesztőprogram telepítése után, és próbálja meg megnyitni a GeForce Experience programot, hogy megerősítse, felmerül-e.
Megjegyzés: Ha ez nem működik, ez azt jelentheti, hogy a vállalat által a közelmúltban kiadott illesztőprogram-összeállítás instabil lehet. Ezért megpróbálhatja ideiglenesen visszagörgetni az illesztőprogramokat, mielőtt stabilabb felépítés jön létre.
4. módszer: A víruskereső letiltása
Az olyan víruskereső alkalmazások, mint az Avast, köztudottan zavarják a GeForce Experience működését. Ideiglenesen letilthatja víruskeresőjét, vagy legalább annak pajzsait vagy védelmét, ha használni szeretné a GeForce Experience alkalmazást.