Az 5 legjobb szoftver, amelyet a játék FPS-jének megfigyelésére használhat a Windows rendszerben
Szerző: Kamil Anwar 2020. január 22. 5 perc olvasvaAz FPS, amely a Frames Per Second rövidítése, a képek egy másodperc alatt megjeleníthető képére utal, és fontos szempont, amelyet minden játékosnak figyelembe kell vennie. Alapvetően minél magasabb a képkockasebesség, annál simább a játékélmény. Éppen ezért a játékosok mindig folyamatosan törekednek a képernyő FPS növelésére. Ez történhet a grafikus beállítások egyszerű módosításával vagy a GPU frissítésével.
Akárhogy is, meg kell tekintenie az FPS-t, amelyen a játéka fut, egy adott pillanatban annak megállapításához, hogy halad-e előrehaladást, vagy további lépéseket kell tennie. Sokféleképpen tekintheti meg játékának FPS-jét, és ebben a bejegyzésben különösen egyre fogunk összpontosítani. Dedikált szoftver használata. Azonban még mindig jó tudni, hogy milyen lehetőségei vannak, ezért először megvizsgáljuk az FPS ellenőrzésének néhány más módját, mielőtt egy szoftver használatához folyamodnánk.
A Steam játékon belüli fedvényének használata az FPS ellenőrzéséhez
Ha Steam-et használ, akkor valószínűleg nincs szüksége speciális szoftverre, mert ez most FPS-számlálót tartalmaz a játékon belüli átfedési opciókban. Az egyetlen hátrány, hogy a játék közepén nem lehet aktiválni a funkciót. Minden játékot le kell zárni.
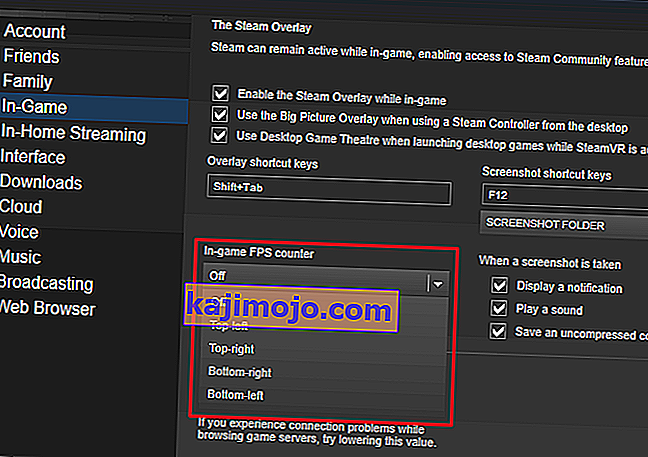
De mivel ez nem jár külső fájl telepítésével, kevesebb terhelést jelent a CPU-n. Az FPS számláló Steam szolgáltatásban történő eléréséhez lépjen a beállításokhoz, lépjen a In-Game részhez, és megjelenik az FPS Counter menü. Itt válassza ki a képernyőn azt a helyet, ahol az FPS-t szeretné megjeleníteni, és kész.
Ne feledje, hogy ezt a funkciót olyan játékokhoz is használhatja, amelyeket nem a Steam-en keresztül vásárolt, mindaddig, amíg rendelkezik a steam alkalmazással. Ehhez lépjen a Játékok menübe, és kattintson a "Nem gőzös játék hozzáadása a könyvtáramhoz" gombra. A játék hozzáadása után indítsa el a gőz segítségével, és mostantól megtekintheti az FPS-t.
A játék beépített opcióinak használata az FPS ellenőrzéséhez
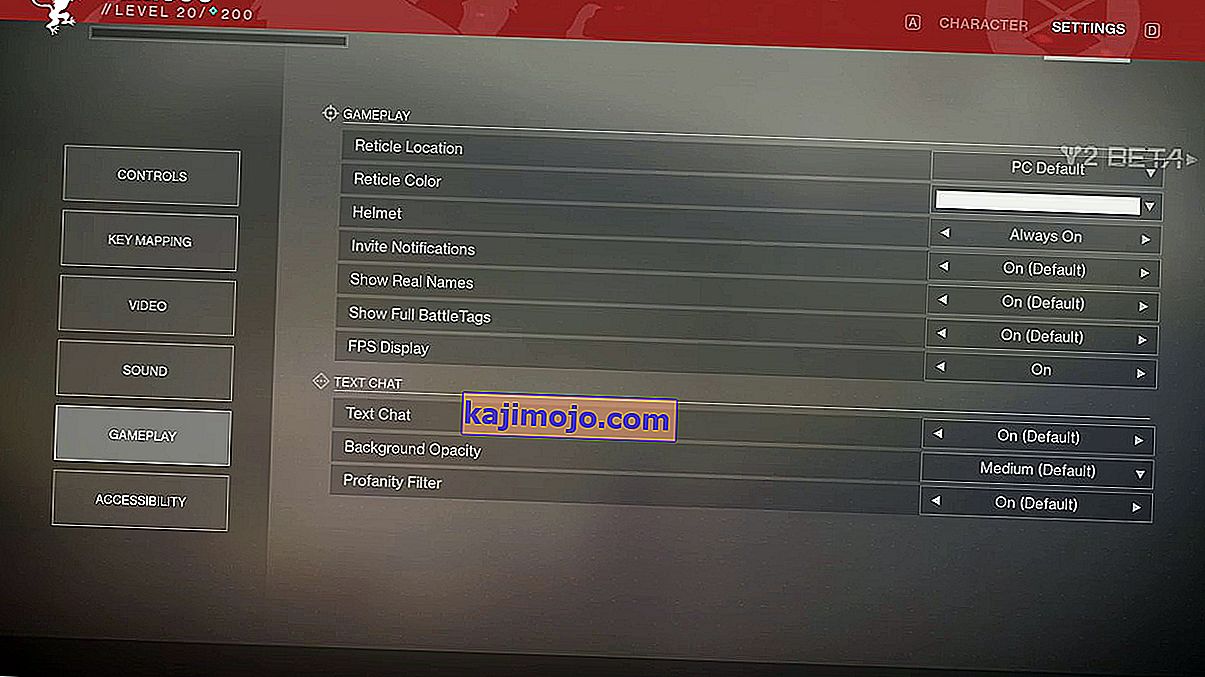
Még egyszer, mielőtt letöltene egy szoftvert, ellenőrizze, hogy az adott játék rendelkezik-e beépített funkcióval, amely lehetővé teszi a képkockasebesség megtekintését. Ezt az opciót általában kissé nehéz megtalálni, és valószínűleg eltart egy ideig, amíg végigveszi a beállításokat, mielőtt megbotlik benne. Alternatív megoldásként kereshet a játék nevében, majd a „Beépített FPS” után. Valószínű, hogy ha van integrált FPS számlálója, akkor van egy bejegyzés, amely felvázolja az aktiválás folyamatát.
De most a fókuszálási módszerünkhöz. A szoftverek használatának fő oka, hogy könnyen használhatóak. Az FPS számláló opció könnyen hozzáférhető és még jobb, a szoftver általában más funkciókkal van ellátva, amelyeket hasznosnak találhat.
Az alábbiakban felsoroljuk az öt legjobb szoftvert, amelyekkel bemutathatja játékának képkockasebességét.
1. FRAPS
 Próbálja ki most
Próbálja ki most A Fraps valószínűleg a legnépszerűbb szoftver ebben a listában. A fent említett alternatív módszerek előtt ott volt, és ezért továbbra is a legfontosabb ajánlásom. Kompatibilis a Windows összes verziójával, és támogatja a DirectX-et, valamint az Open GL Graphic Technology-on futó játékokat.
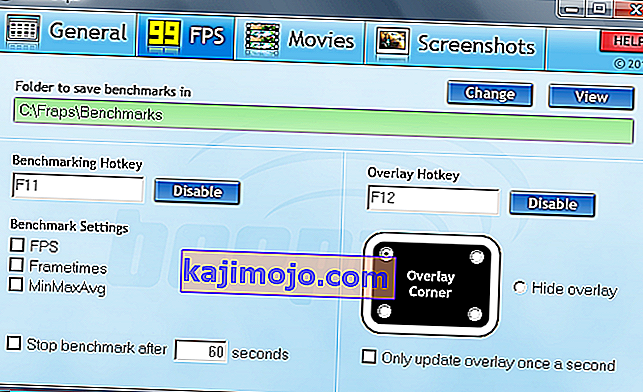
A Fraps-nak 3 fő felhasználása van, az első az FPS megjelenítése. Ez az a funkció, amely érdekel minket. Az FPS megtekintéséhez a képernyő négy sarkából választhat. Ez a szoftver képes mérni a képkockasebességeket két időintervallum között, ami kiváló benchmarking szoftver. Ezenkívül a statisztikákat a számítógépére is elmenti, hogy később később elemezhesse őket.
A második funkció a képernyőfelvétel, amely lehetővé teszi, hogy a játékmenetről bármikor képernyőképet készítsen egy billentyűparancs segítségével. A képernyőképek elnevezése és mentése automatikusan történik.
Ezután az utolsó funkció a videofelvétel, amely lehetővé teszi játékmenetének rögzítését akár 7680 × 4800-as felbontásban és 1-120 FPS-ig terjedő képsebességgel. A Fraps egy prémium szoftver, de hacsak nem a videó rögzítési funkcióját használja, nincs korlátozása annak használatának.
2. FPS Monitor
 Próbálja ki most
Próbálja ki most Az FPS Monitor egy kiváló szoftver, amely nemcsak a játék képkockasebességét jeleníti meg, hanem a játék egyéb, a teljesítményt befolyásoló aspektusait is. Igen, ez megmutatja a CPU használatát, a GPU teljesítményét, a RAM kihasználtságát és még sok más teljesítményt.
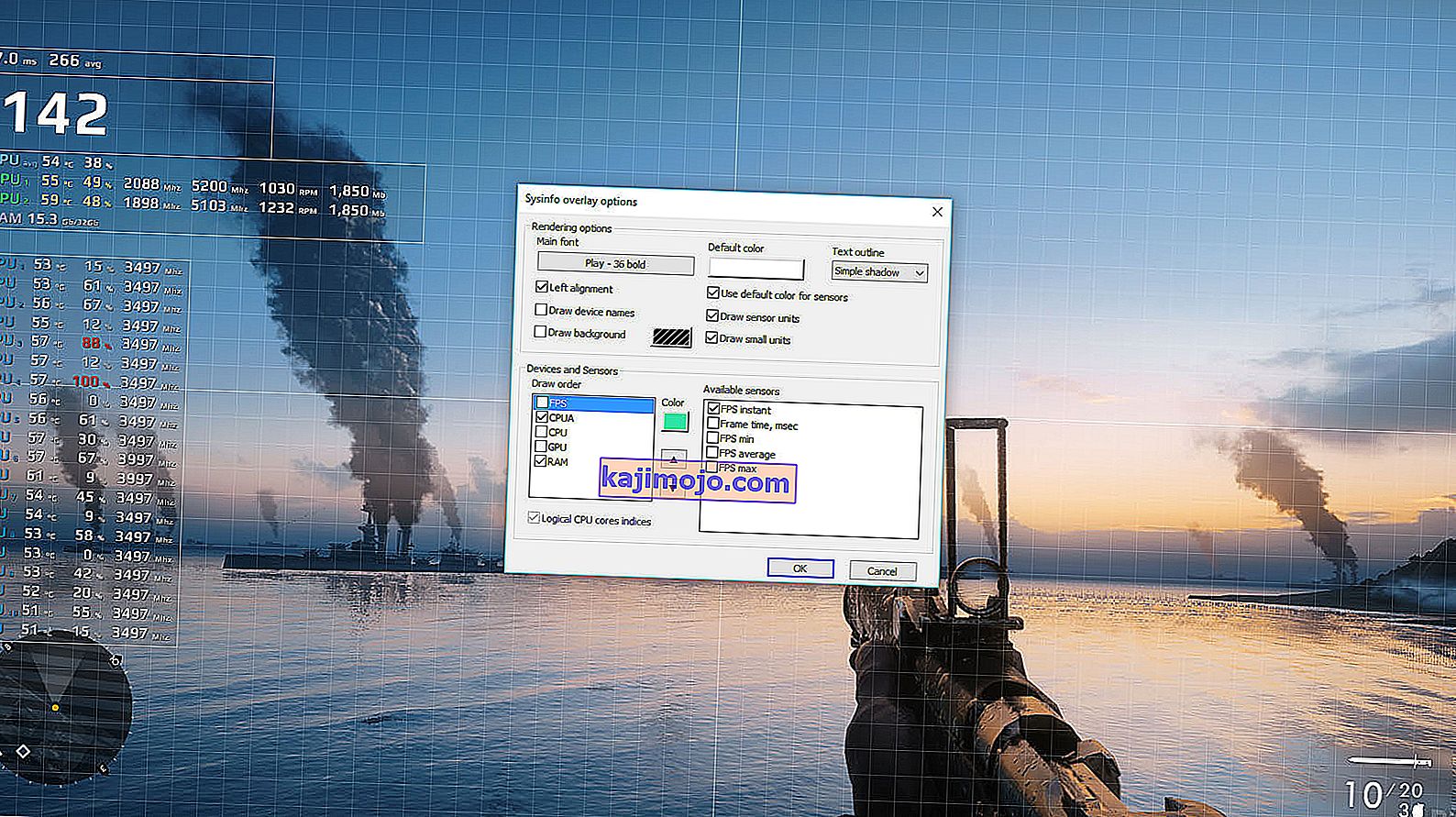
Ezenkívül többféle módon is testre szabhatja az átfedést. Például megváltoztathatja a betűtípus stílusát, méretét és színét olyanra, amely megfelel az asztal hátterének. A képernyőn megjelenő szempontok száma is rajtad múlik. Rendelkezhet úgy, hogy csak az FPS számlálót tudja megtekinteni, vagy tetszőleges számú egyéb teljesítmény-szempontot hozzáadhat.
Ez a szoftver elmenti az összegyűjtött játékadatokat is, hogy később felhasználhassa azokat további elemzéshez. Ha arra gondolt, hogy megpróbálja túlhúzni a GPU-t, és félt, akkor ez az eszköz segítséget nyújt Önnek. A sikeres túlhajtás titka az a képesség, hogy növelje a GPU sebességét anélkül, hogy túlmelegedne. Ez az eszköz hol jön be. Riasztási funkcióval rendelkezik, amely értesíti a GPU maximális hőmérsékletének eléréséről.
3. MSI utánégető
 Próbálja ki most
Próbálja ki most Az MSI Afterburner olyan szoftver, amelyet nagyrészt grafikus kártya túlhajtási segédprogramjának neveznek. Ezért nem meglepő, hogy van FPS számlálója. Végül is mi lenne a jobb módja a túlhúzás megerősítésének, mint a játék FPS változásának ellenőrzése. És a legjobb az egészben, hogy ez a szoftver teljesen ingyenes.

Az MSI Afterburner lehetővé teszi, hogy az FPS-t a képernyő bármely sarkában megjelenítse, valamint egyéb teljesítmény-szempontokat, például hőmérsékletet, órajelet és feszültséget, amelyek segítenek megismerni a túlhúzás hatásait. Számos testreszabást tesz lehetővé, például meghatározhatja a képernyőn megjelenő szempontokat, és olyan bőröket is tartalmaz, amelyekkel megváltoztathatja a megjelenését.
Az FPS számláló aktiválásához az MSI Afterburner programban lépjen a beállításokhoz, és kattintson a figyelés fülre. Kattintson a Frame rate (Képkockasebesség) elemre, majd válassza ki, hogy megjelenjen az overlay képernyőn. A képkockasebesség a képernyő bal felső sarkában jelenik meg.
4. GeForce tapasztalat
 Próbálja ki most
Próbálja ki most Ha Ge-Force grafikus kártyát használ, akkor a GeForce Experience egy olyan szoftver, amelyet rendkívül hasznosnak talál. És nem csak az FPS bemutatásáért. Ez egy teljes funkcionalitású felügyeleti program, amely hozzáférést biztosít a kártya beállításaihoz, és a grafikus kártya frissítéseinek keresésére is felhasználható.
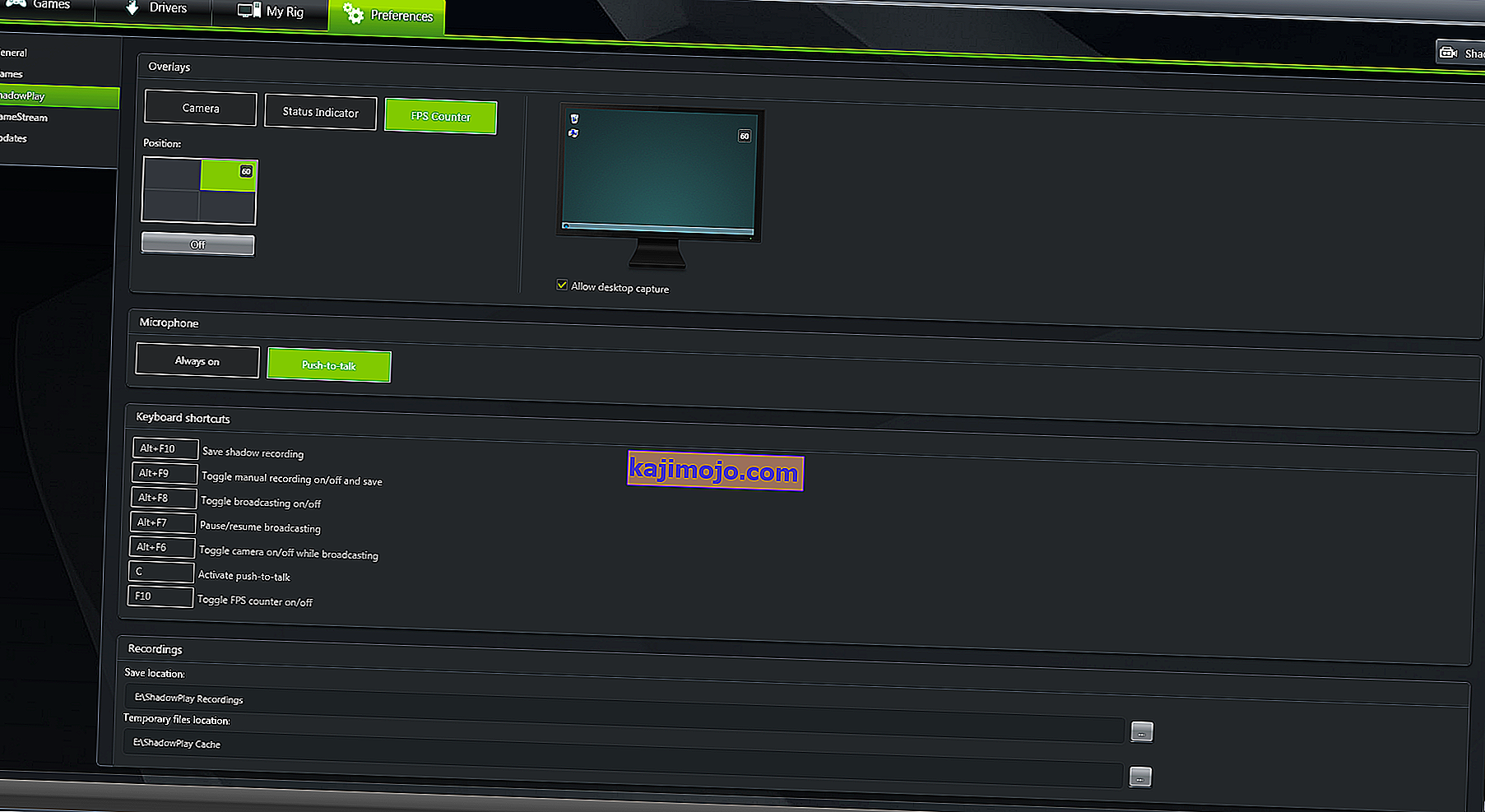
Az FPS megjelenítés engedélyezéséhez lépjen a programbeállításokba, és keresse meg az Árnyjáték hivatkozások lapot. Ha ott van, kattintson az FPS Counter gombra, és válassza ki a kívánt pozíciót, amelyet megjeleníteni szeretne a képernyőn. Hozzárendelhet egy egyéni parancsikont is a képernyő aktiválásához, bár az alapértelmezett gomb az alt + f12.
Ez a szoftver kiváló eszköz lesz a játékod képeinek és videóinak rögzítéséhez is. Néhány további funkció, amelyet a Ge-Force Experience használatával hajthat végre, többek között szűrők hozzáadása a játékokhoz és a játék teljesítményének növelése a grafikus beállítások csökkentésével.
5. DXtory
 Próbálja ki most
Próbálja ki most A Dxtory egy másik FPS számláló program, amely lehetővé teszi, hogy képernyőképeket és videókat készítsen a játékról. A Fraps-hez hasonlóan ez a szoftver mind a Direct X, mind az OpenGL-t használó játékokban használható. A DirectDraw és a Vulkan szintén a többi támogatott API. Kompatibilis a Windows összes verziójával is.

A Dxtory nem teszi lehetővé az FPS számláló helyzetének testreszabását, de más módon is testreszabhatja az átfedést, például megváltoztathatja a betűtípus színét. A képsebesség alapértelmezés szerint a bal felső sarokban jelenik meg.
Bár a DXtory egy prémium szolgáltatás, legtöbb funkcióját ingyen használhatja. Az egyetlen korlátozás az, hogy logójuk megjelenik az összes képernyőn és videóban. Szüksége lesz egy állandó licencvásárlási oldalra is, amely a program bezárásakor minden alkalommal felbukkan.
Ez a szoftver számos szűrővel rendelkezik, amelyeket alkalmazhat a képernyőképeire, játékára és filmjeire.
