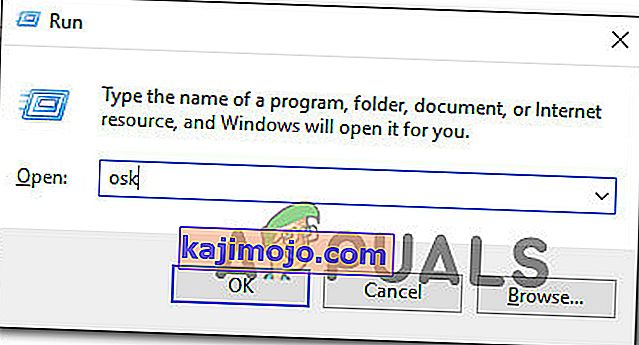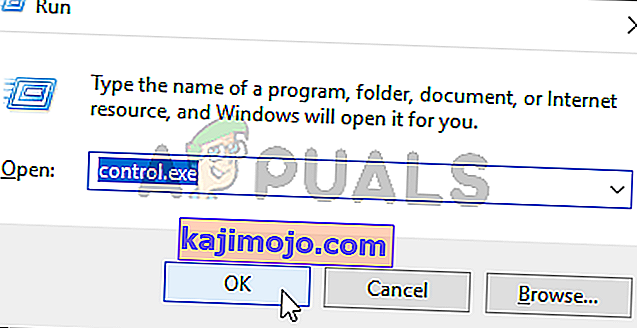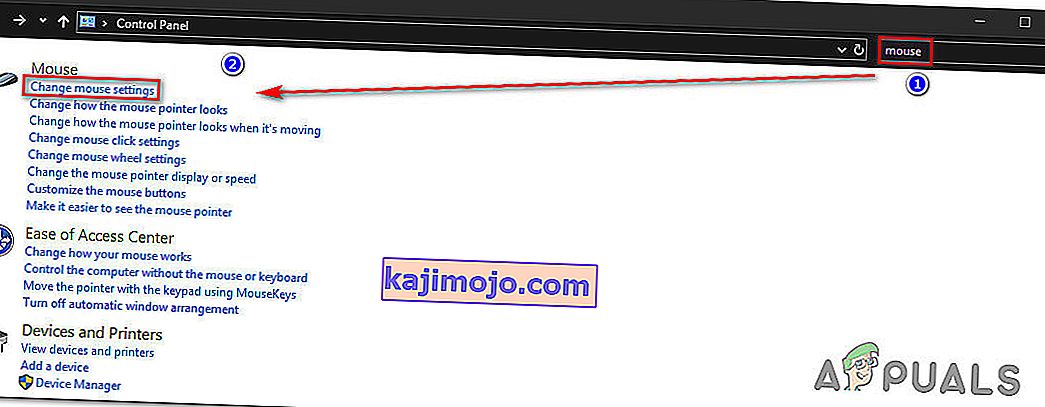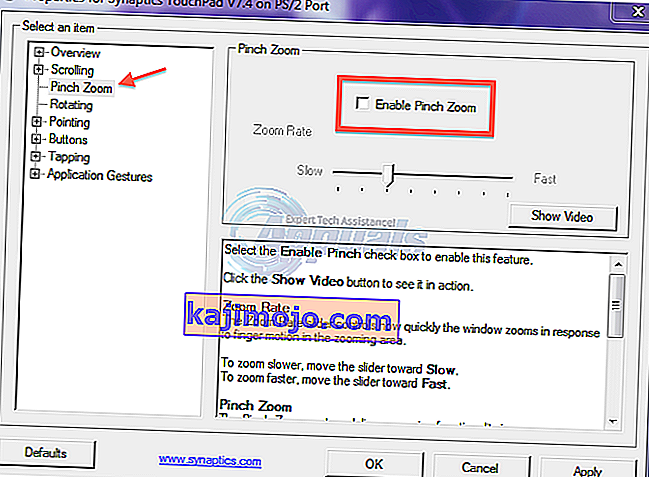Számos Windows-felhasználó megkeresett minket kérdésekkel, miután rendkívül bosszantotta őket az a tény, hogy hirtelen nem tudnak görgetni a számítógépükön. Valahányszor megpróbálják használni a görgetési funkciót, az operációs rendszerük inkább nagyít. A jelentések szerint ez sok alkalmazáson belül történik, beleértve a natív alkalmazásokat, például a File Explorer alkalmazást. A probléma nem kizárólag egy bizonyos Windows verzióra vonatkozik, mivel megerősítést nyert, hogy a Windows 7, Windows 8.1 és Windows 10 rendszereken jelentkezik.

Mi okozza az egér nagyítását, ha Windows alatt görget?
Megvizsgáltuk ezt a problémát különböző felhasználói jelentések megvizsgálásával és számos különböző javítási stratégia elemzésével, amelyeket az érintett felhasználók általában használnak. Mint kiderült, több különböző forgatókönyv okozhatja ezt a problémát. Itt van egy lista azon tettesekkel, akik kiválthatják ezt az egér viselkedését:
- Fizikailag beragadt Ctrl kulcs - Az esetek túlnyomó többségében végül elemeztük, ez a bizonyos probléma egy Ctrl kulcs miatt volt, amely fizikailag beragadt és ezt a viselkedést okozta minden egyes alkalmazásban. Ha ez a forgatókönyv alkalmazható, akkor a képernyőn megjelenő billentyűzet használatával ellenőrizze, hogy a Ctrl kulcs valóban beragadt-e. Ha igen, akkor az egyetlen javítás a kulcs kibontása vagy a billentyűzet cseréje egy újra.
- A csipetnyi nagyítás engedélyezve van - Ha laptopon találkozik a problémával, és Synaptics illesztőprogramot használ, akkor valószínűleg a Csípés a nagyításhoz nevű érintőpad funkció miatt találkozik ezzel a viselkedéssel. Ebben az esetben megoldhatja a problémát a Synaptics illesztőprogram beállításainak elérésével és a szolgáltatás teljes letiltásával.
- A tekercsben történő nagyítás az Intellimouse használatával engedélyezve van az Excel programban - Ha a problémája kifejezetten az excel programra vonatkozik, nagyon nagy az esélye annak, hogy a problémát a „Zoom on Roll with Intellimouse” nevű speciális funkció okozza. Ha ez az opció engedélyezve van, akkor a görgetés automatikusan nagyítássá válik (de csak Excelben). Ebben az esetben úgy javíthatja a problémát, hogy letiltja a funkciót az Opciók> Speciális menüpontból.
Ha jelenleg ugyanazon viselkedés megoldásával küzd, ez a cikk számos különböző hibaelhárítási útmutatót nyújt Önnek, amelyek segítségével azonosíthatja a problémát. Az alábbiakban számos különböző módszert talál, amelyeket mások hasonló helyzetben sikeresen alkalmaztak, hogy megakadályozzák az egér perifériájának nagyítását, amikor megpróbálták használni a görgetőgombot.
Az alábbiakban felsorolt lehetséges javítások mindegyikét legalább egy felhasználó megerősíti. A lehető legnagyobb hatékonyság érdekében azt tanácsoljuk, hogy kövesse a módszereket ugyanabban a sorrendben, ahogyan azokat rendeztük. Végül találkoznia kell egy lehetséges javítással, amely megoldja a problémát, függetlenül az okozó bűnöstől.
Kezdjük!
1. módszer: A beragadt CTRL kulcs tesztelése
Mint kiderült, az ilyen viselkedést kiváltó egyik leggyakoribb ok egy elakadt CTRL-kulcs. Ha nem tudta, ha megnyomja a CTRL bármelyik gombját, és felfelé vagy lefelé görget, az egér görgetése nagyítást eredményez. Ez minden alkalmazásban megtörténik, beleértve az olyan natív Windows programokat is, mint a File Explorer vagy a WordPad.
Először megnézheti, hogy a CTRL billentyűt fizikailag megnyomta-e. Ha nem lát különbséget a többi billentyű tekintetében, fontolja meg az OSK (képernyőn megjelenő billentyűzet) használatát, hogy biztosan megtudja, megnyomta- e a Ctrl billentyűt.
Több felhasználó megerősítette, hogy a képernyőn megjelenő billentyűzet elindítása lehetővé tette számukra, hogy megerősítsék, hogy a Ctrl billentyűt lenyomták, és ez okozta ezt a viselkedést.
Itt egy rövid útmutató a beragadt Ctrl kulcs teszteléséhez a képernyőn megjelenő billentyűzet segítségével:
- A Futtatás párbeszédpanel megnyitásához nyomja meg a Windows billentyűt + R. A szövegmezőbe írja be az „osk” szót, és nyomja meg az Enter billentyűt a Képernyő-billentyűzet segédprogram megnyitásához .
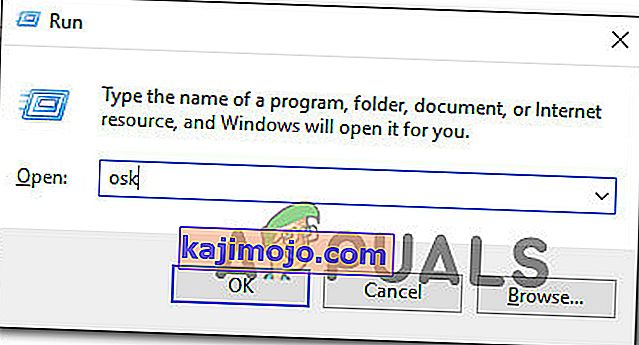
- Amint megjelenik a képernyőn megjelenő billentyűzet segédprogram, képesnek kell lennie megmondani, hogy elakadt kulccsal van-e dolga. Ha észreveszi, hogy a két Ctrl billentyű lenyomva van (kék színnel), akkor egyértelmű, hogy elakadt billentyűvel van dolga.

- Abban az esetben, ha megerősíti, hogy a Ctrl billentyű beragadt, próbálja meg néhányszor megnyomva megszüntetni. Ha nem működik, az egér bosszantó nagyítási viselkedésének egyetlen módja a billentyűzet cseréje.
Ha azonban a fenti vizsgálat kiderítette, hogy a Ctrl billentyűnek semmi köze a nagyítási viselkedéshez, lépjen az alábbi következő módszerre.
2. módszer: A csipetnyi zoom letiltása
Ha a Synaptics illesztőprogramot használja az egér illesztőprogramjához, akkor nagy valószínűséggel találkozik ezzel a zoomolási problémával a Pinch to Zoom nevű funkcionalitás eredményeként . Ha ez a funkció le van tiltva, és laptopon tapasztalja a problémát, akkor ezt a viselkedést tapasztalhatja, amikor egérrel próbál görgetni.
Több érintett felhasználó megerősítette, hogy a bosszantó nagyítás abbamaradt, miután beléptek a Synaptics tulajdonságai képernyőre, és letiltották a Csípés a nagyításhoz funkciót.
Itt egy rövid útmutató a Synaptics Pinch to Zoom funkció letiltásáról :
Megjegyzés: A használt Synaptics illesztőprogram verziójától függetlenül képesnek kell lennie az alábbi lépések végrehajtására.
- A Futtatás párbeszédpanel megnyitásához nyomja meg a Windows billentyűt + R. Miután belépett a Futtatás ablakba, írja be a „control” parancsot a szövegmezőbe, majd nyomja meg az Enter billentyűt a klasszikus Vezérlőpult felület megnyitásához.
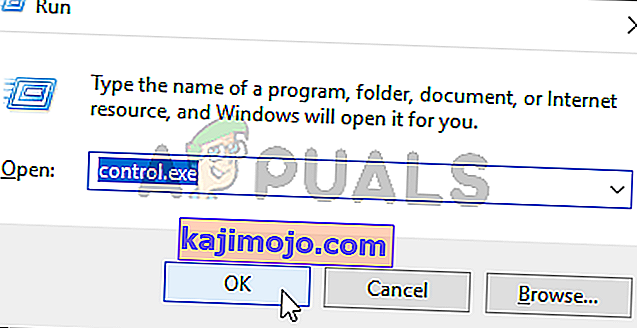
- Miután belépett a Vezérlőpult klasszikus felületébe, használja a jobb felső sarokban található keresési funkciót az „egér” keresésére . Ezután az eredmények listáján kattintson az egér beállításainak módosítása elemre .
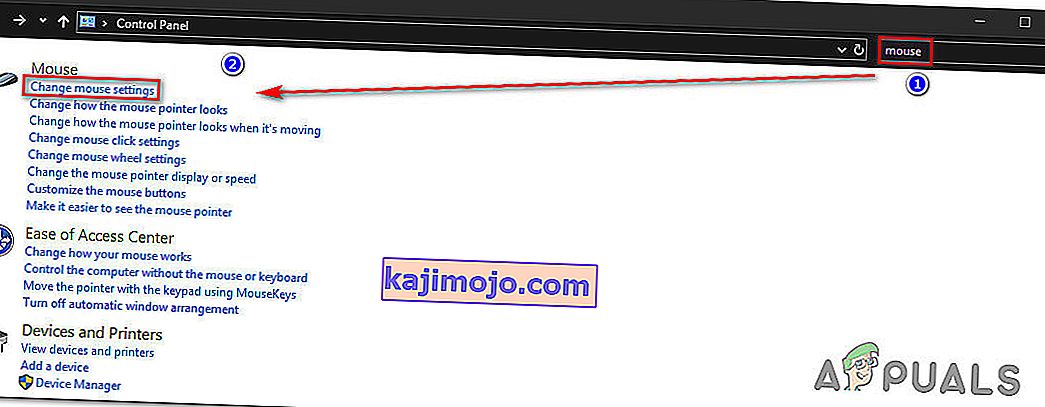
- Miután belépett az Egér tulajdonságai menübe, válassza a legutolsó fület (valószínűleg az Eszközbeállítások nevet kapja ). Ezután kattintson az Opciók gombra az adott Synaptics beállítások megnyitásához .
- Miután sikerült bejutnia a Synaptics tulajdonságai képernyőbe, válassza ki a Zsibbadás nagyítást a bal oldali ablaktáblából, majd lépjen a jobb oldali ablaktáblára, és törölje a jelölést a Csípés zoom engedélyezése jelölőnégyzetből .
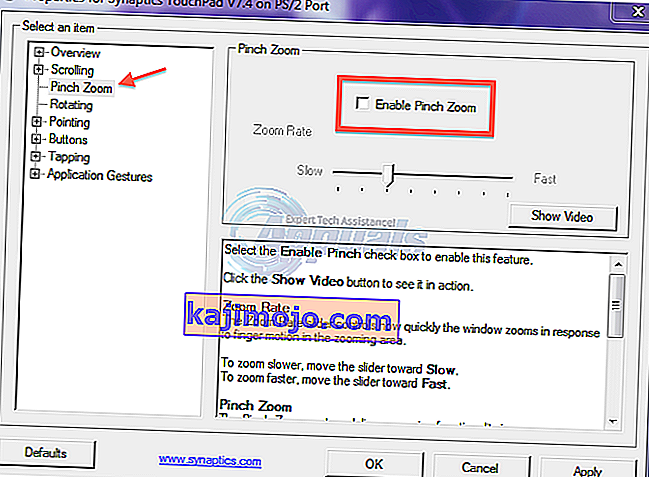
- Indítsa újra a számítógépet, és ellenőrizze, hogy a probléma megoldódott-e a rendszer következő indításakor.
Ha ugyanaz a probléma továbbra is fennáll, vagy ez a módszer nem vonatkozik az adott forgatókönyvre, lépjen az alábbi következő módszerre.
3. módszer: A nagyítás tiltása az Intellimouse segítségével
Mint kiderült, ez a bizonyos probléma a régebbi Office-telepítéseknél jelen lévő Office-beállítások miatt is felmerülhet. Van egy „Zoom on Roll with Intellimouse” nevű beállítás , amely ezt a viselkedést eredményezi, de csak a Microsoft Excel alkalmazásban.
Tehát, ha mindig nagyít, miközben az egér görgetőgombját használja, és a probléma csak az Excel-ben történik, akkor szinte egyértelmű, hogy ez a probléma forrása. Sikerült néhány olyan jelentést találnunk, amelyekben a felhasználók azonos helyzetbe kerültek, és mindegyiküknek sikerült megoldania a problémát az alábbi lépések végrehajtásával.
A következőket kell tennie, hogy kikapcsolja a Zoom on Rool with Intellimouse funkciót a Microsoft Excelben:
- Nyissa meg a Microsoft Excel alkalmazást, és nyissa meg a Fájl menüt a tetején található szalagsáv segítségével.
- Amikor belép a Fájl menübe, keresse meg a Beállítások menüt a képernyő bal alsó részén.
- Miután megérkezett az Excel beállításai képernyőre, válassza ki a Speciális menüt a bal oldali függőleges menüből.
Megjegyzés: Ha régebbi Excel verziót használ, akkor inkább a Szerkesztés fület kell választania.
- A Speciális / Szerkesztés fül kiválasztásával lépjen a jobb oldali ablaktáblára, és törölje a jelölést az IntelliMouse görgetéssel történő nagyításhoz társított négyzetből .
- A módosítások mentéséhez kattintson az OK gombra , majd indítsa újra a számítógépet, és ellenőrizze, hogy a probléma megoldódott-e a következő számítógép indításakor.