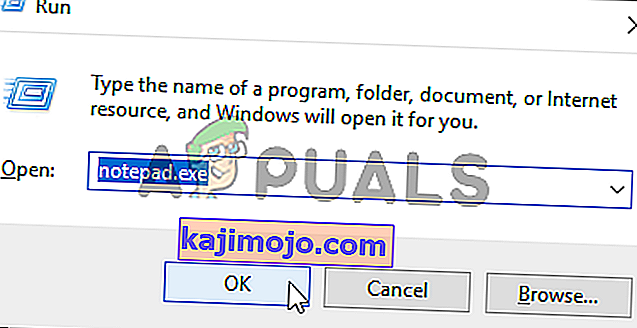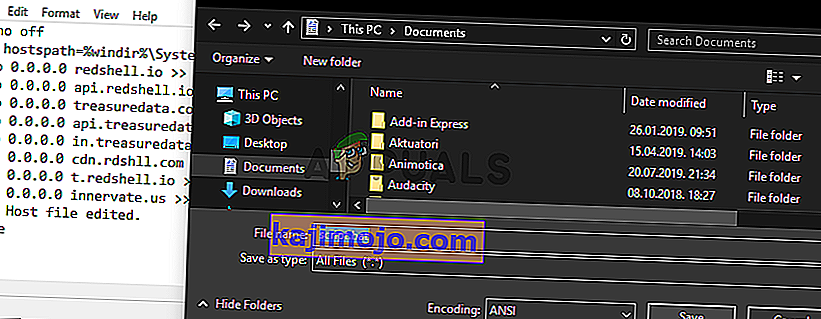A Steam Client Bootstrapper alkalmazásnak nem szabad sok CPU-erőforrást lefoglalnia a számítógépén. Ez egy háttéralkalmazás, amelyet frissítések letöltésére és telepítésére vagy a hiányzó fájlok pótlására használnak. Amikor frissítést töltenek le vagy telepítenek, rendben lehet magasabb CPU-használatra számítani.
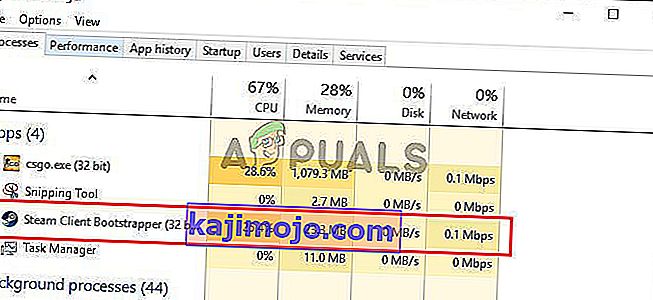
A felhasználók azonban arról számoltak be, hogy ez a folyamat még akkor is felemészti a CPU erőforrásait, ha a Steam tétlen. Bizonyos esetekben ez akkor is megtörténik, amikor a Steams teljesen le van zárva. Számos különböző módszert alkalmaztak az emberek a probléma megoldására, ezért javasoljuk, hogy lépésről lépésre ellenőrizze őket alább!
Mi okozza a Steam Client Bootstrapper magas CPU problémáját Windows rendszeren?
Jó néhány különféle ok okozhatja ezt a problémát a Windows PC-n. Javasoljuk, hogy nézze meg az alábbi listát, hogy megtalálja saját forgatókönyvét, mert ez segíthet a probléma gyorsabb megoldásában!
- Steam overlay - A Steam Overlay használata szinte mindig kockázatot jelent, mivel sok játék általában instabilitást tapasztal, amikor ezt az overlayt együtt használja. Úgy tűnik azonban, hogy még maga a Steam is küzd az átfedés miatt, ezért feltétlenül tiltsa le.
- Különböző bőrök - A Steam kliens bőrének megváltoztatása a Steam Client Bootstrapper magas rendellenességet okozhat, ezért javasoljuk, hogy térjen vissza az eredeti bőrre!
- Alapértelmezett ablak a Store értékre állítva - Ha a Steam kliens alapértelmezés szerint megnyitja a Store fület, fontolja meg a Könyvtárra váltást, és nézze meg, hogy a CPU-használat problémája megoldódott-e. Furcsa megoldás, de rengeteg felhasználónak bevált!
- Red Shell spyware - Ezt a kémprogramot régebben több Steam játék mellett telepítették. Annak ellenére, hogy a probléma azóta megoldódott, előfordulhat, hogy a kémprogramok megmaradtak, és összegyűjti az adatokat, miközben a Steam Client Bootstrapper magas CPU-felhasználást okoz.
1. megoldás: Tiltsa le a Steam Overlay funkciót
Van valami a Steam Overlay-ben, ami magas CPU-felhasználást okoz a Steam Client Bootstrapper által. A felhasználók tapasztalták, hogy a processzor CPU-használata nagymértékben növekszik egy játék futtatásakor, és sikerült kideríteniük, hogy a tettes a Steam Overlay volt. Különös probléma, mivel ez az átfedés néha nagyon hasznos a játékon belüli funkciókhoz, de érdemes megfontolni a Steam jelenlegi verziójának letiltását.
- Nyissa meg a Steamet duplán kattintva a bejegyzésre az Asztalon, vagy rákeresve a Start menüben. A Windows 10 operációs rendszer felhasználói is kereshetnek rá a Cortana vagy a keresősáv segítségével, mindkettő a Start menü mellett a tálca bal oldalán!

- Kattintson az ügyfél képernyőjének tetején lévő menü Steam opciójára, és válassza a Beállítások lehetőséget . A Beállítások ablakban győződjön meg arról, hogy eljutott-e a játékon belüli fülre, és ellenőrizze az ablak tetején található Steam overlay részt.
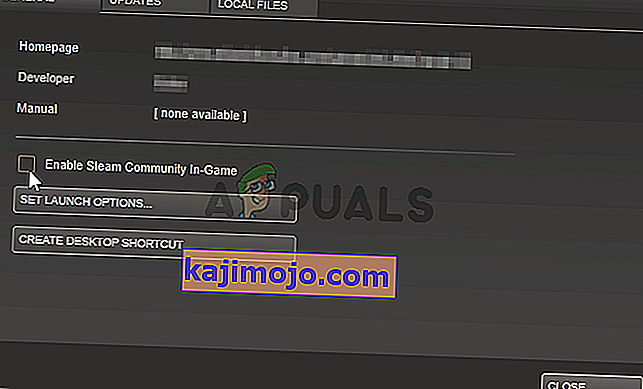
- Törölje a jelölést az Engedélyezze a gőzfedést játék közben játék közben jelölőnégyzetből, és az elvégzett módosítások alkalmazásához kattintson az ablak alján található OK gombra.
- Kattintson a Steam opcióra a Steam kliens bal felső részén, és válassza az Exit lehetőséget a Steam teljes kilépéséhez (ne csak kattintson a jobb felső sarokban található x gombra). Nyissa meg újra a Steam programot, indítson el bármilyen játékot a számítógépén, és ellenőrizze, hogy a Steam Client Bootstrapper magas CPU problémája továbbra is fennáll-e!
2. megoldás: Módosítsa az ügyfél felületét alapértelmezettre
A kliens alapértelmezett felületének megváltoztatása jelentette, hogy olyan problémákat vet fel, mint a Steam Client Bootstrapper magas CPU-felhasználása. Szép, ha más a bőr, de jobb, ha stabil és funkcionális Steam telepítést alkalmaz. Feltétlenül kövesse az alábbi lépéseket a Steam kliens felületének visszaállításához az alapértelmezettre.
- Nyissa meg a Steamet duplán kattintva a bejegyzésre az Asztalon, vagy rákeresve a Start menüben. A Windows 10 operációs rendszer felhasználói is kereshetnek rá a Cortana vagy a keresősáv segítségével, mindkettő a Start menü mellett a tálca bal oldalán!

- Kattintson az ügyfél képernyőjének tetején lévő menü Steam opciójára, és válassza a Beállítások lehetőséget . A Beállítások ablakban győződjön meg arról, hogy az Interfész fülre navigált, és jelölje be az ablak tetején található Válassza ki azt a bőrt, amelyet használni kívánja a Steam számára (a Steam újraindításához szükséges) opciót.
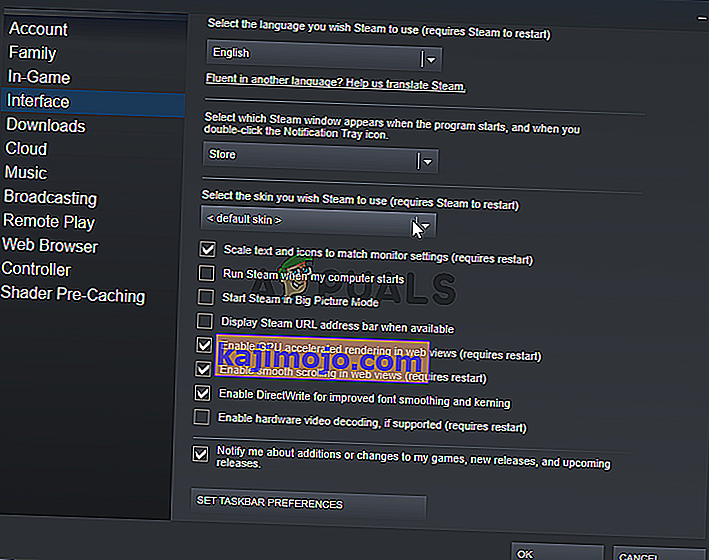
- Kattintson az alatta lévő nyíl ikonra, és válassza a „” lehetőséget a megjelenő menüből.
- Kattintson a Steam opcióra a Steam kliens bal felső részén, és válassza az Exit lehetőséget a Steam teljes kilépéséhez (ne csak kattintson a jobb felső sarokban található x gombra). Nyissa meg újra a Steam programot, indítson el bármilyen játékot a számítógépén, és ellenőrizze, hogy a Steam Client Bootstrapper magas CPU problémája továbbra is fennáll-e!
3. megoldás: Állítsa a Kedvenc ablakot Könyvtárra
Ez elég furcsa hiba, ami a Steam-ben előfordul. Ha az alapértelmezett ablak Store értékre van állítva, a Steam Bootstrapper Client nagy mennyiségű CPU-energiát használ. Ha azonban ugyanazt az alapértelmezett oldalt a Könyvtár oldalra állítja be, a CPU-használat visszaáll a normális szintre. Ez egy érdekes kérdés, amelyet a felhasználók fedeztek fel, ezért feltétlenül kövesse az alábbi lépéseket!
- Nyissa meg a Steamet duplán kattintva a bejegyzésre az Asztalon, vagy rákeresve a Start menüben. A Windows 10 operációs rendszer felhasználói is kereshetnek rá a Cortana vagy a keresősáv segítségével, mindkettő a Start menü mellett a tálca bal oldalán!

- Kattintson az ügyfél képernyőjének tetején lévő menü Steam opciójára, és válassza a Beállítások lehetőséget . A Beállítások ablakban győződjön meg arról, hogy navigált az Interfész fülre, és ellenőrizze, hogy a program indításakor, illetve amikor az ablak tetején kattintson duplán az Értesítő tálca ikonra, válassza ki, melyik Steam ablak jelenik meg .
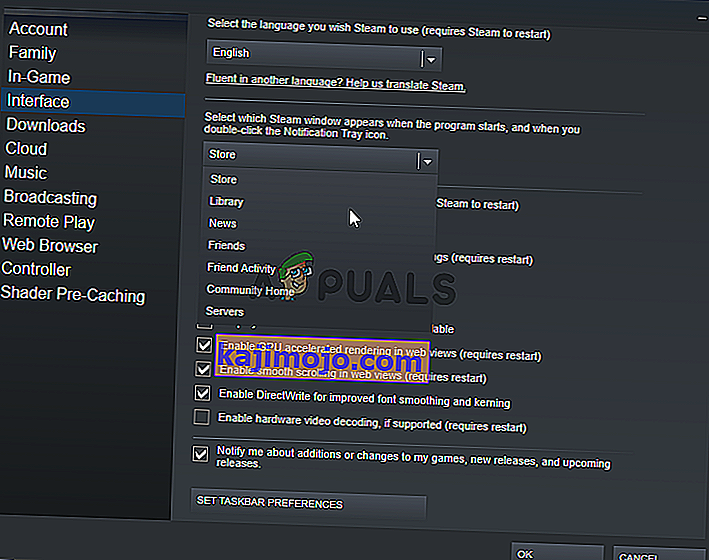
- Kattintson az alatta lévő nyíl ikonra, és válassza a Könyvtár lehetőséget a megjelenő menüből.
- Kattintson a Steam opcióra a Steam kliens bal felső részén, és válassza az Exit lehetőséget a Steam teljes kilépéséhez (ne csak kattintson a jobb felső sarokban található x gombra). Nyissa meg újra a Steam programot, indítson el bármilyen játékot a számítógépén, és ellenőrizze, hogy a Steam Client Bootstrapper magas CPU problémája továbbra is fennáll-e!
4. megoldás: Próbálja meg használni a Beta Steam klienst
Amíg a Steam egy új frissítéssel nem oldja meg a problémát, megpróbálhatja a Beta klienst megszabadítani a problémától! Számos online felhasználó számára bevált, ezért javasoljuk, hogy próbálja ki ezt a módszert. Könnyű lemondani, ha más problémákkal találkozik a béta klienssel. Ellenőrizze az alábbi lépéseket
- Győződjön meg róla, hogy a Steam klienst úgy indítja el, hogy duplán rákattint az Asztalon, vagy keresse meg a nyitott Start menüben, és kattintson az első eredményre.
- Kattintson az ügyfél képernyőjének tetején lévő menü Steam opciójára, és válassza a Beállítások lehetőséget . A Beállítások ablakban győződjön meg arról, hogy a Fiók lapon tartózkodik, és a Beta részvétel alatt kattintson a Módosítás gombra
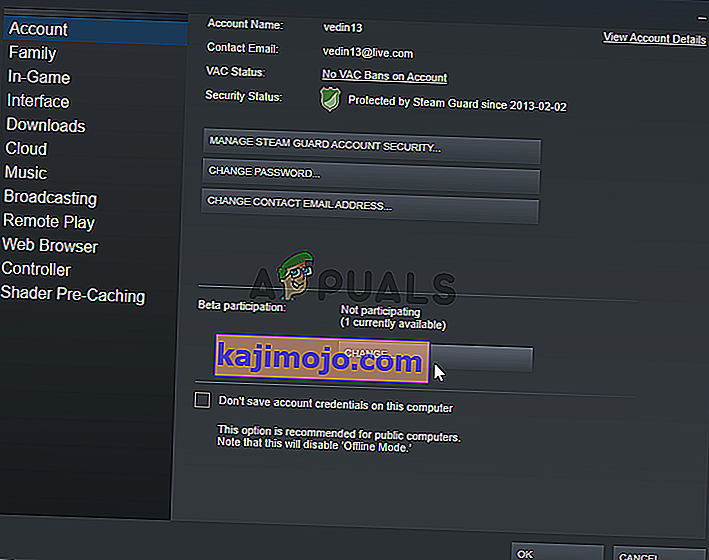
- Új ablaknak kell megnyílnia, ezért keresse meg újra a Beta részvétel alatt, és kattintson a legördülő menü megnyitásához. Válassza ki a „ Steam Client Candidate ” beállítást, és alkalmazza az elvégzett módosításokat.
- Click the Steam option at the top left part of the Steam client and choose Exit to exit Steam completely (don’t just click the x button at the top right corner). Reopen Steam and check whether the same problem still appears!
Solution 5: Check for the Red Shell Spyware
Red Shell spyware tracks data on your PC and shares it with third parties. It was reported to be installed alongside certain Steam games. The problem has, since then, been almost completely resolved but the tracker may have remained after installing the game. There is a useful way of resolving the problem by creating a script which will block the tracker inside the ‘hosts’ file.
- Click the Start menu button and search for ‘File Explorer Options’. Click the first option which will appear as a result to open it. Navigate to the View tab and switch the radio button under the Hidden files and folders option to Show hidden files, folders, and drives. Click the OK button to apply the changes.

- Open Notepad by searching for it after clicking the Start menu button or the search bar right next to it. You can also use the Windows Key + R key combination and type “notepad.exe” in the Run box to open Notepad.
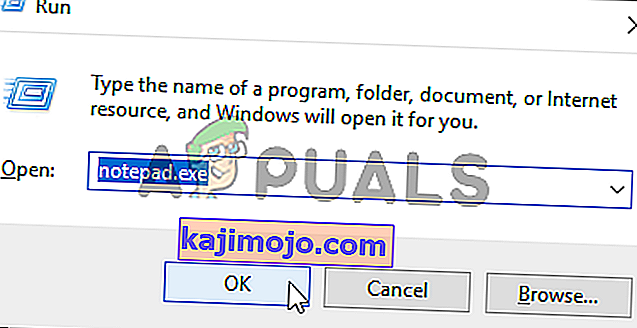
- Copy and paste the code displayed below:
@echo off set hostspath=%windir%\System32\drivers\etc\hosts echo 0.0.0.0 redshell.io >> %hostspath% echo 0.0.0.0 api.redshell.io >> %hostspath% echo 0.0.0.0 treasuredata.com >> %hostspath% echo 0.0.0.0 api.treasuredata.com >> %hostspath% echo 0.0.0.0 in.treasuredata.com >> %hostspath% echo 0.0.0.0 cdn.rdshll.com >> %hostspath% echo 0.0.0.0 t.redshell.io >> %hostspath% echo 0.0.0.0 innervate.us >> %hostspath% echo Host file edited. pause exit
- Use the Ctrl + S key combination to save the file. In the ‘Filename’ section simply type ‘script.bat’ but make sure the Save as type option is set to All files. Save it anywhere on your computer.
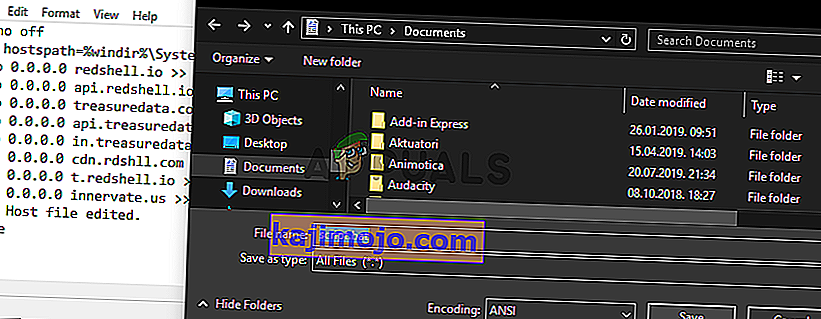
- Locate the script file on your PC, right-click on it, and choose the Run as administrator option from the context menu which will appear. Check to see if the problem is gone!
Solution 6: Repair the Steam Service
There is a useful executable used to repair the Steam Service. This can effectively reduce the CPU usage by Steam Client Bootstrapper and it has helped countless users resolve this issue. Make sure you check it out below!
- Use the Windows Logo Key + R key combination to bring up the Run dialog box. Type in the command below in the dialog box which appears and use the Ctrl + Shift + Enter key combination to provide administrator access to the command:
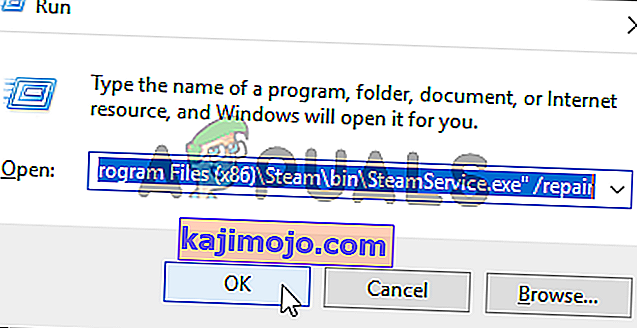
"C:\Program Files (x86)\Steam\bin\SteamService.exe" /repair
- Reopen Steam and check to see if the CPU usage has gone back to normal!