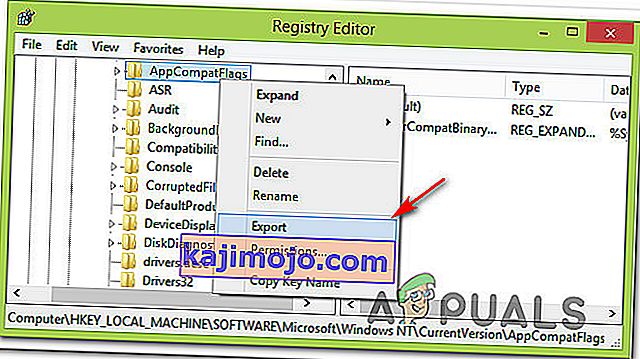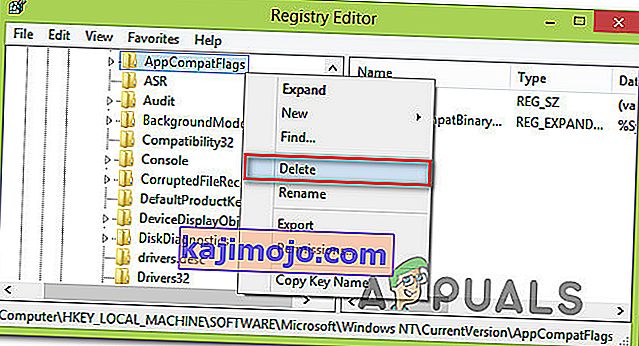Néhány felhasználó állítólag látja a „A Microsoft telepítő boot-trapper leállt működését” hibát, amikor egy, több vagy az összes programot megpróbálta elindítani a Microsoft Office csomagban. A jelentések szerint ez a probléma több Windows verzióban (Windows 7, Windows 8.1, Windows 10) fordul elő, és megerősítést nyert, hogy több Microsoft Office verzióval (2013, 2016, 2019) együtt jelenik meg.

Mi a Microsoft Setup Bootstrapper?
A Microsoft Office 2013, 2016 és 2019 rendszereken a BootStrappeer felelős az összetett alkalmazáskönyvtár használatával létrehozott alkalmazások inicializálásáért . Ezt a viszonylag új technológiát azért fejlesztették ki, hogy leegyszerűsítsék a telepítési folyamat során szükséges függőségeket.
Mi okozza a „A Microsoft beállítási boot-trapper leállt” hibát?
Megvizsgáltuk ezt a problémát különböző felhasználói jelentések és javítási stratégiák megvizsgálásával, amelyeket a leginkább érintett felhasználók telepítettek a probléma megoldása érdekében. Vizsgálataink alapján több különböző tettes ismeretes, amelyek kiváltják ezt a problémát:
- A harmadik fél antivírusai megakadályozzák a telepítőt abban, hogy kommunikáljon az MS szerverekkel - Számos olyan víruskereső programcsomag (McAfee, Avast és még néhány más) van, amelyekről megerősítették, hogy túl védettek, amikor az Office telepítőjének lehetővé teszik, hogy az Interneten keresztül lekérjen néhány szükséges összetevőt. Ha ez a forgatókönyv alkalmazható, akkor képesnek kell lennie a probléma megoldására a valós idejű védelem letiltásával vagy a biztonsági csomag teljes eltávolításával.
- Sérült rendszerleíró kulcsok vagy telepítőfájlok - Egy másik lehetséges eset, amikor ez a hiba bekövetkezik, az, ha a Microsoft Office telepítési folyamata során szükséges kulcskulcsokat vagy fájlokat korrupció okozta. Ebben az esetben fontolóra kell vennie a Microsoft útdíját, amely képes kezelni az ilyen eseteket.
- Konfliktus egy IObit szoftverrel - Sok felhasználó számolt be arról, hogy ez a probléma az IObit által kiadott néhány szoftvertermék által előidézett inkompatibilitások miatt jelent meg. A kérdésért felelős tettes azonosításának egyetlen módja az, hogy minden IObit terméket szisztematikusan eltávolít, amíg meglátja, hogy a probléma már nem fordul elő.
- A Feladatütemező le van tiltva a Rendszerleíróadatbázis-szerkesztőből - A Microsoft Office-nak szüksége van Feladatütemezőre bizonyos feladatok programozásához (általában a frissítési szolgáltatással kapcsolatos). Ha a számítógépen le van tiltva a Feladatütemező, akkor ezt a hibát akkor kapja meg, amikor az Office szolgáltatás nem tudja elérni a Feladatütemezőt. Ha ez a forgatókönyv alkalmazható, akkor a problémát úgy oldhatja meg, hogy a Beállításszerkesztőn keresztül újra engedélyezi a Feladatütemezőt.
- Az AppCompatFlags megtöri a frissítési folyamatot - Mint kiderült, van egy adott rendszerleíró kulcs (AppCompatFlags), amelynek hatalmas lehetősége van az egész Office csomagot megszakítani és működésképtelenné tenni, amikor ez megtörténik. Ebben az esetben úgy tudja megoldani a problémát, hogy eltávolítja az Office telepítését, és a Rendszerleíróadatbázis-szerkesztő segítségével eltávolítja a hibás kulcsot.
- Az Office telepítése nem kompatibilis a Windows verziójával - Ez akkor fordulhat elő, ha egy régebbi Office verziót próbál telepíteni a Windows 10 rendszerre. Ebben az esetben megkerülheti a problémát a fő telepítőfuttató (setup.exe) megnyitásával kompatibilitási módban.
Ha jelenleg a „ Microsoft beállítási boot-trapper leállt” hiba elhárításával küzd , akkor ebben a cikkben számos hibaelhárítási lépést ismertetünk, amelyeket az érintett felhasználók az adott hibaüzenet elhárításához használtak.
Az alábbiakban számos különböző javítási módszert találhat, hatékonyság és súlyosság szerint rendezve. Nem minden módszer alkalmazható az adott forgatókönyvre, ezért kérjük, kövesse őket a megjelenítésük sorrendjében, és hagyja figyelmen kívül azokat, amelyeket nem lehet lemásolni a gépén.
Kezdjük!
1. módszer: Harmadik fél antivírusainak eltávolítása (ha alkalmazható)
Egyes felhasználók arról számoltak be, hogy esetükben a probléma megoldódott, miután eltávolították harmadik fél antivírus csomagját. Mint kiderült, számos túlvédő AV csomag (McAfee, Avast, esetleg még több) blokkolja a Microsoft Office programcsomag frissítési funkcióját, ami végül a „ Microsoft telepítő boot-trapper leállt” hibát váltja ki .
Ha ez a forgatókönyv alkalmazható az Ön helyzetére, akkor megoldhatja a problémát, ha egyszerűen letiltja a biztonsági csomag valós idejű védelmét. Természetesen ennek lépései az Ön által használt AV csomagra vonatkoznak.

De ne feledje, hogy egyes felhasználók arról számoltak be, hogy a probléma csak azután oldódott meg, hogy teljesen eltávolították harmadik fél víruskeresőjét a rendszerükből. Ha készen áll idáig, kövesse ezt a cikket ( itt ) a biztonsági programok eltávolításáról és annak biztosításáról, hogy a maradék fájlokat is eltávolítsa.
Ha a „ harmadik fél biztonsági csomagjának kezelése után ” továbbra is a „ Microsoft beállítási boot-trapper leállt” hibával találkozik, vagy ez a módszer nem volt alkalmazható, lépjen az alábbi következő módszerre.
2. módszer: Microsoft Fix-It eszköz használata
Szerencsére a Microsoft kifejlesztett egy automatizált eszközt, amely képes megoldani ezt a hibaüzenetet (és még néhányat). Több érintett felhasználó arról számolt be, hogy a Microsoft Fix It eszköz futtatásával sikerült megoldani a problémát.
Ez a Javítás megoldja azokat a problémákat, amelyek blokkolják a programok indítását, telepítését vagy eltávolítását. Használhatja Windows 10, Windows 7 és Windows 8.1 rendszereken. Ha a problémát sérült rendszerleíró kulcsok vagy eltávolított vagy meglévő programok fájljai okozzák, akkor ez az eszköz végül automatikusan megoldhatja a problémát.
Itt található egy gyors útmutató a javítás telepítéséhez:
- Látogassa meg ezt a linket (itt) és töltse le a .diagcab fájlt a Letöltés gombra kattintva.
- Az eszköz letöltését követően kattintson duplán a .diagcab fájlra a megnyitásához.
- Az első parancssorban kattintson a Speciális gombra, és ellenőrizze, hogy be van-e jelölve az Automatikus javítás alkalmazása jelölőnégyzet . Ezután kattintson a Tovább gombra a folytatáshoz.
- Várjon, amíg a kezdeti észlelési szakasz befejeződik, majd az első parancsnál kattintson a Telepítés gombra.
- A következő képernyőn válassza ki azt a programot, amelynek problémái vannak (valószínűleg Microsoft Office), majd kattintson ismét a Tovább gombra .
- A következő képernyőn kattintson az Igen gombra , próbálja meg eltávolítani .
- Várjon, amíg a folyamat befejeződik, majd indítsa újra a számítógépet, és ellenőrizze, hogy továbbra is ugyanaz a hibaüzenet jelenik-e meg.

Ha a Javítás eszköz használata után is tapasztalja a hibát, ugorjon az alábbi következő módszerre.
3. módszer: Az IoBit szoftver eltávolítása
Különböző felhasználói jelentések alapján több olyan IoBit szoftvertermék létezik, amelyekről ismert, hogy ütköznek a Microsoft Office programmal, és kiváltják a „ Microsoft telepítési boot-trapper leállt” hibát - az IoBit Uninstaller és az Advanced SystemCare szerepel a lista tetején.
Több érintett felhasználó arról számolt be, hogy a problémát az ütköző IoBit szoftver eltávolítása után oldották meg. Ha több terméke van az IoBit-től, a tettes kiküszöbölésének egyetlen módja az, hogy minden terméket eltávolít, amíg észreveszi, hogy a probléma leállt.
Itt van egy rövid útmutató erről:
- A Futtatás párbeszédpanel megnyitásához nyomja meg a Windows billentyűt + R. Ezután írja be az „appwiz.cpl” szót, és nyomja meg az Enter billentyűt a Programok és szolgáltatások ablak megnyitásához .
- A Programok és szolgáltatások ablakban kezdje úgy, hogy rákattint a tetején található Publisher oszlopra. Ez az alkalmazásokat kiadóikon keresztül rendeli meg, ami megkönnyíti az összes IoBit termék megtalálását.
- Ezután kattintson a jobb gombbal egy IObit termékre, válassza az Eltávolítás lehetőséget, majd kövesse a képernyőn megjelenő utasításokat a szoftver eltávolításához a számítógépről.
- Indítsa újra a számítógépet, és indítsa el azt az alkalmazást, amely kiváltotta a „ Microsoft telepítő boot-trapper leállt” hibát, és látja, hogy az előző eltávolítás sikeres volt.
- Ha továbbra is ugyanaz a hibaüzenet jelenik meg, térjen vissza a Programok és szolgáltatások képernyőre, és távolítsa el az IObit többi termékét, amíg nem sikerül azonosítani a konfliktust okozó tettest.

Ha továbbra is ugyanaz a hibaüzenet jelenik meg, lépjen az alábbi következő módszerre.
4. módszer: A Feladatütemező újbóli engedélyezése a Beállításszerkesztőn keresztül
Számos olyan felhasználó, akinek a " Microsoft setup boots-trapper leállt a működése" hiba elhárításával küzdünk, arról számolt be, hogy a probléma végül megoldódott a Feladatütemező újbóli engedélyezése után. Mint kiderült, ez a hibaüzenet köztudottan azokban az esetekben dobódik el, amikor a Feladatütemező futását megakadályozzák.
Ha ez a forgatókönyv alkalmazható, akkor a probléma megoldásának leggyorsabb módja a Feladatütemező újbóli engedélyezése a Beállításszerkesztőn keresztül. Itt van egy rövid útmutató ennek megvalósításához:
- A Futtatás párbeszédpanel megnyitásához nyomja meg a Windows billentyűt + R. Ezután írja be a „regedit” parancsot, és nyomja meg az Enter billentyűt a Rendszerleíróadatbázis-szerkesztő megnyitásához . Amikor az UAC (felhasználói fiókok felügyelete) kéri , kattintson az Igen gombra az adminisztrátori jogosultságok megadásához.
- A Beállításszerkesztőben a jobb oldali ablaktáblával bontsa ki a HKEY_LOCAL_MACHINE kulcsot. Ezután nyissa meg a SYSTEM gombot.
- Keresse meg az Ütemezés kulcs mappát a CurrentControlSet> Szolgáltatások> Ütemezés menüpont megnyitásával .
- A kiválasztott Ütemezés billentyűvel lépjen a jobb oldali ablaktáblára, és kattintson duplán a Start értékre.
- Változás az Érték a Kezdet , hogy 4 és hagyja a Base a hexadecimális.
- Kattintson a OK gombra a módosítások mentéséhez, majd zárja be a Beállításszerkesztőt, és indítsa újra a számítógépet.
- Miután a következő indítás befejeződött, nyissa meg azt az alkalmazást / telepítőt, amely korábban előidézte a hibát, és nézze meg, hogy a probléma megoldódott-e.

Ha a Microsoft Office alkalmazás megnyitásakor továbbra is megjelenik a „A Microsoft beállítási boot-trapper leállt a hiba ” hiba, lépjen az alábbi következő módszerre.
5. módszer: Az Office telepítésének eltávolítása és az AppCompatFlags kulcs törlése
Több érintett felhasználó arról számolt be, hogy a probléma csak azután oldódott meg, hogy teljesen eltávolították Office-telepítésüket, és a Rendszerleíróadat-szerkesztő segítségével törölték az AppCompatFlags nevű kulcsot. Ezt követően és a Microsoft Office csomag újratelepítése után néhány felhasználó arról számolt be, hogy képes volt bármely Microsoft Office alkalmazást elindítani, anélkül, hogy a „ Microsoft telepítő boot-trapper leállt volna” hibát észlelte .
Itt van egy rövid útmutató ennek megvalósításához
- A Futtatás párbeszédpanel megnyitásához nyomja meg a Windows billentyűt + R. Ezután írja be az „appwiz.cpl” szót, és nyomja meg az Enter billentyűt a Programok és szolgáltatások képernyő megnyitásához.

- A Programok és szolgáltatások képernyőn keresse meg az alkalmazások listáját, kattintson a jobb gombbal a Microsoft Office csomagra, és válassza az Eltávolítás lehetőséget.

- Kövesse a képernyőn megjelenő utasításokat az eltávolítás befejezéséhez, majd indítsa újra a számítógépet.
- A következő indításkor nyomja meg a Windows billentyűt + R egy másik Futtatás párbeszédpanel megnyitásához . Ezúttal írja be a „regedit” parancsot, és nyomja meg az Enter billentyűt a Rendszerleíróadatbázis-szerkesztő megnyitásához. Amikor az UAC (felhasználói fiókok felügyelete) kéri , kattintson az Igen gombra az adminisztrátori jogosultságok hozzáadásához.

- A Beállításszerkesztő segédprogramon belül keresse meg a következő helyet:
HKEY_LOCAL_MACHINE \ SOFTWARE \ Microsoft \ Windows NT \ CurrentVersion \ AppCompatFlags
Megjegyzés: Vagy manuálisan érheti el (a bal oldali ablaktábla használatával), vagy beillesztheti a címet közvetlenül a navigációs sávba, és megnyomhatja az Enter billentyűt .
- Miután odaért, kattintson a jobb gombbal az AppCompatFlags kulcsra, és válassza az Exportálás lehetőséget. Ezután mentse a fájlt egy kényelmes helyre az egyszerű hozzáférés érdekében.
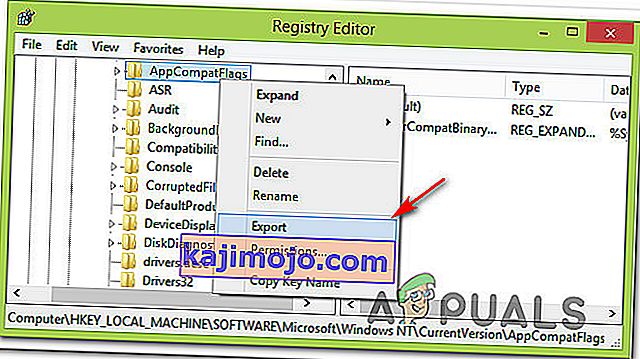
Megjegyzés: Ez a lépés biztonsági másolat céljából történik, arra az esetre, ha a dolgok rosszra fordulnak, és a rendszerleíró adatbázis változásai váratlan következményeket okoznak.
- A biztonsági mentés létrehozása után kattintson a jobb gombbal az AppCompatFlags elemre, és válassza a Törlés parancsot.
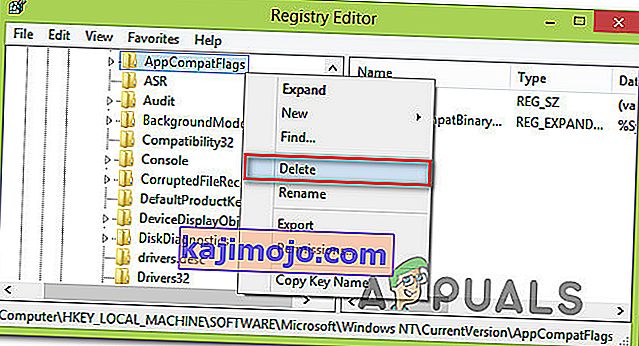
- A kulcs törlése után zárja be a Beállításszerkesztőt, és indítsa újra a számítógépet. A következő indításkor ellenőrizze, hogy képes-e megnyitni az Office alkalmazást anélkül, hogy észlelné a „ Microsoft beállítási boot-trapper leállt” hibát.
6. módszer: A Setup.exe megnyitása kompatibilitási módban
Néhány olyan felhasználó, aki a „ Microsoft telepítési boot-trapper leállt” hibával találkozott, amikor megpróbált telepíteni egy régebbi Office verziót (Office 2010, Office 2013), arról számolt be, hogy a telepítő futtatható fájl megnyitásával sikerült megkerülnie a problémát (setup .exe) kompatibilitási módban.
Itt van egy rövid útmutató ennek megvalósításához:
- A File Explorer segítségével navigáljon az Office telepítés helyére.
- Nyissa meg a Telepítés mappát, kattintson a jobb gombbal a Setup.exe fájlra, és válassza a Kompatibilitás hibaelhárítása lehetőséget.
- Az első programkompatibilitási hibaelhárítóban kattintson a Kipróbálni az ajánlott beállításokat elemre .
- Kattintson a Program tesztelése gombra, és ellenőrizze, hogy a telepítés megnyílik-e a hibaüzenet nélkül.
- Ha minden rendben van, kattintson a Tovább gombra , majd válassza az Igen lehetőséget, mentse ezeket a beállításokat ehhez a programhoz .
- Nyissa meg újra a telepítőt, és fejezze be a telepítési folyamatot.
Original text