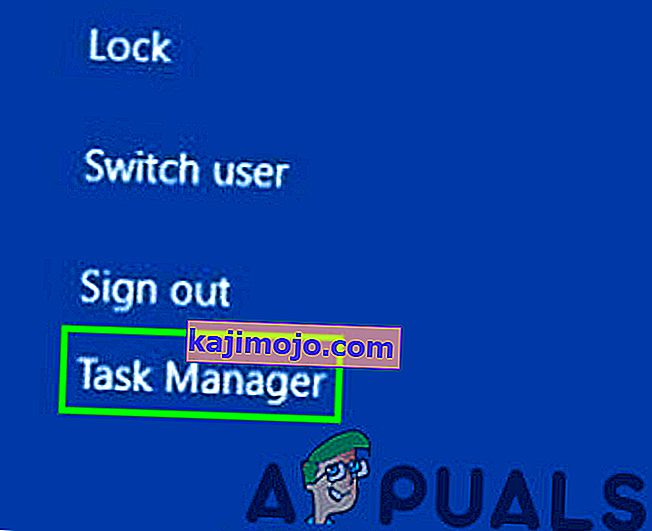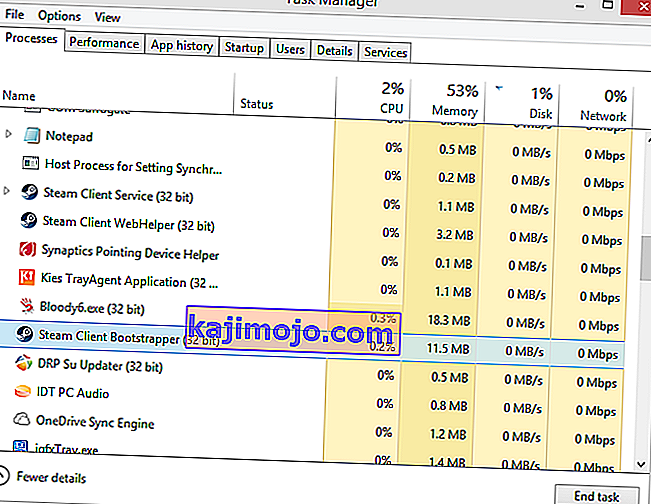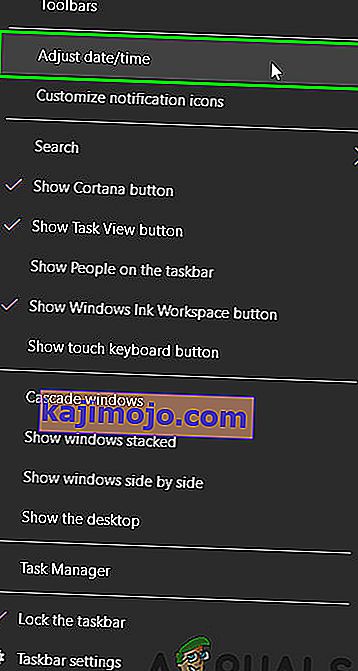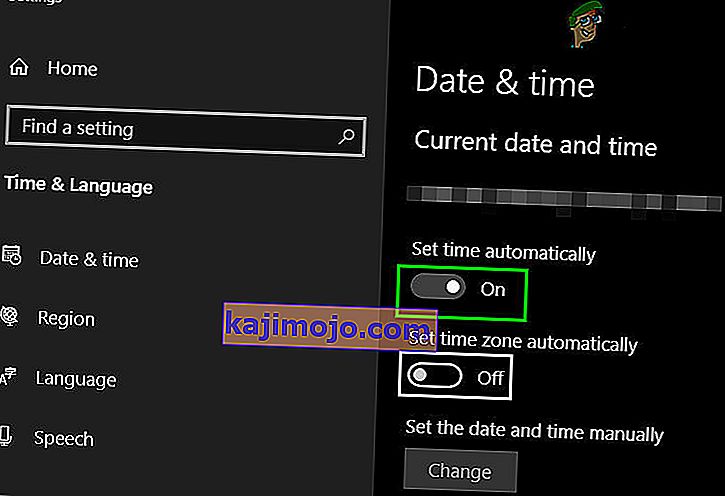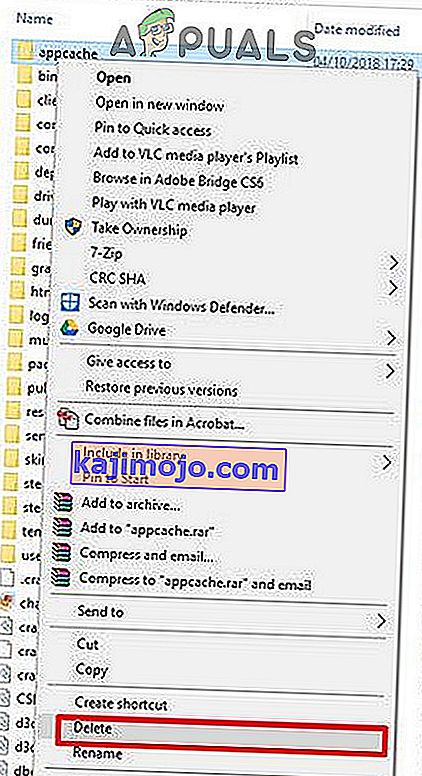Előfordulhat, hogy a Steam nem hajlandó megnyitni vagy elindítani. Ez sok ok miatt fordulhat elő. Lehetséges, hogy az antivírus karanténlistára helyezi, vagy sérült fájl van. Felsoroltunk néhány követendő megoldást. Kezdje az első megoldástól és haladjon lefelé sorrendben; remélhetőleg a problémája ezen útmutató segítségével megoldódik.
1. megoldás: Kényszerítve zárja be a Steam összes futó folyamatát ![]()
Kezdjük egyszerűbb technikák alkalmazásával, mielőtt áttérnénk a technikásabb és unalmasabbakra. Ez a megoldás magában foglalja a feladatfolyamat használatát az összes Steam-rel kapcsolatos folyamat befejezéséhez és újraindítását. Egyes folyamatok nem záródnak le teljesen, amikor bezárja őket. Ezért amikor megpróbálja újraindítani őket, eljutnak arra a pontra, ahol a bezáratlan van. Ennek következtében az alkalmazás megáll; ezért okozza a problémát.
- Indítsa el a Feladatkezelőt a ctrl + alt + del beírása után az opciók közül kiválasztva .
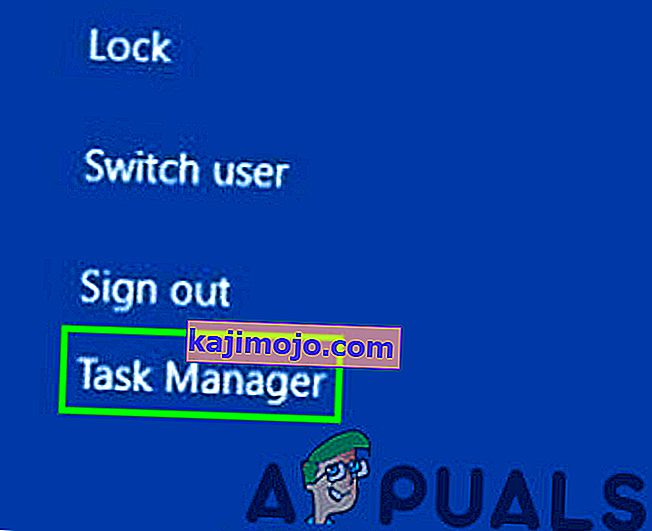
- Az összes Steam-rel kapcsolatos folyamat befejezése a „Steam Client Bootstrapper” folyamattól kezdve.
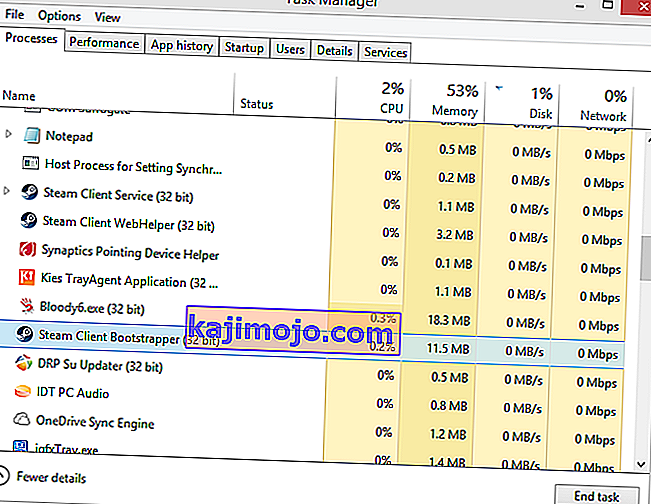
- Indítsa újra a Steam-et, és remélhetőleg sikeresen elindul.
2. megoldás: Indítsa el a Steam-et rendszergazdaként ![]()
Néha különösebb ok nélkül az alkalmazás futtatásához rendszergazdai jogosultságokra lehet szükség. A Steamet rendszergazdaként futtathatja, ha a jobb egérgombbal rákattint a Steam kliensre, és kiválasztja a „ Futtatás rendszergazdaként ” lehetőséget. Ez lehetővé teszi az ügyfél számára, hogy adminisztrátori jogosultságokat szerezzen (azaz mindkettőt olvassa és írja), és ha a problémát ez a probléma okozza, akkor a várt módon fog futni.

3. megoldás: Módosítsa a ClientRegistry.blob fájlt ![]()
Ha az apró hibaelhárítási módszerek nem működnek az Ön számára, megpróbálhatunk még egy módszert, mielőtt néhány fájlt és mappát törölnénk, és frissítenénk a Steamet.
- Teljesen lépjen ki a Steamből, és fejezze be az összes feladatot a fenti megoldás szerint.
- Tallózás a Steam könyvtárba. Az alapértelmezett
C: \ Program Files \ Steam.
- Keresse meg a ClientRegistry.blob fájlt
- Nevezze át a fájlt "ClientRegistryold.blob" névre.
- Indítsa újra a Steam szolgáltatást, és hagyja újra a fájlt. Remélhetőleg az Ügyfél a várt módon fog futni. Ha továbbra sem működik, kövesse az alábbi lépéseket.
- Böngésszen vissza a Steam könyvtárába.
- Keresse meg a Steamerrorreporter.exe fájlt

- Futtassa az alkalmazást, és indítsa újra a Steamet, hogy ellenőrizze, hogy megfelelően működik-e.
4. megoldás: Törölje és telepítse újra a Steam klienst ![]()
Ha a fent felsorolt módszerek nem működnek az Ön számára, végre igénybe veheti a Steam fájlok törlését. Ez a megoldás elegendő időt igényel, ezért csak akkor induljon el, ha biztos benne, hogy a számítógépe nem szakad meg.
- Keresse meg a Steam könyvtárat, és keresse meg a következő fájlokat
Steam.exe (alkalmazás)
SteamApps (mappa)
- Töröljön minden fájlt és mappát, kivéve a fentieket.
- Indítsa újra számítógépét, és indítsa újra a Steam-et rendszergazdai jogosultságokkal. A Steam most újra megkezdi a hiányzó fájlok letöltését, és a befejezés után sikeresen elindul.
5. megoldás: Frissítse a grafikus illesztőprogramokat
Az elavult grafikus kártya illesztőprogram sok problémát okozhat a felhasználó számára. A grafikus illesztőprogramok azok a fő összetevők, amelyek kölcsönhatásba lépnek a számítógép hardverével és szoftverével. Ha az illesztőprogramok miatt nem nyílik meg a Steam, akkor az illesztőprogramok frissítése a legújabb verzióra megoldhatja a problémát.
- Frissítse az illesztőprogramokat a legújabb verzióra. Az illesztőprogramok legújabb verzióját a gyártó weboldaláról töltheti le. Próbálja meg frissíteni a Windows rendszert a legújabb verzióra.

- Most indítsa el a Steamet, és ellenőrizze, hogy rendben van-e.
6. megoldás: Állítsa be a dátumot és az időt
A Steam indításának elmaradását a rendszer hibás dátuma és ideje okozhatja, mivel a Steam valós idejű adatokat gyűjt a számítógépről. Ha a beállított idő nem megfelelő a földrajzi helyhez képest, a kezdeti kézfogás sikertelen lesz, és a Steam elutasítja a csatlakozást. Ebben az esetben a rendszer dátumának és idejének javítása megoldhatja a problémát.
- Kattintson a jobb gombbal a tálcán a C zárra .
- Az eredményül kapott listában kattintson a „ Dátum / idő beállítása ” elemre .
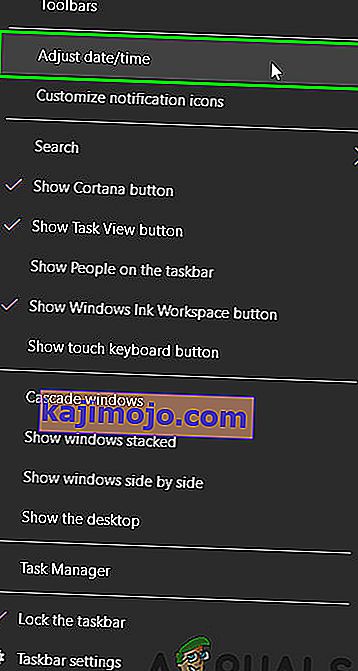
- Most kapcsolja ki, majd kapcsolja vissza az „ Idő automatikus beállítása ” beállítást .
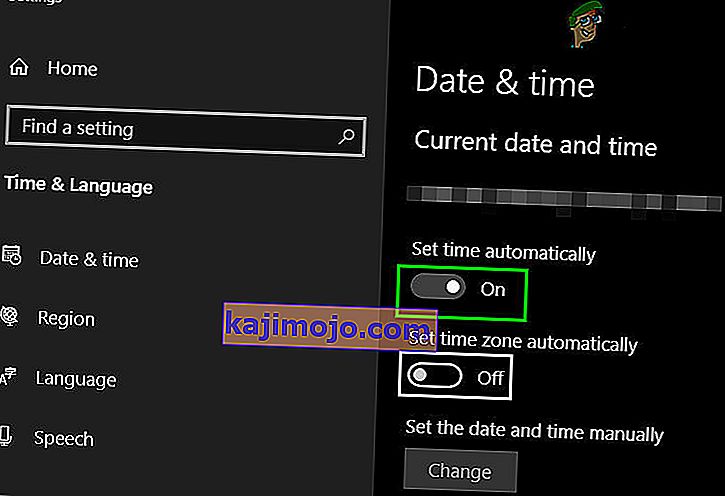
- Most indítsa el a Steamet, és ellenőrizze, hogy működik-e rendesen.
7. megoldás: Törölje az App Cache mappát
A Steam az „appcache” mappát használja a Steam telepítésével és az alkalmazásokkal kapcsolatos különféle adatok tárolására. Ez tárolja az információkat, hogy felgyorsítsa a Steam legközelebbi indítását. A sérült gyorsítótár azonban a Steam kliens nem megnyitását okozhatja. Ebben az esetben az appcache mappa törlése megoldhatja a problémát. Ne feledje, hogy ez a mappa a Steam kliens legközelebbi indításakor jön létre.
- Nyissa meg a File Explorer alkalmazást, és keresse meg az elérési utat:
C: Programfájlok (x86) Steam
- Mentse az appcache mappát biztonságos helyre másolással / beillesztéssel.
- Kattintson a jobb gombbal az appcache mappára, majd a megjelenő menüben kattintson a „ Törlés ” gombra .
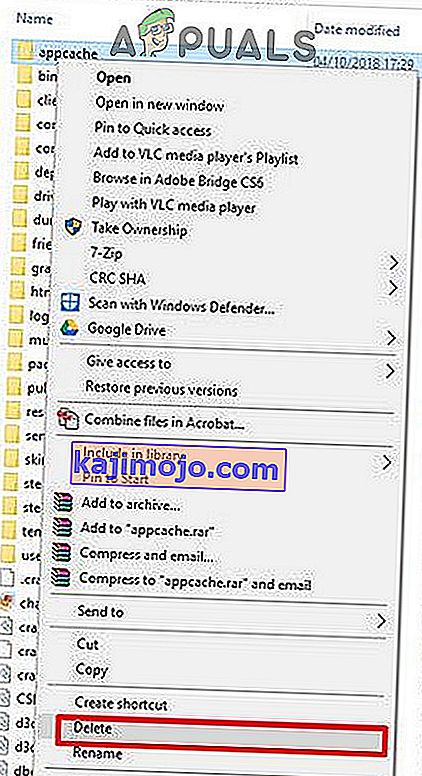
- Most indítsa el a Steamet, hogy ellenőrizze, jól működik-e. Ha igen, akkor törölje a 2. lépésben létrehozott biztonsági másolatot.
8. megoldás: Tiltsa le ideiglenesen a víruskereső / tűzfal alkalmazásokat
A víruskereső / tűzfal alkalmazásokról ismert, hogy problémák vannak a Steam klienssel. Ennek kizárásához ideiglenesen tiltsa le a víruskeresőt / tűzfalat. Ellenőrizze továbbá az Antivirus szoftver karanténfájljait, függetlenül attól, hogy a Steam klienst vagy annak bármely szükséges fájlját blokkolja-e az Antivirus.
Figyelem: Változtassa meg az antivírus / tűzfal beállításait saját felelősségére, mivel ez a lépés kiszolgáltatottá teszi számítógépét vírusos, csaló vagy rosszindulatú támadásokkal szemben.
- Tiltsa le az antivírust.
- Tiltsa le a tűzfalat.
- Most indítsa el a Steamet rendszergazdaként, és ellenőrizze, hogy probléma nélkül működik-e. Ezután ne felejtse el engedélyezni a víruskeresőt / tűzfalat. Ha normálisan működik, adjon kivételt a Steam kliens számára az antivírus / tűzfal beállításaiban.
Remélhetőleg bármilyen probléma nélkül használhatja a Steam klienst. Ha nem, akkor fontolja meg a GPU túlhúzásának letiltását.